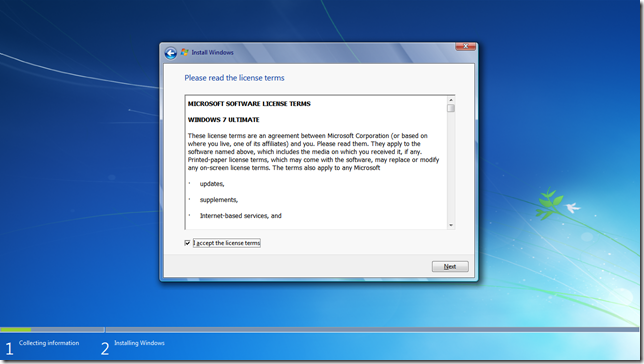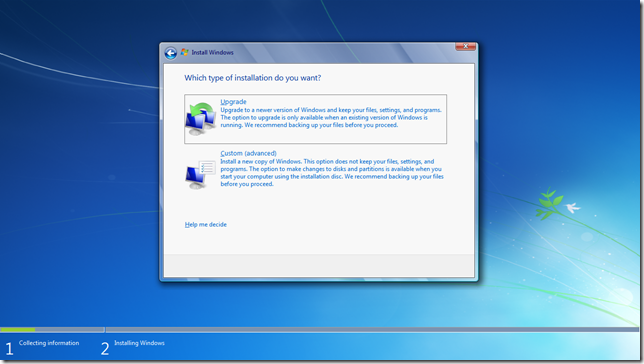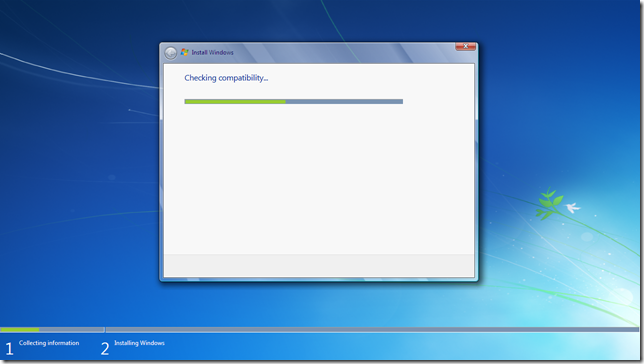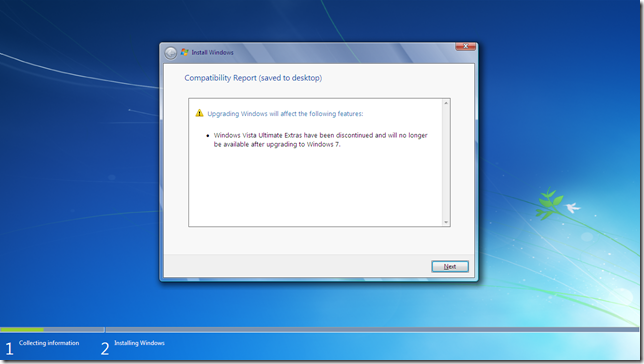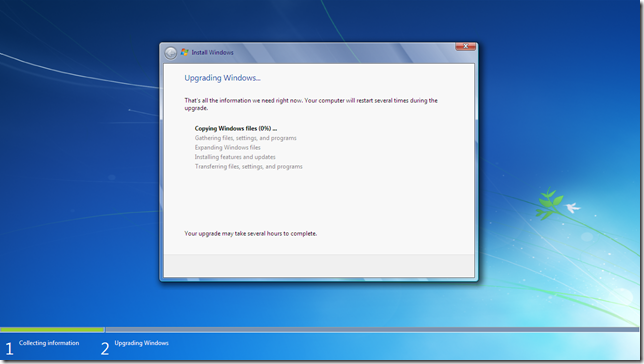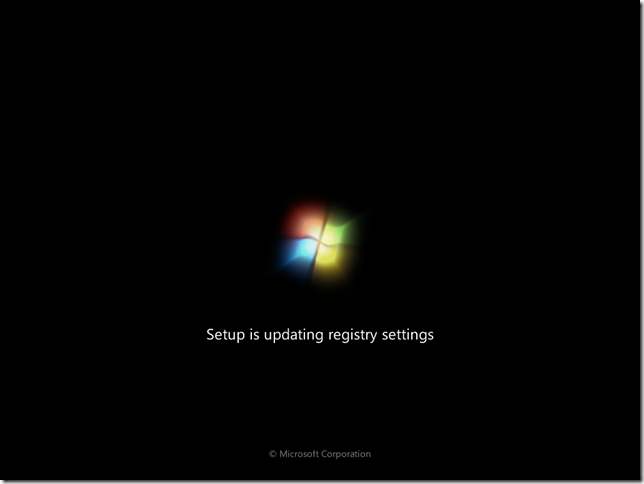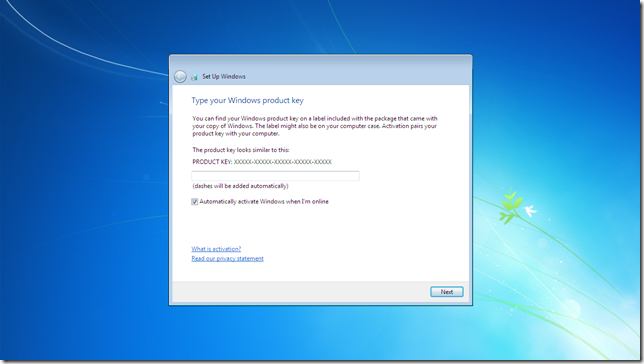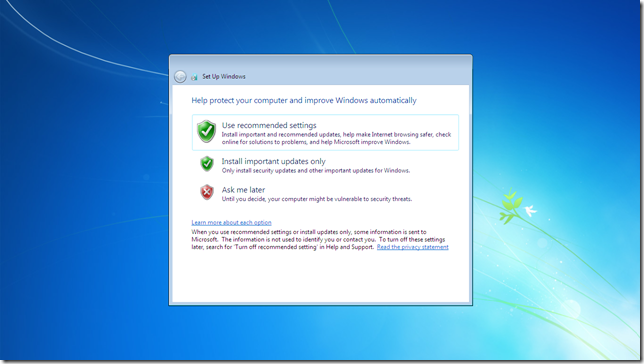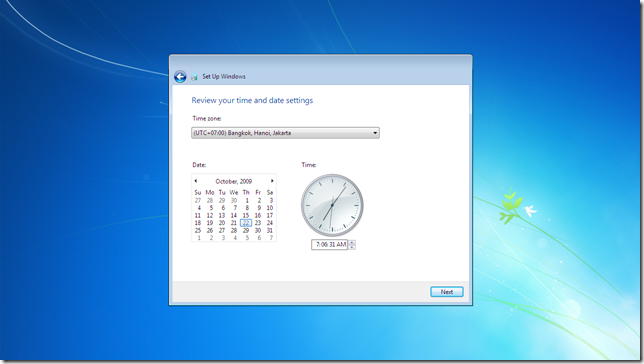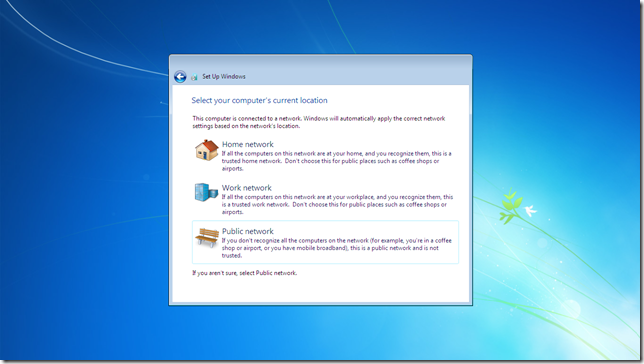อัพเกรดจาก Windows Vista
สำหรับวิธีนี้ผู้ใช้ต้องมีที่ว่างในไดร์ฟนั้นอย่างน้อย 16 GB และเป็น Windows Vista Service Pack 1 เป็นอย่างต่ำ โดยวิธีนี้ผู้ใช้ไม่จำเป็นต้องมีการแบ็คอัพข้อมูลในไดร์ฟก่อน สามารถใส่แผ่นติดตั้ง Windows 7 เข้าไป แล้วเริ่มการอัพเกรดได้เลย โดยไม่ต้องกลัวข้อมูลเสียหาย (ถ้าทำถูกวิธี) สำหรับการอัพเกรดต้องให้ตรงกับรุ่นของ Windows ด้วยนะครับ สามารถดูได้จาก มาแล้ว Windows 7 Upgrade Chart คืออะไรมาดูกัน โดยหลังจากติดตั้งวิธีนี้แล้วข้อมูลต่างๆ ที่เคยใช้ใน Windows ตัวเก่าจะยังอยู่ครบ ไม่ว่าจะเป็นไฟล์บนหน้า Desktop, งานใน Documents หรือการตั้งค่าต่างๆ เช่น User Account ก็จะยังอยู่ด้วยเช่นกัน ดูแล้วเหมือนจะง่าย แต่ก่อนตัดสินใจใช้วิธีนี้ จำเป็นต้องรู้ข้อเสียที่อาจตามมาก่อนครับ ว่าวฺิธีนี้อาจใช้เวลาติดตั้งนานมาก (นานข้ามวันเลย) ในกรณีที่เรามีโปรแกรม หรือข้อมูลต่างๆ เก็บไว้จำนวนมาก สำหรับใครที่ชอบเซฟงานไว้บนไดร์ฟ C: ก็แนะนำให้ศึกษาให้ดีๆ ก่อนจะตัดสินใจทำครับ
สำหรับรีวิวครั้งนี้ ผมได้แบ่งไดร์ฟขนาด 60GB และติดตั้ง Windows Vista พร้อมกับ Service Pack 1 ใหม่ พร้อมกับติดตั้ง Microsoft Office 2007 ไปด้วย รวมขนาดทั้งหมดก็ประมาณ 18 GB ครับ การติดตั้งแบบอัพเกรดสามารถทำได้ 2 วิธีเช่นเดียวกับการติดตั้งใหม่ คือบูตและติดตั้งจากแผ่น หรือเลือกอัพเกรดบน Windows ก็ได้ ซึ่งผลที่ได้ไม่มีความแตกต่างกันครับ สำหรับครั้งนี้ขอเลือกการอัพเกรดจาก Windows Vista ให้ดูกันครับ

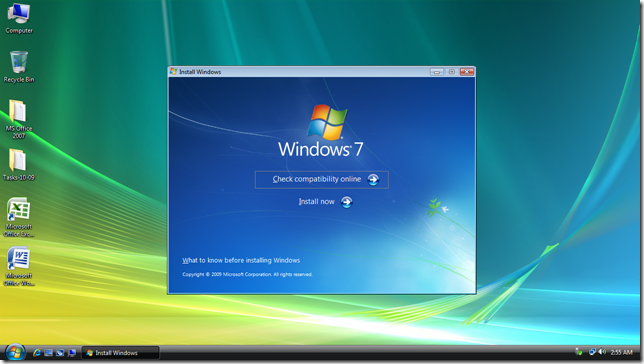
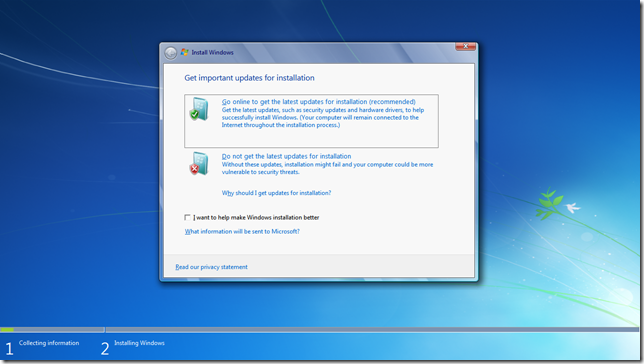
ข้อตกลงการใช้งาน Windows 7 เหมือนกับตอนติดตั้งใหม่
ส่วนนี้สามารถเลือกได้ทั้ง 2 แบบ เช่นเดียวกับการบูตจากแผ่นโดยตรงครับ สำหรับการติดตั้งแบบ Custom ก็สามารถทำได้เหมือนตอนบูตจากแผ่น เพียงแต่จะไม่สามารถฟอร์แมตได้ ในกรณีที่ต้องการติดตั้งทับ Windows ตัวที่กำลังใช้งานอยู่
ก่อนการอัพเกรดจะมีการเช็คโปรแกรม หรือส่วนที่สามารถทำงานร่วมกันได้ ใช้เวลาไม่นานครับ
มาถึงส่วนนี้โปรแกรมติดตั้งจะรายงานผล โปรแกรม หรือส่วนที่ไม่สามารถทำงานร่วมกับ Windows ใหม่ได้ หรืออาจจะทำงานได้ไม่ถูกต้อง เช่น ไดรเวอร์ต่างๆ เพื่อผู้ใช้จะได้ทราบว่าต้องติดตั้งอะไรเพิ่มเติมบ้าง หลังจากติดตั้งเสร็จแล้ว
หลังจากเสร็จขั้นตอนต่างๆ เรียบร้อย ต่อไปก็เป็นหน้าที่ของโปรแกรมที่จะทำการอัพเกรดให้อัตโนมัติ ซึ่งขั้นตอนนี้จะใช้เวลามาก หรือน้อยก็ขึ้นอยู่กับ ขนาดของไฟล์ รวมถึงโปรแกรมที่ติดตั้งใน Windows ว่ามีมากน้อยแค่ไหนในกรณีที่ช้าที่สุดอาจใช้เวลามากกว่า 20 ชั่วโมงครับ
หลังจากบูตเครื่อง ก็จะเข้าสู่หน้าจอบูตของ Windows 7 แล้วครับ จากนั้นโปรแกรมจะทำการติดตั้งขั้นตอนต่อไป และบูตเครื่องอีก 2 ? 3 ครั้งครับ
หลังจากเสร็จขั้นตอนต่างๆ Windows จะถามหาคีย์ของ Windows 7 สามารถใส่คีย์ของ Windows 7 ไปตอนนี้ได้เลย หรือจะใส่หลังจากติดตั้งเสร็จแล้วก็ได้ครับ
การตั้งค่าอัพเดต และความปลอดภัย เหมือนตอนติดตั้งปกติครับ
ตั้งค่าเวลา โดยค่าเริ่มต้นจะเป็นค่าที่ตั้งไว้ตั้งแต่ก่อนทำการอัพเกรดครับ สามารถคลิก Next ผ่านไปได้เลย
ตั้งค่าเกี่ยวกับการเชื่อมต่อ จริงๆ 2 ข้อหลังนี้ไม่ต้องมีก็ได้นะครับ ยังไงๆ ก็เป็นคอมพิวเตอร์เครื่องเดิมอยู่แล้ว คงไม่ต้องมาถามซ้ำอีก
หลังจากตั้งค่าต่างๆ เรียบร้อยก็จะพบกับหน้าตา Windows 7 ดังรูป จะเห็นได้ว่า โปรแกรมต่างๆ ที่ติดตั้งไว้ ไฟล์บนเดสก์ท็อป รวมถึงขยะใน Recycle Bin ก็ยังอยู่ครบเหมือนเดิมครับ
สำหรับวิธีนี้ผมได้ตรวจสอบหลังจากอัพเกรดแล้ว Windows 7 ใช้แรมอยู่ที่ประมาณ 650 MB ซึ่งมากกว่าก่อนที่จะอัพเกรดอยู่เล็กน้อยครับ แต่ถ้าเทียบกับแบบติดตั้งใหม่นั้นเยอะกว่าอยู่พอสมควรครับ ส่วนขนาดฮาร์ดดิสนั้นลดลงจาก 18 GB บน Windows Vista เหลือ 16.6 GB ครับ
ก็ผ่านไปแล้วสำหรับรีวิว Windows 7 ตอนสองของ Notebookspec นะครับ ตอนหน้าผมจะพาไปชม User Interface ของ Windows 7 ว่ามีการปรับปรุงเปลี่ยนแปลง ไปอย่างไรบ้าง แล้วกลับมาพบกันครับ..
ติดตามอ่านรีวิวตอนอื่นๆ ได้จากลิงค์ด้านล่างนี้ครับ