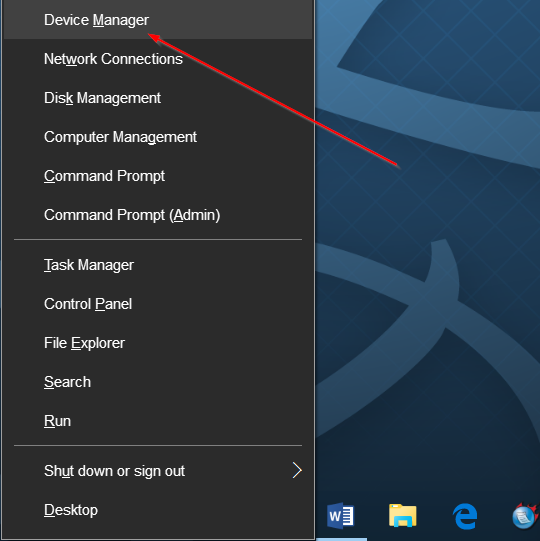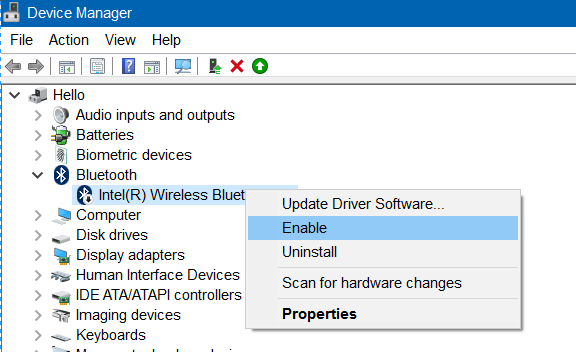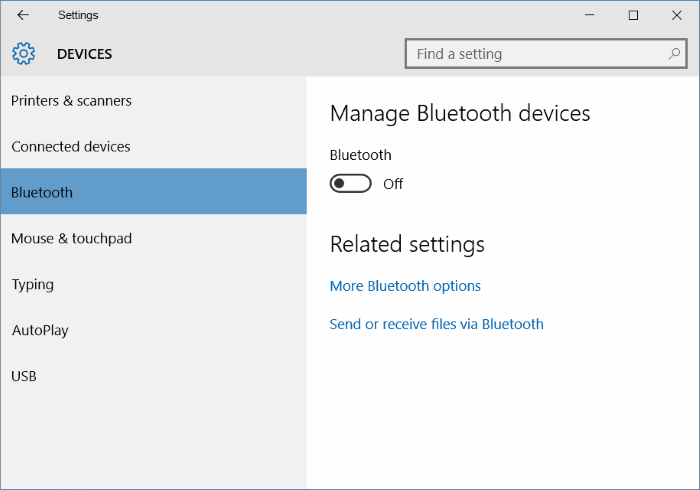แม้ว่าคอมพิวเตอร์ของคุณมีทั้งฮาร์ดแวร์บลูทูธ พร้อมไดรเวอร์ที่ติดตั้งลงบนระบบปฏิบัติการแล้วก็ตาม แต่นั่นก็ไม่ได้หมายความว่า บลูทูธจะเปิดทำงานอยู่ เพราะบางครั้ง คุณจะจะกำลังมองหาว่า บลูทูธทำงานอยู่หรือเปล่า
แม้ว่าจะเช็คจากไดรเวอร์ว่ามีการติดตั้งและตรวจเช็คพบอุปกรณ์อย่างถูกต้องแล้วก็ตาม แต่ระบบอาจจะยัง Disable การทำงานอยู่ก็เป็นได้ ดังนั้นคงต้องมาดูกันว่าบลูทูธนั้น Enable หรือ Disable อยู่ ซึ่งสามารถปรับใช้งานได้บน Device Manager
ในขั้นแรก ให้เปิด Device Manager ขึ้นมา โดยทางที่ให้คุณได้เรียกใช้งานบน Windows 10 ทางที่ง่ายที่สุดก็คือ คลิกขวาที่ปุ่ม Start ด้านล่างซ้ายของหน้าจอ และคลิกที่ Device Manager
ต่อมาในส่วนของ Device Manager ให้ดับเบิลคลิกที่ Bluetooth จากนั้นดูในส่วนของ Bluetooth hardware ของแต่ละค่าย ให้สังเกตดูตามอุปกรณ์ที่ติดตั้งมาบนโน๊ตบุ๊คในแต่ละรุ่น เช่น Intel Wireless Bluetooth
ซึ่งหากมีสัญลักษณ์ลูกศรกลับหัวอยู่บนไอคอน Bluetooth นั่นหมายถึงว่า บลูทูธปิดการทำงานอยู่ ถ้าต้องการ Turn on หรือเปิดการทำงาน ก็ให้คลิกขวาที่ชื่อของบลูทูธ แล้วคลิก Enable ระบบก็จะเปิดการทำงานให้ทันทีหรือบางครั้งอาจจะดีเลย์เล็กน้อย
จากนั้นให้เปิด Settings app ซึ่งถ้าเปิดอยู่ก่อนหน้านี้ ให้ปิดการทำงานก่อน จากนั้นให้เปิดเข้าไปอีกครั้ง จะเห็นการตั้งค่า Bluetooth Settings อยู่ในส่วนของ Device (Settings > Device) เพียงเท่านี้ ก็สามารถเปิด-ปิดการใช้งาน Bluetooth ได้ทันที
ที่มา : intowindows