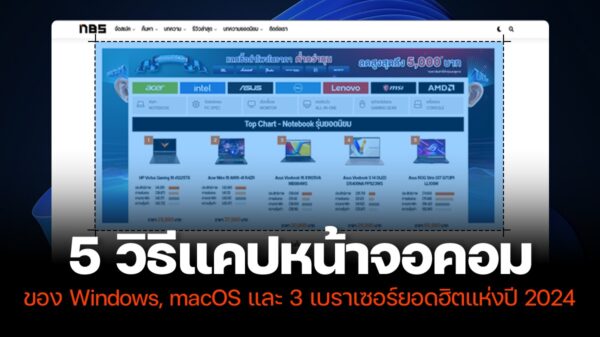ครั้งแรกที่คุณเห็นหน้าจอเดสก์ทอปหลังจากที่ติดตั้งวินโดวส์ลงไปใหม่ๆ คุณจะพบว่าจะมีไอคอนเพียงตัวเดียวคือ Recycle Bin ปรากฏขึ้นมาให้เห็น และเมื่อเวลาผ่านไปเราก็จะพบว่ามีไอคอนอยู่อีกมากมาย ที่มาปรากฏอยู่บนหน้าเดสก์ทอปของเรา ซึ่งสิ่งเหล่านี้จะเป็นชอร์ตคัตหรือทางลัดในการเชื่อมโยงไปยังโปรแกรมหรือไฟล์อื่นๆ ที่ถูกติดตั้งอยู่ในเครื่องคอมพิวเตอร์ของคุณ ซึ่งหากคุณลบไอคอนหรือชอร์ตคัตเหล่านี้ออกไปจากหน้าเดสก์ทอป ก็ไม่ได้ส่งผลต่อตัวโปรแกรมแต่อย่างใด เพราะไม่ได้ส่งผลไปยังการทำงาน เพียงแต่ตัดช่องทางที่ลิงก์ไปเท่านั้น ดังนั้นทุกคนสามารถที่จะปรับหน้าตาไอคอนหรือเพิ่มและลดจำนวน ด้วยการจัดการหน้าจอวินโดวส์ได้ด้วยตัวเอง ในแต่ละส่วนได้ดังนี้
ไอคอนพื้นฐานบนหน้าเดสก์ทอป
Windows มีการกำหนดไอคอนเริ่มต้นที่สามารถเปิดใช้งาน Personalized Desktop โดยคุณจะสามารถหารายการชอร์ตคัตมาตรฐานเพื่อนำมาใช้ในแต่ละฟังก์ชั่นได้ตามรายการเหล่านี้
Computer (This PC) : จะช่วยให้สามารถเรียกดูข้อมูลคอมพิวเตอร์และสิ่งที่เกี่ยวข้องที่ใช้ร่วมกันกับคอมพิวเตอร์เครื่องอื่นๆ ในระบบ ไม่ว่าจะเป็น พาร์ทิชั่น โฟลเดอร์ ไฟล์ ไลบรารีและอื่นๆ
Network : แสดงรายการของคอมพิวเตอร์ที่เชื่อต่อเข้ากับเครือข่ายของคุณและโฟลเดอร์ รวมถึงอุปกรณ์ที่ใช้รวมกับเครือข่าย
Recycle Bin : ส่วนที่จัดเก็บไฟล์หรือโฟลเดอร์ที่ถูกลบออกไป โดยจะถูกจัดเก็บไว้ที่นี่เป็นการชั่วคราว
Control Panel : เป็นส่วนพื้นฐานสำหรับการเข้าถึงการตั้งค่าระบบที่สำคัญ
User’s Files : ช่วยให้การเข้าถึงไฟล์หรือโฟลเดอร์ที่เกี่ยวข้องกับบัญชีผู้ใช้ได้อย่างรวดเร็วโดยเฉพาะ ไม่ว่าจะเป็น เอกสาร ดาวน์โหลดเพลง รูปภาพและอื่นๆ
ขั้นตอนที่ 1 : เปิดหน้าจอเดสก์ทอปสำหรับการติดตั้งไอคอนบน Windows
การเปลี่ยนไอคอนจากหน้าต่างการตั้งค่าไอคอนเดสก์ทอป สามารถทำได้หลายวิธี วิธีที่ง่ายที่สุดก็คือ ให้คลิกขวาบนพื้นที่ว่างยนเดสก์ทอป จากนั้นเลือก Personalize จากบน Contextual menu
โดยใน Windows 7 และ Windows 8.1 จะสามารถเปิดในส่วนของ Personalize จากใน Control panel ทางด้านซ้ายของคอลัมน์ แล้วคลิกที่ไอคอน Change Desktop
ส่วนใน Windows 10 คุณจะต้องเข้าไปในหน้าต่าง Personalization จาก Settings app ที่นี่ ก่อนอื่นคุณต้องเลือก Theme จากเมนูทางด้านซ้ายของคอลัมน์ จากนั้นคลิกที่ตัวเลือกออพชั่นสำหรับการตั้งค่า Icon settings
ส่วนช่องทางอื่นๆ ในการเปิด Desktop Icon Settings บนวินโดวส์ 7, 8 ให้ไปที่ Control Panel จากนั้นในตัวเลือกของ Appearance and Personalization section ให้คุณคลิก Change the Theme
สุดท้ายดังที่ได้กล่าวไว้ในข้างต้น บริเวณด้านซ้ายของหน้าต่างที่เปิดขึ้นมาใหม่ของ Personalization ให้คลิกแท็ปในออพชั่น Chane Desktop Icon
แต่น่าเสียดายที่วิธีที่สองในการเปิดหน้าต่างสำหรับตั้งค่า Desktop Icon Settings ไม่ได้ทำงานบน Windows 10 ที่เป็นหน้าต่าง Personalization ที่มาจาก Control Panel ซึ่งไม่ได้มี Change Desktop Icon
ส่วนหนทางอื่นในการทำงานร่วมกับ Windows เวอร์ชั่นก่อนหน้านี้ ต้องใช้วิธีค้นหาใน Search Box (Windows 7), Search Bar (Windows 8.1) หรือใช้ Cortana Search Box (Windows 10) ด้วยการใส่คำว่า Icon Desktop ลงไป ก็จะได้ผลลัพธ์ จากนั้นให้คลิกเลือกที่ “Show or hide common icons on the desktop”
ด้วยวิธีการทั้งหมดนี้ จะสามารถให้คุณเปิดหน้าต่าง Desktop Icon Settings คุณจะพบรายการของไอคอนเบื้องต้นให้คุณสามารถเปิดหรือปิดการทำงานได้เอง
ขั้นตอนที่ 2 เพิ่มหรือลบชอร์ตคัตมาตรฐานบนเดสก์ทอปของ Windows
ในหน้าต่างของ Desktop Icon Settings ให้ใส่เครื่องหมายในช่องที่ต้องการ ให้ปรากฏบนหน้าจอ Desktop เพื่อเปิดการใช้งาน ซึ่งถ้าต้องการลบตัวใดออก ก็แค่เพียงเอาเครื่องหมายหน้ารายการเหล่านั้นออกเท่านั้น
หลังจากที่เลือกไอคอนที่ต้องการเรียบร้อยแล้ว ให้คลิกที่ OK
เพียงเท่านี้หน้าจอเดสก์ทอปส่วนตัวของคุณ ก็จะมีไอคอนมาตรฐานและไอคอนที่ต้องการเพิ่มเติมเข้าไปเพื่อใช้งานได้บน Windows 8, 8.1 หรือ Windows 10 ก็ตาม
ที่มา :digitalcitizen