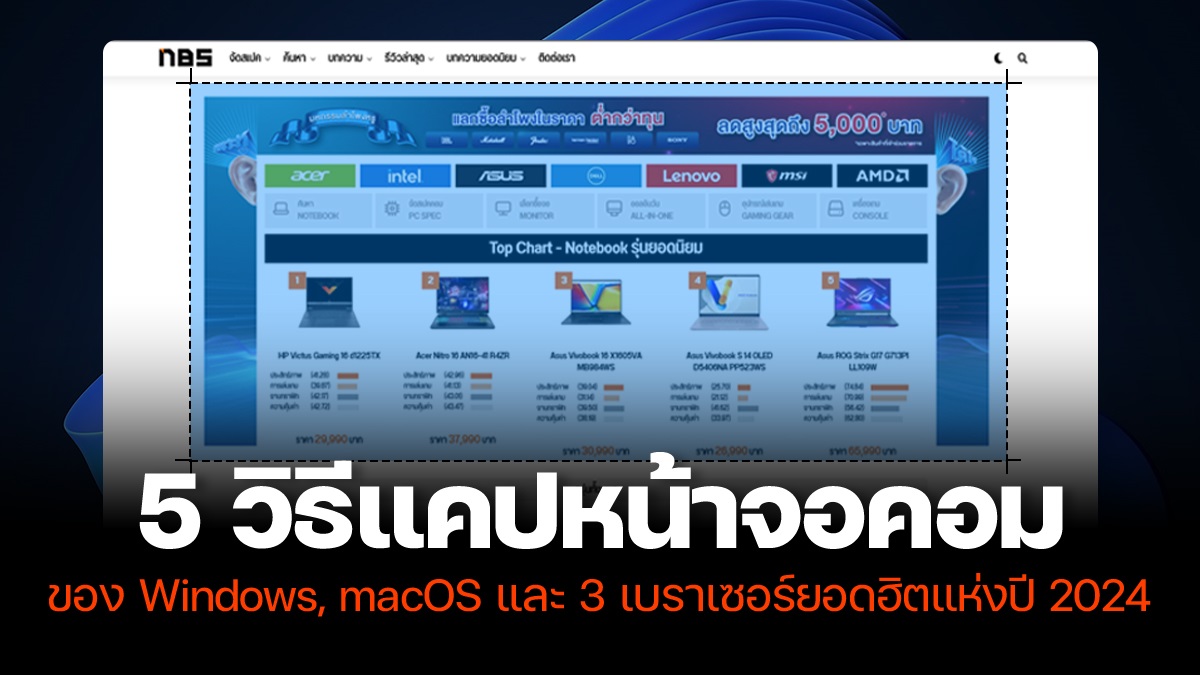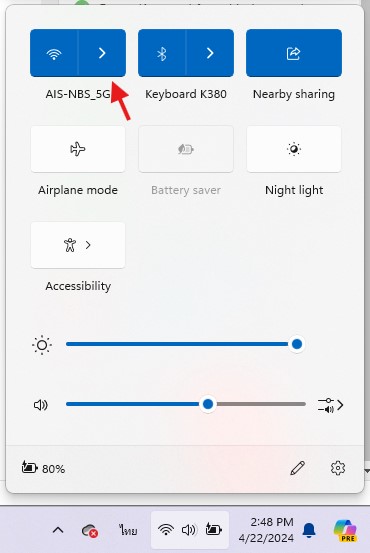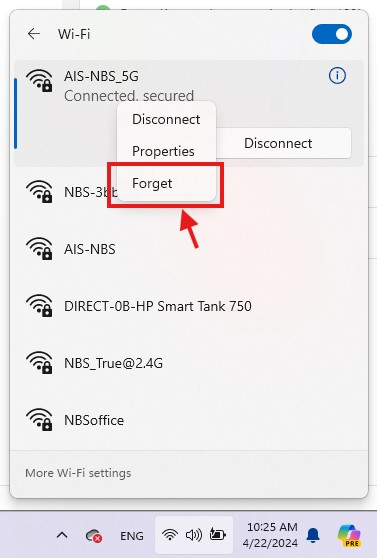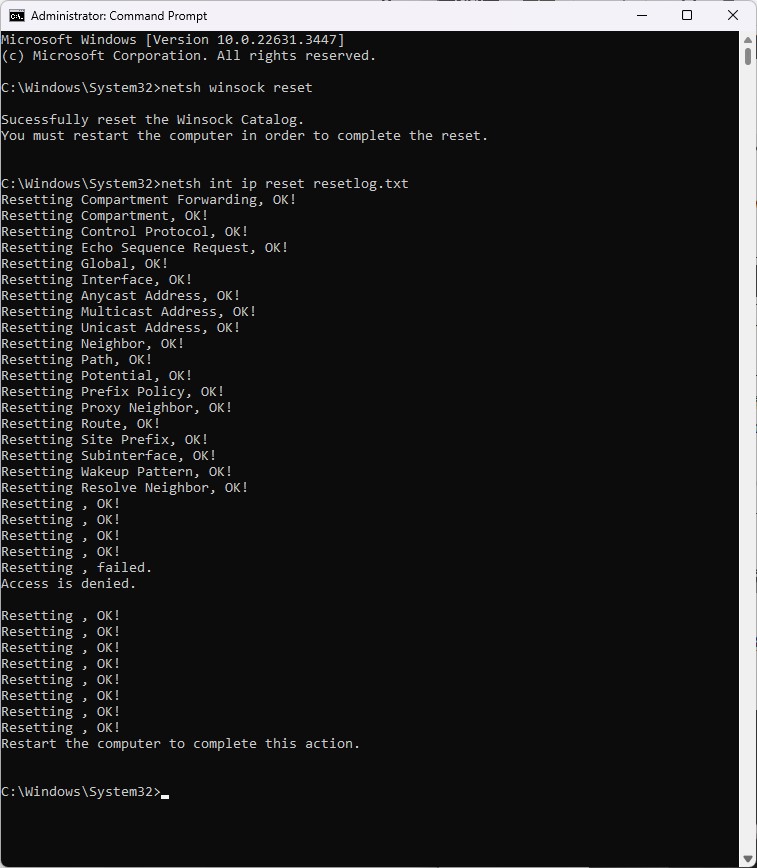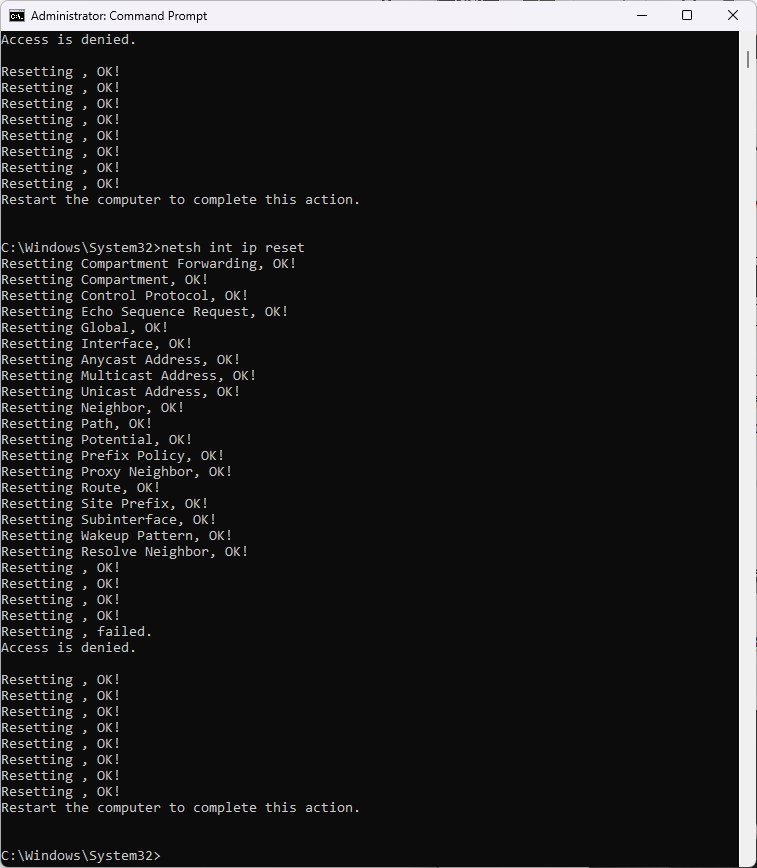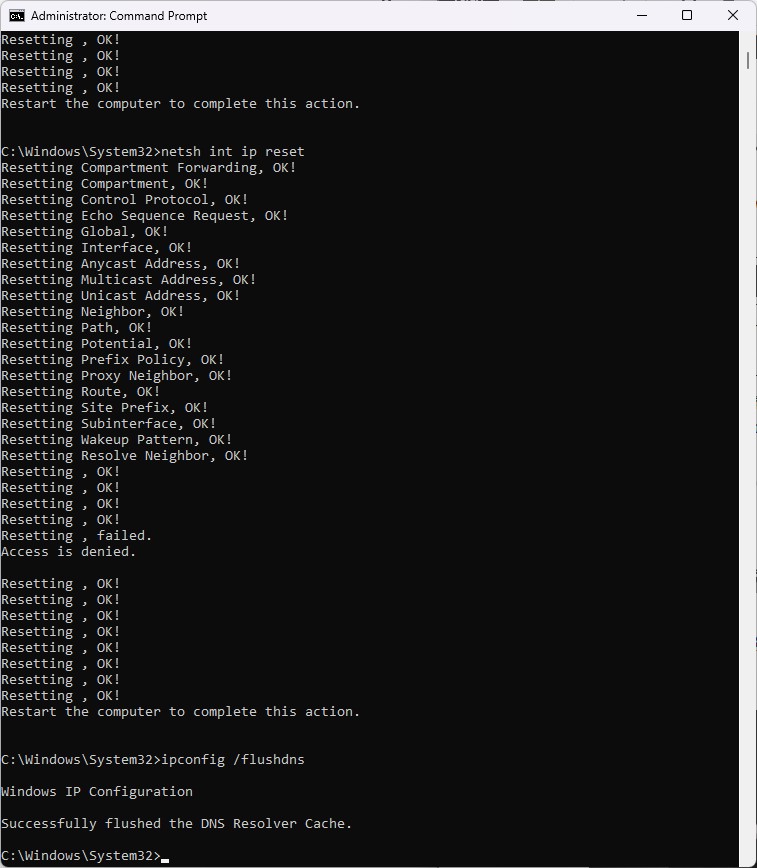ในยุคนี้เมื่อแทบทุกงานในชีวิตต้องใช้อินเทอร์เน็ต ถ้าโน๊ตบุ๊คเชื่อมต่อ WiFi ไม่ได้เมื่อไหร่ก็เป็นเรื่อง ทำงานลำบากอัปเดตงานกับเพื่อนร่วมงานไม่ได้หรือแม้แต่เปิดดูสตรีมมิ่งเสพย์ความบันเทิงไม่ได้ ทำเอาใครหลายคนหงุดหงิดไม่อยากเจอปัญหาแบบนี้ แต่ถ้าเกิดขึ้นแล้วก็ยังพอมีวิธีแก้ปัญหาได้ง่ายๆ ด้วยตัวเองโดยไม่ต้องยกคอมไปหาช่างให้วุ่นวาย ซึ่งปัญหาที่เกิดขึ้นอาจจะใช้ 1 ใน 7 วิธีนี้อาจแก้ปัญหาได้แถมอาจจะช่วยเพื่อนที่เจอปัญหาเดียวกันได้ด้วย
โน๊ตบุ๊คเชื่อมต่อ WiFi ไม่ได้ด้วยหลายเหตุผล แต่ก็สันนิษฐานปัญหาได้ไม่ยาก!
- ปัญหาหลักเวลาโน๊ตบุ๊คเชื่อมต่อ WiFi ไม่ได้ เพราะบางคนเผลอกด Airplane mode อยู่
- การอัปเดตไดรเวอร์ WiFi ในโน๊ตบุ๊คก็ช่วยให้ต่อเน็ตได้ดีเหมือนเดิม
- บางครั้งกด Forget WiFi แล้วเชื่อมต่อใหม่อีกครั้งก็ช่วยให้ต่อเน็ตได้เหมือนเดิม
- flush DNS เป็นวิธีแก้ปัญหาต่อ WiFi ไม่ได้ เปิดเว็บช้าไม่ทันใจได้ด้วย

7 วิธีแก้ปัญหาโน๊ตบุ๊คเชื่อมต่อ WiFi ไม่ได้ ทำได้ด้วยตัวเองไม่กี่ขั้นตอนเท่านั้น!
- เริ่มง่ายๆ ให้ปิด Airplane mode ก่อนนะ
- Forget เครือข่าย WiFi อันเก่าแล้วต่อใหม่ดู
- แก้ DNS server แบบง่ายๆ ก็กลับมาต่อ WiFi ได้นะ
- Windows Diagnose ตัวนี้ก็ช่วยได้เหมือนกัน!
- แก้ network sockets ด้วยตัวเอง ไม่กี่คำสั่งก็จบ!
- Update drivers ของ WiFi card ในเครื่องก็ช่วยได้!
- แถมวิธีแก้ปัญหา MacBook ต่อ WiFi ไม่ได้ให้ด้วย!
1. เริ่มง่ายๆ ให้ปิด Airplane mode ก่อนนะ
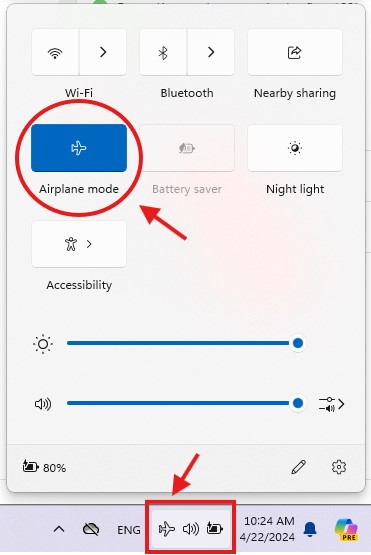
ถ้าอยู่ๆ ต่ออินเทอร์เน็ตหรือรับส่งข้อมูลเชื่อมต่ออุปกรณ์แบบไร้สายไม่ได้ ให้สังเกตตรง Taskbar ของคอมพิวเตอร์ก่อนได้เลยว่าเปิด Airplane Mode เอาไว้หรือเปล่า ถ้าเปิดอยู่จะเห็นว่าไอคอนรูปเครื่องบินจะเป็นสีฟ้าและโลโก้ WiFi จะแทนด้วยรูปเครื่องบินแทน ซึ่งข้อดีของ Airplane mode แม้จะทำให้ระยะเวลาใช้งานด้วยแบตเตอรี่นานขึ้น แต่จะตัดการเชื่อมต่อไร้สายทั้งหมดทั้ง WiFi และ Bluetooth ซึ่งถ้าใช้ถูกเวลา เช่นตอนใช้ทำงานเอกสารในเครื่องเท่านั้นหรือตอนนำเสนอสไลด์งานก็ทำให้พรีเซนต์งานได้นานขึ้นไม่ต้องกังวลว่าเครื่องจะดับระหว่างประชุมงานเลย
ต้นกำเนิดของ Airplane mode มีความเกี่ยวข้องกับอุตสาหกรรมการบินโดยตรง นั่นเพราะคณะกรรมการการสื่อสารแห่งชาติ (Federal Communications Commission) ของสหรัฐอเมริกาวางข้อกำหนดห้ามใช้อุปกรณ์สื่อสารทุกรูปแบบระหว่างเดินทางด้วยอากาศยานเครื่องบินทุกรูปแบบตั้งแต่ปี 1991 (พ.ศ. 2534) นั่นเพราะว่าสัญญาณวิทยุ (RF signals – Radio Frequency signal) อาจจะไปรบกวนสัญญาณต่างๆ เวลาเครื่องบินกำลังขึ้นบินอยู่
2. Forget เครือข่าย WiFi อันเก่าแล้วต่อใหม่ดู
วิธีแก้ปัญหาตอนโน๊ตบุ๊คเชื่อมต่อ WiFi เครือข่ายที่ใช้งานอยู่ทุกวันไม่ได้ อาจจะเกิดจากบั๊กบางอย่างหรือเหตุอื่นๆ ก็สั่ง Forget เครือข่ายนั้นทิ้งไปก่อน โดยกดไอคอน WiFi ตรง Taskbar ด้านล่างขวาของพีซี จากนั้นกดไอคอนลูกศรด้านข้างตัวเลือก WiFi เพื่อเปิดหาเครือข่ายที่เชื่อมต่อได้ทั้งหมด แล้วคลิกขวาเลือก WiFi ที่เคยเชื่อมต่อได้แล้วคลิกขวากด Forget อันล่างสุด จากนั้นตัวระบบปฏิบัติการจะสั่งตัดการเชื่อมต่อกับเครือข่ายนี้และล้างรหัสผ่านในข้อมูลทิ้งไป จากนั้นให้เชื่อมต่อและกรอกรหัสผ่านอีกครั้ง
สาเหตุทำไมต้องสั่ง Forget WiFi network ทิ้งแล้วให้โน๊ตบุ๊คเชื่อมต่อกับเครือข่ายอีกครั้งเพราะอาจมีบั๊กทำให้โน๊ตบุ๊คเชื่อมต่อ WiFi ได้แต่ระบบฟ้องว่า No Internet connection หรือไม่มีการรับส่งสัญญาณอินเทอร์เน็ต ดังนั้นตัดสัญญาณทิ้งไปแล้วเชื่อมต่อกลับไปใหม่ก็ยังพอแก้ปัญหานี้ได้ และบางโอกาสอาจไม่อยากให้โน๊ตบุ๊คเชื่อมต่อกับเครือข่าย WiFi นี้โดยอัตโนมัติจะสั่งลบเครือข่าย WiFi นี้ทิ้งไปก็ได้
ส่วนวิธีสั่ง Forget WiFi Network ใน macOS Ventura เป็นต้นไปมีขั้นตอนดังนี้
- กดไอคอนรูป Apple มุมบนซ้าย เลือก System Settings
- เลือกหัวข้อ Wi-Fi ในแถบ Sidebar ของหน้าต่างตั้งค่า
- กดหัวข้อ Details ด้านข้างชื่อเครือข่าย WiFi เพื่อดูรายละเอียด
- เลือกคำสั่ง Forget This Network เลือก Remove เพื่อยืนยันการลบเครือข่ายทิ้ง
- ถ้า MacBook ยังใช้ระบบบปฏิบัติการเวอร์ชั่นก่อน macOS Ventura ให้เปลี่ยนขั้นตอนเล็กน้อย เป็นไอคอน Apple เลือกหัวข้อ System Preferences และเข้าหัวข้อ Network เลือกหมวด Wi-Fi > Advanced เพื่อดูชื่อ Wi-Fi ทั้งหมดภายที่เคยเชื่อมต่อแล้วเลือกเครือข่ายที่ต้องการลบทิ้ง จากนั้นกดปุ่ม Remove ด้านใต้ แล้วกด OK กับ Apply ตามลำดับ
ถ้าเคยเชื่อมต่อเครือข่ายใดมาก่อนแต่ตอนนี้ไม่ได้ใช้งานแล้วอยากลบออก ก็ทำได้เหมือนกันตามนี้
- เลือกไอคอน Apple มุมบนซ้าย เลือก System Settings
- กดหัวข้อ Wi-Fi ในแถบ Sidebar เช่นเดิม
- เลื่อนลงมาจะเห็นหัวข้อ Advanced แล้วจะเห็นเครือข่าย WiFi ทั้งหมดที่เคยเชื่อมต่อกับ MacBook ของเรามาก่อน
- กดไอคอน More รูปวงกลมมีจุด 3 จุดตรงกลางด้านข้างหัวข้อ Network เลือกคำสั่ง Remove From List แล้วกด Remove เพื่อยืนยันว่าจะให้ลบเครือข่ายนั้นทิ้ง
3. แก้ DNS server แบบง่ายๆ ก็กลับมาต่อ WiFi ได้นะ
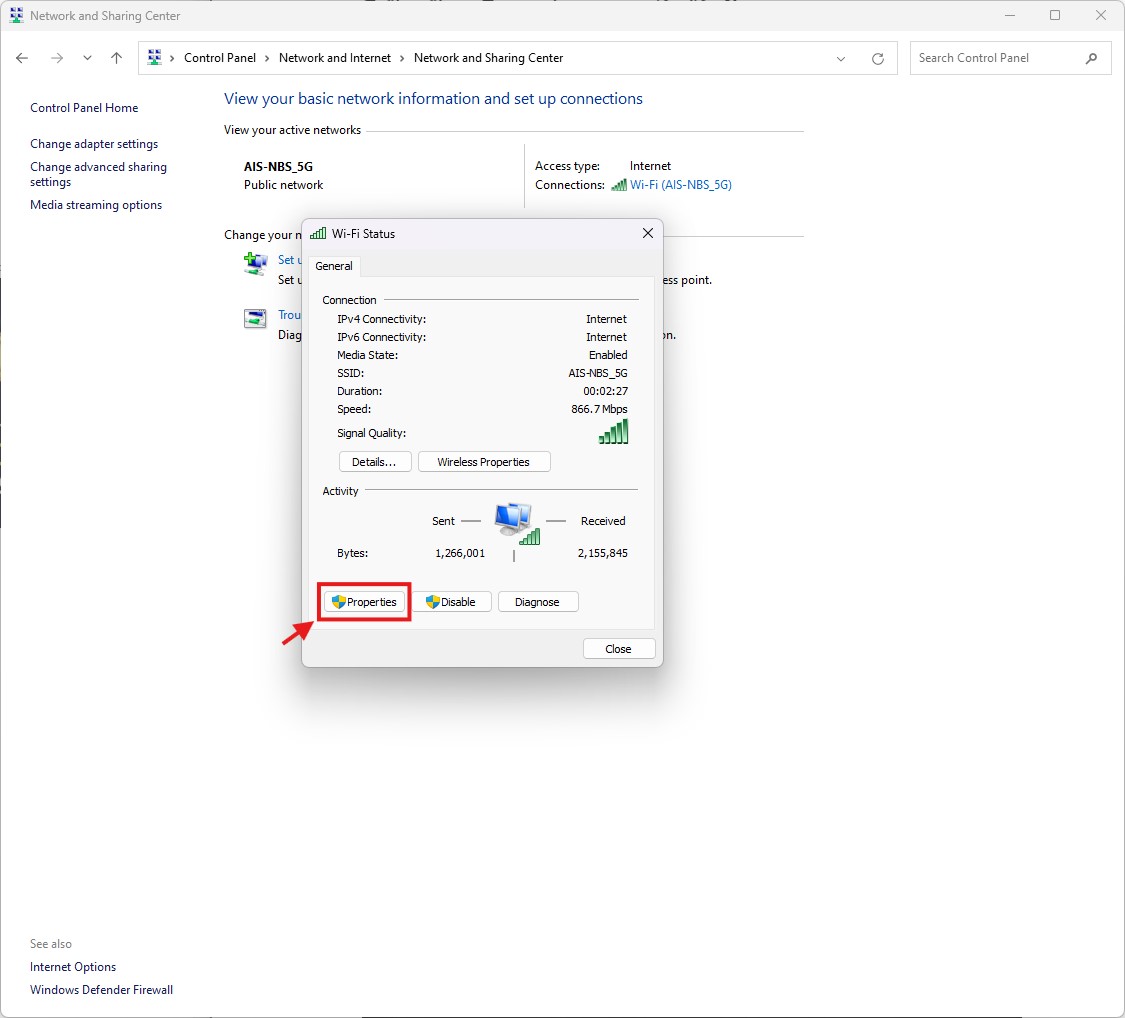
ปัญหาว่าโน๊ตบุ๊คเชื่อมต่อ WiFi ไม่ได้ เล่นเน็ตแล้วหน้าเว็บไม่โหลดอาจมาจาก WiFi Card ภายในโน๊ตบุ๊คและเบราเซอร์ไม่สามารถเชื่อมต่อเข้ากับเครือข่ายอินเทอร์เน็ตทั่วโลกได้ ก็เริ่มจากตั้งค่า Wi-Fi Status ใหม่ก็อาจจะช่วยได้และวิธีนี้ทำได้ตั้งแต่ Windows XP เป็นต้นไป
เริ่มต้นตั้งค่าให้เปิด Control Panel > Network and Internet คลิกตรงหัวข้อ Network and Sharing Center ของเครื่องก่อน จะเห็นเป็นหน้า Wi-Fi Status ตามภาพตัวอย่าง สังเกตมุมล่างซ้ายจะเห็นกรอบตัวเลือก Properties อยู่
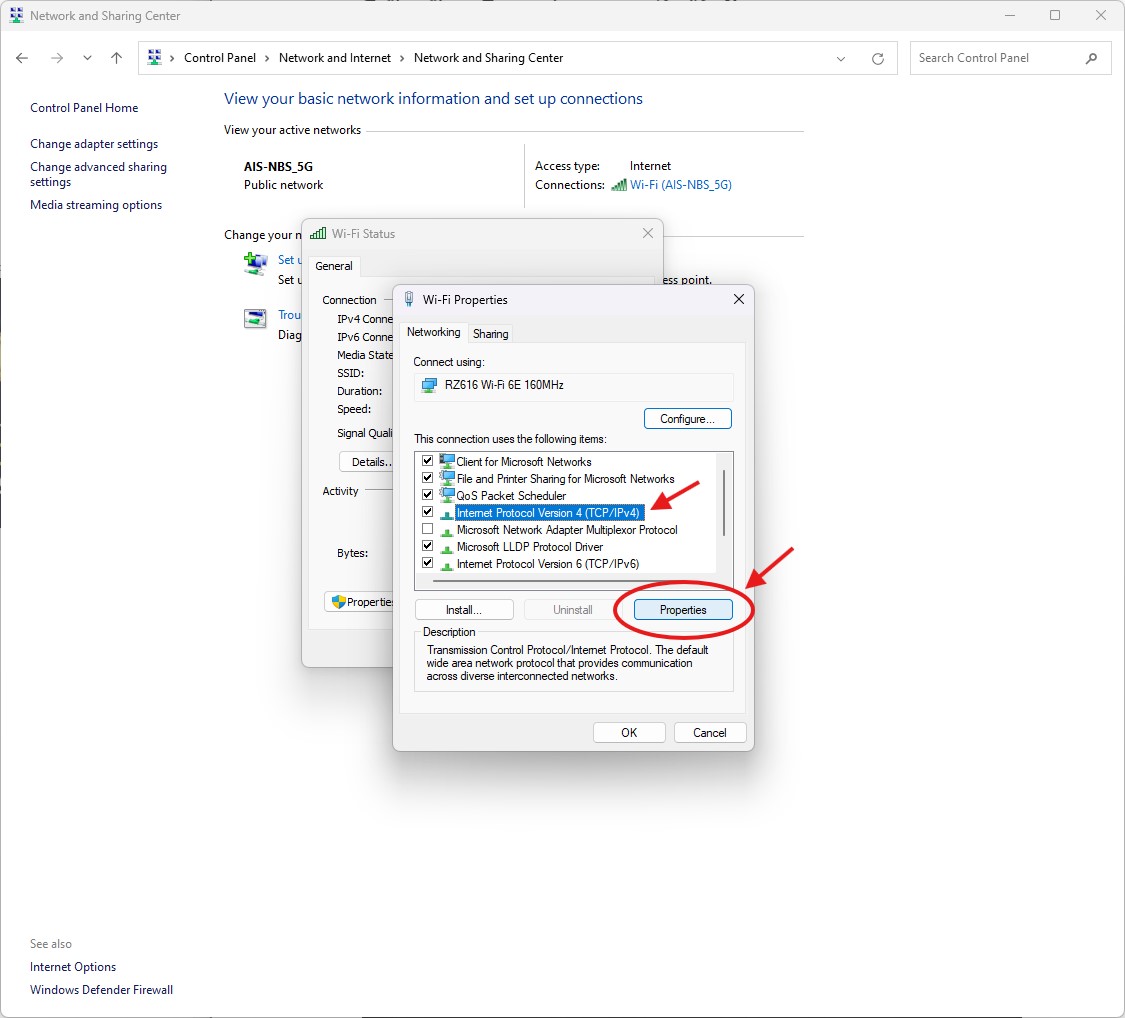
Wi-Fi Properties จะเป็นการตั้งค่าส่วนลึกแต่ไม่ยากมาก เริ่มต้นจะอยู่ในหน้า Networking ให้ดูในกรอบสีขาวแล้วเลือก Internet Protocol Version 4 (TCP/IPv4) ให้เป็นสีน้ำเงินแล้วกดกรอบ Properties ด้านล่างขวาเปิดการตั้งค่า IP address ได้ทันที
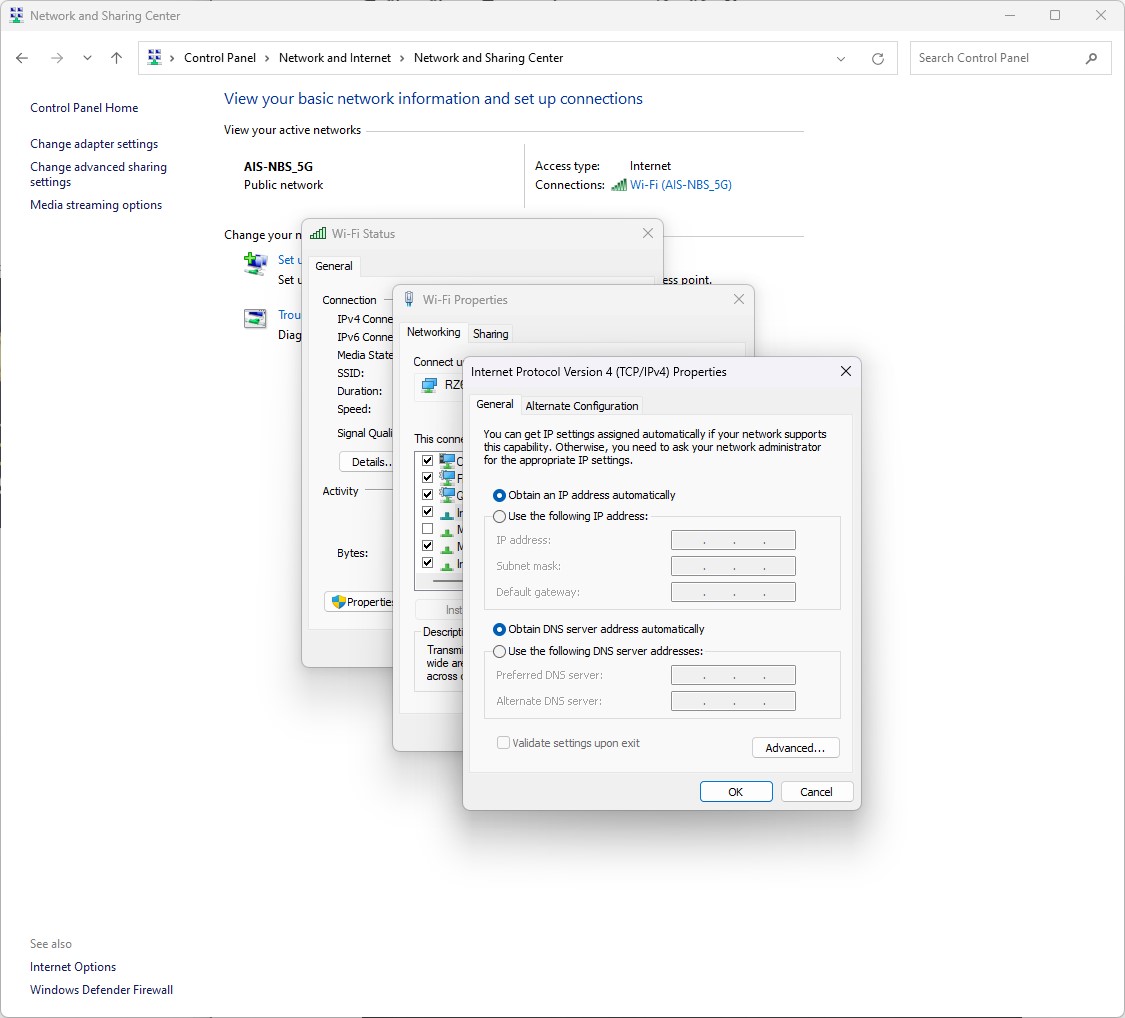
หน้าต่างใหม่ส่วนนี้ตามปกติแล้ว Windows จะตั้งค่าให้รับ IP address โดยอัตโนมัติ (Obtain an IP address automatically) และรับที่อยู่ของ DNS server โดยอัตโนมัติ (Obtain DNS server address automatically) เป็นค่ามาตรฐานอยู่แล้ว ถ้าไปเปลี่ยนแล้วโน๊ตบุ๊คเชื่อมต่อ WiFi ไม่ได้ เปิดเบราเซอร์แล้วติดขัดก็เลือกเป็นตามภาพตัวอย่างได้เลย
กรณีพิเศษหากต้องการแก้ DNS server เป็นตัวสาธารณะซึ่งเปิดให้ใช้งานฟรี ก็สามารถกรอกเลขในกรอบ Primary DNS และ Secondary DNS กำหนดได้ด้วยตัวเอง ซึ่งปัจจุบันมีผู้ให้บริการดังนี้
| ผู้ให้บริการ | Primary DNS | Secondary DNS |
| 8.8.8.8 | 8.8.4.4 | |
| Cloudflare (ผู้ให้บริการ DNS server ชั้นนำของโลก) | 1.1.1.1 | 1.0.0.1 |
| Control D (ไม่ log ไม่เก็บ DNS queries และค่า Latency ต่ำ) | 76.76.2.0 | 76.76.10.0 |
| Quad9 (open DNS แบบมีความเป็นส่วนตัวสูงและปลอดภัย) | 9.9.9.9 | 149.112.112.112 |
| OpenDNS Home (เน้นเชื่อมต่ออินเทอร์เน็ตได้เร็ว, ปลอดภัยและเสถียร) | 208.67.222.222 | 208.67.220.220 |
| AdGuard DNS (เน้นบล็อคโฆษณาบนอินเทอร์เน็ตโดยอัตโนมัติ) | 94.140.14.14 | 94.140.15.15 |
| CleanBrowsing (DNS server แบบบล็อคเว็บไซต์อนาจารได้หลากหลายแบบ เวอร์ชั่นชำระเงินจะเพิ่มฟิลเตอร์กรองสื่ออนาจารได้ละเอียดขึ้น) | 185.228.168.9 | 185.228.169.9 |
| Alternate DNS (เน้นการเชื่อมต่ออินเทอร์เน็ตได้รวดเร็วและบล็อคโฆษณาทิ้ง) | 76.76.19.19 | 76.223.122.150 |
4. Windows Diagnose ตัวนี้ก็ช่วยได้เหมือนกัน!
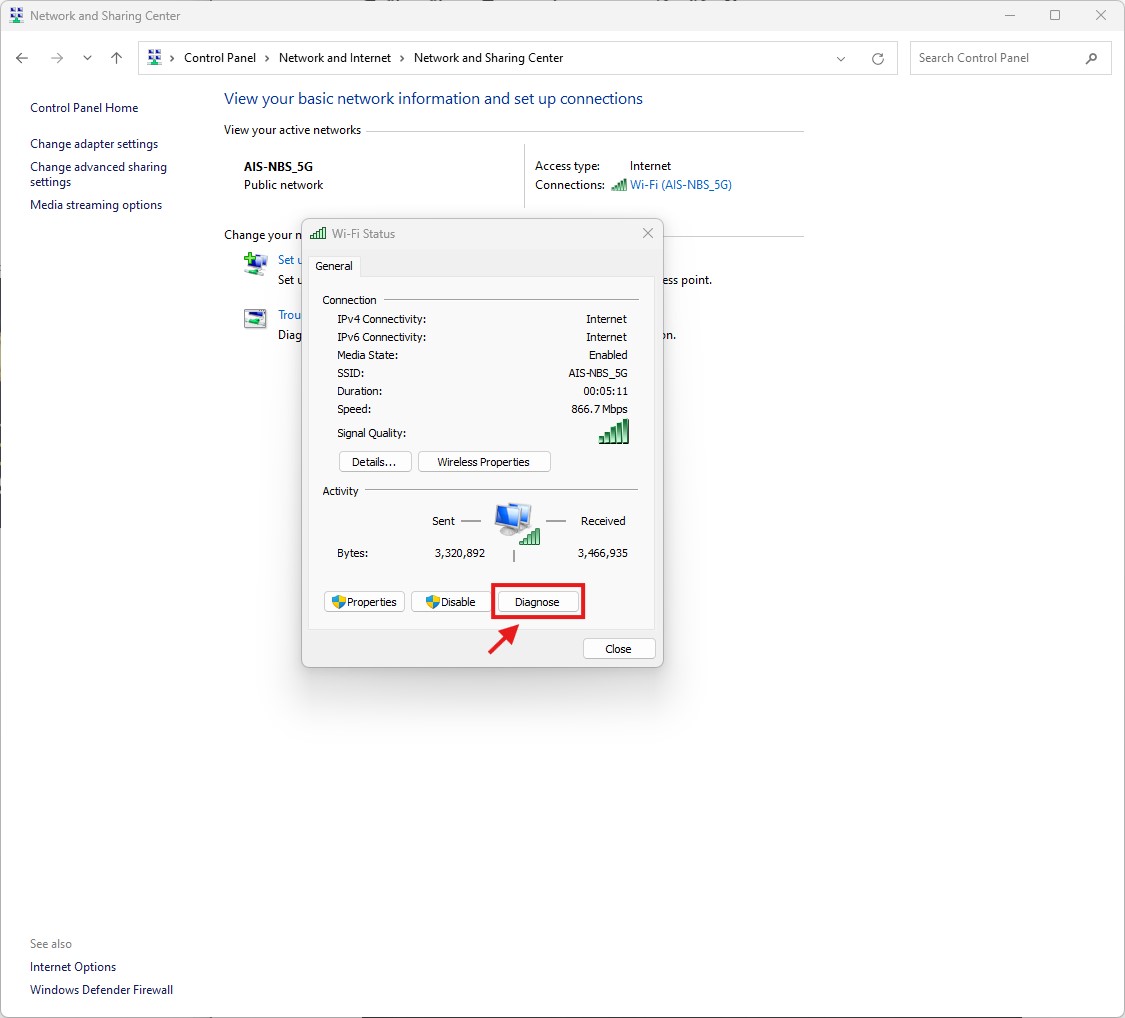
อีกวิธีง่ายๆ แก้ปัญหาโน๊ตบุ๊คเชื่อมต่อ WiFi ไม่ได้ ก็สั่งให้ตัวเครื่องตรวจเช็คปัญหาด้วยตัวเองโดยเข้า Control Panel > Network and Internet > Network and Sharing Center แล้วเปิดหน้า Wi-Fi Status ขึ้นมาเหมือนเดิม แต่เลือกหัวข้อ Diagnose ด้านล่างขวาแทนเพื่อเปิดหน้าต่างตรวจเช็คและแก้ปัญหาของ Windows ขึ้นมาใช้งาน
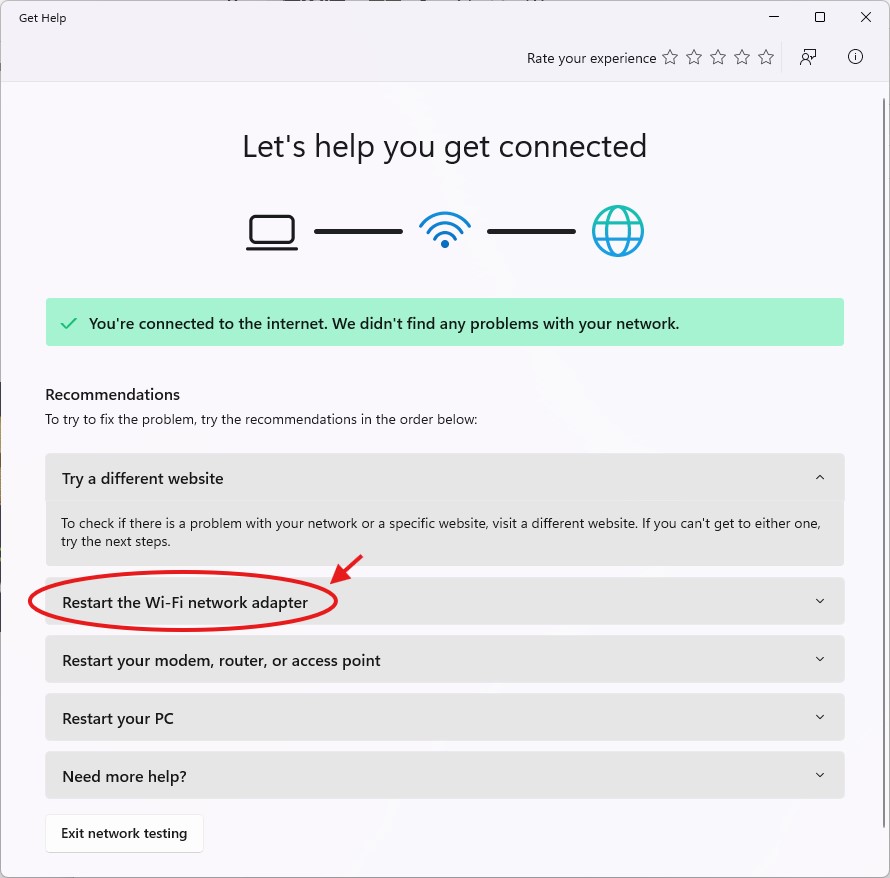
ในเวอร์ชั่น Windows 11 จะเปิดหน้าต่าง Get Help ขึ้นมา ซึ่งถ้าเชื่อมต่อ WiFi และอินเทอร์เน็ตได้ตามปกติ ภาพสถานะการเชื่อมต่อด้านบนรูปไอคอน WiFi และลูกโลกอินเทอร์เน็ตจะมีเส้นสีดำเชื่อมต่อให้เห็นตามปกติ ไม่มีการกากบาทใดๆ แจ้งเตือนผู้ใช้พร้อมขึ้นข้อความ “You’re connect to the internet. We didn’t find any problem with yout network.” ควบคู่กัน แต่ถ้ามีปัญหาให้เลื่อนลงมากด Restart the Wi-Fi network adapter แล้ว Windows จะสั่งปิดเปิดตัวการ์ด Wi-Fi PCIe ในเครื่องให้โดยอัตโนมัติ ปล่อยเอาไว้สักพักโน๊ตบุ๊คจะเชื่อมต่ออินเทอร์เน็ตได้เหมือนเดิม หรือถ้าทำแล้วยังใช้งานไม่ได้เหมือนเดิมก็ให้สันนิษฐานว่ามาจากเรื่องอื่นได้เลย
5. แก้ network sockets ด้วยตัวเอง ไม่กี่คำสั่งก็จบ!
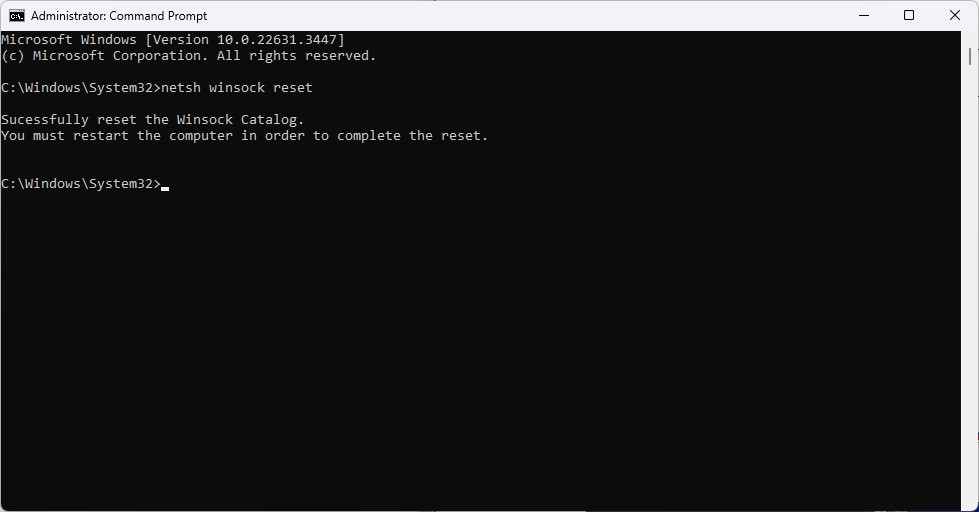
บางครั้งการที่โน๊ตบุ๊คเชื่อมต่อ WiFi ไม่ได้ ต้นเหตุก็ไม่ได้มาจากฮาร์ดแวร์ของเครื่องอย่างเดียว แต่อาจจะมาจาก Network Shell (netsh) มีปัญหาเองจนต้องสั่งรีเซ็ตมันด้วยตัวเองแล้ว Flush DNS อีกครั้งหนึ่งก็พอช่วยแก้ปัญหาได้ระดับหนึ่ง
เริ่มต้นให้เปิด Command Prompt เลือกรันแบบ Run as administrator ให้ผู้ใช้สั่งได้ทุกคำสั่ง สังเกตว่าบรรทัดพิมพ์คำสั่งจะขึ้นเป็น C:\Windows\System32 หรือดูกรอบบนหน้าต่าง ถ้ามีคำว่า Administrator ขึ้นมา แสดงว่าตอนนี้สามารถพิมพ์ได้ทุกคำสั่งแล้ว เริ่มต้นด้วยคำสั่งนี้เป็นอย่างแรก
netsh winsock reset
คำสั่งนี้จะจัดการรีเซ็ต TCP/IP stack (netsh) และ Winsock (Windows Socket API) เป็นอันดับแรกและเปลี่ยน IP address ของคอมพิวเตอร์ไปในตัว เมื่อรีเซ็ตเสร็จแล้วเครื่องจะบอกให้เรา Restart เครื่องให้ครบทุกขั้นตอน แต่แนะนำให้ทำอีก 3 ขั้นตอนที่เหลือก่อน
ถัดมาจะสั่งรีเซ็ต TCP/IP ซึ่งให้ผลเท่ากับการถอนและติดตั้งใหม่ โดยพิมพ์คำสั่งดังนี้
netsh int ip reset resetlog.txt
ตามด้วยคำสั่งรีเซ็ต IP ของตัวเครื่องอีกครั้งหนึ่งโดยใช้คำสั่งตามนี้
netsh int ip reset
สุดท้ายให้พิมพ์คำสั่ง flush DNS เสริมเข้าไปปิดท้ายกระบวนการทั้งหมดตามนี้
ipconfig /flushdns
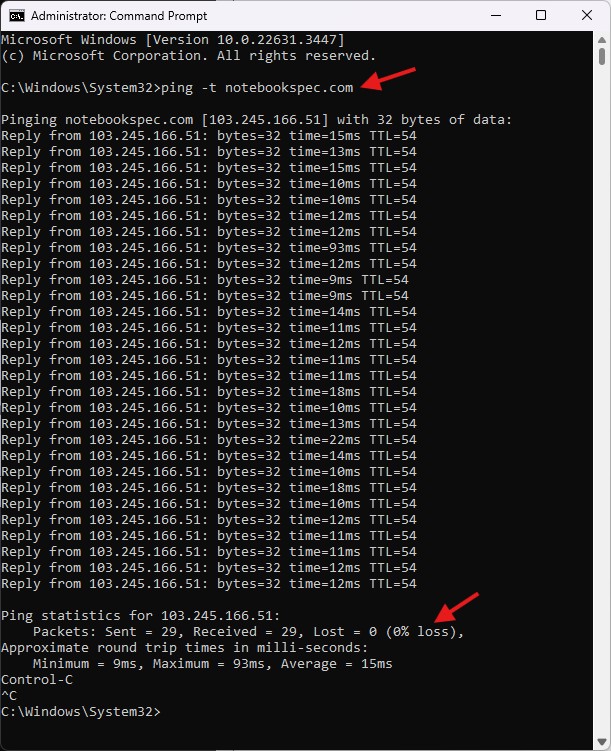
สุดท้ายพอสั่งแก้ปัญหาทั้งหมดตามขั้นตอนแล้ว ก็เริ่มต้นเช็คว่าโน๊ตบุ๊คของเราสามารถเชื่อมต่ออินเทอร์เน็ตได้ตามปกติหรือไม่โดยเปิด Command Prompt ในโหมด Administrator แล้วพิมพ์คำสั่งดังนี้
ping -t (ชื่อเว็บไซต์ที่ต้องการโดยพิมพ์ชื่อตามปกติ) เช่น notebookspec.com
เมื่อยิงคำสั่ง ping ไปสักระยะหนึ่งแล้วต้องการหยุดและดูผลลัพธ์การทดสอบนี้ ให้กด Ctrl+C จะเป็นการหยุดการทำงานโดยอัตโนมัติแล้วให้สังเกตบรรทัดล่างตรง Packets ว่ามี Loss ในวงเล็บกี่เปอร์เซ็นต์ หากการเชื่อมต่อเป็นปกติจะขึ้น 0% loss ตามภาพตัวอย่างทันที
6. Update drivers ของ WiFi card ในเครื่องก็ช่วยได้!
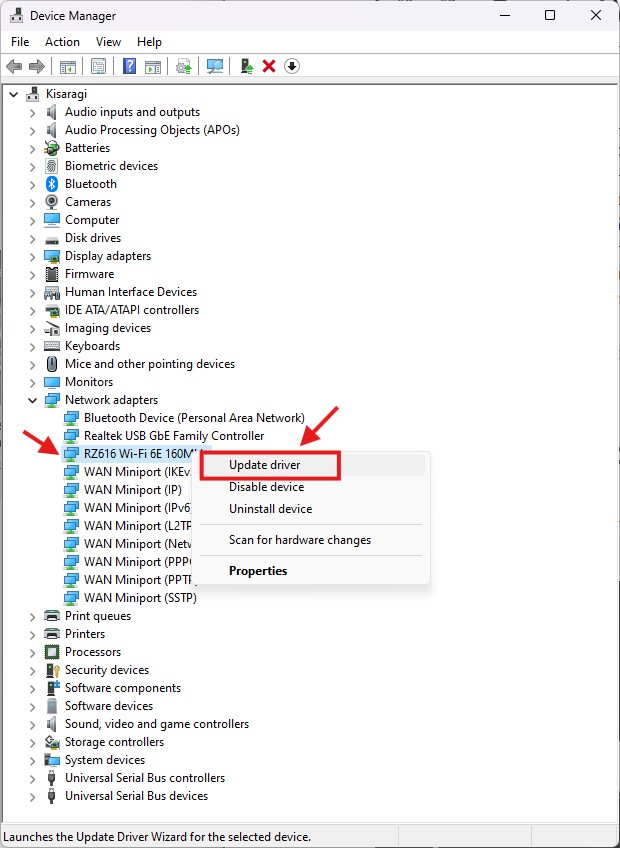
อีกสาเหตุว่าทำไมโน๊ตบุ๊คเชื่อมต่อ WiFi ไม่ได้ ก็อาจมาจากไดรเวอร์ของ WiFi PCIe Card เป็นเวอร์ชั่นเก่าเกินไปจนสื่อสารกับตัวเราเตอร์แล้วมีปัญหา ไม่สามารถต่ออินเทอร์เน็ตได้ตามปกติก็ควรอัปเดตไดรเวอร์ให้เป็นเวอร์ชั่นใหม่โดยกดปุ่ม Start แล้วพิมพ์คำว่า Device Manager เพื่อเข้าหน้ารวมพาร์ทภายในเครื่องทั้งหมดขึ้นมา
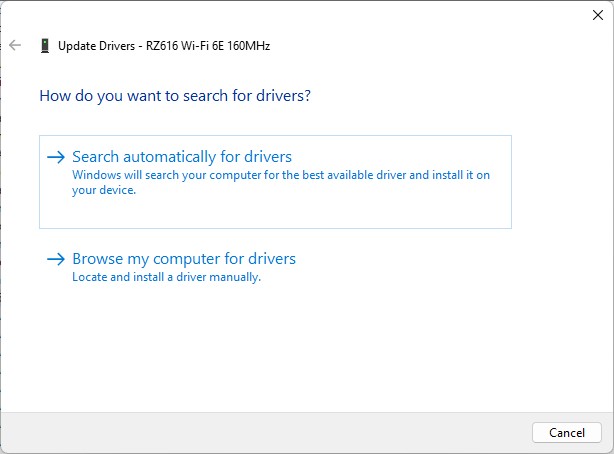
วิธีการดูการ์ด WiFi PCIe ให้กด Drop down box ของ Network adapters แล้วสังเกตคำว่า Wi-Fi ซึ่งในตัวอย่างจะเป็น Wi-Fi 6E ของ MediaTek รุ่น RZ616 ให้กดคลิ๊กขวาแล้วเลือก Update driver จากนั้นเครื่องจะให้เราเลือกวิธีว่าจะโหลดไดรเวอร์ทางไหน โดยหัวข้อบนจะให้ระบบ Windows ค้นหาไดรเวอร์เวอร์ชั่นล่าสุดมาติดตั้งให้ หรือถ้าโหลดไดรเวอร์มารอในเครื่องแล้วก็กดข้อล่างแล้วสั่งติดตั้งได้ทันที
7. แถมวิธีแก้ปัญหา MacBook ต่อ WiFi ไม่ได้ให้ด้วย!
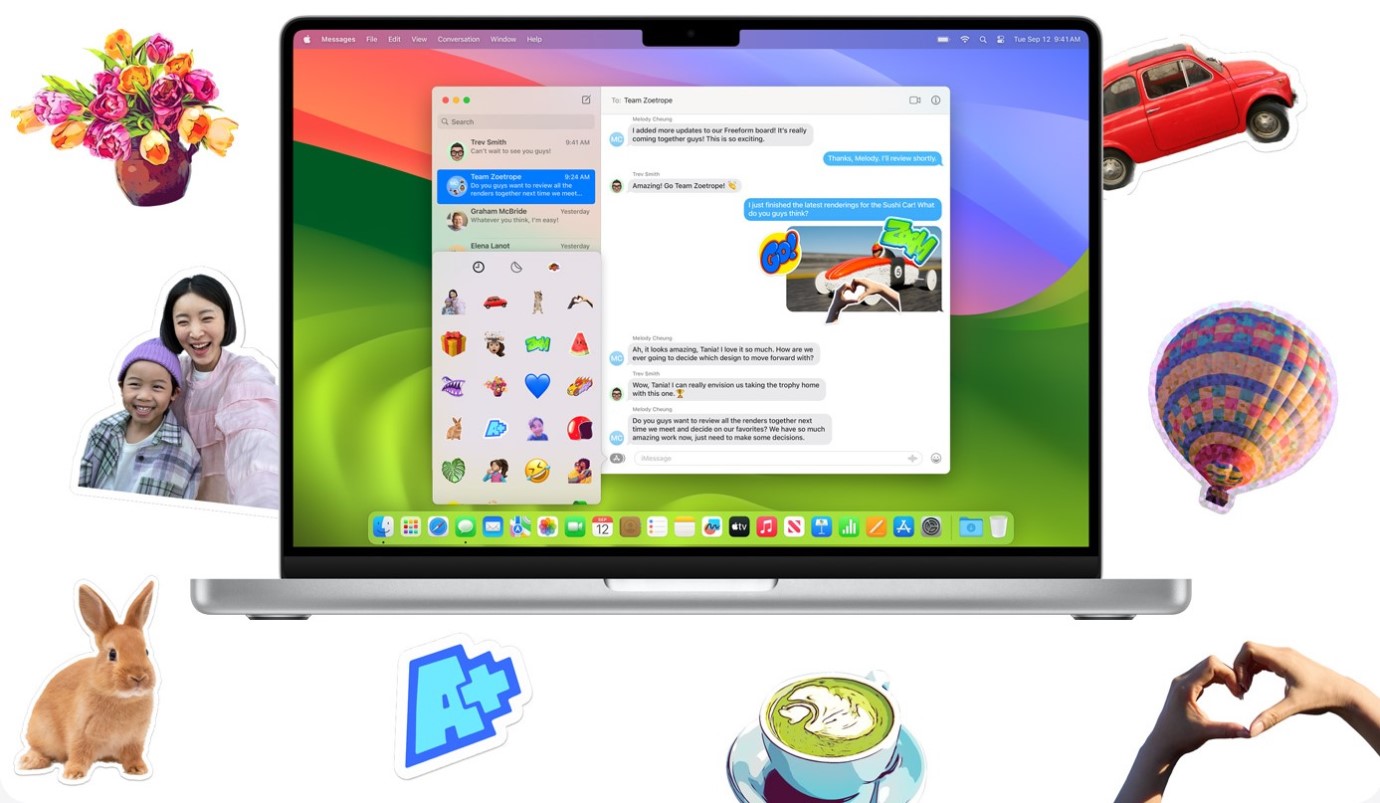
หากใครใช้ macOS แล้วเกิดปัญหาต่อ WiFi ไม่ได้ ก็มีวิธีแก้ปัญหาแบบง่ายๆ ทำตามได้ไม่กี่ขั้นตอนเท่านั้นและเน้นให้ฟังก์ชั่นภายในระบบปฏิบัติการจัดการเป็นหลักในไม่กี่ขั้นตอนดังนี้
- ปิดแอปฯ ที่เชื่อมต่ออินเทอร์เน็ตทั้งหมดและเปิดหน้าเชื่อมต่อ WiFi
- กดปุ่มแว่นขยายตรงมุมบนขวาของหน้าจอเพื่อใช้ฟังก์ชั่นค้นหา
- พิมพ์คำว่า “wireless diagnostics” แล้วกดปุ่ม Return (Enter)
- macOS จะตรวจเช็คปัญหาการเชื่อมต่ออินเทอร์เน็ตทั้งหมดแล้วแนะนำวิธีแก้ปัญหาให้ผู้ใช้ทันที
ซึ่งปกติแล้ว macOS มักจะไม่เจอปัญหาเรื่องเชื่อมต่อ WiFi ไม่ได้ ซึ่งถ้าเจอปัญหาก็เปลี่ยนไปเช็คเราเตอร์และอุปกรณ์แวดล้อมแทนได้เลย

จะเห็นว่าวิธีการแก้ปัญหาโน๊ตบุ๊คเชื่อมต่อ WiFi ไม่ได้จะเกิดจากหลายปัจจัยผสมกัน ไม่ว่าจะเกิดจากไดรเวอร์ไม่ได้อัปเดต, ตั้งค่าผิดพลาดร้อยแปดทำให้เชื่อมต่ออินเทอร์เน็ตไม่ได้ก็เป็นเหตุได้ทั้งนั้น และถ้าเกิดจากอุปกรณ์แวดล้อมอื่นๆ อย่าง Access Point เก่าจนเสื่อมสภาพไปแล้วก็เกิดขึ้นได้ทั้งนั้น ซึ่งถ้าแก้ปัญหาในโน๊ตบุ๊คของเราจนครบตามขั้นตอนแล้ว จะเปลี่ยนไปสงสัยอุปกรณ์อื่นต่อได้เลย
ถ้าให้เรียงลำดับการแก้ปัญหาโน๊ตบุ๊คเชื่อมต่อ WiFi ไม่ได้ โดยปกติแล้วมักเจอว่าไดรเวอร์ยังเป็นเวอร์ชั่นเก่าเลยใช้งานไม่ได้ ก็อัปเดตไดรเวอร์ก่อน, ปรับแต่งให้รับค่า DNS Server โดยอัตโนมัติตามขั้นตอนที่แนะนำแล้วจะสั่งแก้ Network sockets ต่อก็น่าจะครบเครื่องพอครอบคลุมปัญหาทั้งหมดแล้วและทำเองได้ไม่ยากเกินมือผู้ใช้ทั่วไปอย่างแน่นอน
Photo credits : Sincerely Media via Unsplash, Joshua Woroniecki via Unsplash
บทความที่เกี่ยวข้อง