หากคุณต้องการอัปเกรดคอมพิวเตอร์ของคุณเป็นไดรฟ์ SSD แต่ไม่ต้องการเริ่มการสำรองข้อมูลทั้งหมดตั้งแต่ต้น(หรือลง Windows ใหม่) ต่อไปนี้เป็นวิธีถ่ายโอนข้อมูลจากฮาร์ดไดรฟ์เก่าของคุณ

ปัจจุบันนี้ พีซีรุ่นใหม่ส่วนใหญ่มาพร้อมกับการติดตั้งไดรฟ์ SSD หรือ M2.NVME ภายในที่มาพร้อมกับความเร็วมากขึ้นกว่า HDD เป็นอย่างมาก อย่างไรก็ตามหากคุณยังคงใช้ฮาร์ดดิสก์แบบหมุนได้แบบเดิมๆ ถือว่าคุณพลาดการเปลี่ยนแปลงครั้งใหญ่ไปแล้ว การสลับแหล่งเก็บข้อมูลหลักที่เป็นที่ตั้งของระบบปฏิบัติการ Windows จาก HDD เป็น SSD(หรือ M2.NVME) เป็นหนึ่งในการอัปเกรดที่ดีที่สุดที่คุณสามารถทำได้เพื่อเพิ่มความเร็วให้กับคอมพิวเตอร์ของคุณ มันจะบูตเร็วขึ้น, โปรแกรมจะเปิดขึ้นทันทีและเกมใช้เวลาโหลดไม่นานนัก
คุณสามารถติดตั้ง Windows ใหม่ตั้งแต่ต้นได้เสมอ ในหลายกรณีอาจดีกว่าด้วยซ้ำ อย่างไรก็ตามหากคุณมีเครื่องมือที่เหมาะสม คุณสามารถทำให้เครื่อง Windows ของคุณพร้อมใช้งานได้เร็วขึ้นมากโดยการคัดลอกไดรฟ์ทั้งหมดของคุณไปยัง SSD ใหม่ได้เช่นเดียวกัน ในบทความนี้เราจะมีวิธีการทำดังกล่าวมาให้คุณได้ศึกษากัน จะเป็นอย่างไรบ้างนั้นไปติดตามกันได้เลย
- ซื้อ SSD ที่เหมาะสม
- สำรองข้อมูลของคุณ (และเพิ่มพื้นที่ว่าง)
- เสียบปลั๊กและเริ่มต้น SSD ของคุณ
- โคลนไดรฟ์ของคุณ
- ติดตั้ง SSD ของคุณ
- รีบูตจากไดรฟ์ใหม่ของคุณ
ซื้อ SSD ที่เหมาะสม

หากคุณต้องการอัปเกรด เรามีคำแนะนำสำหรับไดรฟ์โดยรวมที่ดีที่สุดและทางเลือกที่ถูกกว่าที่คุ้มค่า ตรวจสอบให้แน่ใจว่าคุณซื้อฟอร์มแฟคเตอร์ที่เหมาะสมสำหรับคอมพิวเตอร์ของคุณ(โน๊ตบุ๊คบางรุ่นจะใช้ไดรฟ์ขนาด 2.5 นิ้ว ในขณะที่บางรุ่นใช้รูปแบบ “gumstick” M.2) คุณยังต้องการอัน SSD ขนาดที่ใหญ่มากพอที่จะใส่ข้อมูลของคุณได้ หากคุณมีไดรฟ์ขนาด 500GB ในตอนนี้ คุณอาจต้องการ SSD ที่มีขนาดใกล้เคียงกัน(หรือใหญ่กว่า)
ข้อยกเว้นประการเดียวคือหากคุณใช้คอมพิวเตอร์เดสก์ท็อปและมีพื้นที่สำหรับฮาร์ดไดรฟ์หลายตัว ในกรณีดังกล่าว คุณสามารถจัดเก็บ Windows และโปรแกรมของคุณไว้บน SSD ในขณะที่ใส่เพลง ภาพยนตร์ และสื่ออื่นๆ ลงในฮาร์ดดิสก์ตัวที่สองที่มีขนาดใหญ่กว่า แม้ว่าการดำเนินการนี้อาจซับซ้อนกว่านี้เล็กน้อยก็ตาม ตามที่เราจะกล่าวถึงด้านล่างนี้
สำรองข้อมูลของคุณ (และเพิ่มพื้นที่ว่าง)
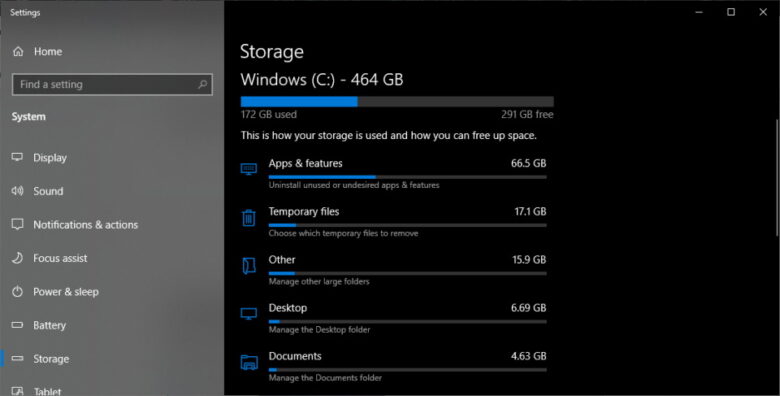
ก่อนที่คุณจะเริ่มยุ่งกับไดรฟ์ของคุณ จำเป็นอย่างยิ่งที่จะต้องสำรองข้อมูลของคุณก่อน การคลิกโดยไม่ตั้งใจอาจส่งผลให้คุณลบทุกอย่าง ดังนั้นอย่าดำเนินการต่อจนกว่าคุณจะสำรองข้อมูลทั้งหมดแล้ว หากคุณยังไม่มีโซลูชันการสำรองข้อมูล บน Windows มี File History สำหรับการสำรองเอกสารสำคัญและไฟล์รูปภาพสามารถบันทึกทั้งระบบของคุณได้ การคัดลอกข้อมูลสำคัญไปยังฮาร์ดไดรฟ์ภายนอกก็ทำได้อย่างรวดเร็วเช่นกัน
หากคุณกำลังอัพเกรดเป็น SSD ที่เล็กกว่าฮาร์ดไดรฟ์ปัจจุบัน คุณจะต้องใช้ความระมัดระวังเป็นพิเศษเนื่องจากมันเป็นสิ่งที่ไม่ธรรมดาเหมือนเมื่อก่อน อย่างไรก็ตามต้องขอบคุณ SSD ที่ใหญ่กว่าและราคาถูกกว่าแต่เดิมเป็นอย่างมากทำให้คุณน่าจะหาตัวเลือกที่ดีกว่าของเดิมได้ง่ายขึ้น แต่ถ้าหากของใหม่มีขนาดของแหล่งเก็บข้อมูลน้อบกว่าของเดิมแล้วล่ะก็ คุณจะต้องลบไฟล์บางไฟล์และเพิ่มพื้นที่ว่างบนฮาร์ดไดรฟ์ของคุณก่อนที่จะทำการโคลน มิฉะนั้นข้อมูลของคุณจะไม่พอดีกับไดรฟ์ใหม่ เมื่อข้อมูลของคุณปลอดภัยแล้วให้ทำตามขั้นตอนต่อไป
เสียบปลั๊กและเริ่มต้น SSD ของคุณ

ในระหว่างขั้นตอนนี้ คุณจะต้องเชื่อมต่อทั้ง SSD และฮาร์ดไดรฟ์เก่ากับคอมพิวเตอร์พร้อมๆ กัน หากคุณใช้โน๊ตบุ๊คที่มีช่องใส่ฮาร์ดไดรฟ์เพียงช่องเดียว นั่นหมายความว่าคุณจะต้องมีอะแดปเตอร์ภายนอก ด็อค หรือกล่องหุ้มที่สามารถเชื่อมต่อ SSD เปล่ากับคอมพิวเตอร์ผ่าน USB ได้ หากคุณใช้เดสก์ท็อปพีซีที่มีพื้นที่สำหรับไดรฟ์มากกว่าหนึ่งตัว คุณสามารถติดตั้งภายในเครื่องควบคู่ไปกับฮาร์ดไดรฟ์ตัวเก่าของคุณได้
เสียบ SSD ของคุณเข้ากับอะแดปเตอร์ จากนั้นเสียบเข้ากับคอมพิวเตอร์ของคุณ ถ้าเป็นไดรฟ์ใหม่ คุณอาจไม่เห็นไดรฟ์นั้นโผล่มาใน File Explorer แต่อย่ากังวลไป เพียงแค่คุณต้องเริ่มต้นก่อนโดยการเปิดเมนู Start แล้วพิมพ์ “partitions” ในช่องค้นหา คลิกตัวเลือกสร้างและฟอร์แมตพาร์ติชันฮาร์ดดิสก์(Create and format hard disk partitions) จากนั้นการจัดการดิสก์(Disk Management) จะเปิดขึ้น
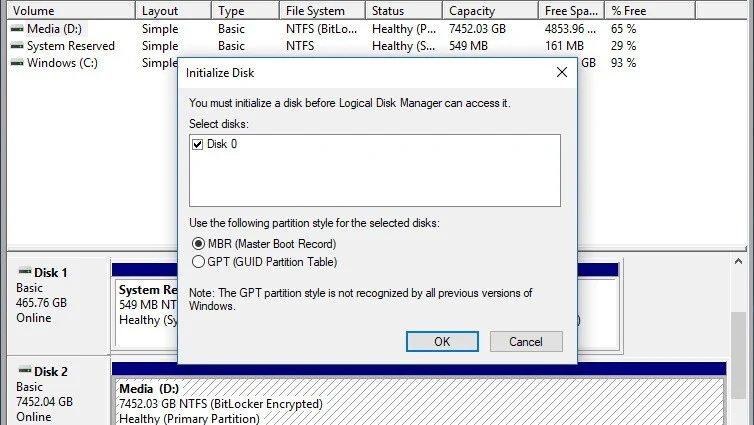
คุณจะได้รับแจ้งให้เริ่มต้นไดรฟ์โดยใช้ตารางพาร์ติชัน ในส่วนของการเลือกรูปแบบพาร์ติชัน GPT หรือ MBR เราขอแนะนำให้คุณใช้ GPT สำหรับ SSD ในกรณีที่คุณมีพีซีสมัยใหม่ที่มีเฟิร์มแวร์ UEFI หากคุณมีพีซีรุ่นเก่าที่มี BIOS แบบดั้งเดิม คุณอาจจำเป็นต้องใช้ตารางพาร์ติชัน MBR หากคุณไม่แน่ใจ ให้ค้นหารุ่นพีซีของคุณ (หรือเมนบอร์ดหากคุณสร้างคอมพิวเตอร์) เพื่อดูว่าใช้เฟิร์มแวร์ประเภทใด
หากคุณไม่ได้รับแจ้งให้เตรียมใช้งานไดรฟ์ และไม่เห็นไดรฟ์ในการจัดการดิสก์ ให้ตรวจสอบอีกครั้งว่าเชื่อมต่อกับคอมพิวเตอร์อย่างถูกต้องและกล่องหุ้มหรือด็อกเปิดอยู่ เมื่อเตรียมใช้งานไดรฟ์แล้ว คุณจะเห็นไดรฟ์ปรากฏขึ้นในบานหน้าต่างด้านล่างของ Disk Management เป็นพื้นที่ที่ไม่ได้ถูกจัดสรร จากนั้นคุณก็สามารถที่จะเข้าสู่ขั้นตอนต่อไปได้แล้ว
โคลนไดรฟ์ของคุณ
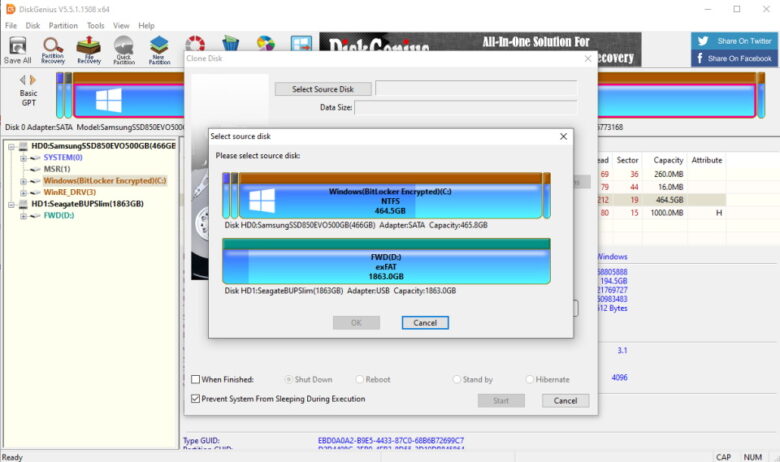
มีเครื่องมือโคลนไดรฟ์ที่แตกต่างกันมากมายในท้องตลาด และน่าเสียดายที่มีตัวเลือกฟรีขนาดเดียวที่เหมาะกับทุกคนเพียงไม่กี่ตัวอีกต่อไป หากผู้ผลิตไดรฟ์ของคุณมีโปรแกรมการย้ายข้อมูลของตนเอง นั่นอาจเป็นทางออกที่ดีที่สุดของคุณ ตัวอย่างเช่น หากคุณซื้อ Samsung SSD เราขอแนะนำให้ดาวน์โหลด Samsung Data Migration และทำตามคำแนะนำในคู่มือผู้ใช้ ผู้ใช้ Western Digital และ SanDisk สามารถใช้ Acronis True Image เวอร์ชัน WD เพื่อคัดลอกข้อมูลได้
สำหรับคู่มือนี้ เราใช้ DiskGenius ซึ่งเป็นเครื่องมือโคลนไดรฟ์ฟรีที่ใช้งานได้กับฮาร์ดไดรฟ์และ SSD ทุกยี่ห้อ เพียงดาวน์โหลดตัวติดตั้งสำหรับเวอร์ชันโฮมฟรีและเรียกใช้ผ่านวิซาร์ดเพื่อติดตั้งและใช้งานบนพีซีของคุณ หากผู้ผลิตไดรฟ์ของคุณไม่มีเครื่องมือการโยกย้าย DiskGenius คือทางออกที่ดีที่สุดถัดไปของคุณ สำหรับคำแนะนำทีละขั้นตอน
เปิด DiskGenius บนพีซีของคุณเพื่อดูกราฟที่แสดงโวลุ่มที่แบ่งพาร์ติชันบนดิสก์ไดรฟ์ของคุณ คลิก เครื่องมือ > โคลนดิสก์(Tools > Clone Disk) เพื่อเริ่มสร้างโคลนไดรฟ์ของคุณแบบ 1:1
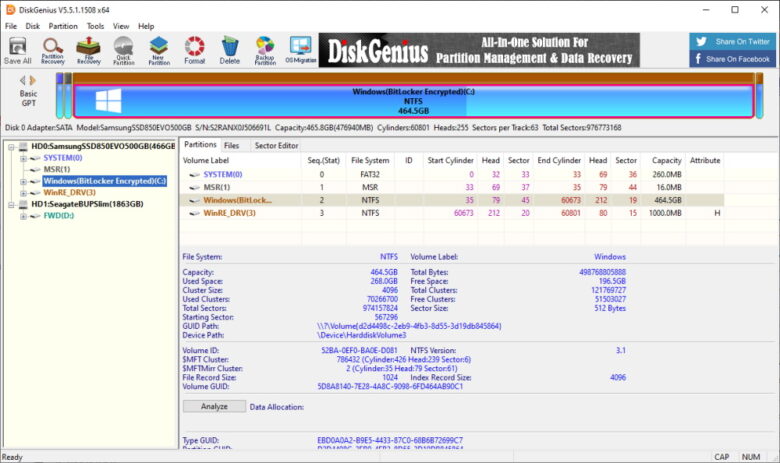
ตอนนี้คุณต้องเลือกไดรฟ์ที่คุณกำลังโคลนและไดรฟ์ใดที่จะเก็บโคลน เลือกดิสก์ต้นทาง (ไดรฟ์ที่คุณกำลังโคลน) แล้วคลิกตกลง DiskGenius จะถามว่าคุณต้องการใช้ฟังก์ชัน System Migration หรือไม่ หากคุณวางแผนที่จะทำให้ดิสก์สามารถบูตได้ ให้เลือกใช่ มิฉะนั้น ให้เลือกไม่ ตอนนี้ให้เลือกดิสก์เป้าหมายซึ่งเป็นดิสก์ที่จะเก็บข้อมูลที่คุณคัดลอกใหม่ไว้ แล้วคลิกตกลง โปรดทราบว่าการดำเนินการนี้จะลบข้อมูลทั้งหมดบนดิสก์ ดังนั้นควรระวังว่าจะเลือกอันใด
จากนั้นคุณสามารถจัดการพาร์ติชันดิสก์ของคุณได้ จากเมนู คลิกจัดการพาร์ติชั่นเพื่อเพิ่มหรือลบโวลุ่มจากดิสก์ต้นทาง คุณยังสามารถคลิกขวาที่ดิสก์โวลุ่มแล้วเลือกแยกพาร์ติชันนี้หรือลากปลายดิสก์โวลุ่มเพื่อทำให้ใหญ่ขึ้นหรือเล็กลง(หรือใช้ช่องเพื่อเลือกขนาดที่คุณต้องการ)
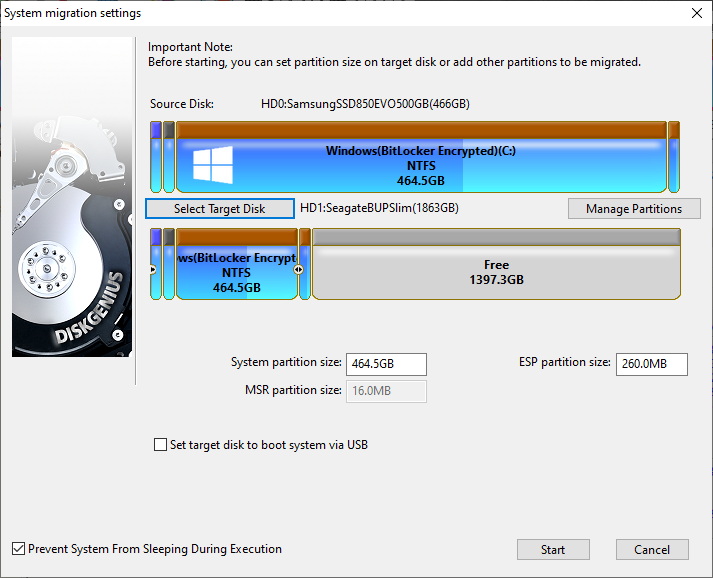
เมื่อคุณพร้อมที่จะดำเนินการต่อ ให้คลิกปุ่มเริ่มที่ด้านล่าง DiskGenius จะเสนอคำเตือนครั้งสุดท้ายว่าการดำเนินการจะเขียนทับข้อมูลใดๆ บนดิสก์เป้าหมาย คลิกตกลง เลือกวิธีการโคลนระหว่าง Hot Migration (โปรแกรมปัจจุบันสามารถเปิดทิ้งไว้ได้) และ Lock & Execute (โปรแกรมปัจจุบันจะถูกปิด) จากนั้นปล่อยให้กระบวนการเสร็จสมบูรณ์
หากคุณโคลนไดรฟ์ คุณควรจะสามารถบูตจากไดรฟ์ได้ทันทีโดยเลือกไดรฟ์ใน BIOS หากคุณกำลังสร้างอิมเมจไดรฟ์ คุณสามารถเชื่อมต่อไดรฟ์ตัวที่สองไว้เพื่อสำรองอิมเมจในอนาคตได้
ติดตั้ง SSD ของคุณ

ถัดไป ปิดคอมพิวเตอร์ของคุณ ถึงเวลาติดตั้ง SSD นั้นในเครื่องของคุณอย่างถาวร หากคุณมีเดสก์ท็อปพีซีที่มีช่องใส่ฮาร์ดไดรฟ์มากกว่าหนึ่งช่อง คุณสามารถทิ้งฮาร์ดไดรฟ์เก่าไว้เป็นที่เก็บข้อมูลเพิ่มเติมได้ และเพียงติดตั้ง SSD ข้างๆ กัน
หากคุณมีโน๊ตบุ๊คหรือเดสก์ท็อปที่มีช่องใส่ฮาร์ดไดรฟ์เพียงช่องเดียว คุณจะต้องถอดฮาร์ดไดรฟ์เก่าออกแล้วแทนที่ด้วย SSD กระบวนการนี้จะแตกต่างกันเล็กน้อยในเครื่องทุกเครื่อง ดังนั้นโปรดตรวจสอบเอกสารที่ผู้ผลิตคอมพิวเตอร์ของคุณให้มา(หรือเมนบอร์ดของคุณ หากคุณประกอบพีซีขึ้นมาเอง)
รีบูตจากไดรฟ์ใหม่ของคุณ
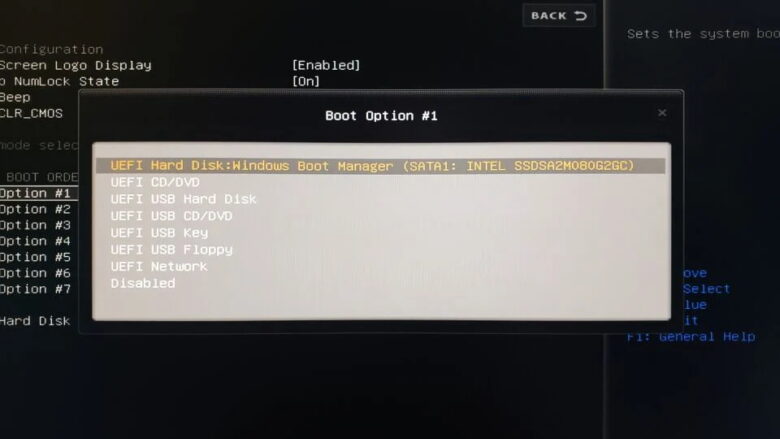
พอติดตั้ง SSD เสร็จแล้ว ต้องบอกให้คอมบูทเครื่อง (ขั้นตอนนี้อาจไม่จำเป็นสำหรับโน๊ตบุ๊คที่มีไดรฟ์เพียงตัวเดียว แต่ถ้าคุณประสบปัญหาในการบูท วิธีนี้สามารถช่วยได้บนพีซีบางเครื่อง) เปิดคอมพิวเตอร์และเข้าสู่การตั้งค่า BIOS/UEFI คุณสามารถทำได้โดยการกดปุ่มเฉพาะ เช่น Del หรือ Esc จะมีข้อความบนหน้าจอขณะที่คอมพิวเตอร์บูท
จากนั้น ให้มองหาตัวเลือกการบูตในเมนู BIOS เราไม่สามารถบอกตำแหน่งที่แน่นอนได้ เนื่องจากตำแหน่งจะแตกต่างกันไปขึ้นอยู่กับผู้ผลิตคอมพิวเตอร์ของคุณ เมื่อคุณพบเมนูการบู๊ตแล้ว ให้เลือกตัวเลือกเพื่อเปลี่ยนลำดับการบู๊ต เลือก SSD ของคุณจากรายการเป็นไดรฟ์สำหรับบูตตัวแรก จากนั้นกลับไปที่เมนู BIOS หลัก บันทึกการตั้งค่าแล้วออก
คอมพิวเตอร์ของคุณจะรีบูท และหากทุกอย่างเป็นไปด้วยดี คุณควรกลับเข้าสู่ Windows เร็วขึ้นกว่าเดิม เปิด File Explorer และตรวจสอบเพื่อยืนยันว่า SSD ของคุณคือไดรฟ์ C: จริงๆ หากทุกอย่างดูดี คุณก็พร้อมที่จะใช้งานต่อได้แล้ว หากยังติดตั้งไดรฟ์เก่าของคุณอยู่ คุณสามารถลบไดรฟ์นั้นและใช้เพื่อจัดเก็บไฟล์เพิ่มเติม หรือคุณสามารถยกเลิกการเชื่อมต่อไดรฟ์ทั้งหมดก็ได้
ที่มา : pcmag, lifehacker


















