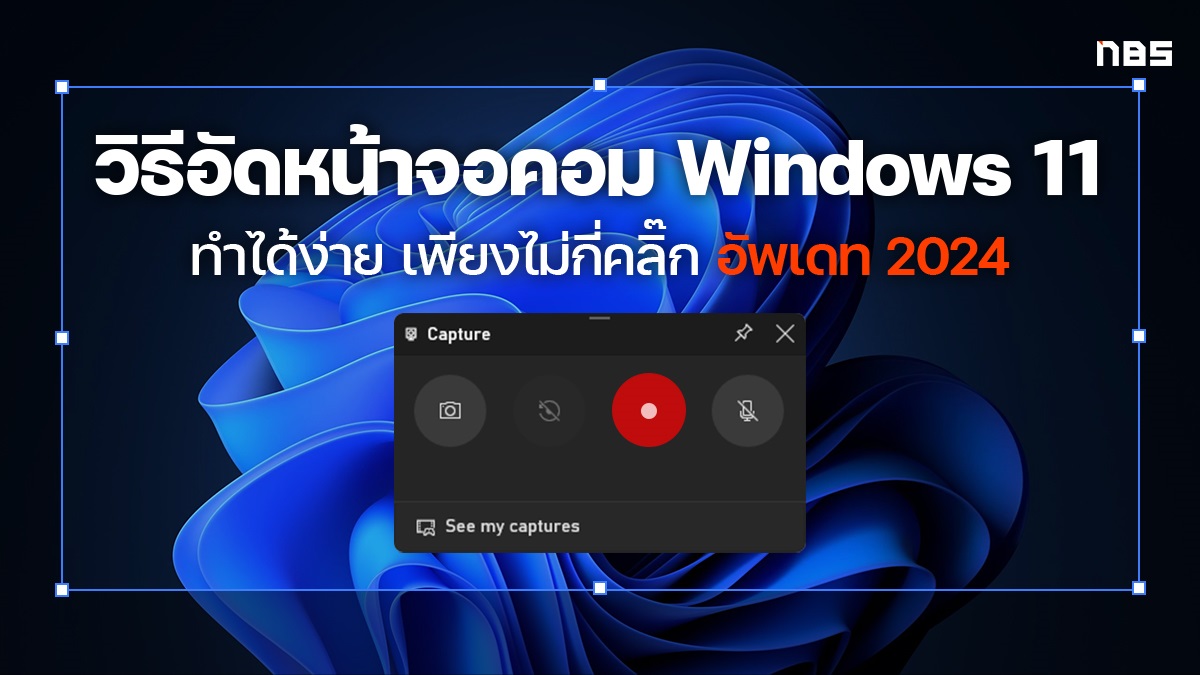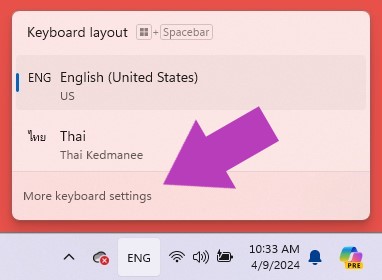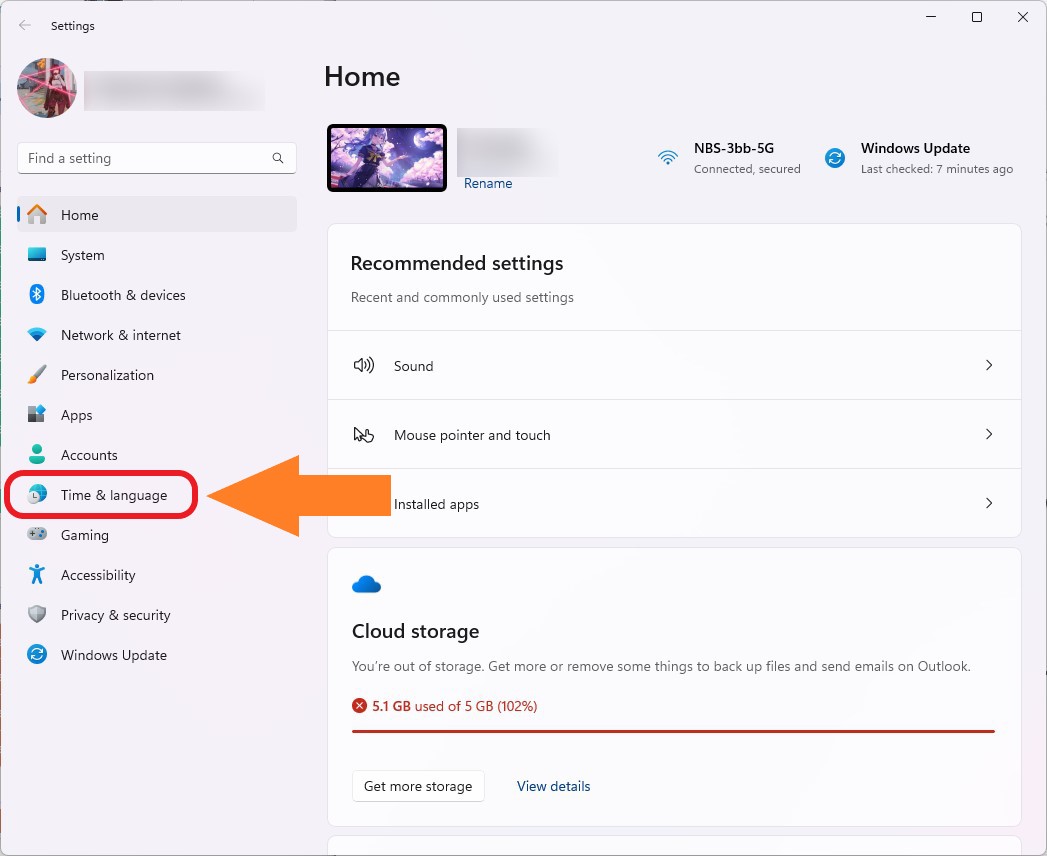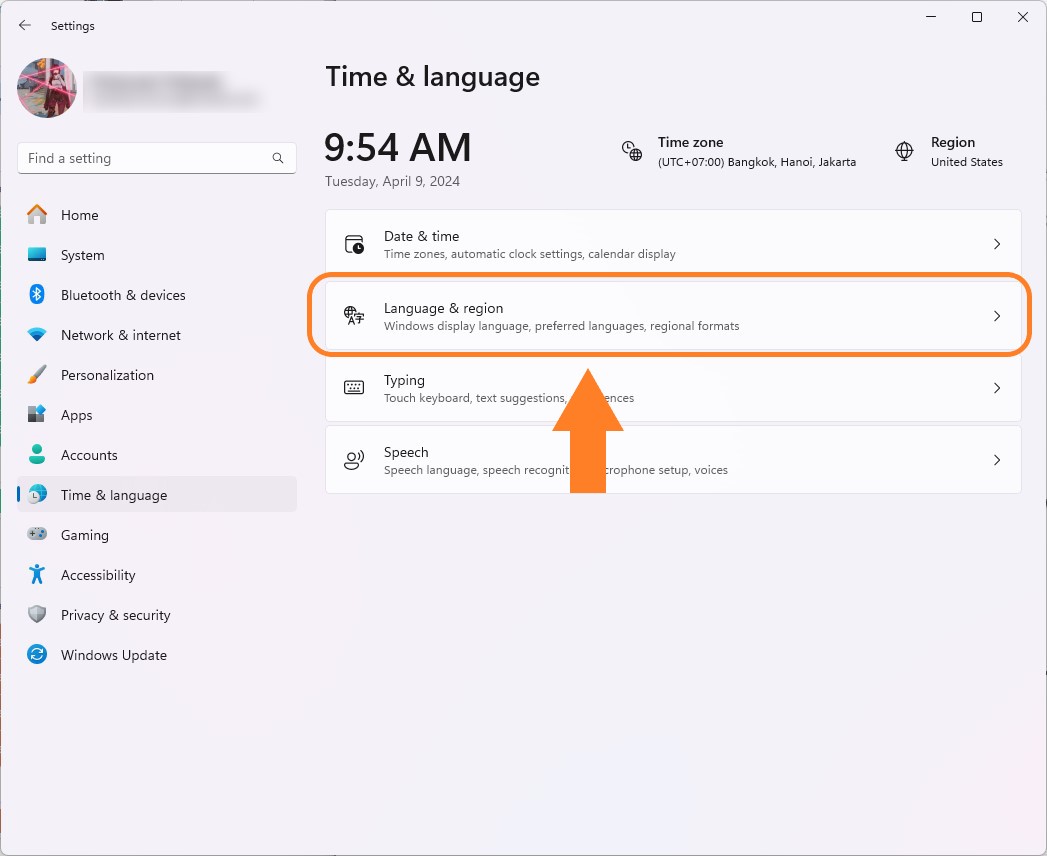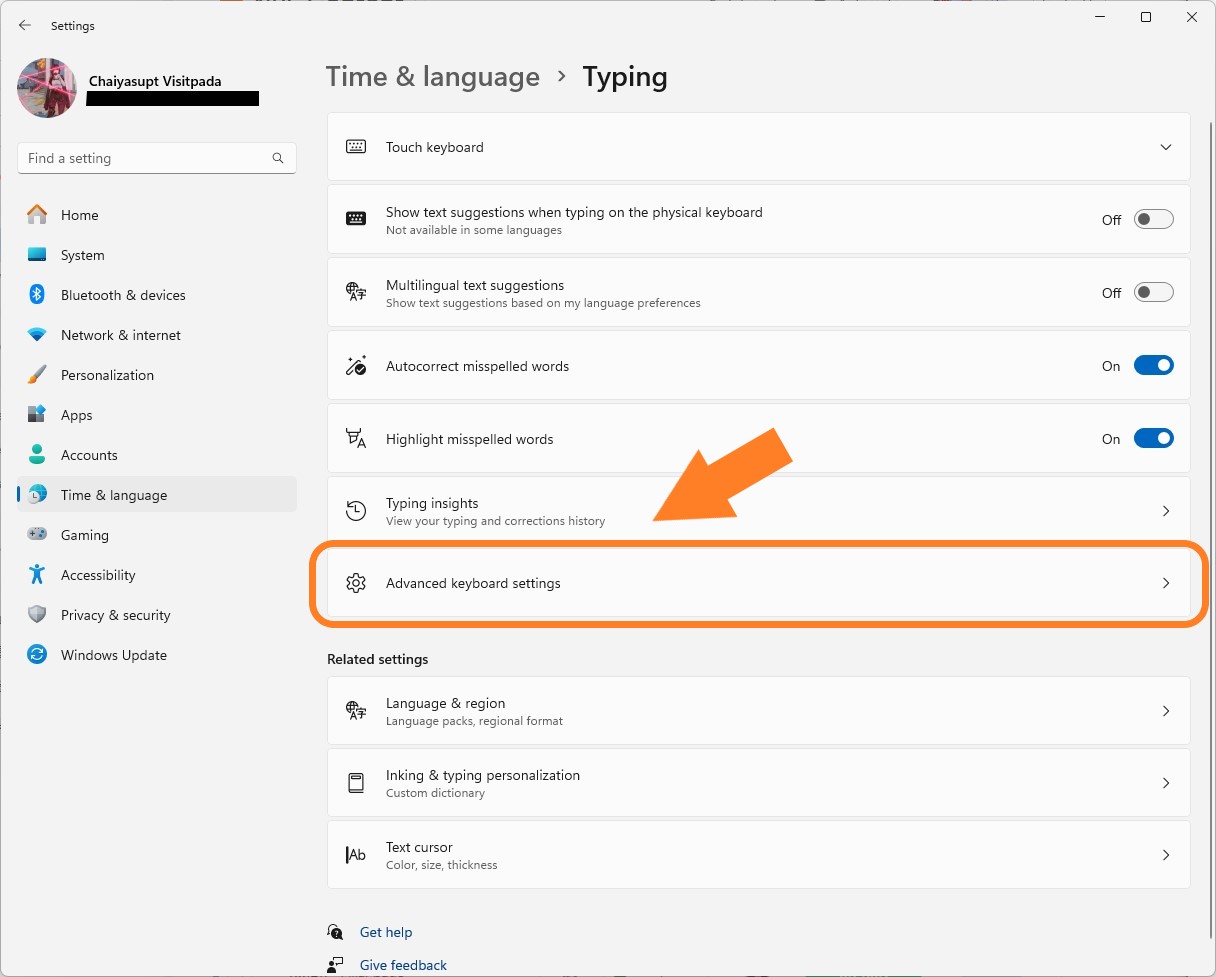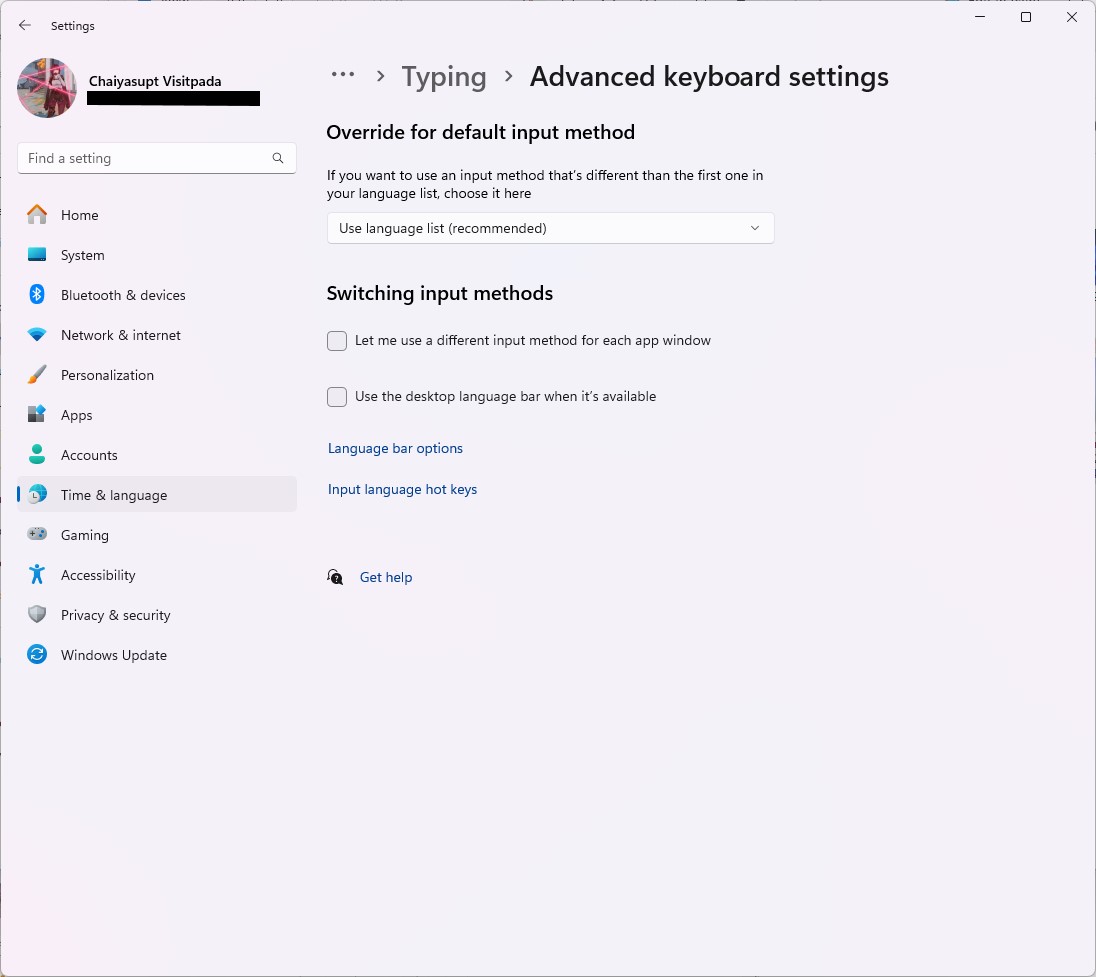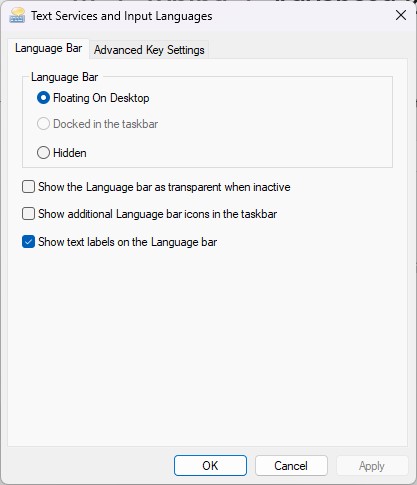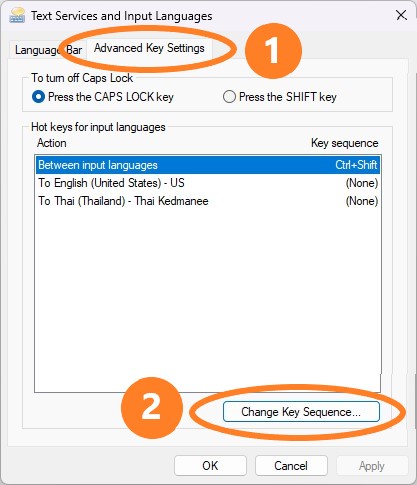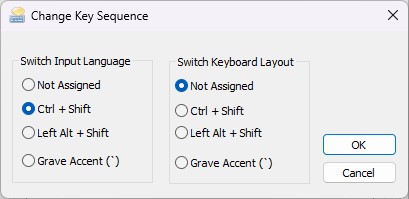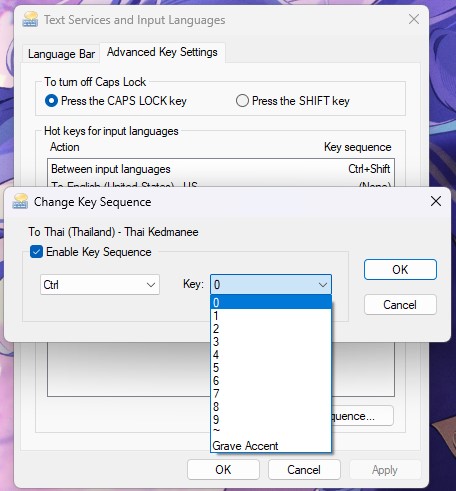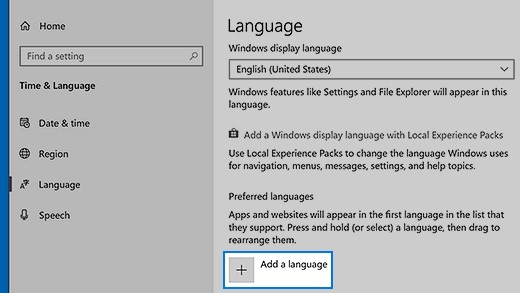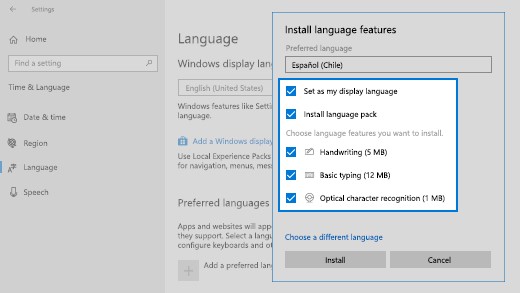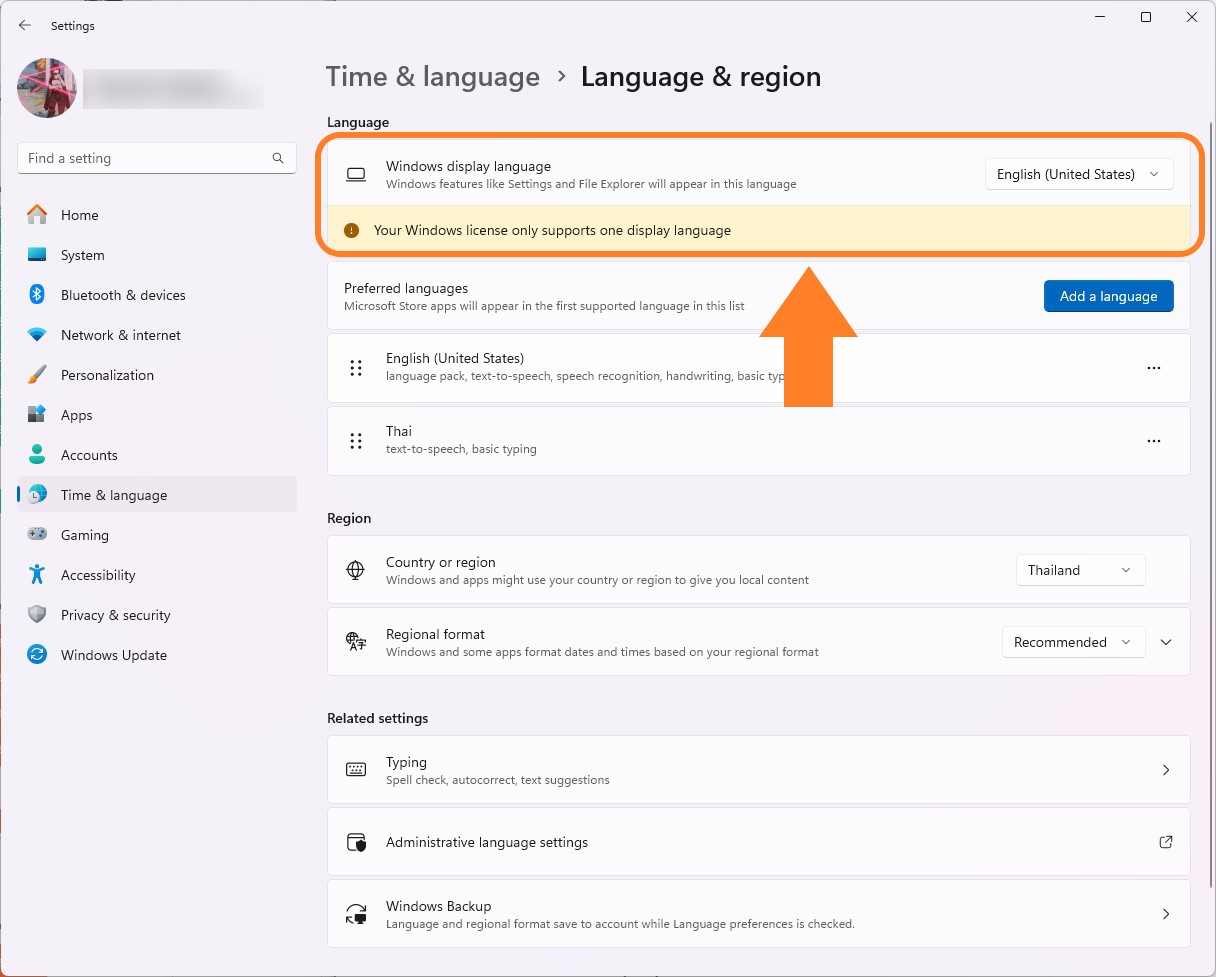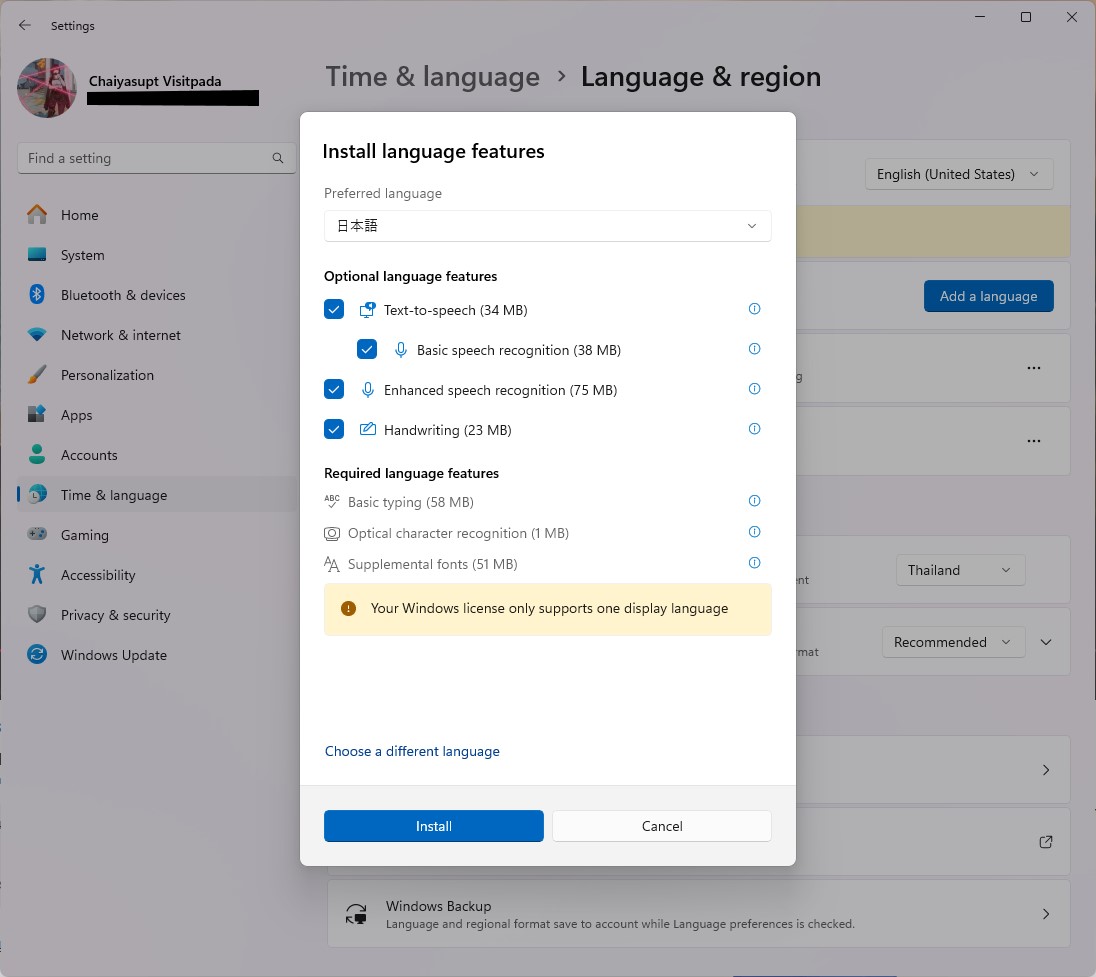เปลี่ยนภาษา Windows 10 และ Windows 11 ฉบับง่าย จับมือทำทีละขั้นตอนจนเป็นได้เลย!!
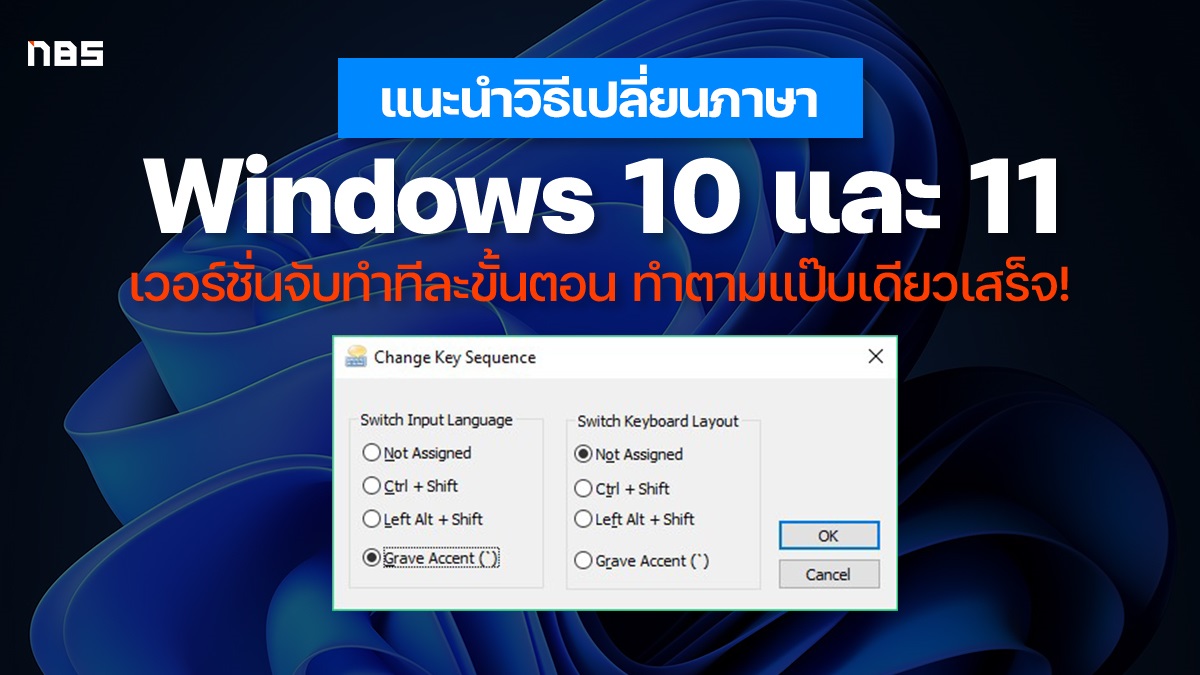
วิธีการเปลี่ยนภาษา Windows 10 และ Windows 11 นอกจากการกดปุ่ม Grave Accent (`) หรือเรียกติดปากกันว่า “ปุ่มตัวหนอน” แล้วก็มีวิธีเปลี่ยนภาษาแบบอื่นซึ่ง Microsoft มีมาให้ใช้ซึ่งแตกต่างจากวิธีปกติและคีย์ลัด Windows+Spacebar ซึ่งมีมาให้ใช้ตั้งแต่ Windows 10 ได้ด้วย ซึ่งการเปลี่ยนไปกดปุ่มอื่นจะมีประโยชน์ต่อสายภาษามากเพราะได้ไอคอน Tilde (~) และพิมพ์เครื่องหมายเปอร์เซ็นต์ (%) ตรงปุ่มนี้ได้ด้วย โดยเฉพาะงานสายอักษรศาสตร์เอกสารติดต่อต่างประเทศจะได้ใช้เป็นประจำแน่นอน ส่วนการตั้งค่าของ Windows ทั้งสองเวอร์ชั่นก็ไม่ต่างกันมากและยังเอามาใช้ร่วมกันได้อีกด้วย

วิธีเปลี่ยนภาษา Windows 10 และ Windows 11 อยากเปลี่ยนภาษาพิมพ์หรือเขียนเลือกดูตรงนี้!
- เปลี่ยนภาษา Windows 10 ได้ง่ายๆ แถมวิธีของ Windows 11 ให้ด้วย!
- วิธีเปลี่ยนภาษา Windows 11 ไม่ยาก ทำตามขั้นตอนได้เลย!
- ไม่ได้จะเปลี่ยนภาษาพิมพ์ แต่เปลี่ยนภาษาตัวเครื่อง Windows 11 ให้ทำตามนี้!
เปลี่ยนภาษา Windows 10 ได้ง่ายๆ แถมวิธีของ Windows 11 ให้ด้วย!
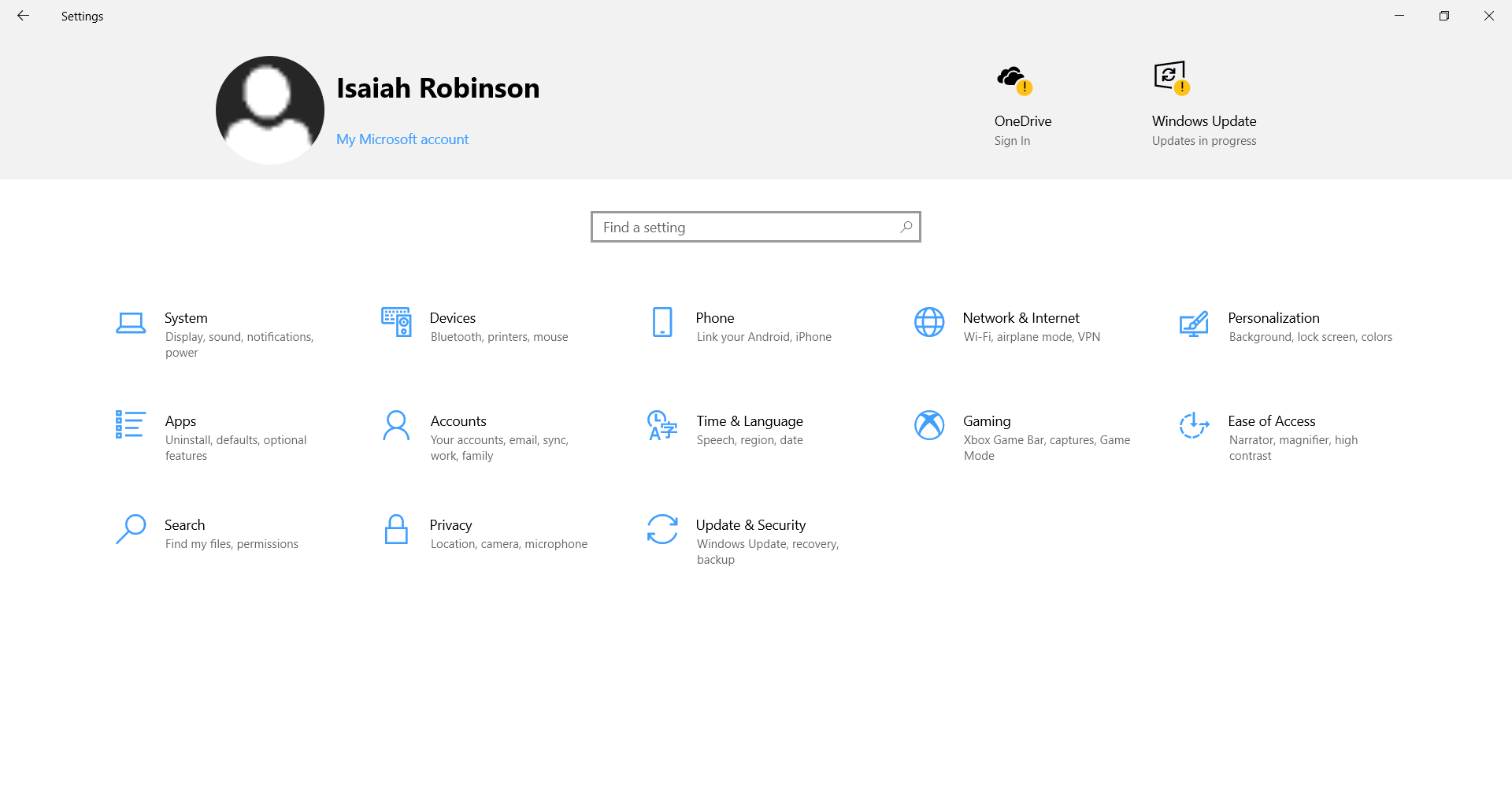
เริ่มต้นจาก Windows 10 เวอร์ชั่นยอดนิยมของผู้ใช้หลายๆ คนในปัจจุบัน จะมีวิธีเข้าหน้าตั้งค่าภาษาต่างจาก Windows 11 เล็กน้อยในช่วงเริ่มต้น แต่ปลายทางจะไปจบตรงหน้าต่าง Text Services and Input Languages เหมือนกัน ซึ่งวิธีการเข้าไปยังหน้าเปลี่ยนภาษาจะมีขั้นตอนดังนี้
- กดปุ่ม Windows แล้วพิมพ์คำว่า Typing settings จะขึ้นเป็นไอคอนรูปคีย์บอร์ดแล้วกด Enter
- เลื่อนลงมาด้านล่างสุดตรง More keyboard settings เลือกหัวข้อ Advanced keyboard settings
- เข้ามาแล้วจะมีตัวอักษรสีฟ้าใต้หัวข้อ Switching input methods เขียนว่า Language bar options
- กดเข้าไปจะมี Text Services and Input Languages ขึ้นมา ให้เลือกแท็บ Advanced Key Settings กดเข้าไปแล้วจะเป็นหน้ารวมวิธีเปลี่ยนภาษา
- เลือกหัวข้อ Between input languages จะเห็น Key sequence อยู่ด้านข้าง ปกติจะเป็น Left Alt+Shift ตั้งต้นจากตัวระบบปฏิบัติการ Windows ให้เลือก Change Key Sequence…
- จะมีหน้าต่างเลือกวิธีเปลี่ยนภาษา ให้โฟกัสตรงกรอบ Switch Input Language ด้านซ้ายมือ จะเป็นการเลือกเปลี่ยนวิธีเปลี่ยนภาษา
- จะมีตัวเลือกทั้งหมด 4 แบบ คือ
- Not Assigned ไม่ตั้งค่าใช้คีย์ลัดตามปกติ จะใช้วิธีกดปุ่ม Win+Spacebar แทน
- Ctrl+Shift กดได้ทั้งสองฝั่งของคีย์บอร์ด ซึ่งปกติแล้วจะใช้กับคีย์ลัดต่างๆ ของ Windows ถ้ากดกับปุ่ม Shift ก็เปลี่ยนภาษาได้ เป็นคีย์ลัดที่ผู้เขียนชอบใช้และแค่เลื่อนมือซ้ายลงมาเล็กน้อยก็เปลี่ยนภาษา Windows 10 และ 11 ได้ทันที
- Left Alt+Shift เป็นวิธีเปลี่ยนภาษาแบบสากลและเป็นคำสั่งพื้นฐานของ Windows ด้วย
- Grave Accent (`) ปุ่มเปลี่ยนภาษา Windows 10 และ 11 ยอดนิยมของคนไทย ซึ่งตัวสัญลักษณ์ของปุ่มนี้มักจะใช้กับภาษาต่างประเทศบ่อยๆ หากใครทำเอกสารติดต่องานต่างประเทศเป็นประจำก็ควรเว้นปุ่มนี้เอาไว้จะพิมพ์ได้สะดวกขึ้น
วิธีเปลี่ยนภาษา Windows 11 ไม่ยาก ทำตามขั้นตอนได้เลย!
ขั้นตอนการเข้าหน้าตั้งค่าปุ่มเปลี่ยนภาษาของ Windows 11 จะมีอยู่ 2 วิธี ได้แก่
- สังเกตตรง Taskbar ด้านล่างขวา คลิกตรงชื่อภาษาแล้วจะมีหน้าต่าง Keyboard layout แสดงภาษาทั้งหมดในเครื่อง ให้เลือก More keyboard settings เพื่อเข้าสู่หน้าตั้งค่าภาษา
- อีกวิธีคือเข้าผ่านการตั้งค่ารวม (Settings) เลือก Time & language เข้าหัวข้อ Language & region
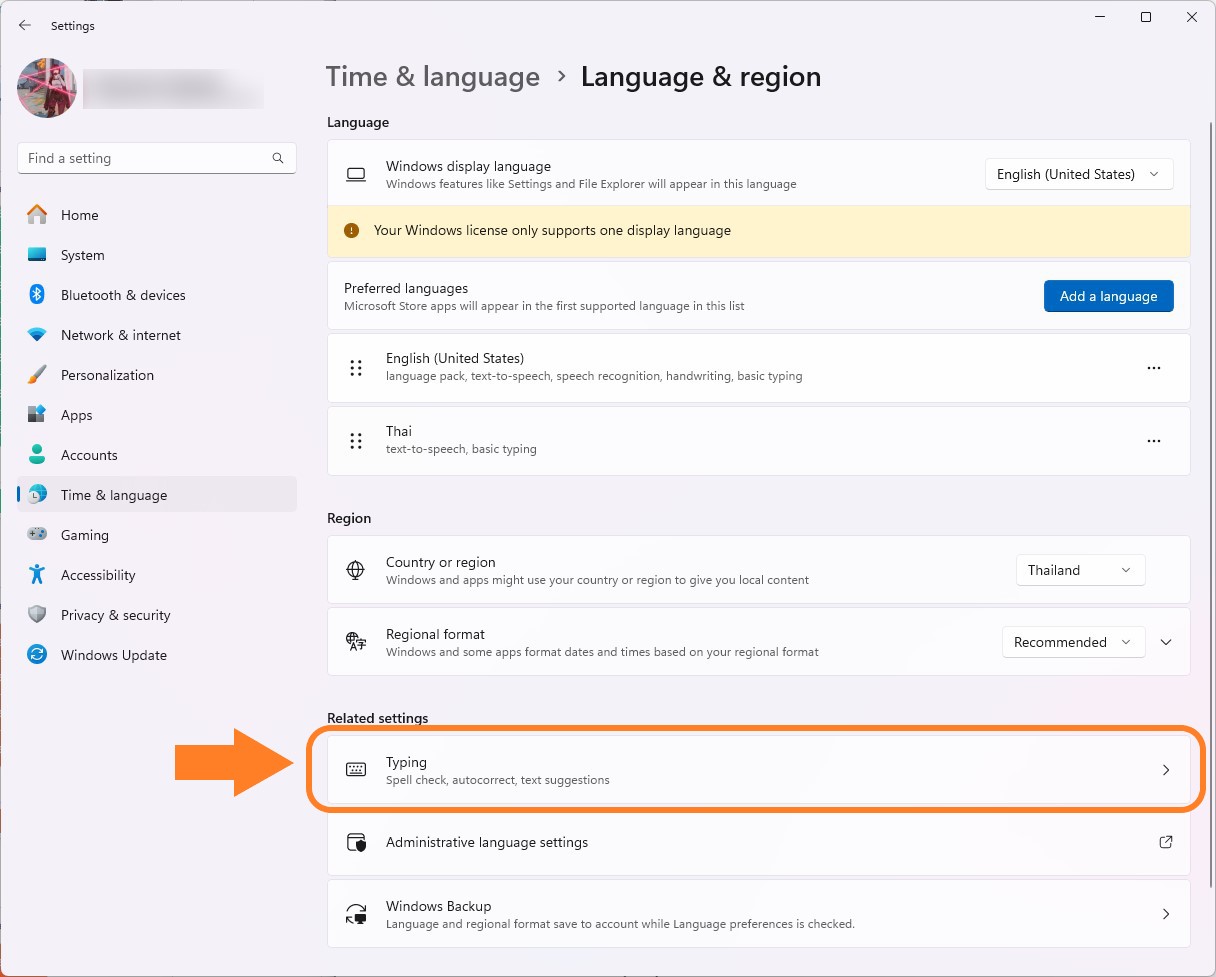
ทั้งสองวิธีจะเข้ามาในหน้าต่างรวมการตั้งค่าภาษาของตัวเครื่องเหมือนกัน ให้เลือกเข้าหัวข้อ Typing ต่อได้ทันที แต่ในหน้านี้จะรวมการตั้งค่าอื่นๆ เอาไว้ด้วย ได้แก่
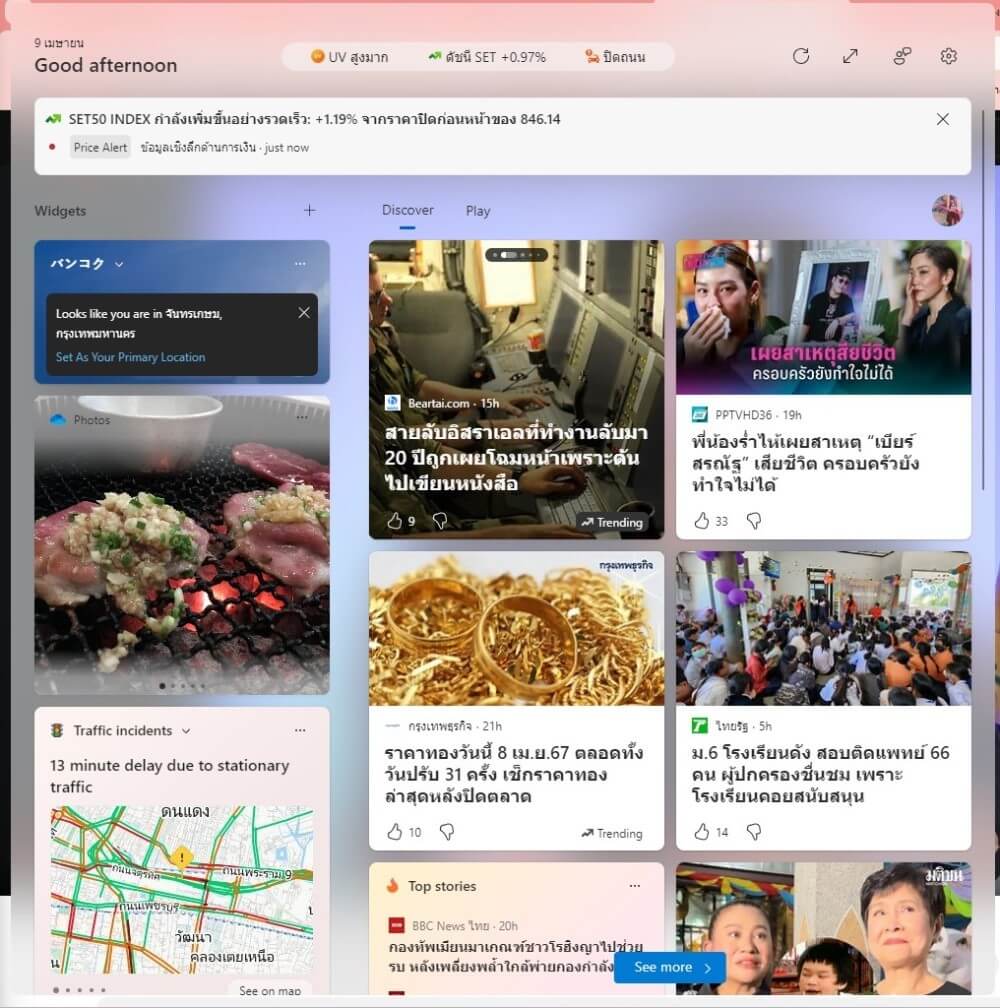
- Country or region – เลือกประเทศของผู้ใช้ได้ เพื่อให้ระบบของ Windows คัดเลือกคอนเทนต์ที่เข้ากับความสนใจของเรามานำเสนอตรงกรอบ Widgets ตรงฝั่งซ้ายของ Taskbar โดยปกติจะแสดงข้อมูลของสภาพอากาศ, ดัชนีหุ้น, สภาพการจราจรไปตามจังหวะเวลานั้นๆ ว่ามีเนื้อหาอะไรเหมาะสมและเป็นประโยชน์กับเจ้าของคอมบ้าง สามารถคลิกซ้ายเพื่อเปิดออกมาอ่านข้อมูลโดยสรุปได้ทันที
- Regional format – ตั้งค่าการแสดงผลบางอย่างเช่นวันและเวลาให้เข้ากับรูปแบบการใช้ชีวิตของผู้ใช้ ในส่วนนี้ปล่อยให้เป็น Recommended เอาไว้ก็ได้หรือจะเลือกเป็นแบบไทยในตัวเลือก Thailand ด้านล่างสุดก็ได้เช่นกัน
- Administrative language settings – กดแล้วจะเปิดคำสั่ง Region ขึ้นมาเพื่อตั้งค่าได้ว่าจะเซ็ตหน้าเริ่มต้นล็อคอินใช้งานในหัวข้อ Welcome screen and new user accounts หรือเซ็ตภาษาสำหรับใช้ในโปรแกรมต่างๆ ใน Language for non-Unicode programs ก็ได้เหมือนกัน
คำสั่งคีย์ลัดเปลี่ยนภาษา Windows 10 ทาง Microsoft จะย้ายมันมาอยู่ในหัวข้อ Advanced keyboard settings เมื่อกดเข้าไปแล้วจะมีหัวข้อสีฟ้าเขียนว่า Language bar options ให้เลือก แต่หัวข้ออื่นๆ ในหน้าต่างนี้ก็น่าสนใจเช่นกัน โดยแต่ละหัวข้อจะมีดังนี้
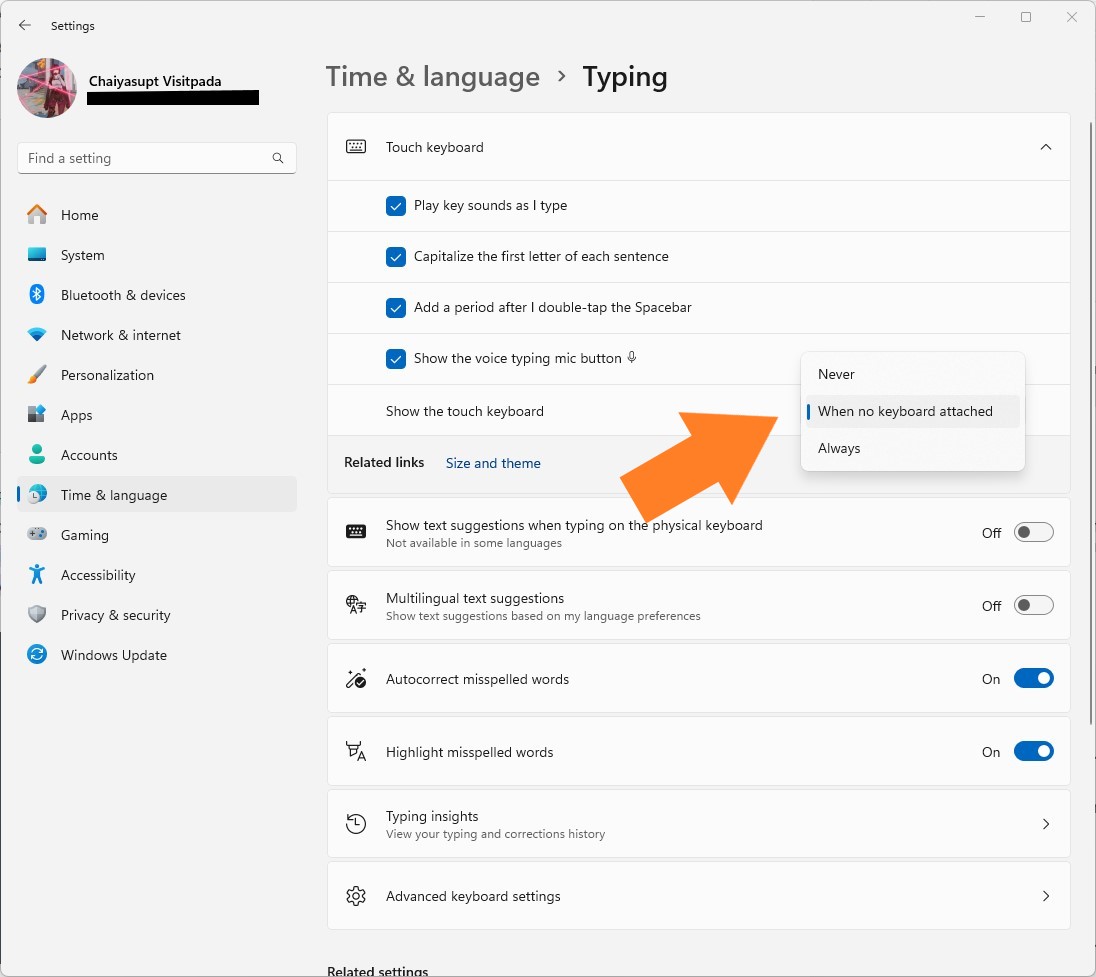
- Touch keyboard – เปิดแป้นคีย์บอร์ดหน้าจอขึ้นมาใช้งานเหมือนแท็บเล็ตหรือสมาร์ทโฟน ปกติแล้วจะทำงานต่อเมื่อ Windows ตรวจพบว่าคอมเครื่องนั้นไม่ได้ต่อหรือถอดคีย์บอร์ดแยกออกจากเครื่อง (When no keyboard attached) แต่ถ้าต้องการเปิดคีย์บอร์ดบนหน้าจอ ต้องเข้าหัวข้อ Accessibility > Keyboard แล้วเลื่อนลงมาจะมีหัวข้อ On-screen keyboard ให้เปิด
- Show text suggestions when typing on the physical keyboard – ใช้ฟังก์ชั่นแนะนำคำที่เหมาะสมในรูปประโยคนั้นๆ แต่จะจำกัดใช้งานได้บางภาษาเท่านั้น หลักๆ คือภาษาอังกฤษ
- Multilingual text suggestion – แนะนำคำใช้งานในภาษาต่างๆ เวลาพิมพ์งาน โดยขึ้นเป็นกรอบคำแนะนำเหนือตัวอักษรนั้นๆ ให้เลือกกดใส่เข้าไปในประโยคได้ทันที
- Autocorrect misspelled words – แก้คำพิมพ์พิมพ์ผิดให้โดยอัตโนมัติ เปิดใช้งานตั้งแต่เริ่มใช้งาน Windows เป็นค่าตั้งต้นอยู่แล้ว
- Highlight misspelled words – เน้นคำผิดให้เห็นชัดเจนให้ผู้ใช้สังเกตเห็นแล้วแก้ไขได้ทันที เปิดมาเป็นค่าตั้งต้นอยู่แล้วเช่นกัน
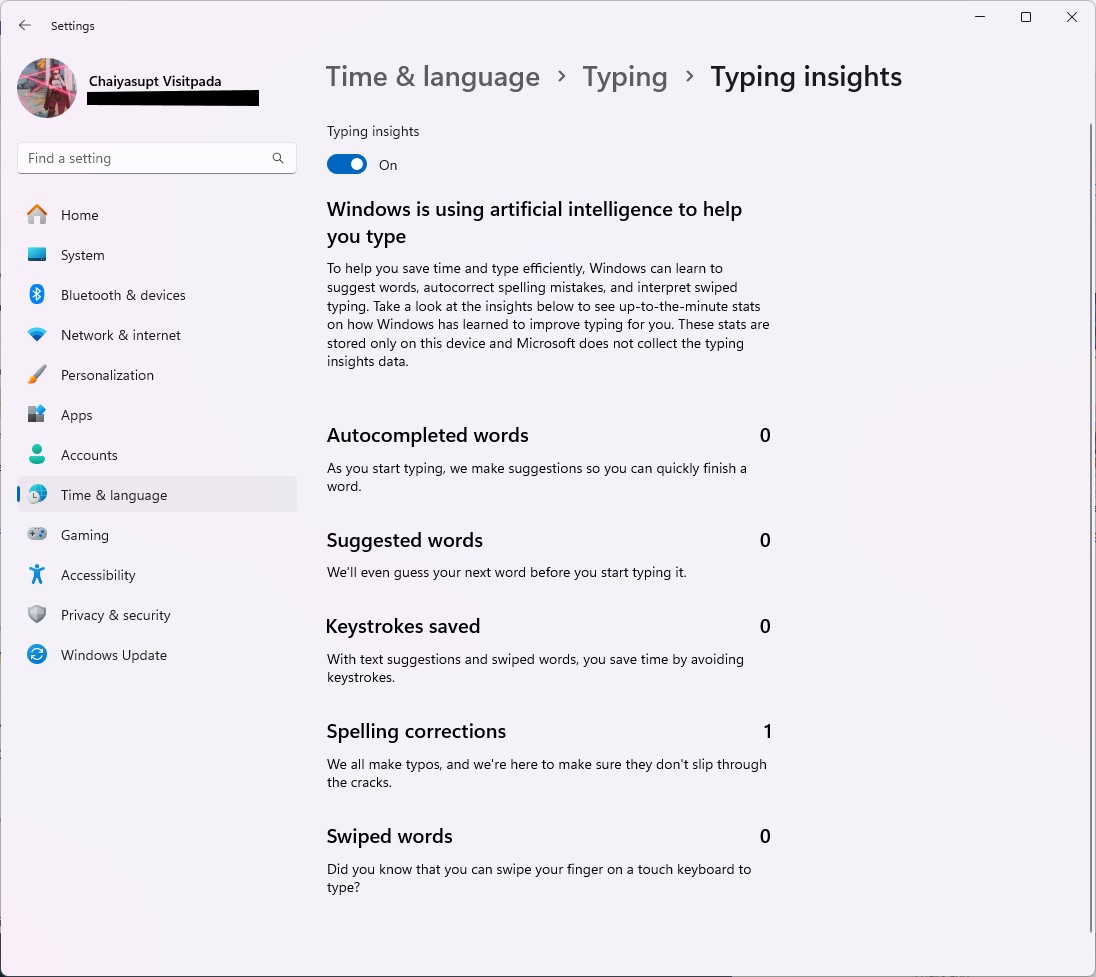
- Typing insights – หน้าเก็บข้อมูลวิธีการพิมพ์ของผู้ใช้ว่าเป็นอย่างไรบ้าง แล้วแบ่งหัวข้อออกเป็นหมวดต่างๆ เพื่อบอกผู้ใช้ว่านิสัยเวลาพิมพ์งานเป็นอย่างไร โดย Windows จะใช้ AI ภายในเครื่องช่วยแนะนำคำและวิธีการพิมพ์ให้ ในหน้านี้จะแสดงหัวข้อแยกเป็นหมวดต่างๆ คือ
- Autocompleted words – ให้ระบบเขียนคำที่แนะนำและต้องการให้เสร็จสรรพ
- Suggested words – ใช้คำจากการแนะนำของระบบปฏิบัติการกี่ครั้ง
- Keystrokes saved – ลดปริมาณการกดปุ่มบนคีย์บอร์ดเมื่อพิมพ์ตามคำแนะนำไปกี่คำ
- Spelling corrections – แก้คำเขียนผิดของผู้ใช้ให้ถูกต้องกี่ครั้ง
- Swiped words – ใช้วิธีปาดนิ้วเพื่อเอาคำตามแนะนำของ Windows ไปกี่ครั้ง มักเกิดขึ้นตอนพิมพ์บนหน้าแท็บเล็ตหน้าจอสัมผัสแล้วปาดนิ้ว
หลังจากกดเข้า Language bar options แล้ว จะเข้ามายังหน้า Text Services and Input Languages ซึ่งเป็นหน้าเปลี่ยนคีย์ลัดเปลี่ยนภาษา Windows 10 และ 11 ซึ่งหน้าต่างนี้จะมี 2 หัวข้อด้วยกัน คือ หน้า Language Bar สำหรับตั้งค่าว่าจะให้ตัวหน้าต่างนี้แสดงผลอย่างใด โดยเลือกได้ 3 แบบ คือ
- Floating On Desktop – เป็นหน้าต่างลอยอยู่บนหน้า Desktop เล็กๆ ให้เห็นภาษาพิมพ์ได้ทันที
- Docked in the taskbar – ฝังเอาไว้กับแถบ Taskbar ด้านล่างซ้ายมือตามปกติ
- Hidden – ซ่อนแถบภาษาเอาไว้ไม่ต้องโชว์ขึ้นมา
ถ้าต้องการเปลี่ยนคีย์ลัดให้กดแท็บ Advanced Key Settings ด้านบนก่อนแล้วจะมีหน้าต่าง Hot keys for input languages รวมคีย์ลัดเปลี่ยนภาษาและเลย์เอ้าท์ของคีย์บอร์ดขึ้นมาให้ดู แยกเป็นภาษาและ Key sequence หรือคำสั่งคีย์ลัดเปลี่ยนภาษาในเครื่อง แต่ถ้าใครมีภาษาที่ 3 นอกจากไทยและอังกฤษก็มีวิธีเซ็ตคีย์ลัดเปลี่ยนข้ามไปภาษาที่ต้องการได้ทันที ถ้าเปลี่ยนภาษาตามปกติให้เลือก Between input languages กดปุ่ม Change Key Sequence… ได้เลย
ในกรอบหน้า Change Key Sequence จะแยกออกเป็น 2 ส่วน คือ Switch Input Language คือเปลี่ยนภาษาพิมพ์ของคีย์บอร์ดตามปกติ เลือกได้ 3 แบบ คือ Grave Accent (`) ตามปกติ, Left Alt+Shift ตามค่าตั้งต้นของ Windows หรือใช้ Ctrl+Shift บนคีย์บอร์ดก็ได้เหมือนกัน
กรณีมีภาษาที่ 3 อย่างจีน, ญี่ปุ่น, ฝรั่งเศษ ฯลฯ แล้วต้องการเปลี่ยนไปภาษานั้นทันทีก็ตั้งค่าได้ โดยเลือกภาษานั้นก่อนแล้วกด Change Key Sequence จะเป็นในตัวอย่างภาพขวา โดยจะมีหน้าต่างปุ่มเปลี่ยนภาษาโดยเฉพาะอีกแบบให้เลือก สามารถคลิก Enable Key Sequence แล้วเลือกได้ว่าจะกด Ctrl, Ctrl+Shift, Left Alt+Shift รวมกับปุ่มตัวเลข 0~9, Tilde (~) หรือ Grave Accent (`) แล้วเปลี่ยนไปพิมพ์ภาษานั้นเลยก็ได้ หากคอมใครมีเกิน 2 ภาษาควรมาเซ็ตคีย์ลัดนี้เอาไว้จะใช้งานได้สะดวกขึ้น
ไม่ได้จะเปลี่ยนภาษาพิมพ์ แต่เปลี่ยนภาษาตัวเครื่อง Windows 11 ให้ทำตามนี้!
วิธีการเปลี่ยนภาษาตัวเครื่องของ Windows 10 จะเปลี่ยนโดยเข้าไปในคำสั่ง Options ของแต่ละภาษาหรือเปลี่ยนตอนเพิ่มภาษาพิมพ์เข้าไปในเครื่องก็ได้โดยทำตามวิธีดังนี้
- กดปุ่ม Start เลือกหัวข้อ Settings
- เลือกหัวข้อ Time & Language เข้าหัวข้อ Language
- ในหัวข้อ Windows display language จะมีหัวข้อ Preferred languages
- เลือกภาษาที่ต้องการในหัวข้อนี้ แล้วเพิ่มภาษาในหัวข้อ Display language แล้วกดติ๊กถูกในหัวข้อ Install language pack ถัดลงมาจะมีหัวข้อให้เลือกว่า Set as my Windows display language ให้กดตรงนี้จะเปลี่ยนภาษาตัวเครื่องได้ ถ้าอยากให้เครื่องเป็นภาษาไทยก็เลือกหัวข้อนี้
- เมื่อกดเปลี่ยนแล้วภาษาในเครื่องจะเป็นภาษาไทยไปบางส่วนก่อน ถ้าต้องการให้แสดงผลครบถ้วนจะต้อง Sign out หรือ Restart เครื่องหนึ่งครั้งจะแสดงผลได้ครบถ้วน
ส่วนการเปลี่ยนภาษาแสดงผลของ Windows 11 จะอยู่ในหน้า Language & region ตรงกรอบด้านบนสุดในหัวข้อ Windows display language และจะมีกรอบให้เลือกภาษาตัวเครื่องได้ แต่ถ้าเป็นโน๊ตบุ๊คพร้อม Windows 11 มักจะเป็นเวอร์ชั่น Single Language (Windows 11 SL) คือเลือกภาษาแสดงผลได้แค่ภาษาเดียวและมักเป็นภาษาอังกฤษเท่านั้น หากเปลี่ยนภาษาไม่ได้จะขึ้นกรอบสีเหลืองห้อยอยู่ด้านล่างของกรอบเปลี่ยนภาษาว่า Your Windows license only supports one display language ถ้าแต่ถ้าซื้อเป็นกล่องแยกมาติดตั้งเพิ่มมักเปลี่ยนภาษาได้
วิธีเปลี่ยนภาษาตัวเครื่องจะต้องเพิ่มภาษาใหม่เข้าไปก่อน แล้วจะมีกรอบ Language preferences เพิ่มเข้ามาให้ติ๊กเลือก Set as my Windows display language ใช้เป็นภาษาแสดงผลได้ แต่พอดาวน์โหลดและเพิ่มภาษาพิมพ์เข้าไปจะต้องไปเลือกใน Windows display language อีกครั้งแล้ว Sign out แล้ว Windows 11 จะเปลี่ยนการแสดงผลให้เมื่อ Sign in กลับเข้ามาใช้งานหรือจะกด Restart เครื่องก็ได้

จะเห็นว่าการเปลี่ยนภาษาของ Windows 10 และ Windows 11 นอกจากคล้ายกันแล้ว ยังเปลี่ยนได้หลายแบบ ไม่ว่าจะกดเปลี่ยนตามปกติแล้วเปลี่ยนคีย์ลัดเอา หรือเปลี่ยนข้ามไปภาษาอื่นในเครื่องเพื่อพิมพ์ข้อความติดต่อต่างประเทศก็ทำได้ง่ายๆ ถ้าให้ดีก็อยากแนะนำให้ฝึกใช้คีย์ลัดแบบ Left Alt+Shift หรือกด Ctrl+Shift ก็จะเพิ่มเครื่องหมายให้พิมพ์งานได้มากขึ้น โดยเฉพาะคนพิมพ์งานภาษาต่างประเทศโซนยุโรปอาจต้องได้ใช้เครื่องหมาย Tilde และ Grave Accent อย่างแน่นอน หรือใครอยากใช้ภาษาไทยเป็นภาษาระบบตัวเครื่องก็แนะนำให้ลองทำตามนี้จะได้ใช้งานได้สะดวกขึ้น
Photo Credits : Microsoft (1), Microsoft (2)
บทความที่เกี่ยวข้อง