8 วิธีแก้ปัญหา เข้าเกมไม่ได้ เล่นไม่ได้ เด้งออกจากเกม Windows 11

เข้าเกมไม่ได้ เด้งออกจากเกม จอฟ้าและปัญหาเปิดเกมไม่ขึ้นปี 2024 นับเป็นสิ่งที่เกมเมอร์อาจเจอกันได้บ่อย เพราะสาเหตุที่ทำให้เกิดปัญหาเหล่านี้มีอยู่มากมาย ไม่ว่าจะเป็นตัวเกม การสนับสนุน ฮาร์ดแวร์คอมพิวเตอร์ ไดรเวอร์ รวมไปถึงบรรดาระบบความปลอดภัย ก็ล้วนแต่มีส่วนด้วยกันทั้งสิ้น แต่สิ่งที่เกมเมอร์ต้องแก้ไขปัญหาก็คือ การเช็คและตรวจสอบจากอาการที่เกิดขึ้น เพื่อให้ทราบสาเหตุและแก้ไขได้ถูกต้อง เพราะถ้าวิเคราะห์ไม่ตรงจุด ก็อาจจะทำให้เกิดปัญหาที่ตามมาได้ เช่น เข้าเกมไม่ได้อีกเลย หรือจะโดนแบนจากตัวเกม ที่ส่วนใหญ่เป็นเกมออนไลน์ และแนวเกมอย่าง Battle Royale ก็มีสูงเช่นกัน ดังนั้นเรามาเช็คกันว่า สิ่งที่เกิดขึ้นมีสาเหตุจากสิ่งใดบ้าง และต้องแก้ไขอย่างไร เพื่อให้กลับมาเล่นเกมได้เหมือนเดิม
- การแก้ไขปัญหาในการเล่นเกม เรื่องของฮาร์ดแวร์มี 3 จุดคือ ระบบมีประสิทธิภาพมากพอในการเล่นเกมนั้นๆ ตาม Minimum requirement ที่แจ้งไว้ ความร้อนไม่สูงเกินไป และใช้งานได้ตามปกติ
- การอัพเดตเป็นเรื่องที่สำคัญ ไม่ว่าจะเป็นไดรเวอร์การ์ดจอ Windows Update และการอัพเดต Patch ของตัวเกม
- อย่าลืมเช็คเซิร์ฟเวอร์ของผู้ให้บริการเกม และการใช้งานแอคเคาต์เดียวกันในเวลาตรงกัน จะทำให้ไม่สามารถเข้าเกมได้ตามปกติ
เข้าเกมไม่ได้ เด้งออกจากเกม Windows 11
- เช็คฮาร์ดแวร์ อัพเดตไดรเวอร์การ์ดจอ
- อัพเดตตัวเกมให้ครบ
- เคลียร์พื้นที่ ลบไฟล์และโปรแกรมบางส่วน
- เช็คเซิร์ฟเวอร์ผู้ให้บริการเกมออนไลน์
- ลบเกมแล้วติดตั้งใหม่อีกครั้ง
- เช็คระบบความปลอดภัย TPM
- ใช้แอคเคาต์เกมเดียวกัน เล่นพร้อมกัน
- เช็คความร้อนของกราฟิกการ์ด
1.เช็คฮาร์ดแวร์ อัพเดตไดรเวอร์การ์ดจอ
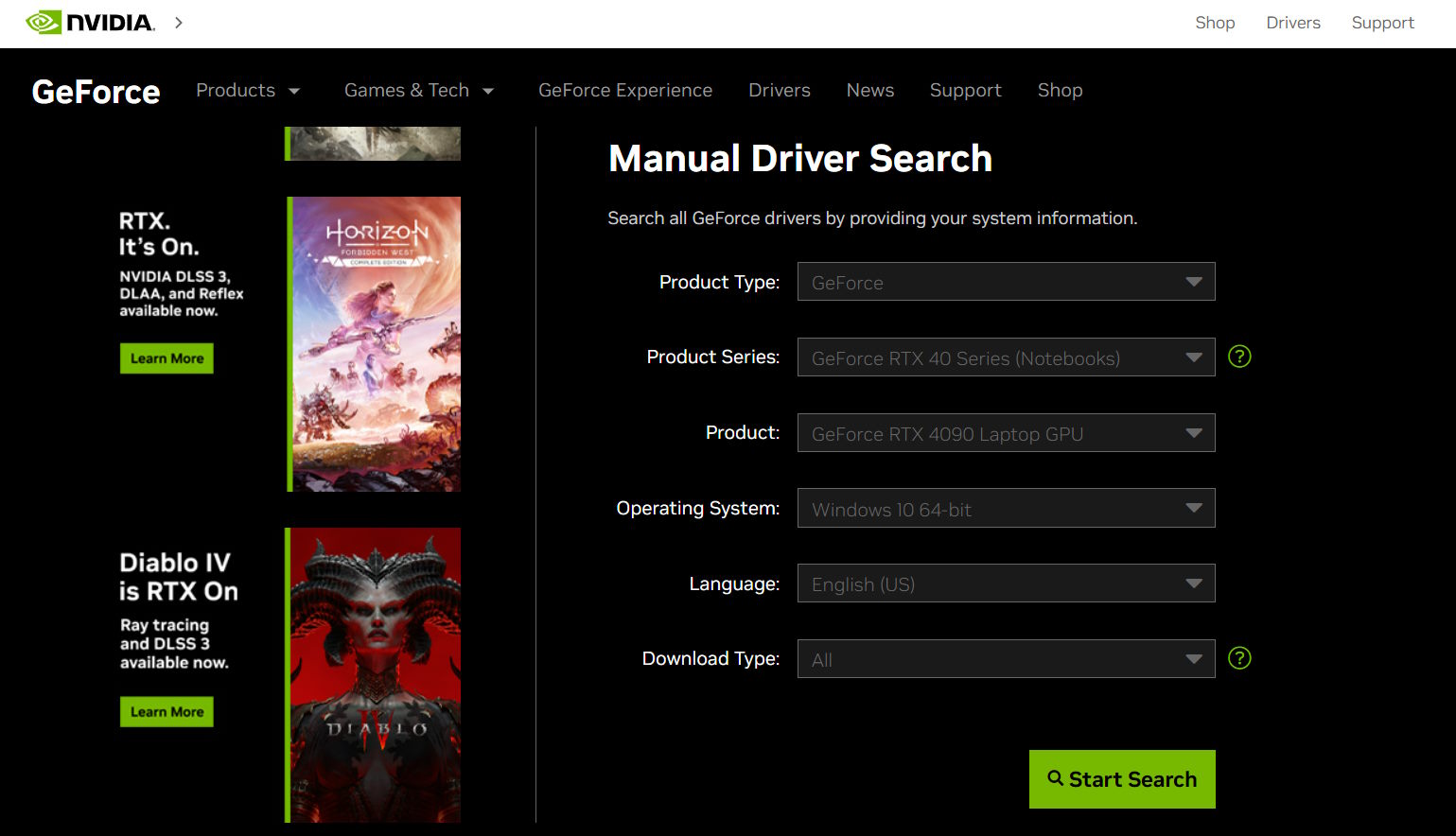
เป็นสิ่งที่อาจจะช่วยแก้ปัญหาเข้าเกมไม่ได้เป็นเรื่องแรกๆ นั่นก็เพราะโอกาสที่เกมมีการอัพเดต หรือเป็นเกมใหม่ๆ บางครั้งมี Requirement การ์ดหรือ GPU ที่ต้องการ แต่ด้วยตัวระบบ ซึ่งผู้ใช้อาจจะยังไม่ได้ติดตั้งไดรเวอร์ เพื่อปรับให้เข้ากับการใช้งานไม่ว่าจะเป็นเกมหรือซอฟต์แวร์ได้อย่างเต็มที่ ก็มีโอกาสที่การ์ดจอจะไม่สามารถแสดงศักยภาพหรือมีการรองรับที่สมบูรณ์ จึงเปิดเข้าเกมไปเล่นไม่ได้ รวมถึงบางครั้งติดอยู่หน้าเกม ถึงจะเข้าเกมได้ แต่ก็มีแนวโน้มว่าเล่นได้ไม่เต็มที่ หรือเฟรมเรตต่ำเกินไป จนเล่นแล้วสะดุดอีกด้วย ซึ่งการอัพเดตไดรเวอร์มีด้วยกันหลายวิธี จะใช้จากออปชั่นของ Windows Update ก็ได้ โดยเข้าไปที่ System > Windows Updates และเลือก Advance Options จากนั้นใส่เครื่องหมายหน้าตัวเลือกที่เป็น Display Adaptor
หรือเกมเมอร์ที่อาจจะเพิ่งซื้อการ์ดจอมาใหม่ๆ และเพิ่งติดตั้งแบบสดๆ ร้อนๆ แนะนำให้เข้าไปดาวน์โหลดจากเว็บไซต์ของกราฟิกค่ายนั้นๆ เช่น nVIDIA GeForce, AMD Radeon หรือจะเป็น Intel Arc ก็ตาม จากตัวอย่างการ์ดจอทาง nVIDIA ก็เลือกโมเดลและซีรีส์ของตัวการ์ดรุ่น เลือกตามระบบปฏิบัติตามที่ใช้ แล้วดาวน์โหลดมาติดตั้งได้ทันที หรือจะใช้แอพมาช่วยในการตรวจเช็คและเลือกเวอร์ชั่นอัพเดตแบบอัตโนมัติได้อีกด้วย
บางครั้งก่อนอัพเดตไดรเวอร์ อาจจะต้องอัพเดต Windows ให้เสร็จสิ้นก่อน จึงจะสามารถทำขั้นตอนนี้ต่อไปได้
2.อัพเดตตัวเกมให้ครบ
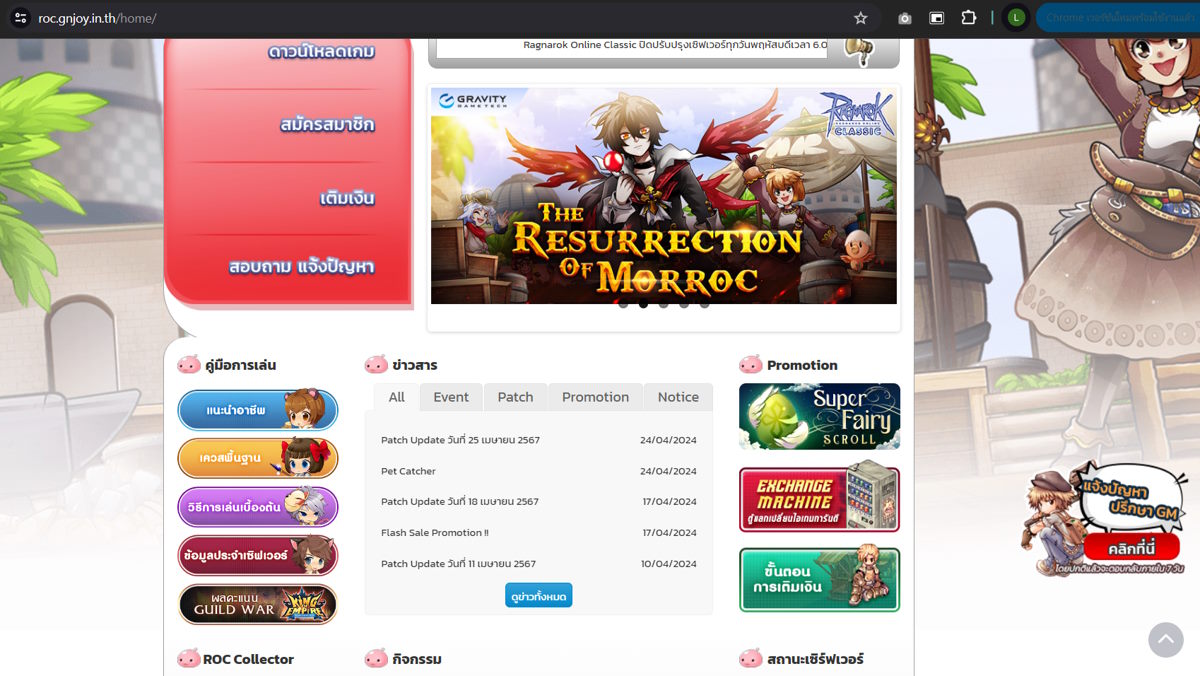
บางครั้งเข้าเกมไม่ได้ หรือค้างอยู่หน้าก่อนเข้าเกม การอัพเดตตัวเกมให้เสร็จสิ้น หรือเป็นการ Update Patch ก็เป็นสิ่งที่ช่วยให้คุณเล่นเกมต่อไปได้ นั่นก็เพราะตัวเกมยังไม่สมบูรณ์ โดยเฉพาะกับเกมออนไลน์ที่มักจะมีการอัพเดตอยู่บ่อยครั้ง รวมถึง Patch ใหญ่ที่จะมีการปรับปรุงหรือแก้ปัญหาบั๊กต่างๆ หรือการเปลี่ยนเงื่อนไขของเกม เช่น ตัวละคร การเก็บไอเทม หรือการเปลี่ยน Status ของตัวละคร ซึ่งตัว Client หรือเครื่องของผู้ใช้ จะต้องอัพให้ตรงกัน ถ้าผิดไปจากนั้น จะไม่สามารถใช้งาน หรือเข้าไปเล่นเกมได้
การอัพเดตแพทช์หรือข้อมูลต่างๆ มักจะถูกแจ้งเตือนมาในโซเชียลหรือช่องทางเว็บไซต์ของตัวเกม ให้ผู้เล่นได้ทราบทั่วกัน หน้าที่ของเกมเมอร์ก็คือ รอฟังข่าวและวันเดือนปี ที่มีแจ้งเอาไว้ แล้วอัพเดตตามที่ระบุไว้ให้ครบ แต่ในบางกรณีเมื่ออัพเดตแล้ว ก็จะต้องรอให้ทางผู้ให้บริการเกมเปิด Server ให้พร้อมใช้ จึงจะสามารถเข้าสู่การเล่นเกมได้ตามปกติ
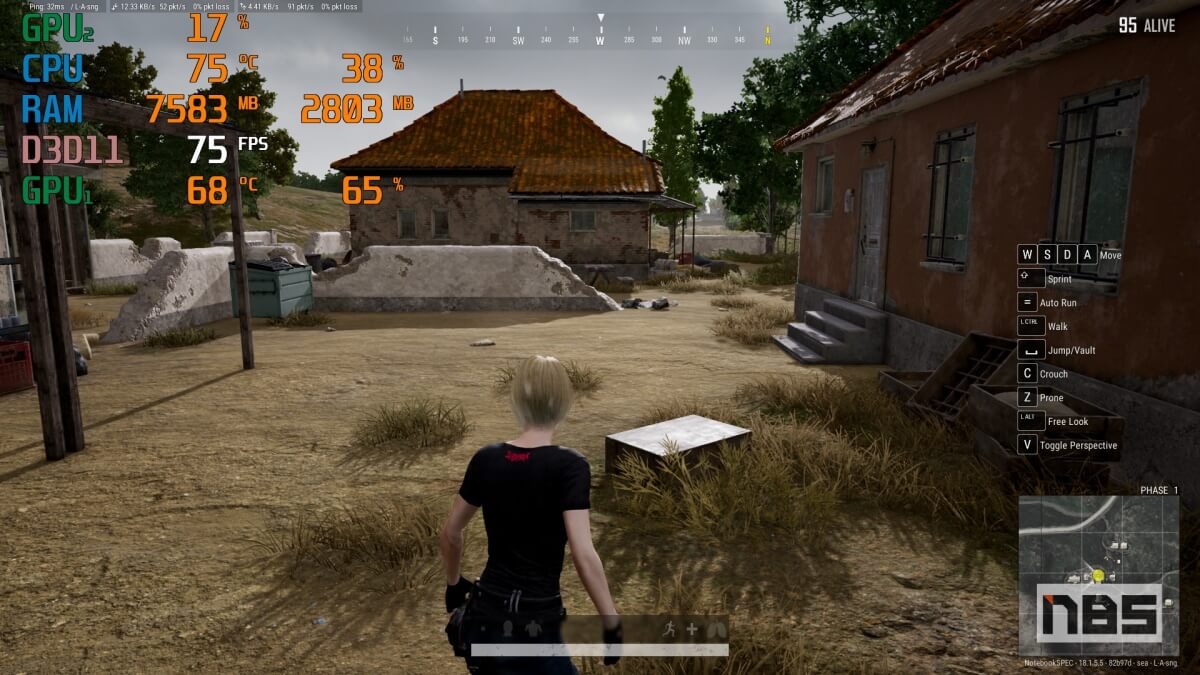
แต่บางครั้ง Patch update จะไม่ได้มาในรูปแบบของการเข้าสู่ตัวเกม และโหลดผ่านเอนจิ้นเกม แต่เป็นการดาวน์โหลดแยกผ่านทางเว็บไซต์ เพื่อให้ง่ายต่อการอัพเดตครั้งใหญ่ เกมเมอร์จะต้องติดตามข้อมูลในการอัพเดต เพื่อเข้าสู่เกมให้ได้อีกครั้ง
3.เคลียร์พื้นที่ ลบไฟล์และโปรแกรมบางส่วน
แม้เรื่องของพื้นที่จัดเก็บข้อมูล จะมีส่วนต่อการเล่นเกมอยู่บ้าง ในช่วงต้นที่ติดตั้งเกมใหม่ๆ ระบบสามารถแจ้งได้ว่า พื้นที่ติดตั้งเกมบน SSD หรือ HDD มีเพียงพอต่อการใช้งาน แต่เมื่อใดที่ใช้งานไปนานๆ จากเดิมเกมเรียกใช้พื้นที่อยู่ไม่มาก แต่พอนานวันมีการอัพเดต และเพิ่มเติมฉาก คัตซีน ไปจนถึงระบบของเกมที่เพิ่มมากขึ้น ก็ทำให้กินพื้นที่ใน SSD ให้เหลือน้อยลง แต่ความน่ากังวลไม่ได้อยู่ที่ใช้พื้นที่เยอะเกินไป แต่ปัญหาคือ เมื่อเหลือพื้นที่จัดเก็บข้อมูลในระบบน้อยเกินไป ก็ทำให้ความสามารถในการ Swap file น้อยลงไปด้วย โดยเฉพาะอย่างยิ่งเกมเมอร์ที่มีแรมน้อยๆ ก็จะเจอปัญหาไม่สามารถเข้าสู่การเล่นเกมได้ ค้างหรือกระตุก
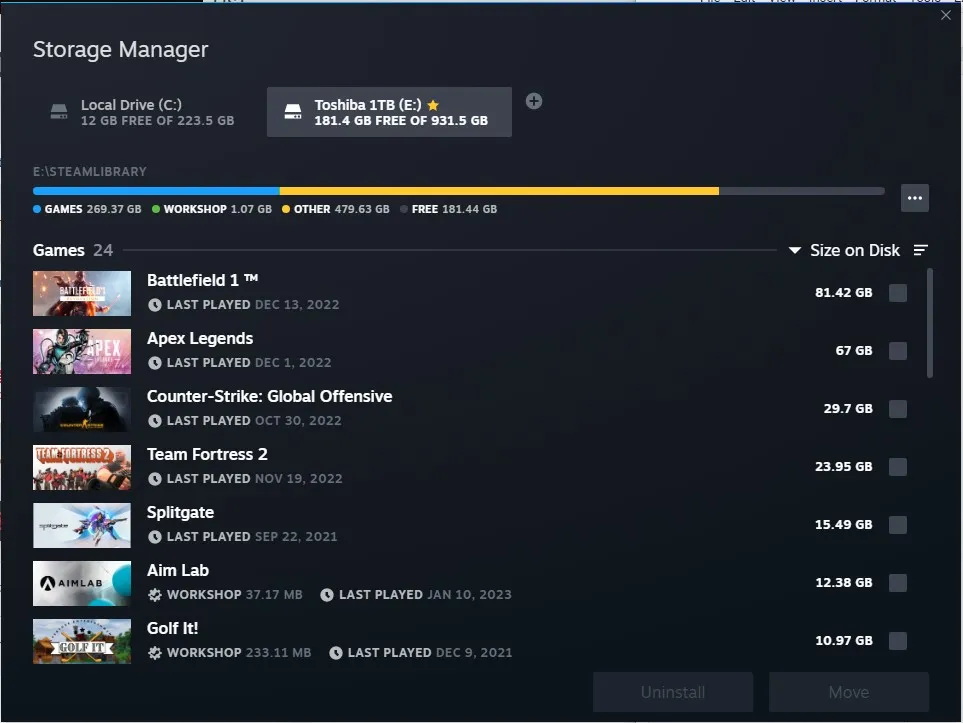
แต่อีกกรณีหนึ่งก็คือ เมื่อระบบไม่เหลือพื้นที่มากพอในการอัพเดตเกมในแต่ละครั้ง ยิ่งเป็น Patch ใหญ่ๆ นั่นก็จะหมายถึง คุณไม่สามารถ Skip หรือยกเลิก และเข้าไปเล่นเกมได้ เพราะไม่สามารถอัพเดตปรับปรุงข้อมูลได้อย่างสมบูรณ์ แต่ถ้าเป็นแบบนี้จะแก้ไขอย่างไรได้บ้าง
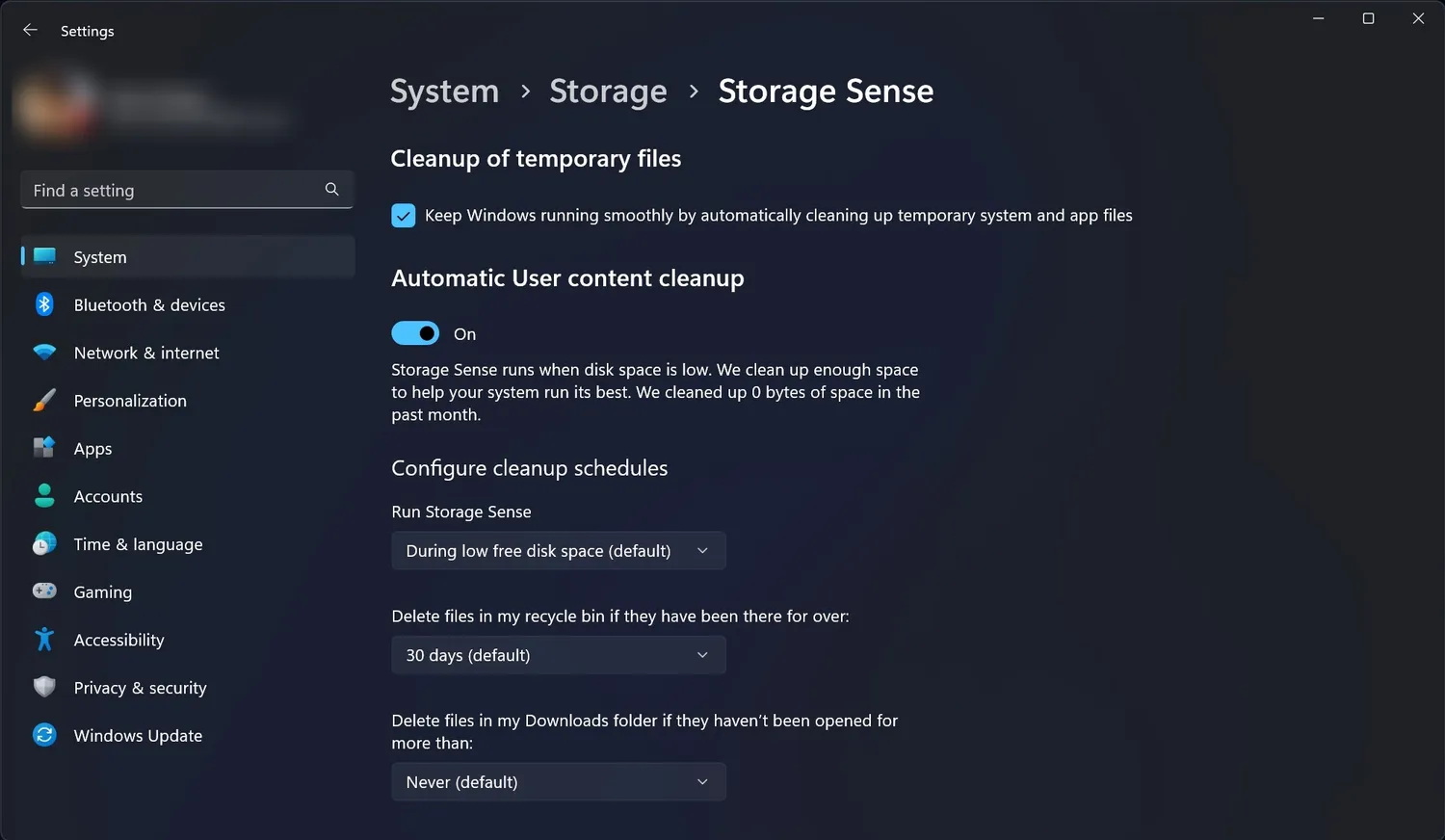
สิ่งแรกที่ต้องทำก็คือ การเพิ่มพื้นที่ การลบไฟล์ข้อมูล ที่เป็นไฟล์ชั่วคราว ไฟล์ขยะและอื่นๆ ด้วยวิธีการ เช่น ลบไฟล์ใน Recycle Bin ด้วยการ Empty Recycle bin, Clear temp. ด้วยการใช้ Disk Cleanup, Uninstall program ที่ไม่ได้ใช้ ลบเกมที่ไม่ได้เล่นบ่อย รวมถึงการตั้งค่า Storage Sense เพื่อความสะดวกในการเคลียร์ไฟล์เพิ่มพื้นที่ว่างให้กับระบบในครั้งต่อๆ ไป เมื่อตัวเกมอัพเดตครบถ้วน ก็พร้อมสำหรับการเล่นได้แล้ว
4.เช็คเซิร์ฟเวอร์ผู้ให้บริการเกมออนไลน์
หลายคนอาจจะไม่ค่อยได้ติดตามข่าวสาร หรือเข้าเกมแบบด่วนๆ เป็นประจำ ไม่ทันได้เช็คข้อมูล โดยเฉพาะอย่างยิ่งเกมออนไลน์ หรือ Battle Royale ที่มักจะมีการอัพเดตปรับปรุงเซิร์ฟเวอร์กันอยู่บ่อยๆ บางครั้งก็ปรับไอเท็ม แก้ไขปัญหา หรือบางครั้งก็มี Patch ใหญ่ เปลี่ยนแปลงในหลายอย่าง นั่นก็ทำให้เข้าเกมไม่ได้เช่นเดียวกัน บางครั้งอยู่ที่หน้าเกม บางทีก็แจ้งว่าระบบ Log-in มีปัญหา แบบนี้ก็ทำเอาว้าวุ่นอยู่ไม่น้อย
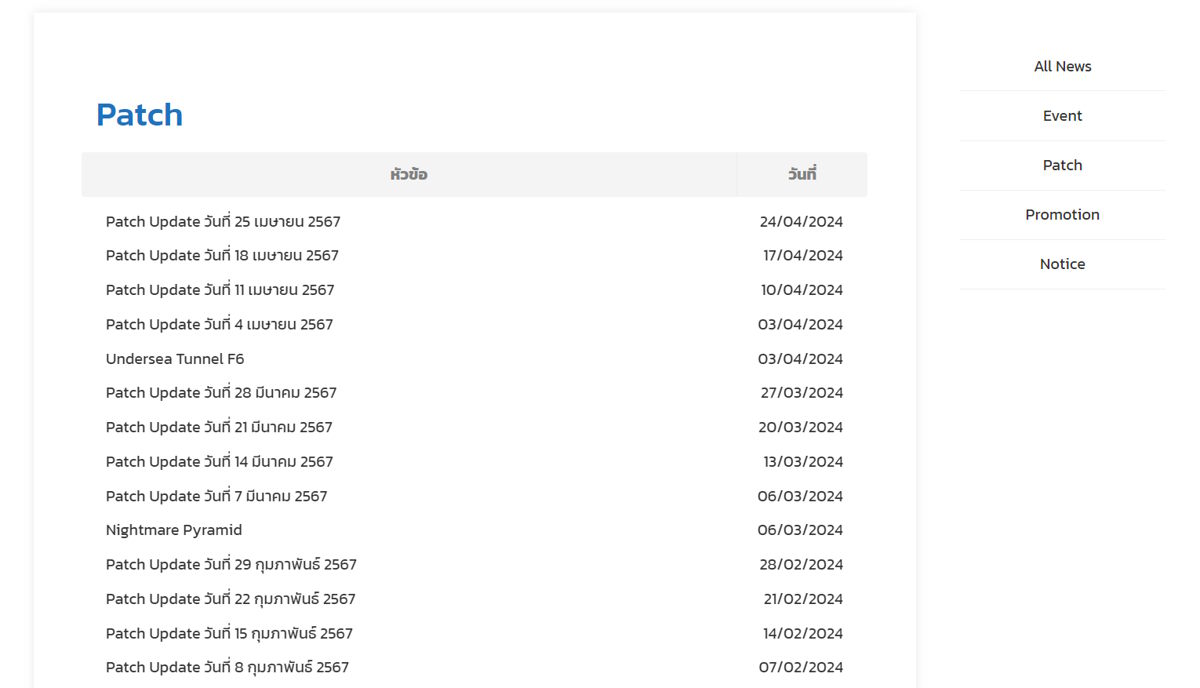
ถ้าเป็นแนวนี้ ก็แทบจะไม่ต้องกังวล เพราะรอแค่เซิร์ฟเวอร์เปิดให้ Access เข้าไปได้เท่านั้น แต่ถ้าในกรณีที่มีการปรับปรุงแล้วยังเข้าเล่นเกมไม่ได้ ให้ติดตามข้อมูลจากตัวเกมหรือหน้าเว็บไซต์อย่างเป็นทางการของเกม เพื่อดูว่าจะต้องทำสิ่งใดเพิ่มเติม หรือรอช่วงเวลาที่จะเปิดให้เข้าเกมได้อีกครั้ง แต่ถ้าหากเช็คได้ว่าผู้เล่นคนอื่นๆ เข้าสู่เกมได้ แต่คุณยังเข้าไม่ได้ สิ่งที่ควรต้องทำคือ การ Clear cache และการรีสตาร์ทใหม่อีกครั้ง หรือจะลองตัดการเชื่อมต่ออินเทอร์เน็ตใหม่ แล้วลองอีกครั้ง
5.ลบเกมแล้วติดตั้งใหม่อีกครั้ง
เป็นวิธีที่ค่อนข้างทำได้ง่ายในปัจจุบัน โดยเฉพาะคนที่มีการเชื่อมต่อเครือข่ายที่รวดเร็วอยู่แล้ว ไม่ว่าจะต่อไร้สาย Wireless LAN หรือต่อ Gigabit LAN ก็ตาม ให้ตัวเกมขนาดใหญ่หลายสิบ GB แต่ก็จะใช้เวลาแค่ไม่กี่นาทีเท่านั้นในการดาวน์โหลดและติดตั้ง แต่ก่อนจะไปถึงขั้นนั้นให้ลองตรวจสอบจนแน่ใจก่อนว่า เป็นปัญหาจากตัวเกมและระบบ จนไม่สามารถเปิดเพื่อเข้าสู่เกมได้ตามปกติ
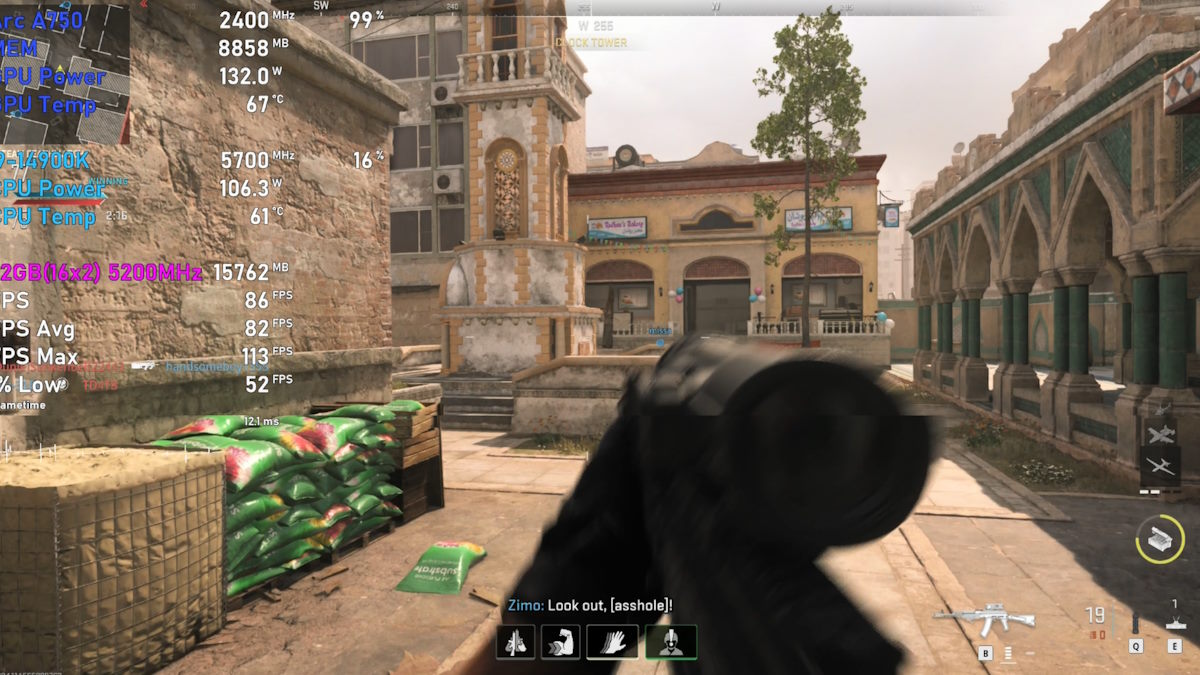
เพราะปัญหาในบางโอกาส เกิดขึ้นได้ทั้งจากตัวเกม ไดรเวอร์และระบบ ดังนั้นในบางกรณีที่การเชื่อมต่อไม่สมบูรณ์ หรือมีปัญหาระหว่างการติดตั้ง รวมถึงตัวเกมอาจร้องขอไฟล์ระบบ หรือที่เกี่ยวข้องกับกราฟิก และตัวเกม หากไม่ได้ดาวน์โหลดมาติดตั้งให้ถูกต้อง และผู้เล่นเลือก Ignore หรือข้ามไป รวมถึงบางครั้งก็จะแจ้งว่า The application was unable to start correctly (0xc000007b) สิ่งเหล่านี้เป็นไปได้ว่าตัวเกมไม่สมบูรณ์ ก็จะทำให้เข้าเกมไม่ได้เช่นกัน
การแก้ไขทำได้ 2 แนวทางคือ เบื้องต้นให้ Log-out ออกจากเกมบนระบบที่เคยได้เชื่อมต่อกับเกมนี้ทั้งหมด จากนั้นลอง Log-in เข้าไปอีกครั้ง อีกแนวทางก็คือ ลบเกมนั้นออกไป ด้วยการ Uninstall จากทั้งแพลตฟอร์มที่ให้บริการ รวมถึงการลบด้วยการ Remove ออกจากระบบ แล้วรีสตาร์ทระบบอีกครั้ง จากนั้นติดตั้งเกมลงไปใหม่ ก็เป็นไปได้ว่าคุณจะกลับมาเล่นเกมนี้ได้อีกครั้ง
6.เช็คระบบความปลอดภัย
ในบางกรณีที่คุณไม่สามารถเข้าเกมได้ อาจเกิดขึ้นได้จากระบบความปลอดภัย บางเกมอาจมีการแจ้งเตือนถึง TPM 2.0 ทำไมถึงเป็นเช่นนั้น เรามาดูในส่วนของ TPM นี้กันก่อน Trusted Platform Module เป็นรูปแบบของการรักษาความปลอดภัย ที่จะทำให้ Windows 11 สามารถเปิดใช้งานโปรแกรมต่างๆ บนพื้นฐานที่วางใจได้ และมีความปลอดภัยขั้นสูง ดังนั้นหากบางระบบไม่ได้มีการเปิดใช้งาน หรือไม่ได้ถูกติดตั้งมาตั้งแต่ต้น ก็อาจเกิดปัญหานี้ได้เช่นกัน สิ่งที่ผู้ใช้ควรจะต้องตรวจเช็คตั้งแต่เริ่มต้นก็คือ ระบบของคุณนั้นรองรับ TPM นี้อยู่หรือไม่ บางครั้งอาจจะมีอยู่ แต่ไม่ได้ถูกเปิดใช้งานจากบน BIOS ก็ให้เข้าไปตั้งค่าให้ถูกต้อง
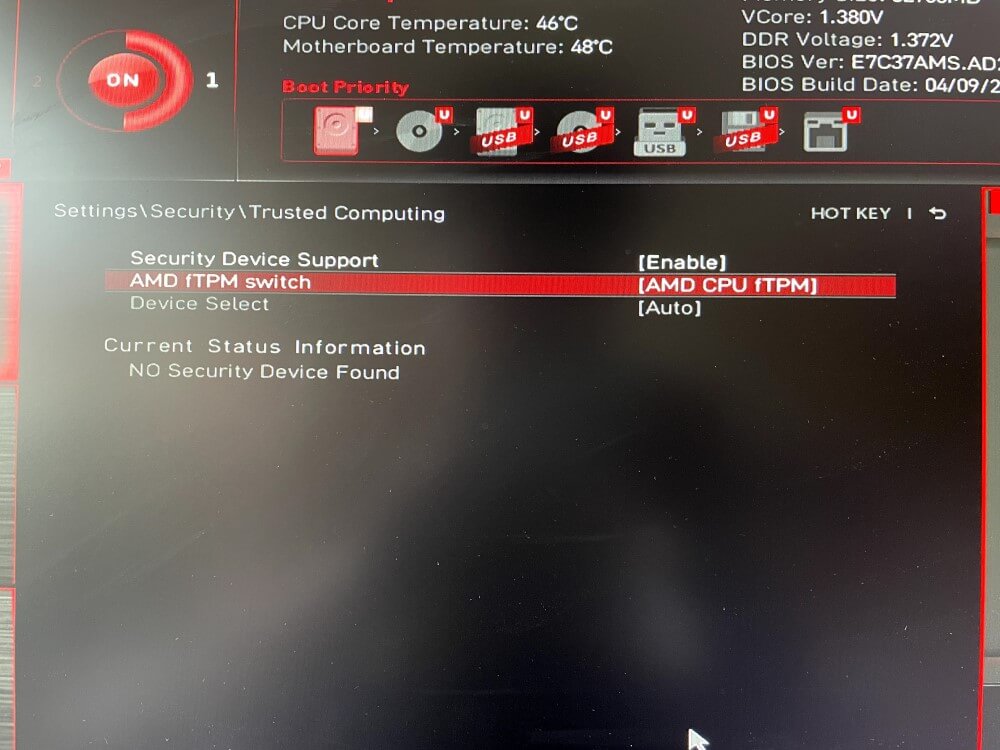
การจะเข้าไปเปิดใช้นั้น ขึ้นอยู่กับเมนบอร์ดและ BIOS ของแต่ละผู้ผลิต ซึ่งมักจะทำออกมาไม่เหมือนกัน บางค่าย อาจจะอยู่ในหัวข้อ Trusted Computing และเปิดใช้ Security Device Support แต่บางค่ายก็จะใช้ต่างออกไป นอกจากนี้เมื่อเกี่ยวกับระบบ Secure Boot ก็ต้องเข้าไปปิด CSM ให้ทำงานอีกด้วย โดยไปที่ Boot แล้วเลือก Launch CSM ให้ Disable หรือที่เรียกว่า Compatibility Support Module เป็นต้น เท่านี้ก็จะแก้ไขปัญหาการเข้าเกมได้แล้ว

แต่ถ้าในกรณีที่ต้องการตรวจเช็คการทำงานของ TPM ในเบื้องต้น ว่าระบบของคุณรองรับหรือไม่ ให้กด ปุ่ม Win + R แล้วพิมพ์ tpm.msc จากนั้นกด Enter ถ้าในกรณีที่ระบบแจ้งว่า “ไม่พบ TPM ที่เข้ากันได้” พีซีของคุณอาจปิดการใช้งาน TPM อยู่ ให้ดู วิธีเปิดใช้งาน TPM สําหรับข้อมูลเพิ่มเติม หากเป็นเช่นนี้จะหมายถึงระบบคุณมี TPM แต่ถูกปิดการใช้งานอยู่นั่นเอง
7.ใช้แอคเคาต์เกมเดียวกัน เล่นพร้อมกัน
การใช้งาน Account เกมที่ซ้ำซ้อน ก็เป็นผลทำให้เข้าเกมไม่ได้เช่นกัน ซึ่งบางคนมีทั้งพีซีที่ใช้งานอยู่ที่บ้าน และมีเกมมิ่งโน๊ตบุ๊คที่พกพาไปใช้งาน และเมื่อเดินทางไปนอกบ้าน ก็พกโน๊ตบุ๊คเอาไปทำงานและเล่นเกมด้วย ซึ่งเกือบทั้งหมด ก็จะมีเพียง Account เกม เพียงแอคเดียวเท่านั้น ยกเว้นว่าจะใช้งานอยู่หลายแพลตฟอร์ม เช่น มีทั้ง Steam, Ubisoft หรือ Epic ก็อาจจะกระจายการเล่นออกไป เลือกสลับการเล่นได้ตามต้องการ

แต่ก็จะมีบางโอกาส ที่คนที่บ้าน ก็ใช้งานตัวเกม หรือเปิดเกมเล่นด้วยเช่นเดียวกัน ดังนั้นเวลาที่พีซีที่บ้านเปิดเล่นเกมบนแพลตฟอร์มเดียวกันอยู่ คนที่พกโน๊ตบุ๊คเอาไปใช้งานนอกบ้าน อาจจะไม่สามารถเล่นได้ เนื่องจากมีแอคเคาต์ที่บ้านจับจองอยู่ แม้จะไม่ได้เล่นเกมเดียวกัน ก็ไม่สามารถเปิดเข้าเกมได้ ยกเว้นว่าคุณจะเตะผู้ใช้ที่เชื่อมต่อ Account อีกเครื่องนั้นออกไปก่อน จึงจะสามารถเข้าสู่การเล่นเกมได้ตามปกติ แต่การทำเช่นนั้น ก็อาจจะสร้างความขัดเคืองใจให้กับคนที่ใช้แอคเดียวกันอยู่ได้ไม่น้อย สิ่งที่คุณควรจะต้องทำก็คือ แจ้งให้ผู้ใช้อีกคนหนึ่ง Lou-out ออกไปก่อนนั่นเอง
8.เช็คความร้อนของกราฟิกการ์ด
แต่ในบางครั้งอาการเข้าเกมไม่ได้ และหลายคนอาจเคยเจอ นั่นคือ เรื่องของความร้อนสูง ซึ่งอาจเกิดได้ทั้งการที่การ์ดจอทำงานหนัก และไม่สามารถระบายความร้อนได้ทัน สังเกตได้ค่อนข้างชัด ตรงที่พัดลมโน๊ตบุ๊คทำงานหนักขึ้น และมีเสียงดังจากพัดลมค่อนข้างมาก ซึ่งทำให้พอเดาได้ว่าอาจมีความร้อนสูงในระบบ แต่ก็ยังพออุ่นใจที่พัดลมยังคงทำงานได้อย่างเต็มที่ ต่างจากร้อนแล้วเงียบ เพราะแบบนี้อยู่ดีๆ เครื่องจะวูบไปแบบที่เราไม่ทันได้ตั้งตัว แต่เราจะต้องเริ่มต้นในการจัดการปัญหาความร้อนเหล่านี้ เพื่อให้สามารถเล่นเกมได้ตามปกติ โดยคุณสามารถเช็คได้ด้วยแอพพลิเคชั่นประเภท Hardware monitor อย่าง HWMonitor, Core/ Temp หรือ AIDA64 และ OCCT เป็นต้น
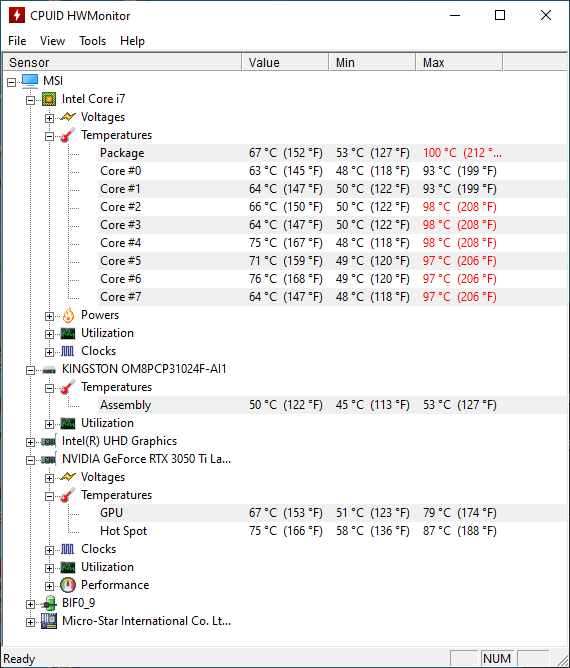
วิธีการลดความร้อน หากเป็นพีซีหรือคอมตั้งโต๊ะ ก็ต้องเริ่มจากเช็คดูว่า พัดลมทำงานได้ครบทุกตัวตามปกติหรือไม่ มีตั้งแต่พัดลมซีพียู พัดลมเคส และพัดลมการ์ดจอ หากมีสิ่งหนึ่งสิ่งใดผิดปกติ ก็ให้ทำการแก้ไข หรือถ้าทุกอันยังหมุนได้ตามปกติ ก็อาจจะเพิ่มพัดลมเข้าไป หรืออัพเกรดพัดลมซีพียูใหม่ จะใส่ชุดน้ำปิดหรืออื่นใดก็ตามแต่ ก็จัดการได้ทันที แต่อีกสิ่งหนึ่งที่ไม่อยากให้มองข้าม นั่นคือ เรื่องของฝุ่น สิ่งสกปรก ที่จำเป็นจะต้องทำความสะอาด เพื่อให้ลมสามารถไหลผ่านได้ดี และช่วยลดคามร้อนได้ดียิ่งขึ้น

แต่ถ้าให้ดีหากเกิดปัญหาความร้อนสะสมที่ตัวการ์ดจอ ควรแก้ไขด้วยการแกะและทาซิลิโคนใหม่ กรณีที่การ์ดจอนั้นใช้งานมานาน แต่นั่นจะต้องทำด้วยความระมัดระวัง หากยังมีประกันอยู่ ก็อาจจะทำความสะอาดภายนอกไปก่อน เพื่อไม่ให้เสียการรับประกันไปนั่นเอง เพราะการทาซิลิโคนใหม่ หมายถึงจะต้องแกะฮีตซิงก์ พัดลมและชุดอุปกรณ์ต่างๆ ของการ์ดออกมา จะมีผลต่อการรับประกันได้
ส่วนถ้าเป็นเกมมิ่งโน๊ตบุ๊ค เบื้องต้นอาจใช้การยกเครื่องให้สูงขึ้น เพื่อเพิ่มช่องทางการระบายความร้อน สามารถดูดลมเย็นจากใต้เครื่อง เพื่อเข้าไประบายความร้อนในเครื่อง ไม่ว่าจะใช้อุปกรณ์ทั่วไป จนไปถึงการใช้ Cooling Pad รองโน๊ตบุ๊ค เพื่อลดความร้อน และช่วยดันลมเย็นเข้าไปในโน๊ตบุ๊คได้อย่างรวดเร็วอีกทางหนึ่งด้วย

นอกจากนี้หลายคนอาจคิดไม่ถึง เพราะอาจจะไม่ได้เอะใจตั้งแต่แรก นั่นคือ อาการของแรมเสีย สิ่งนี้มีโอกาสเกิดขึ้นได้ตลอดเวลา โดยที่ผู้ใช้ไม่ทันรู้ตัว จนกว่าจะมีอาการที่หนักขึ้น เช่น เปิดเครื่อง เข้าโปรแกรมช้าผิดปกติ เพราะจากเดิมอาจมีแรม 16GB แบ่งเป็น 8GB จำนวน 2 ตัว แต่พอแรมพังไป 1 ตัว เหลือแค่ 8GB แบบนี้แม้จะยังไม่ได้เปิดเกม แค่ทำงานเปิดเว็บท่องเน็ตแบบเดิมๆ ก็จะทำได้ช้าลงอย่างเห็นได้ชัด และยิ่งเหลือแถวเดียว ก็ยังกลายเป็นแรมแบบ Single-channel ก็ยิ่งช้าลงไปอีก ยิ่งกลายเป็นปัญหาใหญ่ สำหรับคนที่ไม่ทราบข้อมูล หรือไม่ได้มีความรู้ด้านฮาร์ดแวร์มากนัก วิธีการเช็ค ให้เข้าไปที่ System ของระบบ ก็จะเห็นได้ชัดว่าแรมเสียหรือหายไปไหนหรือไม่
ตรวจเช็คด้วย Error checking
หรือจะใช้วิธีที่เรียกว่า Error checking เพื่อทำการ Scan ระบบเช็คความผิดปกติ เป็นตัวช่วยที่ดี ในการแก้ปัญหาจะซอฟต์แวร์ หรือระบบ เมื่อเกิดขึ้นในขณะที่ใช้งาน ซึ่งส่งผลต่อระบบ ทำให้คอมช้า คอมกระตุกได้เช่นกัน โดยวิธีใช้ตามขั้นตอนนี้ เปิด File Explorer (กดปุ่ม Win+E) จากนั้นคลิ๊กขวาที่ไดรฟ์ C: แล้วเลือก Properties > เข้าไปที่แท็ป Tools > คลิ๊กที่ Error checking แล้วคลิ๊กที่ Check รอจนกว่าระบบจะทำงานเสร็จสิ้น
Conclusion
ทั้งหมดนี้เป็นเพียงส่วนหนึ่งของแนวทางในการลดปัญหาการเข้าเกมไม่ได้ เพื่อใช้สำหรับการแก้ปัญหาในเบื้องต้น เพื่อให้กลับมาเล่นเกมได้ตามปกติ เพราะบางครั้งปัญหาไม่ได้เกิดจากแค่ฮาร์ดแวร์ หรือซอฟต์แวร์เพียงอย่างเดียว ยังขึ้นอยู่กับการเชื่อมต่อเครือข่าย และระบบการป้องกัน เช่นเดียวกับอาการที่เกิดจากซอฟต์แวร์และอื่นๆ ที่ส่งผลให้ตัวเกมไม่สามารถเปิดเข้าสู่การทำงานได้อย่างปกติ เช่นเดียวกับอาการจอฟ้า ที่มีให้เห็นได้ในบางช่วงของการเล่นเกมหรือการทำงาน แนวทางแก้ไขจึงต้องเป็นไปตามอาการ หากหาสาเหตุได้ไว ก็จะยิ่งแก้ไขได้ง่ายขึ้น อย่างไรก็ดีหากคุณไม่มั่นใจว่าจะไล่ตามเก็บปัญหาเหล่านี้ได้ครบถ้วนหรือไม่ ก็ยังพอมีสิ่งที่เรียกว่า Reset PC ซึ่งคุณไม่ต้องลงวินโดว์ใหม่ แต่จะเป็นตัวที่ทำให้ระบบของคุณกลับไปเหมือนกับตอนลงวินโดว์ใหม่อีกครั้ง ก็มีส่วนช่วยลดปัญหาเหล่านี้ได้พอสมควร



















