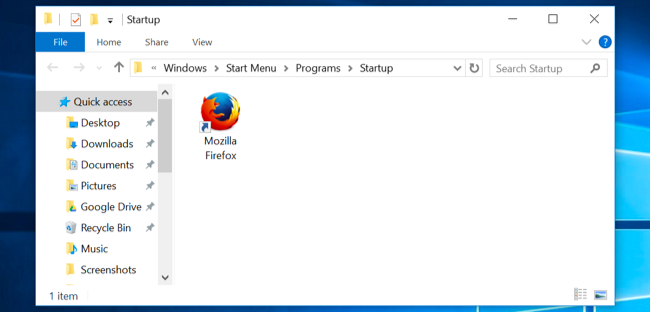สำหรับการ รันโปรแกรมตอนเปิดเครื่อง win10 บางโปรแกรมที่เราได้ติดตั้งลงไปในคอมพิวเตอร์นั้น ไม่ใช่ว่าทุกโปรแกรมจะรันขึ้นมา เมื่อเราเปิดเครื่องทุกครั้ง เพราะตามอัลกอริทึมแล้ว โปรแกรมบางตัวไม่จำเป็นต้องรันขึ้นมาพร้อมกับระบบ แต่สำหรับบางโปรแกรมที่ใช้งานอยู่บ่อยๆ บางครั้งเราก็ไม่อยากจะคลิกหรือเรียกโปรแกรมขึ้นมาทุกครั้งที่ต้องการใช้งาน และอยากให้เปิดขึ้นทุกครั้งเมื่อเปิดเครื่อง ซึ่งแน่นอนว่าจะก็จำเป็นที่จะต้องเข้าไปจัดการในส่วนของ Startup Program เสียใหม่ เพื่อให้โปรแกรมเปิดขึ้นมาอัตโนมัติ เมื่อคุณเปิดเครื่องหรือล็อกอินเข้ามา ก็จะสามารถใช้โปรแกรมที่ต้องการได้ทันที
โดยวิธีการนี้จะเป็นประโยชน์อย่างยิ่งสำหรับการใช้งานของโปรแกรมที่อยู่เบื้องหลังหรือเป็นเครื่องมือที่ใช้บ่อย แต่คุณยังสามารถเพิ่มการใช้งานแอพฯ บนเดสก์ทอปและป็อปอัพขึ้นทันที เมื่อเข้าสู่ระบบแล้ว
เพิ่มโปรแกรมใน Startup ให้เปิดขึ้นพร้อม Windows
สำหรับบน Windows 7 และ Windows ก่อนหน้านี้ Start Menu ที่มีอยู่จะเป็นการเริ่มต้นในการเข้าถึง Folder “Startup” ที่ง่ายมากๆ เพียงแค่เข้า Windows ดังกล่าวนี้ ก็สามารถเปิดเมนู Startup และหาทางลัด โดยไปยังโปรแกรมที่ต้องการ ที่จะให้เริ่มต้นการทำงานโดยอัตโนมัติ จากนั้นคลิกขวาและเลือก Copy แล้วค้นหาโฟลเดอร์ Startup เสร็จแล้วนำแอพที่ต้องการไปวางไว้ในโฟลเดอร์นั้น ด้วยการคลิกขวาแล้ว Paste ก็เป็นอันเสร็จสิ้น
อย่างไรก็ดีโฟลเดอร์นี้จะไม่สามารถเข้าถึงได้ง่ายนักบน Windows 8 หรือ 8.1 รวมถึง Windows 10 แต่ก็ยังคงสามารถเรียกใช้งานได้ ด้วยการกดปุ่ม Windows + R จากนั้นพิมพ์ “shell:startup” ในช่องหน้าต่าง Run จากนั้นกด Enter เพียงเท่านี้คุณก็จะเข้าถึงโฟลเดอร์นี้ได้แล้ว เพียงแต่คุณจะยังไม่สามารถเพิ่มชอร์ตคัตจาก Task Manager บนหน้าต่าง Startup นี้ได้
โดยชอร์ตคัตที่คุณจะเพิ่มเข้าไปในโฟลเดอร์ “shell:startup” จะเปิดขึ้นเมื่อเข้าสู่ระบบด้วยบัญชีหรือ User account ของตัวคุณเอง หากต้องการชอร์ตคัตใดที่เปิดขึ้นเอง เมื่อผู้ใช้เข้าสู่ระบบ ให้พิมพ์ “shell:common startup” ในช่องไดอะลอกของ Run นั่นเอง
จากนั้น Paste ชอร์ตคัตวางลงไปในโฟลเดอร์นี้ และ Windows จะโหลดสิ่งที่ต้องการให้โดยอัตโนมัติ เมื่อคุณ Sign-in สู่คอมพิวเตอร์ โดยที่บน Windows 10 คุณสามารถ Drag and Drop ชอร์ตคัตจาก “All Apps” ในรายการเข้าสู่ Start menu ลงในโฟลเดอร์ได้โดยตรง แล้วสามารถเลือก รันโปรแกรมตอนเปิดเครื่อง win10 ได้ง่ายอีกด้วย ดูข้อมูลเพิ่ม : howtogeek
เพิ่มโปรแกรมใน Startup ให้เปิดขึ้นมาพร้อม Windows 10 ทำได้ดังนี้
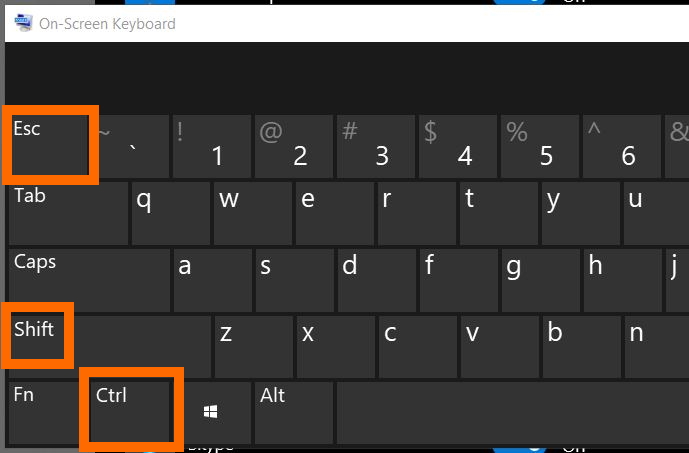
ให้กดปุ่ม Ctrl + Shift + Esc บนคีย์บอร์ด เพื่อเข้าสู่ Task Manager
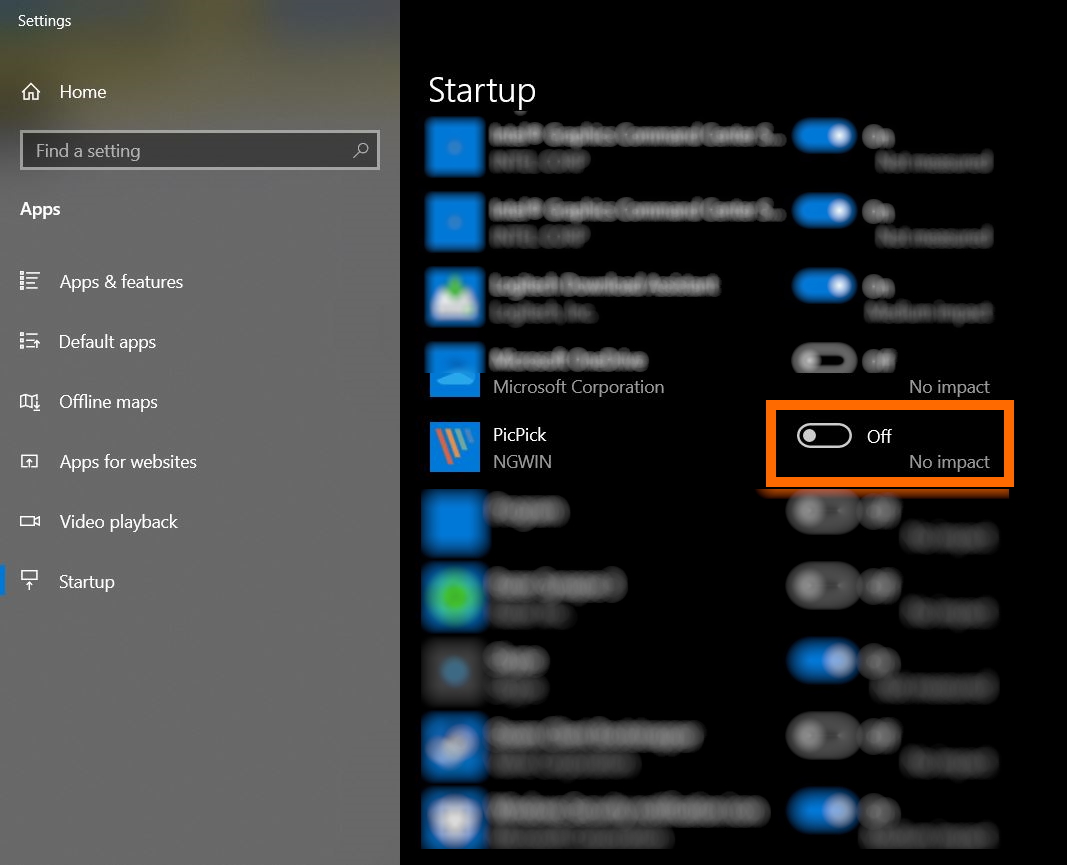
หรือจะใช้วิธีการพิมพ์ Startup จาก Start Menu เพื่อเข้าสู่ฟังก์ชั่น Startup ได้ทันที แล้วไปที่โปรแกรที่เราต้องการให้เปิดขึ้น พร้อมกับการเข้าสู่ Windows 10
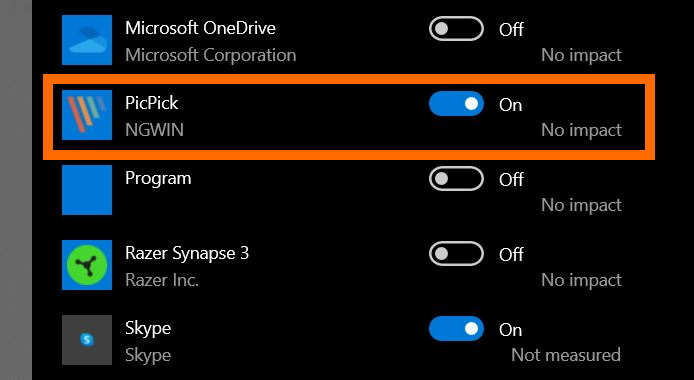
เลือกโปรแกรมที่ต้องการ แล้วเลื่อนแถบสไลด์บาร์ ให้เป็น On เท่านั้น
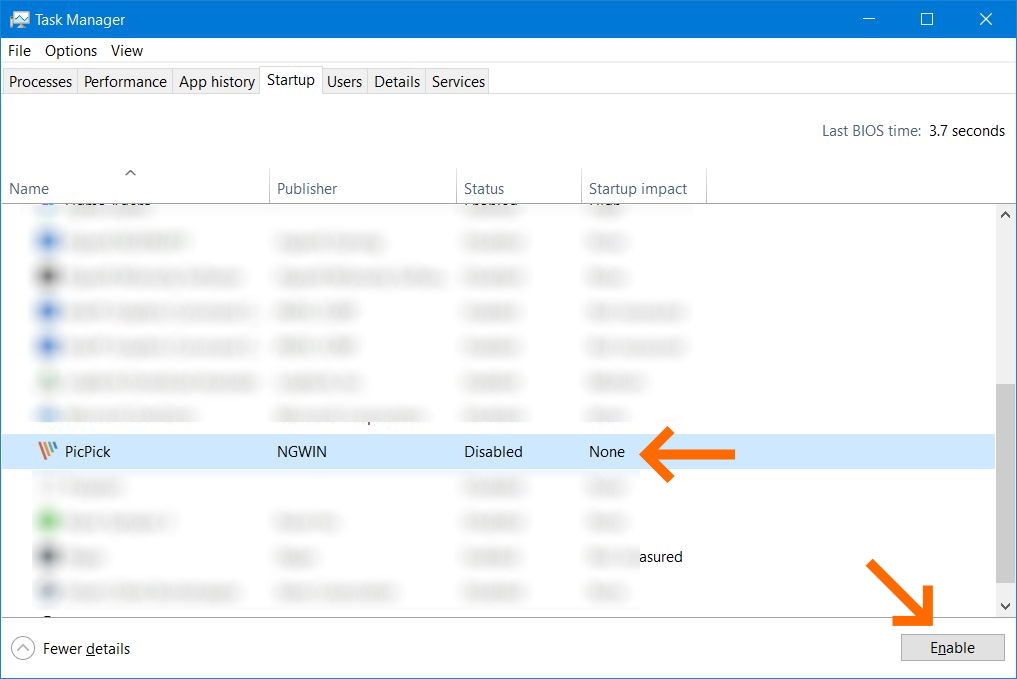
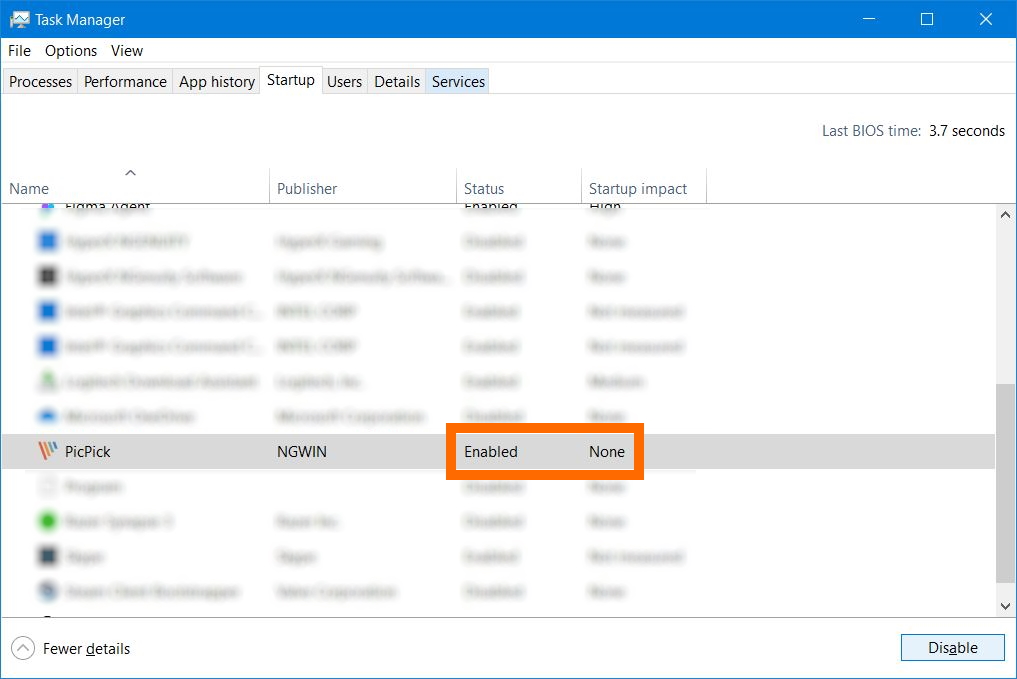
แต่ถ้าคุณอยู่ในโหมดของ task Manager ก็ให้คลิ๊กไปที่แท็ป Startup จากนั้นเลือกไปที่โปรแกรม ที่ต้องการให้เปิดขึ้นมาพร้อมระบบ ให้คลิ๊กที่ Enable ตรงมุมล่างขวาของหน้าต่าง จากนั้นดูในแถบ Status จะเห็นว่า ขึ้นเป็น Enable นั่นคือต่อไปโปรแกรมที่เลือกไว้ ก็จะเปิดขึ้นทุกครั้งที่คุณเข้าสู่ Window นั่นเอง
อย่างไรก็ดีการ รันโปรแกรมตอนเปิดเครื่อง win10 อาจจะมีประโยชน์ในการลดขั้นตอนที่จะต้องไปคลิ๊กเปิดให้โปรแกรมทำงาน หลังจากที่บูตเครื่อง แต่ก็อาจทำให้ระบบต้องใช้เวลามากขึ้นในการเข้าสู่ Windows 10 ตรงจุดนี้ก็ต้องพิจารณาให้ดีกว่า โปรแกรมใดควรเปิดหรือเปิด เมื่อบูตเครื่อง ถ้ามี Startup น้อย ก็บูตไว แต่ต้องเพิ่มขั้นตอนในการเปิดโปรแกรม แต่ถ้ามีมากไป ก็จะใช้ทรัพยากรระบบมากขึ้น และเครื่องก็จะบูตช้าลงนั่นเอง