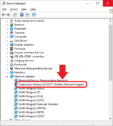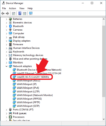โน๊ตบุ๊คเชื่อมต่อ WiFi ไม่ได้แก้ง่าย ๆ ด้วยตัวเองตามนี้เลย!

โน๊ตบุ๊คเชื่อมต่อ WiFi ไม่ได้ พีซีต่อเน็ตไม่ติดเป็นปัญหาที่ใครหลาย ๆ คนเคยเจอและไม่อยากให้มันเกิดกับเครื่องของเราอย่างแน่นอน แต่ถ้าดันเกิดปัญหาขึ้นมาแล้วก็ช่วยไม่ได้ก็ต้องไล่หาต้นตอของปัญหาแล้วแก้ไขกันไปตามอาการว่าเกิดจากอะไร แล้วจะแก้ให้กลับมาใช้งานได้ยังไงบ้าง ซึ่งจริง ๆ แล้วการแก้ปัญหา WiFi ต่อไม่ติดเล่นเน็ตไม่ได้นั้นสามารถจัดการได้ด้วยตัวเองแบบไม่ยากเลย เพราะต้นตอของปัญหาถ้าไม่เกิดจากในเครื่องของเราก็ต้องมาจากตัวกล่อง WiFi ไม่ก็สิ่งแวดล้อมก็ได้เช่นกัน ซึ่งถ้าใครกำลังเจอปัญหานี้กวนใจอยู่สามารถหาวิธีแก้ไขในบทความนี้ได้เลย

9 วิธีแก้ปัญหาโน๊ตบุ๊คเชื่อมต่อ WiFi ไม่ได้ แก้ได้ด้วยตัวเองทั้งฮาร์ดแวร์และซอฟท์แวร์
ปัญหาเรื่องโน๊ตบุ๊คหรือคอมพิวเตอร์พีซีเชื่อมต่อ WiFi ไม่ได้ อาจเกิดปัญหาได้จากทั้งฮาร์ดแวร์ในเครื่องเราหรือแม้แต่ตัวเราเตอร์ที่ใช้ส่งสัญญาณมีปัญหาอย่างไม่ได้ตั้งใจ หรือแม้แต่ซอฟท์แวร์ที่อยู่ในเครื่องของเราที่วันดีคืนดีกลายเป็นมีปัญหาขึ้นมาเสียดื้อ ๆ แต่ก็ยังพอหาทางแก้ไขได้ไม่ยากมากนัก
สำหรับปัญหาทั้งหมดนี้ผู้เขียนได้ลิสท์รายการปัญหาทั้งหมดมาโดยแยกเป็นปัญหาของตัวฮาร์ดแวร์และซอฟท์แวร์แล้ว โดยทั้ง 9 วิธีมีดังนี้
แก้ปัญหาฝั่งฮาร์ดแวร์
- Reset Modem สักครั้งหนึ่งก่อน
- Reset โน๊ตบุ๊คของเราก่อน
- เช็ค WiFi Card ในเครื่องเราดูว่ามีปัญหาอะไรไหม
แก้ปัญหาฝั่งซอฟท์แวร์
- เช็คก่อนว่าเผลอเปิด Airplane mode อยู่หรือเปล่า?
- เผลอกดปุ่มฟังก์ชั่นให้ปิด WiFi ไปหรือเปล่า?
- ใช้ฟังก์ชั่น Troubleshoot
- ติดตั้งหรืออัพเดทไดรเวอร์ WiFi ในโน๊ตบุ๊คใหม่สักครั้ง
- เปลี่ยน IP Address ในเครื่องดู
- Antivirus ในเครื่องอาจจะบล็อค WiFi อยู่
1. Reset Modem สักครั้งหนึ่งก่อน

วิธีการแก้ปัญหาโน๊ตบุ๊คต่อ WiFi ไม่ได้ที่หลายคนน่าจะนึกถึงก่อนเป็นวิธีแรก คือเดินหน้าตรงไปรีเซ็ตเราเตอร์ที่วางอยู่ในบ้านหรือที่ทำงานเป็นอย่างแรกแน่นอน แต่ก่อนจะกดรีเซ็ตกล่องเราเตอร์ที่บ้านสักครั้ง ผู้เขียนขอแนะนำให้ดูไฟที่ตัวเราเตอร์เสียก่อน เพราะนั่นเป็นสัญลักษณ์ที่ผู้ผลิตออกแบบเอาไว้เพื่อบอกกับผู้ใช้ว่าสัญญาณอินเตอร์เน็ตจากผู้ให้บริการเป็นอย่างไรบ้าง โดยไฟหลัก ๆ ที่ควรดู คือ
- PON (Passive Optical Network) – ไฟ PON เป็นไฟแสดงสถานะการเชื่อมต่ออินเตอร์เน็ตของเราเตอร์ ซึ่งปกติไฟจะสว่างอยู่ตลอดไม่กระพริบ แต่ถ้าไฟกะพริบเมื่อไหร่แสดงว่าตอนนี้การรับส่งสัญญาณอินเตอร์เน็ตมีปัญหา ซึ่งอาจจะมาจากผู้ให้บริการหรือเกิดที่ตัวเราเตอร์ของเราก็ได้ ซึ่งก่อนจะโทรหาทางผู้ให้บริการแนะนำให้ดูตรงขั้วต่อสายไฟเบอร์เข้ากล่องเราเตอร์ก่อน ถ้ามีฝุ่นเยอะแนะนำให้เช็ดด้วยแอลกอฮอล์หรือทิชชู่เปียกให้สะอาด แล้วกดสวิตช์ปิดเราเตอร์ไปสัก 10-30 วินาที เพื่อให้กล่องรีเซ็ต ถ้าไฟไม่กะพริบแล้วก็สามารถใช้งานได้ตามปกติ
- LOS (Loss of Service) – ปกติไฟ LOS บนกล่องจะดับอยู่ตลอด แต่ถ้าติดขึ้นมาเมื่อไหร่แปลว่าตอนนี้ไม่มีสัญญาณอินเตอร์เน็ตเข้ากล่องเราเตอร์ แนะนำให้โทรหา Call Center ของผู้ให้บริการเพื่อประสานช่างเข้ามาแก้ปัญหาให้ ส่วนสาเหตุอาจจะเกิดได้หลายแบบ ทั้งสายไฟเบอร์ของเราชำรุดหรือเสื่อมสภาพ, Node รับส่งสัญญาณอินเตอร์เน็ตใกล้บ้านมีปัญหาแล้วช่างกำลังซ่อมแซม และกรณีแย่ที่สุดคือระบบอินเตอร์เน็ตของผู้ให้บริการล่มก็เป็นไปได้เช่นกัน
2. Reset โน๊ตบุ๊คของเราก่อน

ตอนใช้โน๊ตบุ๊คทำงานมาสักพักหนึ่ง บางทีปัญหาสัญญาณ WiFi ที่โน๊ตบุ๊คก็มีอาการติด ๆ ดับ ๆ ให้เห็นได้บ้าง ซึ่งผู้เขียนเองก็เคยเจอปัญหานี้อยู่ระยะหนึ่ง สังเกตว่าถ้าไอคอนสัญญาณ WiFi ตรง Taskbar ของโน๊ตบุ๊คที่ต่อเน็ตอยู่ดี ๆ กลายเป็นตัดสัญญาณทิ้งไปเฉย ๆ แล้วโน๊ตบุ๊คเชื่อมต่อ WiFi ไม่ได้ด้วย ในส่วนนี้อาจจะเกิดจากตัวไดรเวอร์หรือ Windows ทำงานผิดพลาด จากประสบการณ์ตรงของผู้เขียนแนะนำให้เซฟงานทั้งหมดให้เรียบร้อยแล้วรีเซ็ตเครื่องหนึ่งครั้งจะช่วยได้
3. เช็ค WiFi Card ในเครื่องเราดูว่ามีปัญหาอะไรไหม

WiFi Card ในโน๊ตบุ๊คหรือพีซีจะต่อผ่านพอร์ต PCIe ทั้งคู่ แต่ในโน๊ตบุ๊คถ้าใช้แบบเดิม ๆ ไม่ได้อัพเกรดเปลี่ยนการ์ด WiFi ด้วยตัวเองมักไม่ค่อยมีปัญหาอะไร กลับกันในพีซีประกอบเองแล้วต่อเน็ตด้วยการ์ด WiFi ก็มีโอกาสเจอปัญหาต่อเน็ตไม่ได้เหมือนกัน โดยวิธีการแก้จะมี 2 จุดด้วยกันคือ
- เช็คตัวต่อเสาสัญญาณ – เพราะการ์ด WiFi ของคอมพิวเตอร์จะเชื่อมต่อผ่านพอร์ต PCIe ตัวเล็กที่อยู่ด้านล่างของการ์ดจอแล้วเดินสายออกด้านหลังเครื่อง ซึ่งบางคนเวลาต่อการ์ดขันเสาสัญญาณทั้งแบบเป็นเสาหลังการ์ดเลย หรือจะเป็นสายสัญญาณแยกออกมาที่หัวเสาแบบในภาพตัวอย่าง ถ้าขันเสาไม่แน่นหรือวางเสาสัญญาณในจุดที่ไม่ดีแล้วมีข้าวของขวางระหว่างเสากับกล่อง WiFi ก็อาจจะมีปัญหาทั้งสัญญาณเชื่อมต่อไม่ดีแล้วรับส่งข้อมูลได้ช้า หรือไม่เน็ตก็อาจจะหลุดบ่อยได้ด้วย ดังนั้นผู้เขียนขอแนะนำให้ลองเช็คตัวเสาสัญญาณและขันตัวล็อคให้แน่นด้วย
- เช็คและอัพเดทไดรเวอร์ – จะพีซีหรือโน๊ตบุ๊คก็ตาม ถ้าไดรเวอร์มีปัญหาไม่ว่าจะต่อเน็ตติดบ้างไม่ติดบ้าง เล่นแล้วรับส่งข้อมูลไม่ดีหรือฟังก์ชั่นบางส่วนหายไป โดยวิธีแก้คือให้ติดตั้งไดรเวอร์ของการ์ด WiFi อีกครั้ง แต่เมื่อเข้าหน้าเลือกวิธีการติดตั้งให้เลือกตรงคำสั่ง Repair เพื่อให้ไดรเวอร์สแกนแล้วซ่อมส่วนฟังก์ชั่นที่ไฟล์หายได้เลย
4. เช็คก่อนว่าเผลอเปิด Airplane mode อยู่หรือเปล่า?
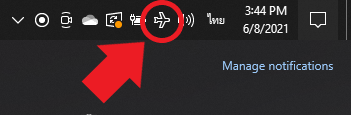
นอกจากไดรเวอร์มีปัญหา เวลาโน๊ตบุ๊คเชื่อมต่อ WiFi ไม่ได้ ก็อาจจะมาจากเราเผลอไปเปิด Airplane mode เอาไว้แล้วลืมปิด โน๊ตบุ๊คของเราเลยต่อ์เน็ตไม่ได้ โดยสังเกตที่ Taskbar จะมีรูปเครื่องบินแทนที่จะเป็นขีดสัญญาณ WiFi
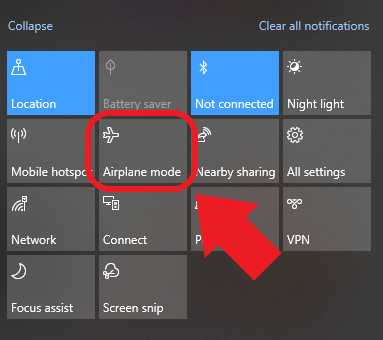
โดยวิธีแก้จะมี 2 วิธีด้วยกัน วิธีแรกให้กดเครื่องหมายกล่องคำพูดที่อยู่มุมขวาสุดของ Taskbar เพื่อเปิด Notification Center ของ Windows 10 ออกมาแล้วกดตรง Airplane mode ให้กลายเป็นสีเทา จะกลับมาเชื่อมต่อ WiFi ได้อีกครั้ง
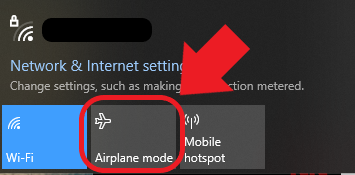
อีกวิธีหนึ่ง ให้กดไอคอนเครื่องบินเหมือนตอนเลือกเชื่อมต่อ WiFi แตสังเกตที่ด้านล่างจะเห็นคำว่า Airplane mode ถ้าไอคอนติดเป็นสีฟ้าอยู่ให้กดหนึ่งครั้งเพื่อปิดโหมดนเพื่อเปลี่ยนกลับมาใช้ WiFi เหมือนเดิม เท่านี้โน๊ตบุ๊คของเราก็จะใช้ WiFi ได้ตามปกติแล้ว
5. เผลอกดปุ่มฟังก์ชั่นให้ปิด WiFi ไปหรือเปล่า?

โน๊ตบุ๊คบางรุ่นที่ออกแบบมาเพื่อทำงานโดยเฉพาะ อาจจะมีปุ่มฟังก์ชั่นสำหรับกดปิดเปิดสัญญาณ WiFi แล้วสลับไปใช้ Airplane mode โดยเฉพาะ ซึ่งบางคนอาจจะเผลอมือไปโดนแล้วโน๊ตบุ๊คเชื่อมต่อ WiFi ไม่ได้แบบกะทันหันก็ได้ ซึ่งจุดนี้เราจะเห็นตรง Taskbar ของเครื่องเลยว่า Windows สลับเข้า Airplane mode ไปแล้ว จะไปสั่งปิดโหมดนี้หรือกดปุ่มฟังก์ชั่นเพื่อเปลี่ยนให้กลับมาทำงานแบบปกติก็ได้
6. ใช้ฟังก์ชั่น Troubleshoot
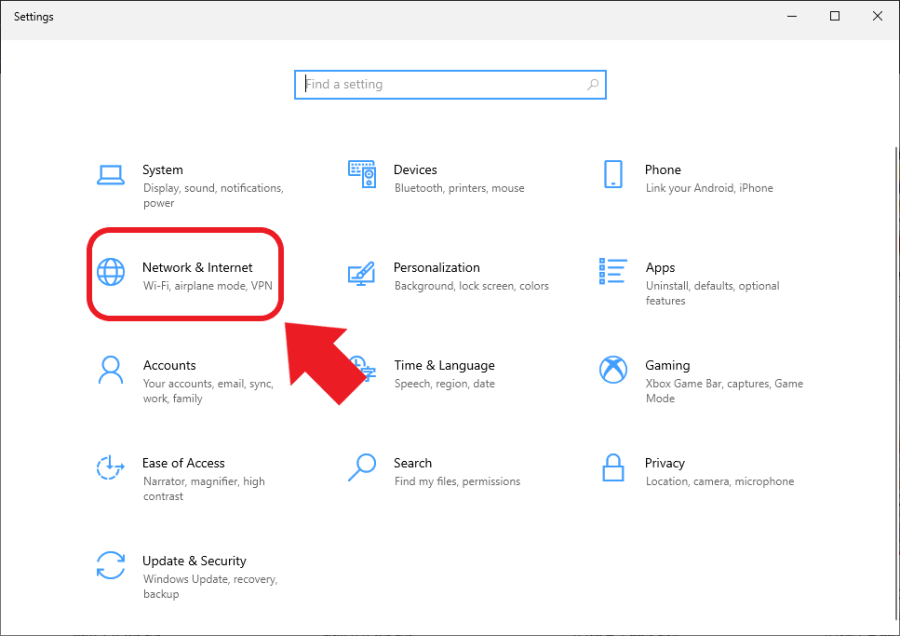
ถ้าลองตามขั้นตอนต่าง ๆ ที่แนะนำมาทั้งหมดแล้วก็ยังเชื่อมต่อ WiFi ไม่ได้อยู่ดี ก็ใช้วิธี Troubleshoot ของ Windows ที่มีเอาไว้แก้ปัญหาจิปาถะภายในเครื่องได้รวมไปถึง WiFi ด้วย ซึ่งถ้าโน๊ตบุ๊คเชื่อมต่อ WiFi ไม่ได้ ให้เริ่มต้นโดยกดปุ่ม Windows จากนั้นพิมพ์คำว่า Settings เพื่อเปิดการตั้งค่าตัวเครื่องทั้งหมดขึ้นมาแล้วเลือกคำว่า Network & Internet เพื่อไปจัดการการตั้งค่าของ WiFi
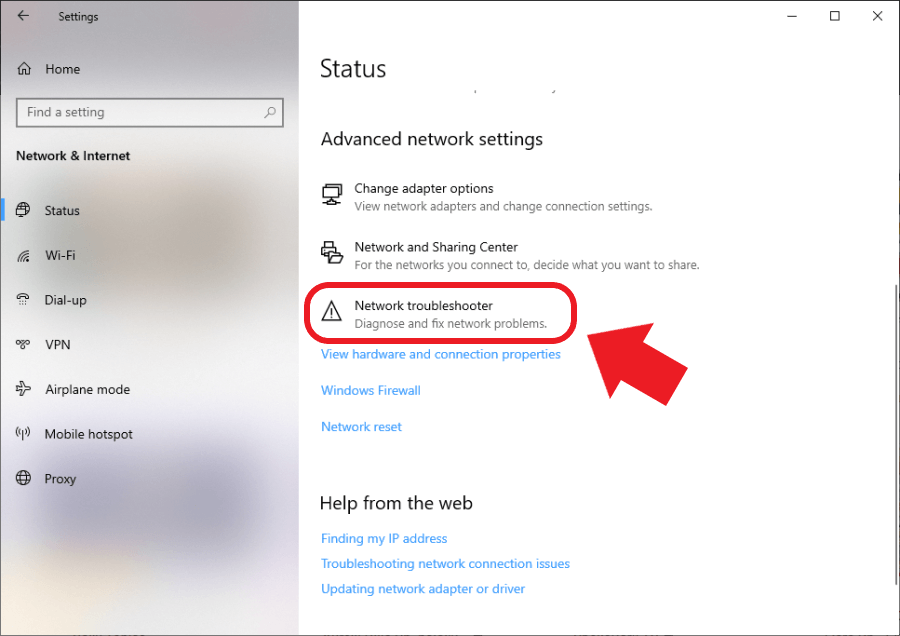
ที่หน้า Status ให้เลื่อนลงมาที่คำว่า Network troubleshooter เพื่อเรียกคำสั่งเช็คปัญหาว่าทำไมต่อ WiFi ไม่ได้ แล้ว Windows จะเรียกคำสั่งแก้ปัญหา Network Adapter ขึ้นมา
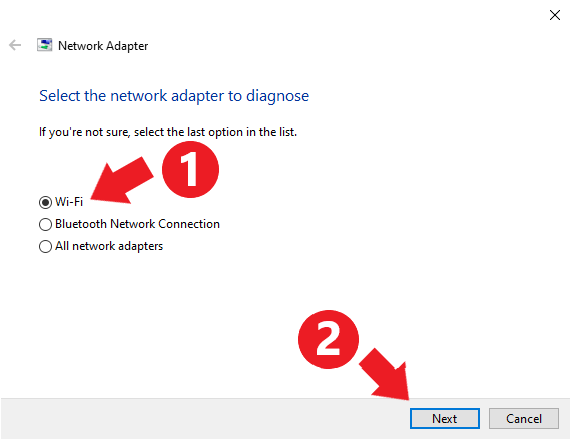
ที่หน้า Network Adapter ระบบจะถามเราว่าตอนนี้ WiFi หรือ Bluetooth ใช้งานไม่ได้ ซึ่งมีตัวเลือกว่าเราจะเจาะจงเฉพาะ Wi-Fi หรือ Bluetooth หรือจะสั่งให้สแกนแล้วจัดการแก้ปัญหาทั้งหมดไปพร้อมกันเลยที่ตัวเลือก All network adapters ก็ได้เช่นกัน จากนั้นกดคำว่า Next แล้วรอเครื่องจัดการจนเสร็จ
7. ติดตั้งหรืออัพเดทไดรเวอร์ WiFi ในโน๊ตบุ๊คใหม่สักครั้ง
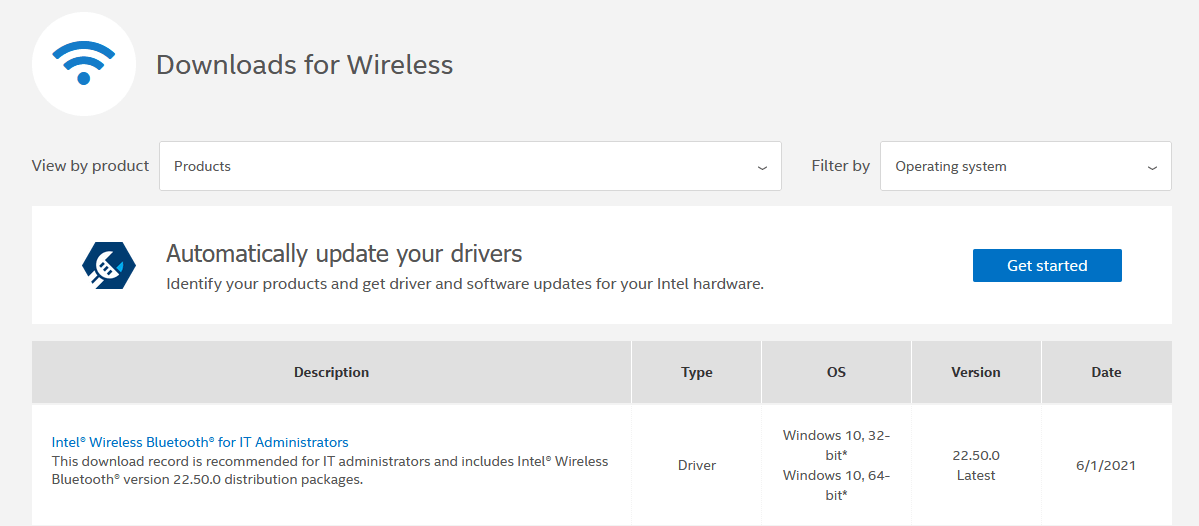
บางครั้งไดรเวอร์ WiFi ในเครื่องที่เป็นเวอร์ชั่นเก่าแล้วก็อาจจะทำงานได้ไม่ดี หรือมีบั๊กในส่วนที่เราไม่รู้ซ่อนอยู่ด้วย ซึ่งผู้พัฒนาเองก็มักปล่อยอัพเดทไดรเวอร์เวอร์ชั่นใหม่ที่แก้บั๊กแล้วปรับปรุงการเชื่อมต่อ WiFi ให้เสถียรขึ้นออกมาเรื่อย ๆ โดยปัจจุบันนี้การ์ด WiFi ในโน๊ตบุ๊คจะเป็นของ Intel หรือไม่ก็ Qualcomm เสียเป็นส่วนใหญ่
สำหรับการเช็คว่าการ์ด WiFi ในโน๊ตบุ๊คของเราว่าเป็นรุ่นไหนแบรนด์อะไร ให้กดปุ่ม Windows แล้วพิมพ์ Device Manager เพื่อเช็คดูไดรเวอร์ในเครื่อง โดย WiFi จะอยู่ในหมวด Network adapters และรุ่นของการ์ด WiFi จะเป็นชื่อรุ่นตามด้วยคำว่า Wireless Network Adapter หรือถ้าเป็นการ์ด WiFi ของ Intel จะขึ้นว่าเป็น Wi-Fi เวอร์ชั่นไหน เช่น Wi-Fi 6 AX201 ในภาพตัวอย่าง
ถ้าโน๊ตบุ๊คของเราใช้การ์ด WiFi ของ Intel จะมีหน้าดาวน์โหลดไดรเวอร์ WiFi ของ Intel รวมทุกระบบปฏิบัติการเอาไว้ไว้ให้โหลดได้เลย แต่ถ้าเป็นของแบรนด์อื่นจะมีตัวเลือกคือต้องไปโหลดไดรเวอร์แยกตามรุ่นโน๊ตบุ๊คหรือจะเปิดในโปรแกรม PC Manager ของโน๊ตบุ๊คแต่ละแบรนด์ก็ได้
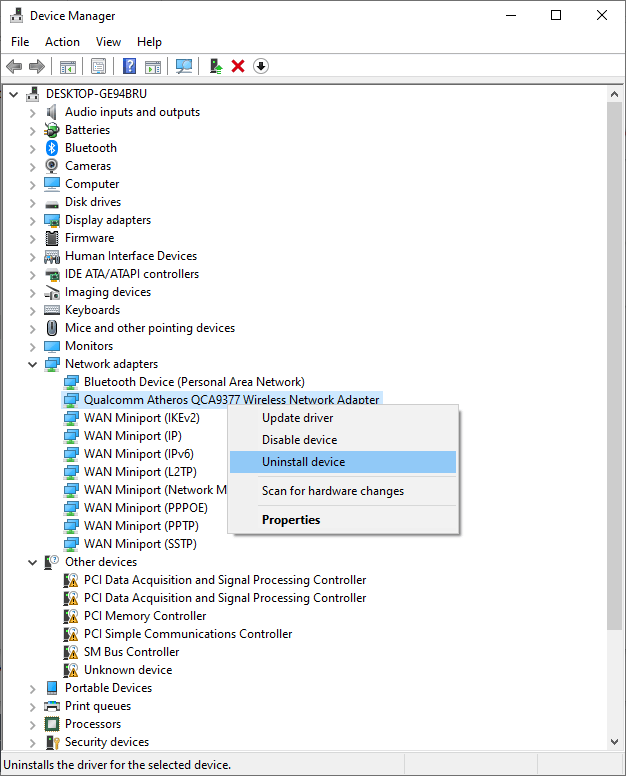
ส่วนอีกวิธี คือการลบไดรเวอร์ทิ้งแล้วให้ Windows สแกนไดรเวอร์กลับขึ้นมาใหม่แทน โดยเปิด Device Manager ขึ้นมาอีกครั้งแล้วคลิกขวาเลือกไดรเวอร์ WiFi ในเครื่องแล้วกด Uninstall device ทิ้งไป แล้วสั่ง Restart เครื่องไป 1 ครั้งเพื่อให้เครื่องจัดการรีเซ็ตไดรเวอร WiFi ทิ้งหนึ่งครั้ง
เมื่อเครื่อง Restart กลับมาเข้า Windows พร้อมใช้งานอีกครั้ง ให้เปิด Device Manager แล้วคลิกขวาตรงชื่อเครื่องของเราด้านบนสุด เช่นในภาพจะเป็น DESKTOP-CE94BRU แล้วเลือกคำว่า Scan for hardware changes ให้โน๊ตบุ๊คหรือพีซีสแกนหาไดรเวอร์แล้วติดตั้งอีกครั้งหนึ่ง
8. เปลี่ยน IP Address ในเครื่องดู
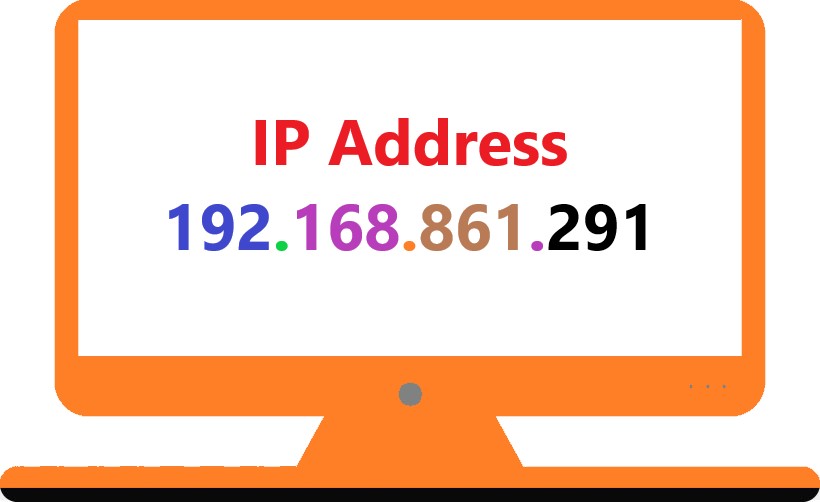
นอกจากเรื่องของไดรเวอร์แล้ว เรื่อง IP Address เองก็เป็นอีกปัจจัยที่ทำให้โน๊ตบุ๊คเชื่อมต่อ WiFi ไม่ได้เหมือนกัน เพราะอาจจะไปชน IP ของคอมพิวเตอร์เครื่องอื่น ๆ ได้ ซึ่งวิธีแก้ จะใช้คำสั่งแค่ 2 บรรทัดเท่านั้น เริ่มต้นโดยเปิด Command Prompt ขึ้นมา แล้วพิมพ์คำสั่งว่า
ipconfig /release
จากนั้นให้รอ Command Prompt ทำงานสักครู่ ตอนนี้โน๊ตบุ๊คของเราจะสั่งตัดการเชื่อมต่อ WiFi ทิ้งไปก่อน แล้วค่อยพิมพ์คำสั่งที่ 2 เข้าไป คือ
ipconfig /renew
เมื่อพิมพ์คำสั่งนี้เข้าไปแล้วรอ Command Prompt ทำงานจนเสร็จแล้ว พีซีของเราจะเชื่อมต่อ WiFi ได้ตามปกติอีกครั้ง ก็สามารถใช้งานได้ตามปกติแล้ว
9. Antivirus ในเครื่องอาจจะบล็อค WiFi อยู่

สิ่งที่เราไว้ใจอย่างโปรแกรม Antivirus ที่เราติดตั้งเพิ่มเติมนอกจาก Windows Defender ที่มีมาพร้อม Windows 10 ก็อาจจะเป็นต้นเหตุที่ทำให้โน๊ตบุ๊คเชื่อมต่อ WiFi ไม่ได้ด้วย ถ้าลองทำตามขั้นตอนข้างบนทั้งหมดนี้แล้วยังต่ออินเตอร์เน็ตไม่ได้เหมือนเดิมให้ลองปิด Antivirus ดูก่อน เพราะบางครั้งโปรแกรมป้องกันไวรัสบางทีอาจจะเป็นต้นเหตุของการบล็อคอินเตอร์เน็ตก็ได้เช่นกัน

จะเห็นว่าวิธีการแก้ปัญหาโน๊ตบุ๊คเชื่อมต่อ WiFi ไม่ได้นั้น จะมีหลากหลายแบบ ไม่ว่าจะมาจากฮาร์ดแวร์ในเครื่องหรือตัวเราเตอร์เองก็เป็นไปได้เหมือนกัน แต่ถ้าค่อย ๆ ไล่เช็คทีละส่วนว่าต้นเหตุของปัญหาอยู่ที่ตรงไหนแล้วค่อยแก้ตามอาการ ก็จะช่วยประหยัดเวลาและจัดการปัญหาได้อย่างตรงจุด
แต่นอกจากจะไล่แก้ปัญหา การคอยอัพเดทไดรเวอร์และฮาร์ดแวร์เป็นระยะ ๆ ก็ช่วยให้เราเชื่อมต่ออินเตอร์เน็ตและทำงานได้ราบลื่นยิ่งขึ้น ดังนั้นถ้าผู้ให้บริการอินเตอร์เน็ตมีประกาศเปลี่ยนกล่องเราเตอร์ใหม่ผู้เขียนก็แนะนำให้ติดต่อ Call Center ให้ประสานช่างเข้ามาเปลี่ยนเพื่ออัพเกรดเป็นระยะ ๆ รวมทั้งถ้าใช้บริการเครือข่ายอินเตอร์เน็ตเจ้านั้น ๆ มาช่วงระยะ 3-5 ปีแล้ว ก็แนะนำให้ขอทางเครือข่ายผู้ให้บริการส่งช่างเข้ามาเช็คสายไฟเบอร์ที่เชื่อมเข้าเราเตอร์ในบ้านด้วยว่าเสื่อมสภาพหรือยัง ถ้ายังใช้งานได้ดีก็ไม่มีปัญหา แต่ถ้าเริ่มเสื่อมสภาพก็ให้เปลี่ยนไปเลย จะทำให้การเชื่อมต่อทำได้ลื่นไหลยิ่งขึ้นนั่นเอง
บทความที่เกี่ยวข้อง