โน๊ตบุ๊ค ไม่มีเสียง 7 วิธีแก้ปัญหาใช้คอมแล้วเสียงดับ เสียงหาย แก้ตรงไหน ตั้งค่าเสียงใหม่ 2023

โน๊ตบุ๊ค ไม่มีเสียง อยู่ๆ ก็เกิดขึ้นได้ทั้งบน Windows 10 หรือ Windows 11 นั้น บางครั้งไม่ได้เป็นเพราะฮาร์ดแวร์เสียหรือลำโพงพัง แต่อาจจะเกิดจากซอฟต์แวร์ที่ใช้ และการตั้งค่าอื่นที่เกี่ยวข้องกัน โดยเฉพาะ Sound settings ทั้งในระบบปฏิบัติการ และในเว็บเบราว์เซอร์ ก็มีส่วนช่วยให้เสียงกลับมาดังได้ตามปกติ อย่างไรก็ดีการตรวจเช็คอาการ ควรทำไปตามขั้นตอน เพื่อให้แน่ใจว่าจะไม่ส่งผลกระทบต่อการใช้งานระบบอื่นๆ รวมถึงจะไม่เกิดขึ้นในอนาคตอีกด้วย ลองมาดูกันว่าเราจะแก้ไขให้เสียงลำโพงกลับมาดังเหมือนเดิมได้อย่างไร
โน๊ตบุ๊ค ไม่มีเสียง Windows 10/ Windows 11
- เช็คที่ฮาร์ดแวร์ในทุกจุด
- เช็คไดรเวอร์ฮาร์ดแวร์
- เปลี่ยนอุปกรณ์ Output
- เช็คว่าคุณเปิดหรือปิดเสียงลำโพง
- ตั้งค่า Sound settings
- ตั้งค่าระบบ Sound ใน Control Panel
- อย่าลืม Volume Mixer
- สรุปแนวทางแก้ไขโน๊ตบุ๊ค ไม่มีเสียง
- conclusion
โน๊ตบุ๊ค ไม่มีเสียง เกิดจากอะไรได้บ้าง
สิ่งแรกเลย ให้เช็คก่อนว่า เสียงที่ไม่ดังหรือบางครั้งอาจจะเบามากๆ จะเกิดขึ้นจากการปรับแต่งของเราด้วยหรือไม่ เช่น เข้าไปเบาเสียง หรือปิดเสียงจากส่วนใดส่วนหนึ่งของระบบ เผลอไปกดปุ่ม Mute ที่คีย์บอร์ดด้วยหรือไม่ และลองเช็คการปรับระดับเสียง ให้ครบทุกส่วน ไม่ว่าจะเป็นบนฮาร์ดแวร์ เช่นปุ่มคีย์บอร์ด ปุ่มปรับ Volume บนลำโพง หรืออาจจะเกิดจากหัวต่อ Jack 3.5mm ที่ต่อจากโน๊ตบุ๊คหรือพีซี สิ่งเหล่านี้ ล้วนแต่ทำให้เกิดปัญหาลำโพงเสียงไม่ดังได้
แนวทางแก้ไขอาการโน๊ตบุ๊ค ไม่มีเสียง
สิ่งที่ควรต้องเตรียม ในการตรวจเช็คและแก้ไขโน๊ตบุ๊ค ไม่มีเสียง Windows 10/ Windows 11 ประกอบไปด้วย ลำโพง หรือหูฟัง แบบไหนก็ได้ ไม่ว่าจะเป็น In-Ear, Headset หรือไร้สายก็ตาม ให้มั่นใจได้ว่าอุปกรณ์เหล่านั้นสามารถใช้งานได้ เพื่อเป็นการเช็คความผิดปกติของโน๊ตบุ๊คได้อย่างถูกต้อง
1.เช็คที่ฮาร์ดแวร์ในทุกจุด

ให้เริ่มต้นด้วยการเปิดเพลงหรือไฟล์ใดๆ ในวีดีโอจากนั้น เปิดระดับเสียงให้เต็มที่ แล้วดูว่ามีเสียงออกมาหรือไม่ ซึ่งบางครั้งไม่ได้เกิดจากลำโพงไม่มีเสียง แต่เสียงเบาถึงเบามาก เมื่อมีเสียงรบกวนภายนอกแล้ว ก็กลายเป็นว่าเราไม่ได้ยินเสียงนั้น
- หากมีเสียงออกมาบ้าง หรือเสียงเบามากๆ แต่ยังพอได้ยินอยู่ อาจไม่ได้เป็นที่ฮาร์ดแวร์หรือลำโพง แต่น่าจะเกิดจากการตั้งค่าของระบบ Sound ที่เราต้องเข้าไปปรับแก้ไข หรืออาจเกิดจาก Web browser อย่าง Chrome หรือ Edge ที่ปรับระดับเสียงเอาไว้ต่ำ ก็ต้องเข้าไปปรับในจุดนั้น
- กรณีที่ไม่มีเสียงออกมาเลย แม้จะปรับสุดแล้วก็ตาม ให้ลองไปเช็ค System ของฮาร์ดแวร์ เช่น ไดรเวอร์ซาวด์การ์ดเป็นต้น ตรงนี้ต้องเข้าไปเช็คใน Device Manager เพื่อ ReInstall, Remove แล้วติดตั้งเข้าไปใหม่อีกครั้ง
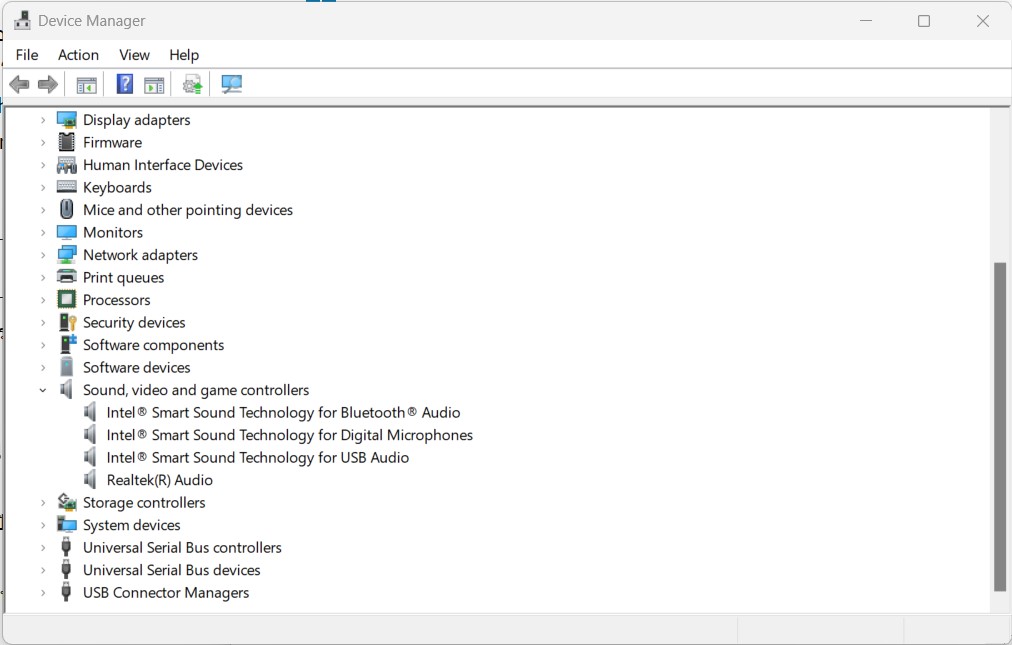
ในกรณีที่ต้องการเข้าไปเช็คไดรเวอร์ฮาร์ดแวร์บน Windows 11 นั้น สามารถเข้าจากทางลัดได้ ด้วยการคลิ๊กขวาที่โลโก้ Windows บนทาส์กบาร์ จากนั้นเลือก Device Manager หรืออีกวิธีคือ พิมพ์ Device ในช่อง Search ระบบจะมีหัวข้อนี้มาให้เลือก แล้วเข้าไปใช้งานได้ทันที เราจะมาลงรายละเอียดในการใช้ Device Manager ในหัวข้อถัดไป
2.เช็คไดรเวอร์ฮาร์ดแวร์
แก้ไขปัญหาโน๊ตบุ๊ค ไม่มีเสียงต่อจากในข้อแรก ให้ลองเข้าไปเช็คไดรเวอร์ของระบบเสียงใน Device Manager ด้วยการคลิ๊กที่ Sound Controller เช่น Realtek หรือค่ายผลิตอื่นๆ ที่เป็น Sound Audio ดูว่าต้องไม่มีเครื่องหมายแปลกๆ ปรากฏอยู่บนนั้น ไม่ว่าจะเป็นสีแดง หรือสีเหลืองก็ตาม เพราะถ้ามีเครื่องหมายเหล่านั้นขึ้นมา ก็จะหมายถึงกำลังเกิดปัญหา และถ้ามีปัญหาไดรเวอร์ ให้ทำตามขั้นตอนนี้
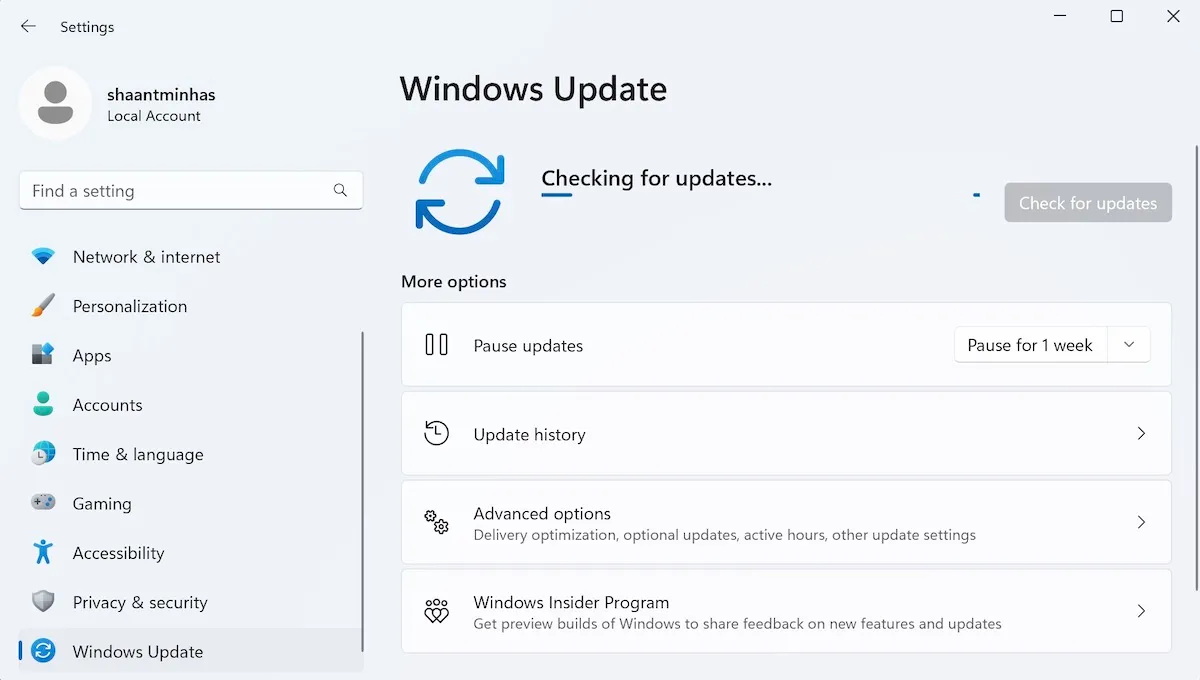
1.ดาวน์โหลดไดรเวอร์ใหม่ ด้วยช่องทาง Windows Update > Advance Options > Optional updates เมื่อ Install เสร็จเรียบร้อย ให้รีสตาร์ทเข้าสู่ระบบใหม่อีกครั้ง
2.เข้าไปที่ Device Manager คลิ๊กเลือกที่ Sound controller แล้วสั่ง Update Driver
3.เช็ครุ่น Sound controller ของโน๊ตบุ๊ค หรือรุ่นโน๊ตบุ๊ค แล้วเข้าไปดาวน์โหลดไดรเวอร์ Sound ของโน๊ตบุ๊ครุ่นนั้นๆ ในหน้าของเว็บไซต์ผู้ผลิตโดยตรง
3.เปลี่ยนอุปกรณ์ Output
ในบางครั้งปัญหาอยู่แค่ปลายจมูก ซึ่งหลายท่านอาจจะไม่ทันได้สังเกต นั่นคือ อุปกรณ์ที่นำมาใช้ต่อพ่วงอยู่เสียหาย ไม่ว่าจะเป็น ลำโพง หูฟัง Headset หรือ ถูกส่งสัญญาณไปยังอุปกรณ์อื่น แล้วผู้ใช้อาจจะลืมไป อย่างเช่น

ลองเปลี่ยนหูฟังที่ต่อจากแจ๊ค 3.5มม ที่อยู่บริเวณด้านข้างของโน๊ตบุ๊ค ไล่ไปจนถึงจุดที่ต่อกับหูฟัง แล้วลองขยับที่ตัวสาย เพื่อเช็คว่าเป็นปัญหาที่ช่องต่อ หัวต่อสาย หรือเป็นที่ขั้วต่อของหูฟัง ซึ่งหากหูฟังและช่องต่อหูฟังยังใช้ได้ดี ก็ต้องมีเสียงออกมาให้ได้ยิน
หูฟังบางรุ่นมีหัวแปลง ที่อาจจะใช้เป็นซาวด์การ์ดด้วยในตัว โดยจะเป็นตัวกลางในการต่อกับพอร์ต USB ของโน๊ตบุ๊ค และแจ๊ค 3.5มม ของหูฟังนั่นเอง ให้ลองถอดสายต่อนี้ออก แล้วต่อแจ๊คเข้ากับโน๊ตบุ๊คโดยตรง เพื่อให้แน่ใจว่าพอร์ตยังใช้ได้ ไม่ได้เกิดปัญหาจากหูฟัง

หากใช้โน๊ตบุ๊คร่วมกับหูฟังไร้สาย หรือลำโพงบลูทูธ ให้ปิดการเชื่อมต่อสัญญาณของอุปกรณ์เหล่านี้ก่อน จากนั้นเช็คเสียงจากลำโพงของโน๊ตบุ๊คอีกครั้ง ว่ายังมีเสียงปกติหรือไม่ เพราะบางครั้งลืมไปว่า มีการต่อบลูทูธเข้ากับอุปกรณ์เหล่านี้แบบอัตโนมัติ เมื่อเปิดเสียงที่โน๊ตบุ๊ค ก็จะไปดังที่หูฟังไร้สายแทน จึงไม่มีเสียงออกจากลำโพงโน๊ตบุ๊ค

ถ้าคุณต่อสายสัญญาณเพื่อแสดงผลไปยังจอภายนอก ผ่านทาง HDMI หรือ USB-C ให้ถอดสายออกมา เพื่อเช็คเสียงจากลำโพงโน๊ตบุ๊คอีกครั้ง
4.เช็คว่าคุณเปิดหรือปิดเสียงลำโพง
ให้ลองเช็คดูก่อนว่า ไม่ได้ปิดการทำงานของลำโพงอยู่ก่อนหน้านี้ เพราะมีหลายจุดที่อาจทำให้คุณเผลอไปกดผิดได้เช่นกัน จนทำให้ไม่มีเสียงออกมาจากลำโพงโน๊ตบุ๊ค โดยสามารถเข้าไปดูตามจุดต่างๆ เหล่านี้

- ใน System tray ที่อยู่มุมล่างขวาของหน้าจอ จะมีไอคอนรูปลำโพงปรากฏอยู่ ในส่วนนี้ต้องไม่มีเครื่องหมายกากบาทแสดงขึ้นที่ตรงนี้
- อย่าลืมเช็คว่าคุณเผลอไปกดปุ่ม Mute หรือ Volume Down ที่ปุ่มบนคีย์บอร์ด ลงมาจนสุด ให้ลองกดปุ่ม Fn อีกครั้ง เพื่อเช็คระบบเสียงอีกครั้ง
- เสียงที่ลำโพง หรือหูฟัง ต้องไม่อยู่ในระดับ 0 ให้เลื่อนปุ่มเพิ่ม-ลดเสียงจากหูฟังหรือลำโพงอีกครั้ง เพื่อเช็คให้แน่ใจ แต่ในบางครั้งปุ่มที่หูฟังอาจเกิดปัญหา ทำให้ไม่สามารถเพิ่มเสียงได้ตามปกติ ให้มาปรับเพิ่มในวินโดว์จะดีที่สุด
5.ตั้งค่า Sound settings
สำหรับ Windows 11 ให้เข้าไปที่ Choose where to play sound แล้วเช็คดูว่าคุณใช้ Device หรืออุปกรณ์ใดต่อพ่วงอยู่หรือไม่ ไม่ว่าจะเป็น Headphone หรือ Speaker หากคุณใช้ลำโพง ให้เลือกมาตรงที่ Speaker แล้วดูว่า ตรงกับลำโพงที่ใช้งานหรือไม่ เพราะถ้าตรงอยู่ เสียงต้องดังออกมาตามปกติ แต่ถ้าไม่ ให้กลับไปเช็คที่ไดรเวอร์ หรืออุปกรณ์ที่ต่อพ่วงอยู่อีกครั้ง
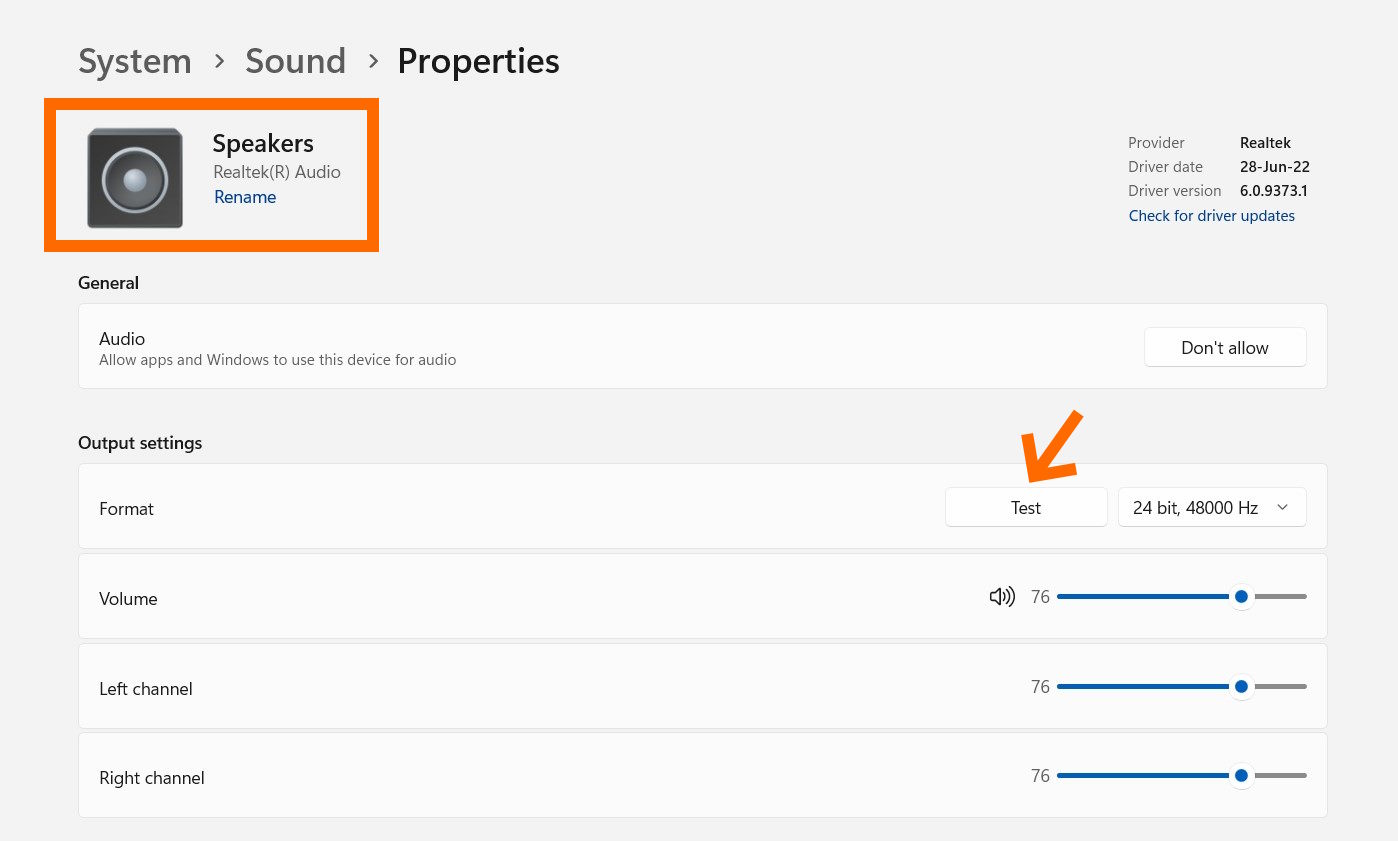
นอกจากนี้ ให้ลองคลิ๊กที่ Format ในหัวข้อ Output settings แล้วเลือก Test จากนั้นฟังเสียง ถ้าใช้ได้เสียงต้องดัง และแถบ Sound bar จะต้องมีการเคลื่อนไหว ถ้าไม่มีให้เข้าไปที่ไดรเวอร์ เพื่อลองเช็คดูว่า Sound Device ยังทำงานอยู่หรือไม่
กลับมาที่หน้า Sound เราจะปรับระดับเสียงให้มากขึ้น เพื่อเช็คว่าเสียงยังคงทำงานได้ตามปกติหรือไม่ เข้าไปที่ Output ในหน้า System > Sound แล้วเลื่อนลงไปที่ Volume ให้เลื่อนสไลด์บาร์ด้านขวา ที่มีไอคอนลำโพง ไปให้แบบสุดๆ กรณีที่อยู่เลข 0 หรือตัวเลขน้อย อาจจะเบามาก จนไม่ได้ยิน
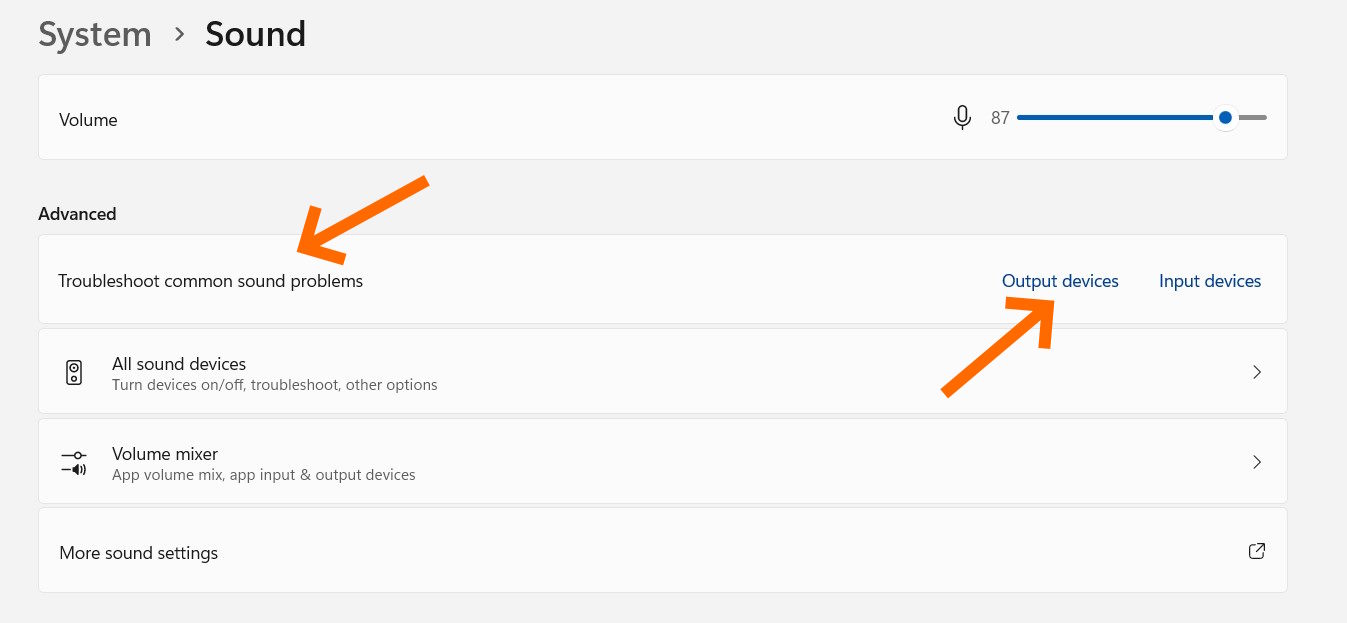
และอีกส่วนหนึ่งในหัวข้อนี้ ที่พอจะช่วยคุณแก้ปัญหาโน๊ตบุ๊ค ไม่มีเสียง นั่นคือ ยังอยู่ในหน้า Sound แต่ให้เลื่อนลงมาด้านล่างสุด จะมี Troubleshoot common sound problem จากนั้นคลิ๊กที่ Output device เพราะเรามีปัญหาว่าเสียงไม่ออก อยากจะขอความช่วยเหลือ
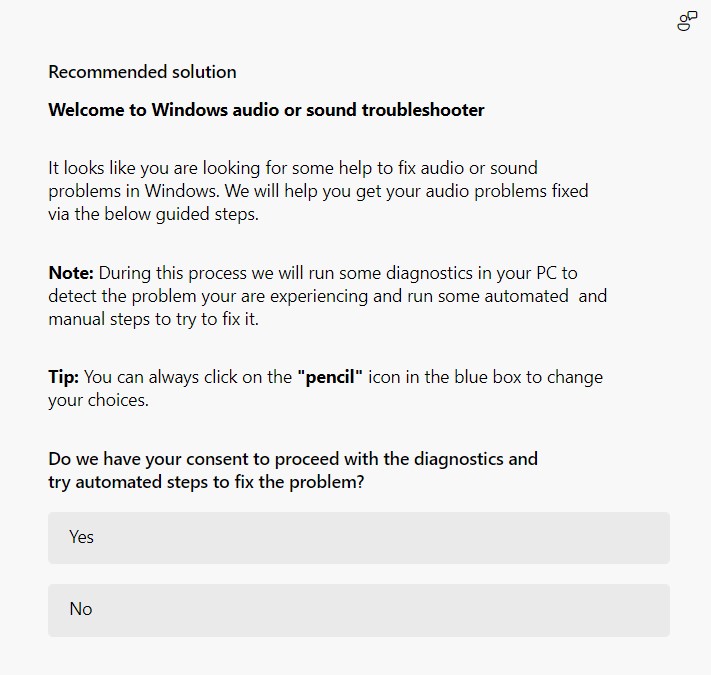
เมื่อคลิ๊กแล้วจะมีหน้าต่างปรากฏขึ้น ซึ่งคุณสามารถทำได้ 2 แบบคือ แบบแรก ให้ทำตามคำแนะนำไป จะมีให้คลิ๊กเลือก Yes, No ในบางจังหวะ และทดสอบให้กับคุณเพื่อฟังเสียงหรืออื่นๆ และอีกแบบคือ ขอความช่วยเหลือจากไมโครซอฟท์โดยตรง จะเป็นการติดต่อของข้อมูล และวิธีการในเบื้องต้นจากผู้ให้บริการ ซึ่งคุณสามารถติดต่อได้ตลอดเวลา
แนวทางการแก้ไขเรื่องเสียงจากทาง Microsoft สามารถหาข้อมูลเพิ่มเติมได้จากที่นี่
6.ตั้งค่าระบบ Sound ใน Control Panel
หลังจากที่ลองมาหลายอย่าง แต่ยังไงอาการโน๊ตบุ๊ค ไม่มีเสียงก็ยังไม่หายไป เสียงยังไม่กลับมา ก็อย่าเพิ่มท้อ ยังมีอีกวิธีที่ยังช่วยคุณได้ เพราะว่าหลายคนอาจจะมองข้ามจุดนี้ไป ให้คุณลองเข้าไปใน Control Panel เพื่อเข้าไปตั้งค่า Sound ดูก่อน เนื่องจากการมาของ Windows 11 และ Windows 10 มีการใช้อินเทอร์เฟสและการเข้าถึงฟังก์ชั่น Settings ที่เปลี่ยนไป บางคนอาจจะยังไม่ชิน และบางทีก็ลืมไปว่าการแก้ไขบนนี้ดูจะคุ้นเคยมากกว่านั่นเอง
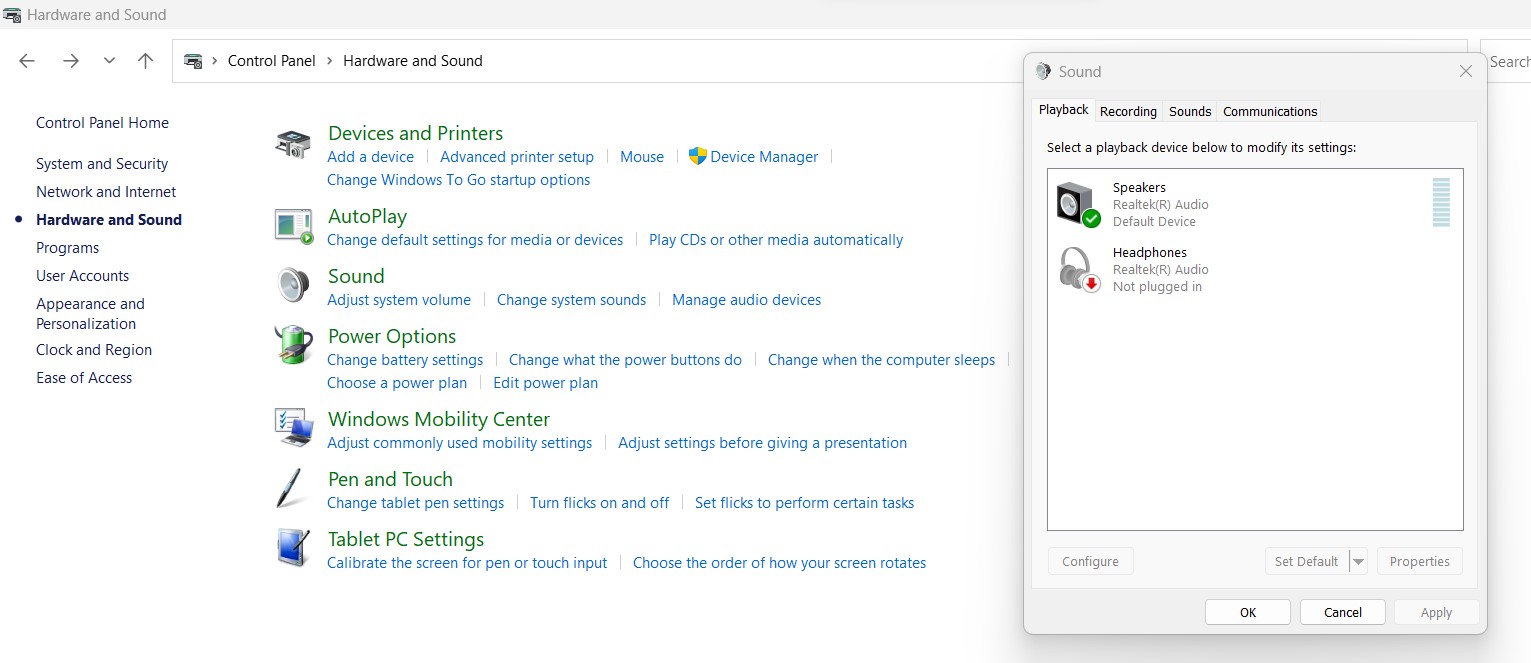
ให้เข้าไปที่ Control Panel แล้วไปที่หัวข้อ Hardware and Sound เลือกที่ Sound จะขึ้นหน้าต่าง Sound ขึ้นมา ให้เลือกที่แท็ป Playback เพื่อดูปัญหาที่เกิดขึ้น โดยหากระบบทำงานถูกต้อง และระบุว่าลำโพงยังเป็นช่องทางเสียงออก จะขึ้นเครื่องหมายถูกตรง Speaker แต่หากว่ามีเครื่องหมายถูกสีเขียวตรง Headphones แสดงว่าเสียงจะไปออกที่หูฟัง เพราะฉะนั้น หากลำโพงของคุณไม่มีเสียงออก ก็หมายถึงไปดังที่หูฟังแทน

ดังนั้นหากไปออกที่หูฟัง ให้เช็คว่ามีเสียงออกหรือไม่ จากนั้นให้ดึงสายที่เป็น USB, 3.5mm Audio Jack หรือ Disable Bluetooth Headset ออกเสียก่อน เพื่อเช็คว่าเรากำหนดให้เสียงมาออกลำโพง หากไม่มีเสียงดังที่ลำโพงโน๊ตบุ๊ค ก็อาจจะหมายถึงลำโพงมีปัญหา หรือเราระบุช่องทางไม่ถูกต้องนั่นเอง

สิ่งที่ต้องทำต่อไปก็คือ การเช็คเสียง เพราะในการทดสอบนี้ จะบอกคุณได้ว่า ลำโพงโน๊ตบุ๊ค ยังพร้อมทำงานอยู่หรือไม่ เนื่องจากเสียงจะดังออกมาทั้งลำโพงซ้ายและขวา ซึ่งหากเกิดปัญหาขึ้นจากลำโพงช่องทางใด ช่องทางหนึ่ง นั่นก็อาจทำให้ได้ยินเสียงไม่ครบ หรือเสียงดังข้างเดียว เมื่อบวกกับการเปิดเสียงที่ระดับต่ำ เสียงก็ไม่ออกมาให้คุณได้ยินอย่างชัดเจนนั่นเอง ตรงนี้ให้อยู่ที่หน้า Sound แล้วคลิ๊กขวาที่ Speaker และกดปุ่ม Test รอฟังเสียงว่าเป็นอย่างไร
และอีกหนึ่งจุดที่สำคัญเลยในหน้านี้ จะเป็นอีกหนึ่งวิธีแก้ปัญหาโน๊ตบุ๊ค ไม่มีเสียงได้ คุณยังต้องอยู่ที่หน้าต่าง Sound ใน Control Panel จากนั้นให้คลิ๊กขวาที่ Speaker แล้วเลือก Properties ให้เข้าไปที่แท็ป Levels ตรงจุดนี้ จะเป็นตัวช่วยในการเพิ่มหรือลดระดับเสียงของระบบทั้งหมด เรียกง่ายๆ ว่าถ้าระดับเสียงตรงนี้ เบาหรือน้อยมากๆ คุณก็อาจจะแทบไม่ได้ยินเสียงจากลำโพงได้เลย ยกเว้นว่าจะอยู่ในห้องเงียบๆ และตั้งใจฟัง
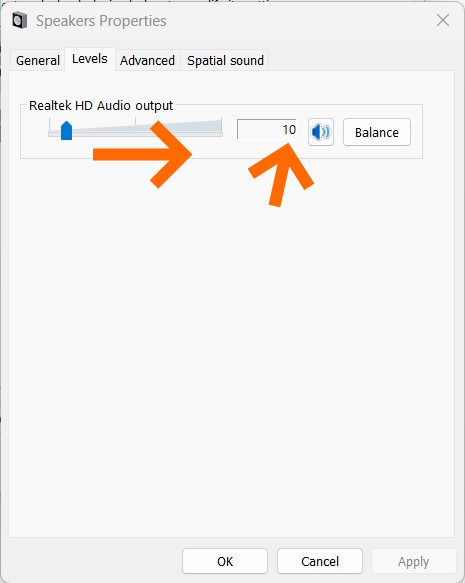
ดังนั้นสิ่งที่คุณต้องทำก็คือ เมื่อเข้ามาที่ Levels แล้ว ให้เลื่อนสไลด์บาร์ของเสียง ที่บางรุ่นจะระบุชื่อของระบบเสียงเอาไว้ให้ ตัวอย่าง Realtek HD Audio Output มีระดับเสียงแค่ 10 จาก 100 ก็อาจจะทำให้เบาจนไม่ได้ยิน ให้คุณเลื่อนแถบตรงนี้ไปให้สุดเลยก็ได้ หรือเอาให้อยู่ในระดับ 80-90 เพื่อตรวจเช็ค จากนั้นหากดังไปหรือเบาไป เราค่อยมาปรับในภายหลังได้
7.อย่าลืม Volume Mixer
แต่ทั้งหมดทั้งมวลผมอยากให้ทุกท่านอย่ามองข้ามสิ่งนี้ไป เพราะเป็นอีกหนึ่งหัวใจสำคัญในเรื่องของเสียง ซึ่งเกี่ยวข้องกับการใช้งานมีเดียต่างๆ ภายในระบบ Windows 11 และ Windows 10 ด้วย นั่นก็คือ Volume Mixer นั่นเอง อธิบายสั้นๆ ตรงนี้ว่า ระบบเสียงที่เราใช้กันอยู่จะมี 2 ส่วนคือ เสียงหลักของระบบ ปรับเบาก็เบาทั้งหมด ดูหนัง ฟังเพลง ประชุมออนไลน์ หรือเสียงฟังก์ชั่นแต่ละอัน ส่วนที่ 2 จะเป็นเสียงบนแอพพลิเคชั่น ตรงนี้เวลาที่เราเบาในแอพใด แอพนั้นก็จะเสียงเบาหรือเสียงหาย ซึ่งเราสามารถคอนโทรลทั้ง 2 ส่วนนี้ได้บนหน้านี้ บางท่านอาจจะเคยปรับเลื่อนลดเสียงลงเฉพาะแอพฯ แล้วลืมปรับกลับค่าเดิม ก็มีส่วนทำให้โน๊ตบุ๊ค ไม่มีเสียงได้เช่นกัน เรามาดูวิธีปรับตั้งค่าตรงนี้

วิธีการเข้าใช้ Volume Mixer ให้คลิ๊กขวาที่รูปลำโพงบริเวณ System tray มุมล่างขวาของจอ จากนั้นเลือก Volume Mixer
เมื่อเข้ามาแล้ว จะเห็นว่า Volume ด้านบนของบางท่าน อาจจะอยู่ในระดับที่ต่ำมาก ซึ่งหมายถึงเสียงก็จะเบาสุดๆ ตรงนี้จะเป็นระดับเสียงของ System ให้คุณเลื่อนสไลด์บาร์ไปทางขวา เพื่อเพิ่มระดับเสียงให้มากขึ้น จากนั้นลองเปิดเสียงของระบบดูครับ เช็คว่ามีเสียงจากลำโพงดังขึ้นหรือไม่ แต่โดยส่วนใหญ่ปรับตรงจุดนี้ เมื่อเปิดทดสอบด้วย Sound Playback จะมีเสียงดังขึ้นมา แต่ถ้าในกรณีที่อาจจะดังแค่บางแอพ อยากให้เข้ามาดูอีกจุดหนึ่งครับ
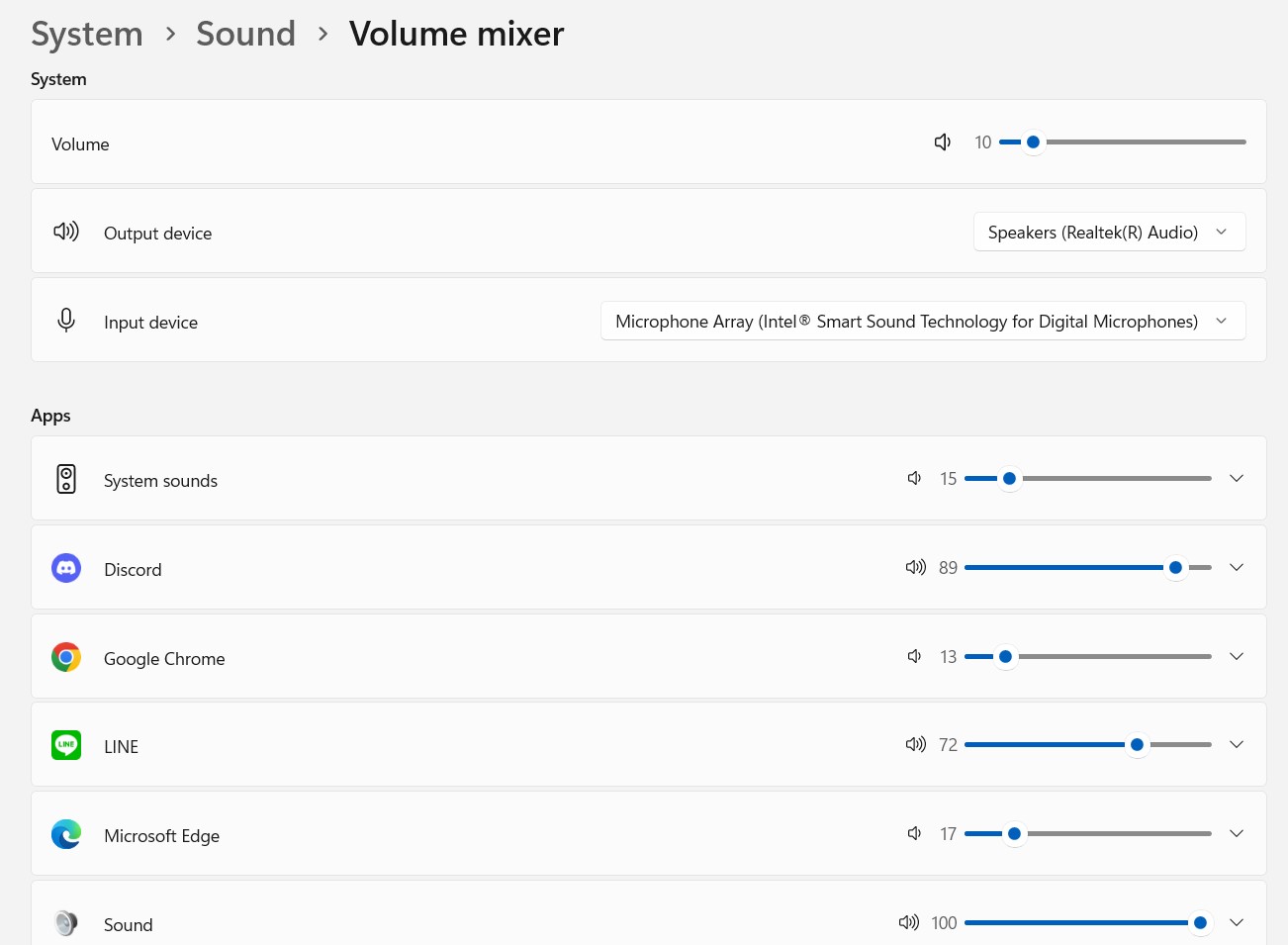
ให้เลื่อนลงมาด้านล่างในหัวข้อ Apps ตรงนี้ จะเป็นการแยกการใช้งานระดับเสียงตามหัวข้อในแต่ละแอพพลิเคชั่น โดยให้คุณเปิดแอพที่คุณใช้งานอยู่หรือแอพที่ก่อนหน้านี้เสียงหายไป แล้วเลื่อนระดับเสียงบนสไลด์บาร์ให้ไปทางขวา ทีละแอพ ตัวอย่างของเราเช่น เวลาเปิด Youtube บน Chrome ทำไมเสียงเบามาก หรือไม่ได้ยิน นั่นก็เพราะเสียงอยู่ที่ประมาณ 13 เท่านั้น แต่ Line คือดังพอสมควร แบบนี้ก็ต้องเข้าไปปรับระดับเสียงใน Chrome ให้เพิ่มขึ้นนั่นเอง แต่ถ้าคุณอยากจะปรับกลับค่าเดิมทั้งหมด ให้กดที่ปุ่ม Reset ด้านล่างได้ทันที
จากนั้นทดสอบไปทีละแอพพลิเคชั่นได้เลย ว่ามีแอพไหนเสียงหาย หรือเสียงเบา แต่ถ้ามาปรับในจุดนี้แล้ว ยังพบว่าโน๊ตบุ๊ค ไม่มีเสียงอีกก็ให้สันนิษฐานว่า อาจจะเกิดปัญหาจากฮาร์ดแวร์หรือลำโพงของโน๊ตบุ๊คแล้ว ให้ปรึกษาผู้จำหน่าย หรือร้านซ่อมได้แล้วครับ
สรุปแนวทางแก้ไขโน๊ตบุ๊ค ไม่มีเสียง
| แนวทางแก้ไข | วิธีการ |
| 1.เช็คที่ฮาร์ดแวร์ในทุกจุด | เช็คสายหูฟัง แจ๊ค 3.5mm หรือการต่อบลูทูธ |
| 2.เช็คไดรเวอร์ฮาร์ดแวร์ | ดาวน์โหลดไดรเวอร์ใหม่มาติดตั้ง |
| 3.เปลี่ยนอุปกรณ์ Output | เปลี่ยนไปต่อลำโพง หรือหูฟังเพื่อเช็คเสียง |
| 4.เช็คว่าคุณเปิดหรือปิดเสียงลำโพง | เข้าไปใน Sound settings ให้แน่ใจว่าไม่ได้ปิดลำโพง |
| 5.ตั้งค่า Sound settings | ทดสอบระบบเสียงหรือขอความช่วยเหลือจากไมโครซอฟท์ |
| 6.ตั้งค่าระบบ Sound ใน Control Panel | ตั้งค่าระบบเสียงบนอินเทอร์เฟสที่คุ้นเคย |
| 7.อย่าลืม Volume Mixer | ปรับระบบเสียงทั้งระบบและแยกแอพพลิเคชั่น |
Conclusion

ทั้งหมดนี้เป็นแนวทางในการแก้ปัญหาโน๊ตบุ๊ค ไม่มีเสียง เสียงหายหรือเปิดลำโพงแล้วไม่ดัง 7 แนวทางที่แนะนำมานี้ เป็นวิธีการช่วยให้คุณหมดปัญหาน่ารำคาญได้ และใช้ในการแก้ไขเมื่อเจอกับอาการนี้ในครั้งต่อไปได้ทันที โดยสรุปสาเหตุถ้าไม่เป็นจากฮาร์ดแวร์เสียหาย ก็มีโอกาสจะกลับมาใช้งานเหมือนเดิมได้ตามปกติ แค่ตรวจเช็คและทำตามขั้นตอนที่แนะนำเหล่านี้ อย่างไรก็ดีอาการผิดปกติอาจจะเกิดขึ้นได้ทั้ง 2 แบบ ดังนั้นควรมีอุปกรณ์ที่เป็นหูฟัง ลำโพงสลับใช้ในการทดสอบ ก็จะหาสาเหตุและแก้ไขได้รวดเร็วยิ่งขึ้น ซึ่งหากคุณลองทำดูแล้ว ยังติดปัญหาส่วนใด สามารถคอมเมนต์ถามมาด้านใต้บทความนี้เลยครับ



















