เคยไหมที่เปิดเพลงดูหนังบนโน๊ตบุ๊คอยู่ดีๆ ลำโพงโน๊ตบุ๊คไม่ดัง โน๊ตบุ๊คไม่มีเสียง เสียงหายไปดื้อๆ เลย จะว่าลำโพงพัง ก็ไม่น่าจะใช่ เพราะเสียงวินโดว์ก็ยังทำงาน แล้วเวลาที่เสียงหาย ก็อยู่ในช่วงที่ปิดหน้าต่างเก่า ไปเปิดหน้าต่างใหม่ เล่นไฟล์วีดีโอบน Youtube เสียงก็ไม่มีเช่นกัน อาการก็ก้ำกึ่งระหว่างใช้งานได้บ้างไม่ได้บ้าง แบบนี้ถือว่าไม่หนักมาก เพราะยังสามารถแก้ไขได้ในเบื้องตน สำหรับคนที่เป็นมือใหม่ ที่เจออาการแบบนี้ก็ไม่ต้องกังวลไป เพราะใช้วิธีตรวจเช็ค ไล่ตั้งแต่เรื่องเบสิคอย่างไดรเวอร์ หรือการตั้งค่าบน Windows ก็พอจะบรรเทาไปได้ หรือถ้าแก้ไขได้ตรงจุดเลย ก็จะหายขาดได้กับอาการแบบนี้ ซึ่งเราจะมาเริ่มต้นแก้ไขอาการเสียงหายบนวินโดว์ 10 กันครับ

แก้ปัญหา ลำโพงโน๊ตบุ๊คไม่ดัง ไม่มีเสียง
- เช็คที่ Device Manager ตรวจพบปกติหรือไม่
- เช็คการตั้งค่าระดับเสียงใหม่อีกครั้ง
- ปิดลำโพงอยู่หรือไม่?
- ถอนการติดตั้งไดรเวอร์ แล้วลงใหม่
- แก้ไขใน App volume and device preferences
- อย่าลืมเช็ค Sound Level และ Audio Enhancement
- ดูแนวทางแก้ไขจาก Microsoft
1.เช็ค Sound ใน Device Manager
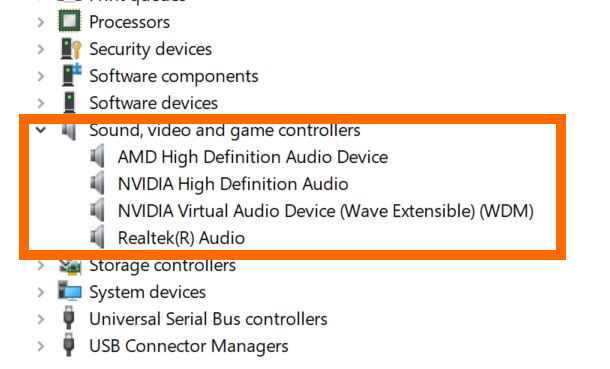
ก่อนหน้าจะไปดูรายละเอียดอื่นๆ อาจจะเริ่มเช็คการทำงานของลำโพง หรือระบบ Sound ว่ายังปกติหรือไม่ หรือระบบตรวจไม่พบ Device ของเสียง จะได้แก้ไขตั้งแต่ต้น วิธีการเช็คว่าระบบเสียงหรือ Sound controller ยังทำงานอยู่หรือไม่ ให้เข้าไปดูใน Device Manager ด้วยการคลิ๊กขวาที่มุมล่างซ้ายของหน้าจอ จากนั้นเลือกที่ Device Manager
- คลิ๊กที่ Sound, Video and game controller ตามภาพที่ให้ไว้ด้านบน
- หากระบบไม่สามารถตรวจพบระบบเสียง อย่างเช่น Realtek Audio ที่เป็นคอนโทรลเลอร์
- ให้คลิ๊กที่เมนูด้านบนของหน้าต่าง Device Manager แล้วเลือก Scan for hardware change
- เมื่อระบบทำการตรวจเช็คฮาร์ดแวร์ใหม่อีกครั้ง เมื่อตรวจพบ ก็ให้ Windows 10 อัพเดตไดรเวอร์อัตโนมัติ ซึ่งอาจเป็นไดรเวอร์เริ่มต้น แล้วจึงทำการอัพเดตต่อไป
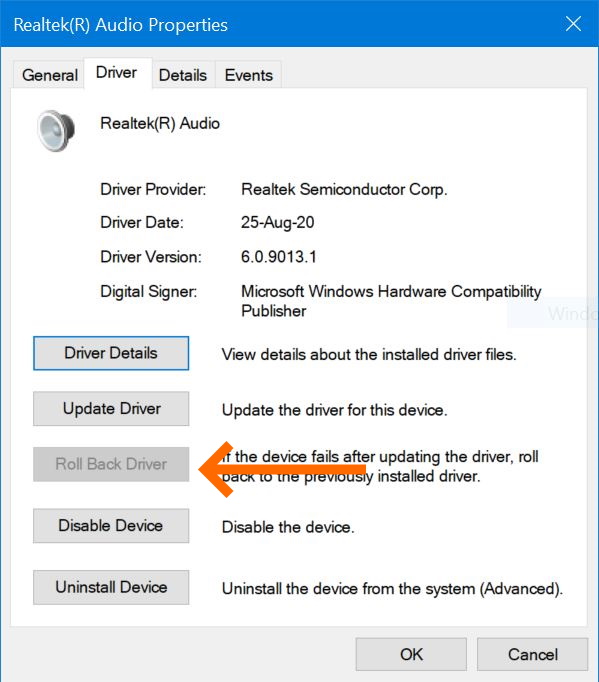
กรณีที่ไม่เจอหรือเกิดสัญลักษณ์ ! ด้านหลังรายชื่ออุปกรณ์
เป็นไปได้ที่บางครั้งไดรเวอร์ที่ติดตั้งลงไป อาจไม่ Compatible กับคอนโทรลเลอร์เสียงหรือ Sound controller บนโน๊ตบุ๊ค และบางครั้งก็เกิดจากไดรเวอร์ใหม่ ที่ทำงานผิดพลาดได้เช่นกัน วิธีแก้ไขทำได้โดย
- เข้าไปใน Device Manager ตามวิธีที่ให้ไว้ในข้างต้น
- จากนั้นเลือกที่ Sound, Video and game controller
- เลือกที่ Sound เช่นในที่นี้คือ Realtek Audio ให้คลิ๊กขวา แล้วเลือก Properties
- เข้าไปที่แท็ป Driver จากนั้นเลือก Roll Back Driver แล้วกด Ok
- ออกจาก Device Manager และ Restart ระบบใหม่อีกครั้ง
2.เช็คการทำงานของ Sound ใน System tray
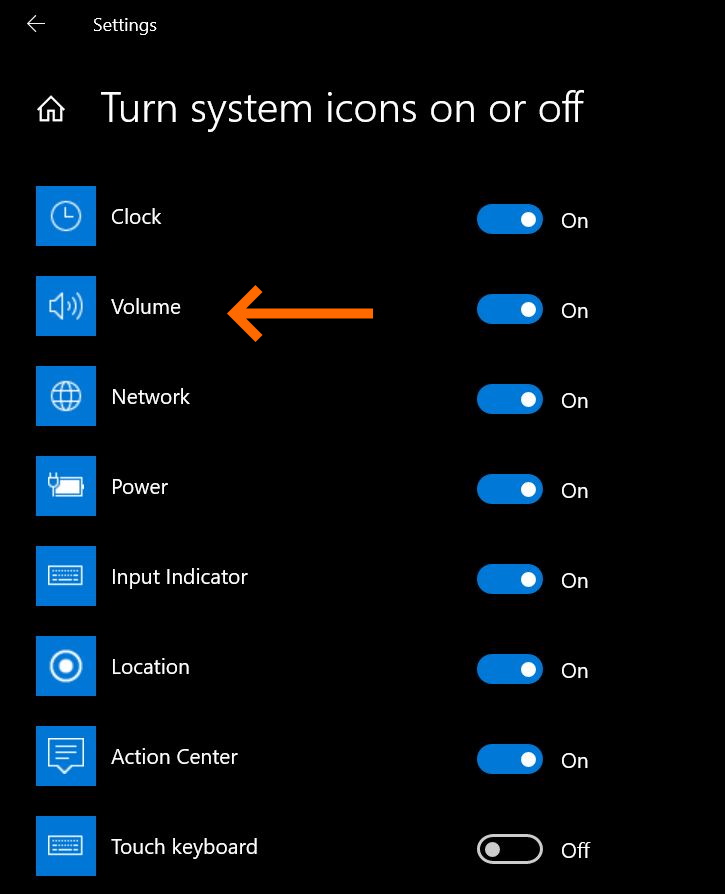
ต่อมาลองเช็คอาการ ลำโพงโน๊ตบุ๊คไม่ดัง หรือโน๊ตบุ๊คเสียงหาย ให้มาดูที่สัญลักษณ์รูปลำโพง บริเวณทาส์กบาร์ ที่อยู่ด้านล่างขวาสุดของ Windows 10 หรือบางครั้งอาจไม่ได้ปรากฏอยู่ เพราะถูกซ่อนเอาไว้ แต่เราสามารถคลิ๊ก เพื่อดูหรือเปิดการทำงานของไอคอนลำโพงนี้ ได้ด้วยการเข้าไปที่ทาส์กบาร์ ด้วยการคลิ๊กขวาที่ว่างตรงมุมขวาล่างของหน้าจอ จากนั้นเลือก Taskbar settings > เมื่อเข้าหน้าต่าง Settings มาแล้ว ให้เลื่อนลงมาที่ Notification area แล้วเลือก Turn system icon on or off แล้วเปิดการทำงานของ Speaker ให้อยู่ในสถานะ On นั่นเอง

ถ้าที่แถบ Taskbar มีรูปลำโพงแบบนี้ก็ฟังเพลงได้เหมือนปกติ
โดยปกติของระบบเสียง ของคอมพิวเตอร์นั้น เครื่องหมายลำโพงจะมีรูปคลื่นเสียงแสดงให้เห็นอย่างในภาพ แสดงว่าโน๊ตบุ๊คของเราจะมีเสียงเหมือนปกติ แต่ถ้าเป็นเครื่องหมายอื่นล่ะก็ แสดงว่าระบบเสียงของเรามีปัญหาขึ้น อย่างเช่น เสียงไม่ออก ลำโพงโน๊ตบุ๊คไม่ดัง ก็ควรต้องรีบเช็คเพื่อไม่ให้ความบันเทิงของเราขาดตอนไป เพราะการดูหนัง ฟังเพลง หรือเล่นเกม นอกจากเรื่องของภาพ เสียงก็มีความสำคัญอย่างยิ่งเลยทีเดียว กลับมาเหมือนเช่นเดิม โดยให้สังเกตว่า ตัวลำโพง ไม่ได้ขึ้นเครื่องหมายผิดปกติ ซึ่งเกิดจาก Windows รายงานความผิดพลาด
3.ปิดลำโพงอยู่หรือไม่?
บางทีก็เป็นไปได้ที่เรามองข้ามสาเหตุง่ายๆ เพราะคาดไม่ถึงว่าจะบังเอิญไปโดนปุ่มปิด หรือไปคลิ๊กโดน ทำให้ลำโพงไม่ทำงาน และเป็นสาเหตุหนึ่งที่ทำให้ ลำโพงโน๊ตบุ๊คไม่ดัง เสียงไม่ออก?ที่เราพบกันได้เสมอๆ แล้วไม่รู้ว่าเสียงของเครื่องเราหายไปไหนนั้น กลายเป็นว่ามีคนไปกดให้รูปลำโพงกลายเป็นเครื่องหมายสีแดงหรือรูปกากบาท ซึ่งแสดงถึงการปิดการทำงานของลำโพง ไม่ว่าจะเผลอไปกดที่ปุ่ม Hotkey หรือการคลิ๊กผิดไปโดนก็ตาม ดังนั้นแม้จะปรับ Volume ให้ดังเท่าไหร่ก็?เสียงไม่ออก?มาเหมือนเคย เวลาแก้ไขนั้นให้เรากดที่รูปลำโพงที่อยู่ด้านใต้แถบระดับเสียงหนึ่งครั้งให้เครื่องหมายกลับมาเหมือนเดิมก็เป็นอันเรียบร้อย

ส่วนถ้ากรณีที่ติดตั้งโปรแกรมเกี่ยวกับเสียงหรืออิงการทำงานกับเสียงทำให้ลำโพง เสียงไม่ออก?ให้คลิกขวาที่รูปลำโพงแล้วคลิกคำสั่ง Open Volume Mixer เพื่อเปิดแผงควบคุมเสียงออกมาตั้งค่า ว่าเราต้องการให้โปรแกรมเสียงโปรแกรมใดใช้งานลำโพงของเราได้บ้าง ตรงนี้สามารถแยกส่วนของเสียงระบบ (System) เสียงลำโพง (Speaker) และแอพพลิเคชั่นได้อย่างชัดเจน และส่วนใหญ่ตรงจุดนี้มักเกิดปัญหาบ่อยครั้ง โดยเราสามารถเลือกปิดได้เป็นรายโปรแกรมอีกด้วย ก็ช่วยแก้ปัญหาเรื่อง?เสียงไม่ออก ได้แล้ว
4.ถอนการติดตั้งไดรเวอร์ แล้วลงใหม่
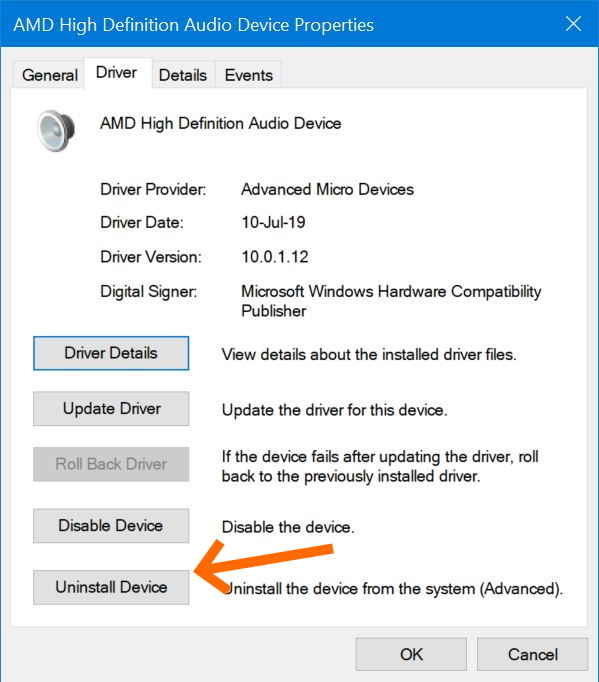
แต่ถ้าแก้ตามที่ว่ามาใน 3 ข้อก่อนหน้านี้แล้ว ยังไม่ได้ผล ก็ให้ลองถอนการติดตั้งไดรเวอร์เก่าออกเสียก่อน เพื่อเป็นการแก้ไข ด้วยการเริ่มต้นใหม่กับไดรเวอร์ใหม่ โดยให้เข้าไปที่ Device Manager อีกครั้ง
- จากนั้นไปที่ไดรเวอร์เสียง แล้วคลิ๊กขวาที่ชื่อของ Device sound เช่น AMD High Definition Audio
- เลือกที่ Properties แล้วเข้าไปที่แท็ป Driver
- คลิ๊กที่ Uninstall Device
- รีสตาร์ทระบบใหม่อีกครั้ง
- จากนั้นเข้าไปดาวน์โหลดไดรเวอร์จากเว็บไซต์ผู้ผลิตโน๊ตบุ๊คแต่ละราย แล้วติดตั้งไดรเวอร์ Sound ใหม่อีกครั้ง
5.แก้ไขใน App volume and device preferences
ในส่วนนี้จะให้ผู้ใช้จัดการระบบเสียงที่ใช้อยู่ โดยเฉพาะในส่วนของ Output พูดง่ายๆ คือ ช่องทางที่เสียงจะออก ซึ่งถือว่าเป็น Master volume ที่คอยจัดการเรื่องของเสียงในระบบนั่นเอง โดยในบางครั้งเราอาจจะเจอแอพฯ หรือบังเอิญไปแก้ไขระบบเสียงนี้ ผ่านช่องทางอื่น โดยไม่ได้ตั้งใจ ไม่เพียงแต่จะทำให้เสียงไม่ออกเท่านั้น แต่อาจทำให้เสียงเบา แม้ว่าจะปรับ Volume เท่าใดก็ตาม เสียงก็ไม่ดังขึ้น ดังนั้นแล้วให้แก้ไขตรงจุดนี้ก่อนจะไปหาทางอื่นๆ ได้เช่นกัน ด้วยการเข้าไปที่ Settings
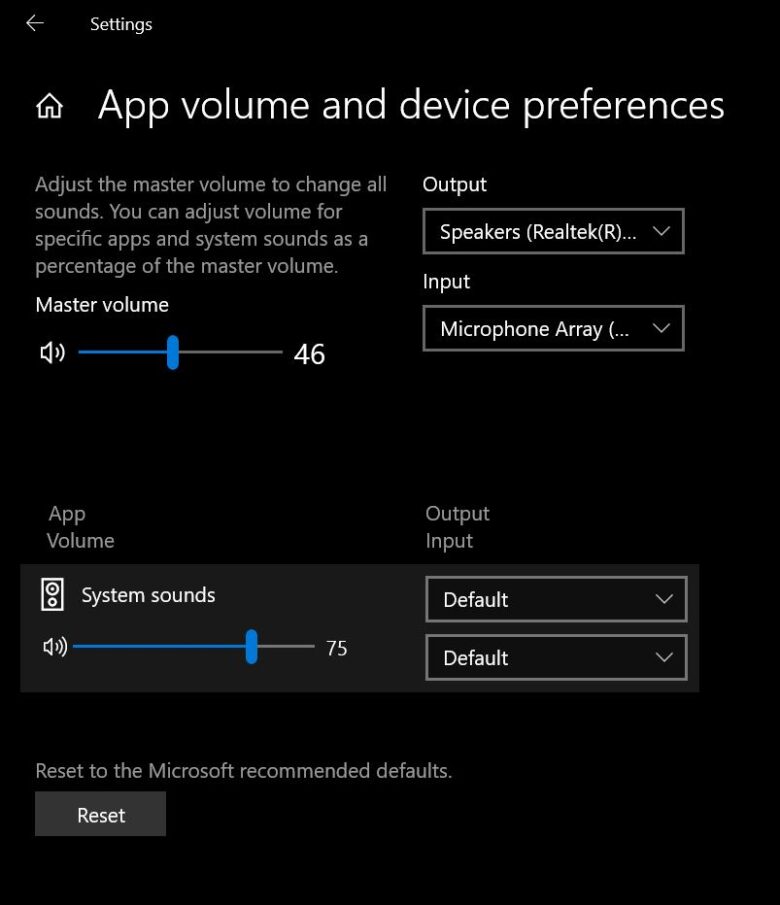
- ให้เลือก Settings ด้วยการคลิ๊กขวาที่ Menu start ของ Windows หรือมุมซ้ายล่างของหน้าเดสก์ทอป
- เลือกที่หัวข้อ Sound
- จากนั้นเลื่อนลงมาด้านล่าง แล้วคลิ๊กที่ App volume and device preference ในหัวข้อ Advanced sound options
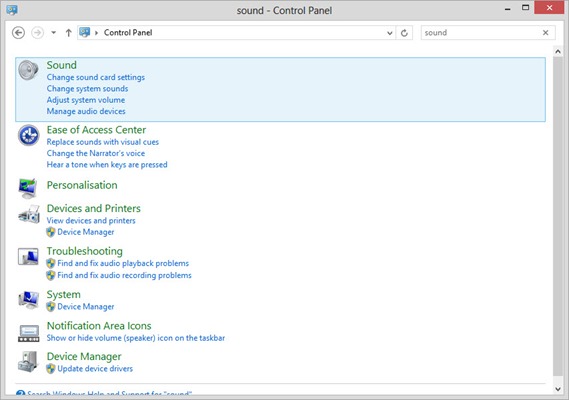
เวลาเราเชื่อมต่อลำโพงเสริมเข้ากับเครื่องของเรา (ในกรณีโน๊ตบุ๊ค) บางครั้งตัวระบบจะไม่ปรับให้ลำโพงแยกส่งเสียงออกมา ทำให้เกิดลำโพง เสียงไม่ออก?ให้เราไปที่ Control Panel แล้วพิมพ์หาคำว่า Sound เพื่อปรับแต่งค่าเกี่ยวกับเสียงได้ที่นี่
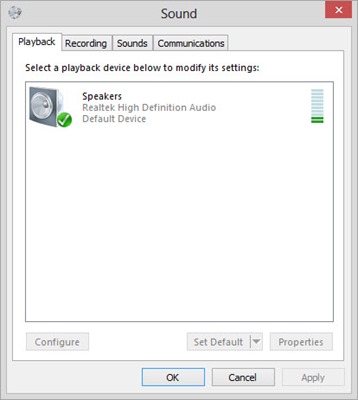
เมื่อเปิดฟังก์ชั่น Sound ออกมาแล้ว ตัวเครื่องจะแสดงว่าตอนนี้โน๊ตบุ๊คของเรากำลังเชื่อมต่อกับลำโพงหรือระบบเสียงอื่นๆ นอกจากลำโพงที่ติดตั้งมากับเครื่องหรือเปล่า ซึ่งโน๊ตบุ๊คจะตั้งค่ามาตรฐานเอาไว้ที่ลำโพงของตัวเครื่อง ซึ่งสังเกตได้จากเครื่องหมายติ๊กถูกสีเขียวที่อยู่ข้างรูปลำโพงนั่นเอง เวลาเราต้องการเปลี่ยนให้ไปแสดงผลที่ลำโพงชุดอื่นๆ ก็ให้ไปดับเบิลคลิกที่รูปลำโพงอันอื่นๆ ระบบก็จะสลับการทำงานให้โดยอัตโนมัติ ก็เป็นการแก้ไขเรื่องลำโพง เสียงไม่ออก ไม่มีเสียง ได้ง่ายๆ อีกวิธีหนึ่ง
6.อย่าลืมเช็ค Sound Level และ Audio Enhancement
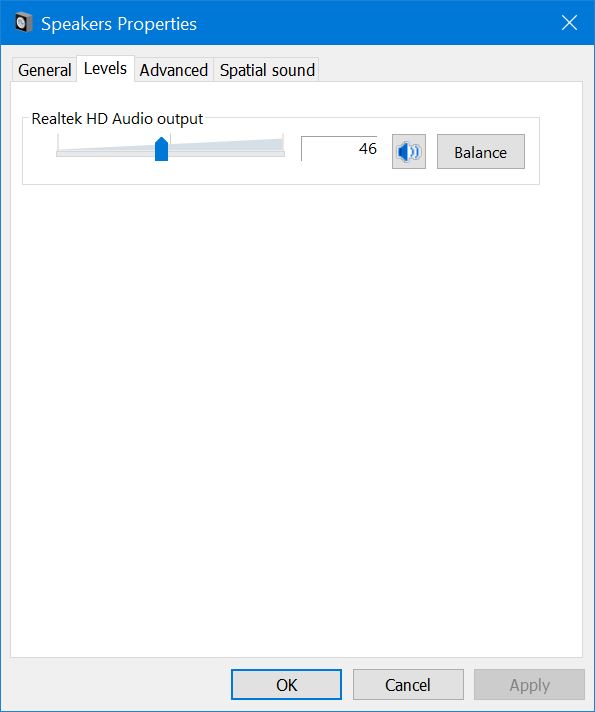
ในบางกรณีที่มีการเข้าไปปรับ Balance ของลำโพงไม่เท่ากัน ก็อาจทำให้เสียงเบาลงมากเลยทีเดียว และถ้าถูกปรับไปด้านใดด้านหนึ่ง เช่น ทางซ้ายหรือขวา จนสุด ก็ย่อมทำให้ได้ยินเสียงไม่ชัด และก็ทำให้การใช้งานร่วมกับแอพพลิเคชั่นหลายๆ อย่าง เบาลงไปอย่างมากเลยทีเดียว ไม่ว่าจะเป็นการท่องเว็บ ประชุมออนไลน์ ไปจนถึงการเล่นเกม ซึ่งหากเจอกับอาการที่เรียกว่า เสียงซ้ายขวาไม่เท่ากัน หรือเสียงเบามากจนเกินไป ก็อาจจะเข้ามาเช็คในส่วนนี้ได้ วิธีการคือ
- เข้าผ่านทาง Control Panel เลือกที่หัวข้อ Hardware and Sound
- จากนั้นคลิ๊กที่หัวข้อ Sound เลือกที่ Speaker แล้วกด Properties
- ให้ไปที่แท็ป Levels เช็คที่แถบสไลด์ในส่วนของ Audio Output ตามภาพ
- เลื่อนมาให้แถบสไลด์อยู่ตรงกลาง หรือคลิ๊กที่ Balance แล้วกด Apply
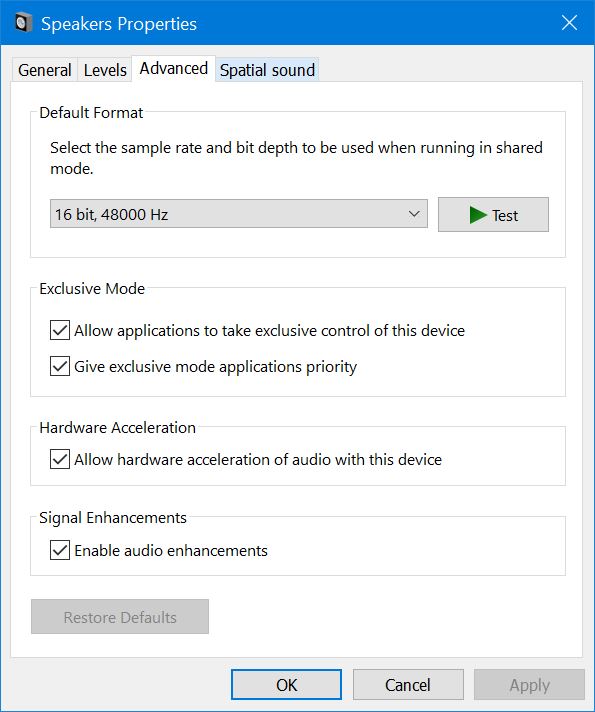
และอีกส่วนหนึ่งที่สำคัญที่ทำให้ ลำโพงโน๊ตบุ๊คไม่ดัง ก็คือ Audio Enhancements ซึ่งเป็นส่วนของระบบของ Windows ที่เข้ามาปรับปรุงคุณภาพเสียง เพื่อทำการปรับปรุงการทำงานระหว่างฮาร์ดแวร์ Sound และแอพพลิเคชั่นให้มีประสิทธิภาพมากที่สุด แต่ในบางครั้งก็ทำให้เกิดความผิดปกติในการใช้งานได้เช่นเดียวกัน อย่างไรก็ดี หากไม่ต้องการให้ฟังก์ชั่นนี้ทำงาน ซึ่งอาจเกี่ยวกับการใช้งานร่วมกับในทุกๆ ส่วนแล้ว หรือมีการ Optimize ตัวไดรเวอร์มาดีแล้ว ก็ไม่จำเป็นที่จะต้องใช้งาน อาจเลือกปิดการทำงาน ด้วยการ Disable โดยใน Windows 10 เวอร์ชั่นใหม่ สามารถเข้าไปในขั้นตอนต่อเนื่องจาก Levels ของ Audio Output ได้ทันที เพียงแต่ให้เลือกที่แท็ป Advanced แล้วเอาเครื่องหมายหน้า Enable audio enhancements ออกเท่านั้น
7.ดูแนวทางแก้ไขจาก Microsoft
กรณีสุดท้ายหากลำโพง เสียงไม่ออก เวลาเราปรับตั้งค่าทั้งหมดแล้วเสียงยังไม่ดังขึ้นมาอีก ก็ให้เราไป Device Manager โดยให้เราคลิกขวาที่ My Computer แล้วเลือก Properties จะมีคำสั่ง Device Manager แสดงอยู่เป็นคำสั่งแรกของแถบฝั่งซ้ายมือ ให้เราคลิกเข้าไปแล้วดูที่ไดร์เวอร์รูปลำโพงที่ติดตั้งเอาไว้ในเครื่อง ซึ่งถ้ามีเครื่องหมายสามเหลี่ยมสีเหลืองติดอยู่ล่ะก็ แสดงว่าไดร์เวอร์ของเครื่องหายไปเสียแล้ว นั่นจะทำให้ลำโพง เสียงไม่ออก?ให้เราไปดาวน์โหลดมาติดตั้งใหม่ก็ได้เช่นกัน
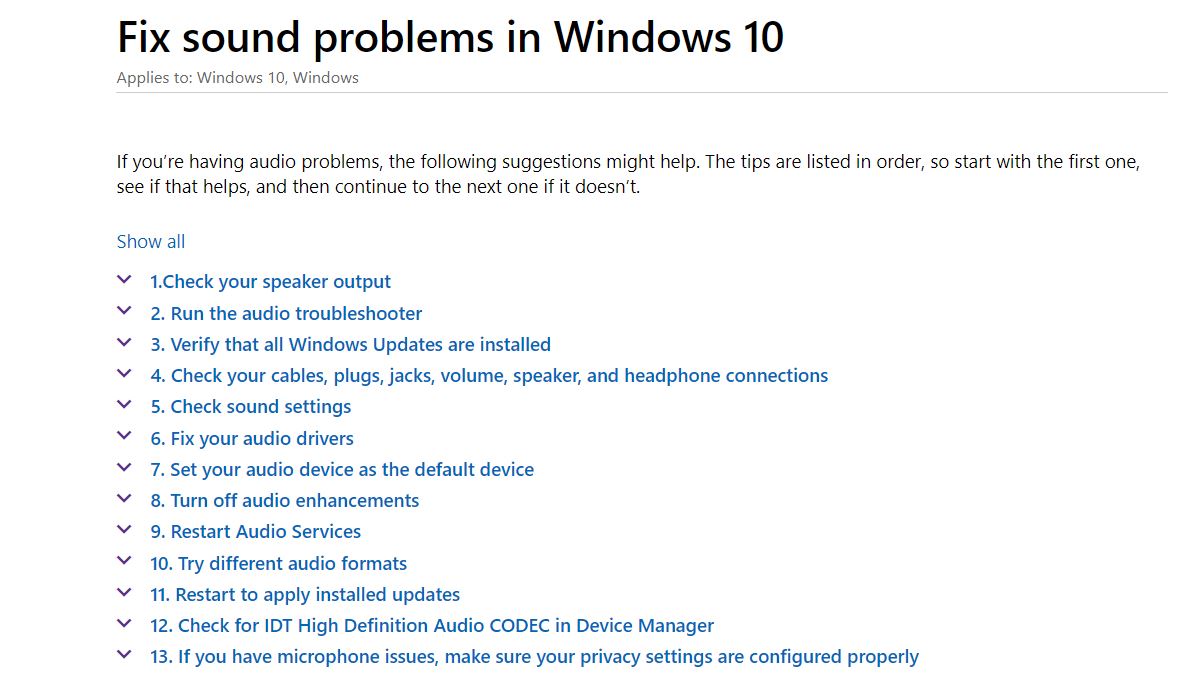
หากคุณใช้ Windows 10 สามารถลองเข้าไปดูวิธีแก้ไขลำโพงเสียงไม่ออก ในเว็บไซต์ Support ของทางไมโครซอฟท์ได้เช่นกัน ซึ่งในนั้นจะมี วิธีแก้ไข โน๊ตบุ๊คไม่มีเสียง หลากหลายอาการ ซึ่งอาจจะมีสิ่งหนึ่งที่คล้ายกับปัญหาที่คุณเจออยู่ก็เป็นได้
อย่ามองข้ามอุปกรณ์ที่เป็น Audio Output ของคุณ
ไม่ว่าจะเป็น Speaker ลำโพง หูฟังหรืออื่นๆ เพราะปัญหาอาจเกิดในช่วงของการเชื่อมต่อได้เช่นกัน ไม่ว่าจะเป็นการเชื่อมต่อผ่านสายสัญญาณหรือจะเป็นแบบไร้สายก็ตาม โดยให้เช็คตั้งแต่ต้นทาง เช่น เรื่องของอุปกรณ์ ยังใช้ได้ปกติหรือสายสัญญาณไม่เกิดความเสียหาย แต่ที่เจอกันบ่อยก็คือ การเสียบสายไม่แน่น หรือการเชื่อมต่อ (Pair) ไม่ถูกต้อง โดยเฉพาะกับคนที่เชื่อมต่อกันหลายอุปกรณ์ ก็อาจเป็นไปได้ว่า มีการเชื่อมต่อผิด ไปต่อกับอุปกรณ์อื่นนั่นเอง ยิ่งเป็นลำโพงบลูทูธ หลายครั้งจะเห็นว่า มีการเชื่อมต่อเข้าหากันได้ง่าย เมื่อมีการใช้งานร่วมกันหลายคนนั่นเอง ในกรณีนี้ คงต้อง Disable Bluetooth สำหรับคนที่ไม่ได้ใช้งาน และเปิดให้ Enable ใช้เฉพาะเป็นรายเครื่องไป เพื่อป้องกันการรบกวนการเชื่อมต่อนั่นเอง

การตั้งค่าคอมพิวเตอร์ให้เชื่อมต่อกับหูฟัง: ในส่วนนี้จะเป็นการตรวจสอบการตั้งค่าในคอมพิวเตอร์ของเราว่าเครื่องคอมที่ใช้ รองรับหูฟังที่เราใช้อยู่หรือไม่ เพราะการที่หูฟังไม่มีเสียงออกมานั้น อาจเกิดจากสาเหตุส่วนหนึ่งคือการที่เราไม่ได้ตั้งค่าหรือเลือกให้หูฟังที่เราใช้เป็นค่าเริ่มต้น (Set Default) ซึ่งสามารถเข้าไปตั้งค่าได้ดังนี้
- กดปุ่ม Start >> ค้นหา Control Panel
- เลือก Hardware and Sound
- เลือก Sound >> ดูในส่วนของ Playback
- เลือกหูฟังที่ต้องการใช้
- จากนั้น กด Set Default >> OK
ส่วนอาการหูฟังเสียงหาย อยู่ดีๆ ลำโพงโน๊ตบุ๊คไม่ดัง เสียงไม่ออก หลังจากที่อัพเดตวินโดวส์ไปแล้ว ก็มีโอกาสเกิดขึ้นได้ และในบางรายต้องปรับไดรเวอร์ฮาร์ดแวร์กันใหม่ เนื่องจากการต้องเช็คหรือใช้ไดรเวอร์ย้อนหลัง แต่ถ้าในเบื้องต้น การอัพเดตผ่านไปด้วยดี แต่มีปัญหาแค่เรื่องเสียงเท่านั้น อาจจะเข้าไปเช็คได้ง่ายๆ ผ่านทาง Volume slider เพราะเป็นวิธีที่ง่าย ก่อนจะไปสู่การแก้ไขที่ซับซ้อนอื่นๆ มาดูวิธีการกัน
- ให้เลื่อนลูกศรไปที่เครื่องหมาย ลำโพง ที่อยูมุมล่างขวาของหน้าจอ บริเวณทาส์กบาร์ แล้วคลิ๊กขวา
- เมื่อคลิ๊กขวา แล้วเลือก Open Sound Settings
- ในเมนู Settings นั้น ในแถบขวามือในหัวข้อ Sound ให้เลือกที่ Choose your output device เลื่อนดรอปดาวน์ลงมา เลือก Device ที่คุณต้องการให้เสียงออก
- ลองเช็คเสียงจากลำโพงหรือหูฟัง ด้วยการลองเลื่อนสไลด์บาร์ตรงแถบ Volume เลื่อนลงมาที่ 0 แล้วปรับเลื่อนไปทางขวา ให้เพิ่มระดับขึ้นไปเรื่อยๆ
แค่วิธีการง่ายๆ ที่จัดการกับระบบเสียงภายในเครื่อง กรณีที่ เสียงไม่ออก?ด้วยตัวเองเช่นนี้ก็ทำให้เราไม่ต้องยกคอมพิวเตอร์ไปหาช่างให้เสียเงินและเวลาแล้ว แต่ถ้าแก้ไขตามที่ทางทีมงานกล่าวไปเบื้องต้นทั้งหมดแล้วยัง ลำโพงโน๊ตบุ๊คไม่ดัง ก็คงต้องส่งให้ช่างซ่อมเพื่อตรวจเช็คอาการว่ามันเกิดปัญหาที่ตัวอุปกรณ์เองหรือไม่ เพราะบางครั้งเราก็ไม่ทราบเหมือนกันว่าเมื่อไหร่ลำโพงจะเสียหรือสายไฟภายในเครื่องจะขาดจนทำให้ เสียงไม่ออก ต้องส่งซ่อมจริงจังเสียที


















