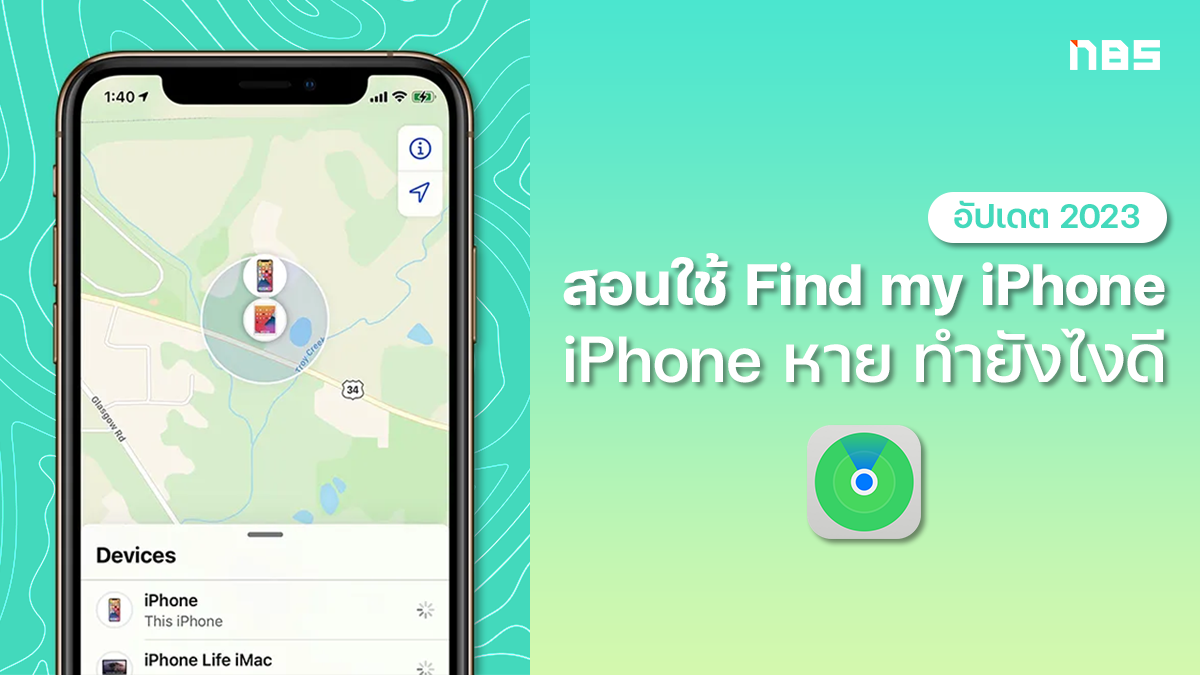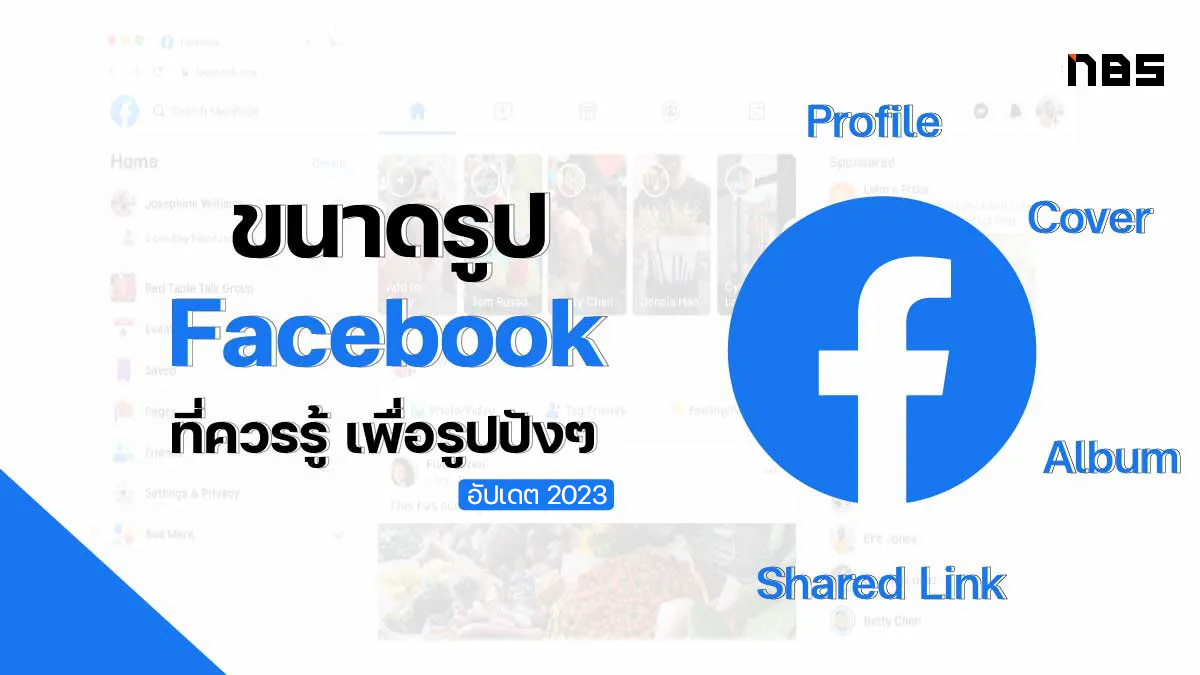แนะนำวิธีสมัคร Apple ID ใหม่ ทำได้ง่ายๆ ในไม่กี่ขั้นตอน Android ก็สมัครได้ อัปเดต 2023

Apple ID ถือว่ามีความสำคัญอย่างมาก โดยเฉพาะอย่างยิ่งกับผู้ใช้งานอุปกรณ์หรือผลิตภัณฑ์ของ Apple ที่จะต้องสมัครหรือลงทะเบียน Apple ID เพื่อเข้าถึงข้อมูลต่างๆ รวมไปถึงใช้ในการเชื่อมต่อบัญชี, iCloud, แอปพลิเคชัน ฯลฯ ของทาง Apple อีกด้วย ทีมงาน NotebookSPEC ก็อยากจะมาแนะนำวิธีสมัคร Apple ID ใหม่ ที่สามารถสมัครได้ง่ายๆ ในเวลาไม่นาน ด้วยขั้นตอนไม่กี่ขั้นตอน ผู้ใช้งาน Android ก็สามารถสมัครได้
ทำความรู้จัก Apple ID
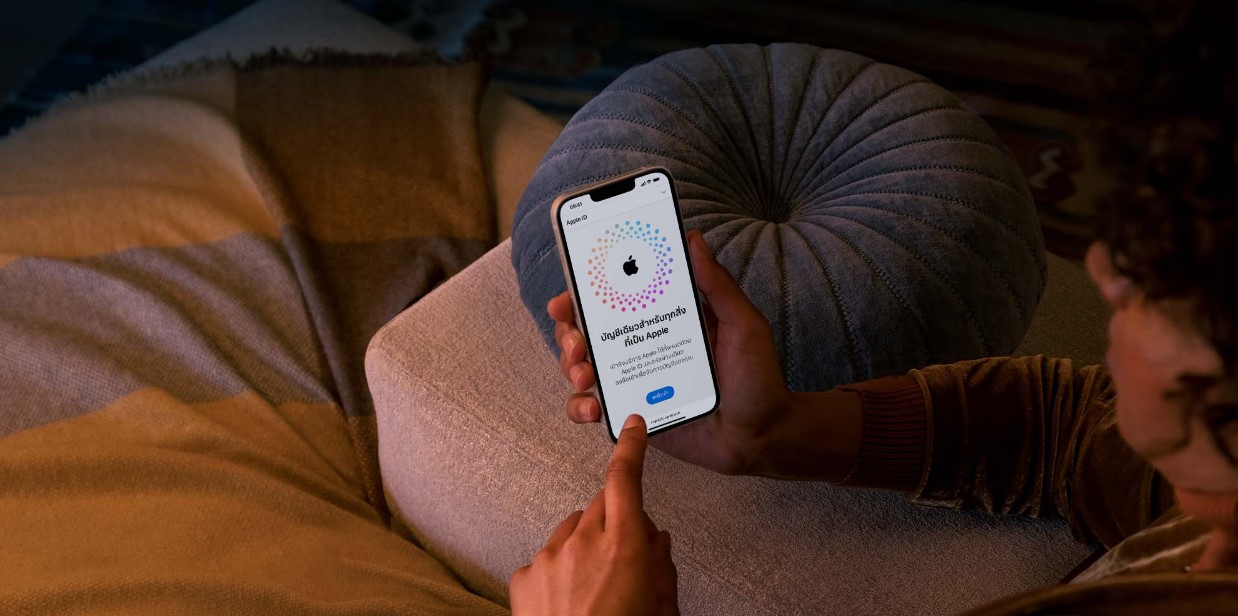
Apple ID คือบัญชีส่วนตัวที่ใช้สำหรับการเข้าถึงบริการต่างๆ ของทาง Apple ไม่ว่าจะเป็น App Store, Apple Music, Apple TV, iCloud, iMessage, FaceTime เป็นต้น และช่องทางต่างๆ ของอุปกรณ์หรือผลิตภัณฑ์ของ Apple ไม่ว่าจะเป็น iPhone, iPad, MacBook, iPod ฯลฯ แม้กระทั่งซอฟต์แวร์ต่างๆของ Apple รวมถึง การค้นหาตำแหน่งของอุปกรณ์อย่าง Find My ก็ล้วนต้องใช้ Apple ID แทบทั้งสิ้น สำหรับใครที่ใช้ผลิตภัณฑ์ของ Apple หลายๆ อุปกรณ์ เช่น iPhone, iPad, MacBook ก็สามารถใช้ Apple ID เดียวกันได้ เพื่อเชื่อมต่อและเข้าถึงข้อมูลต่างๆ ผ่านบัญชีเดียวกัน นอกจากนี้ เรายังสามารถลงชื่อเข้าใช้งานแอปพลิเคชันหรือเว็บไซต์ต่างๆ ที่เข้าร่วม ด้วย Apple ID ได้อีกด้วย
Apple ID จะมีสิ่งที่จำเป็นต้องมี นั่นก็คือ Email และ Password ในการลงชื่อเข้าใช้งานทุกครั้ง ไม่ว่าจะเป็นการดาวน์โหลดแอปพลิเตชันใหม่ๆ, เข้าเข้าถึงข้อมูลต่างๆ, การชำระเงิน รวมถึงความปลอดภัยในด้านการใช้งาน
การสมัครใช้งาน Apple ID
ในการสมัครใช้งาน Apple ID นั้น โดยหลักๆ แล้ว เราสามารถสมัครได้ 3 ช่องทางด้วยกัน นั่นคือ
- การสร้าง Apple ID บนอุปกรณ์ อย่าง iPhone, iPad หรือ iPod touch
- การสร้าง Apple ID บนอุปกรณ์ Mac / MacBook
- การสร้าง Apple ID บนอุปกรณ์อื่นๆ เช่น สมาร์ทโฟน Android, คอมพิวเตอร์ Windows
การสมัครหรือสร้าง Apple ID บนอุปกรณ์ต่างๆ นั้น สามารถทำได้ดังนี้
สมัคร Apple ID บน iPhone, iPad หรือ iPod touch
การสมัครบัญชี Apple ID บน iPhone, iPad หรือ iPod touch สามารถแบ่งออกได้เป็น 2 กรณี คือ กรณีที่เราซื้อใครใหม่และยังไม่มีบัญชี Apple ID ไม่ว่าจะเป็น iPhone, iPad หรือ iPod touch และอีกกรณีก็คือ การสมัครใช้งาน Apple ID ในหน้า Settings หรือ App Store ซึ่งในกรณีนี้ ถ้ามีบัญชีที่ล็อกอินค้างอยู่ เราต้องลงชื่อออกจากระบบก่อนทุกครั้ง
สร้าง Apple ID ในกรณีที่เปิดใช้งานเครื่องใหม่
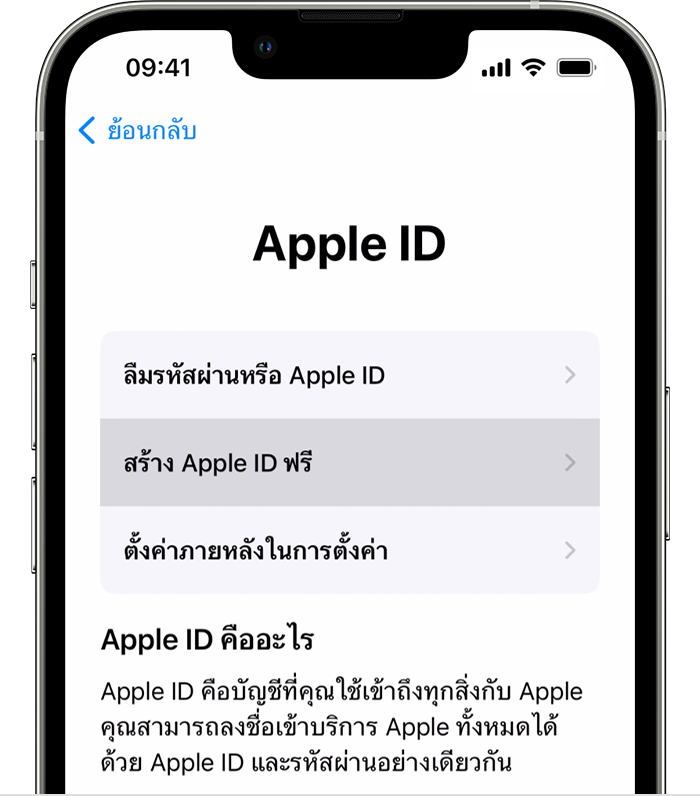
- ในกรณีที่เราเปิดใช้งานเครื่องใหม่และไม่เคยมีบัญชี Apple ID มาก่อนนั้น เมื่อเราเปิดใช้งานครั้งแรก ระบบก็จะมีข้อความปรากฏขึ้นมาให้เราเลือก
- ลืมรหัสผ่านหรือยังไม่มี Apple ID
- สร้าง Apple ID ฟรี
- ตั้งค่าภายหลังในการตั้งค่า
- ให้เราเลือกที่ ‘สร้าง Apple ID ฟรี ‘
- จากนั้นระบบจะให้เรากรอกข้อมูลต่างๆ ลงไป เช่น วัน/เดือน/ปีเกิด, ชื่อ – นามสกุล >> จากนั้นกด ถัดไป
- กำหนดชื่อ Email ที่เราต้องการสมัครใช้งาน โดยจะเป็นอีเมล …@icloud.com ซึ่งเป็นอีเมลจากทาง iCloud นั้นเอง หรือ ถ้าใครที่มีอีเมลอยู่แล้ว เช่น Gmail, Outlook ฯลฯ แล้วต้องการใช้เป็น Apple ID ด้วย ก็สามารถเลือกที่ ‘ใช้ที่อยู่อีเมลที่มีอยู่’
- จากนั้นก็ให้เราทำตามขั้นตอนต่างๆ รวมถึงตรวจสอบและยืนยัน Email เพื่อที่จะสามารถลงชื่อเข้าใช้งาน App Store หรือบริการอื่นๆ ของ Apple
สร้าง Apple ID ผ่านหน้า Settings หรือ App Store บน iPhone, iPad หรือ iPod touch
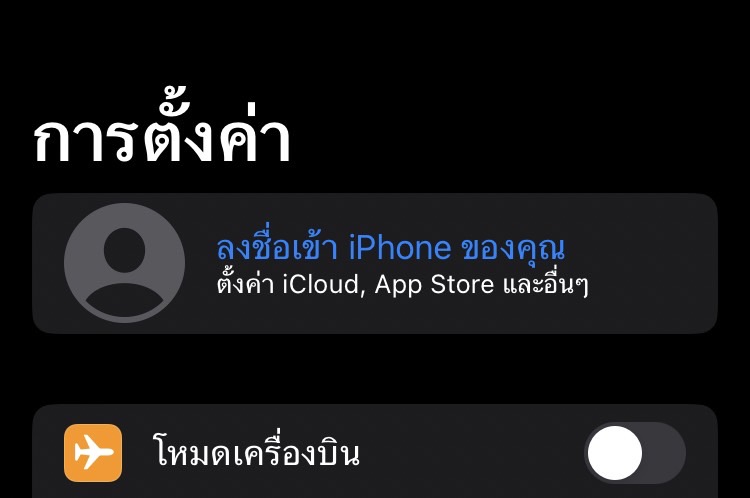
- ให้เราเข้าไปที่ Settings >> จากนั้น เลือกที่ไอคอนรูปคนด้านบนสุด (ถ้ามีล็อกอินค้างไว้ต้องออกจากระบบก่อนทุกครั้ง ถ้ายังไม่ออกจากระบบ ก็สามารถกดเข้าไป >> เลื่อนลงไปด้านล่างสุด >> เลือก Sign Out)
- เช่นเดียวกัน ถ้าใครที่ต้องการสมัครผ่าน App Store ก็ให้เปิดแอปขึ้นมา >> จากนั้นเลือกไปที่ Profile หรือไอคอนรูปคน
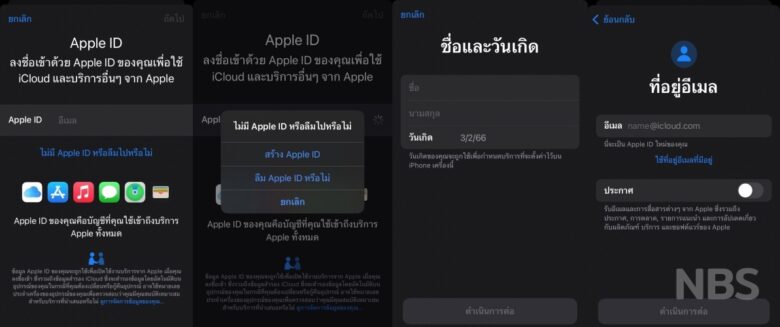
- ระบบจะให้เราลงชื่อเข้าใช้งานด้วย Apple ID ให้เราเลือกที่ ‘ไม่มี Apple ID หรือลืมไปหรือไม่’
- จากนั้นระบบจะปรากฏข้อความขึ้นมาให้เราเลือก สร้าง Apple ID, ลืม Apple ID หรือไม่, ยกเลิก >> เลือกที่ สร้าง Apple ID
- จากนั้นให้เราใส่ข้อมูลต่างๆ ได้แก่ ชื่อและวันเกิด, ที่อยู่อีเมล >> เราสามารถเลือกสร้าง Email ใหม่ ซึ่งจะเป็น Email ของ iCloud หรือ จะใช้ Email ที่เรามีอยู่แล้วก็ได้ (ข้อมูลที่เราใส่นั้น ควรเป็นข้อมูลจริง ไม่ควรใช้ข้อมูลเท็จ เพื่อประโยชน์ในการใช้งาน การทำธุรกรรมต่างๆ รวมถึงการยืนยันตัวตน การกู้คืนรหัส ฯลฯ)
- ส่ข้อมูลบัตรเครดิต และข้อมูลการเรียกเก็บเงิน จากนั้นกดถัดไป ซึ่งถ้าใครไม่มีบัตรเครดิต สามารถเลือก “ไม่มี” ได้เลย ซึ่งหากกดไม่มีจะไม่สามารถซื้อสินค้าหรือแอปฯ ของ Apple ได้ แต่ก็สามารถเปลี่ยน หรือลบรายละเอียดการจ่ายเงินหลังจากสมัครไปแล้วได้เช่นกัน
- ยืนยันหมายเลขโทรศัพท์ (มีผลต่อการยืนยันตัวตน และการกู้คืนรหัส) จากนั้นกดถัดไป และตรวจสอบ Email เพื่อยืนยันอีกครั้ง เพียงเท่านี้ก็จะสามารถสมัคร Apple ID ได้แล้ว
สมัคร Apple ID บนเครื่อง Mac / MacBook
สำหรับการสร้าง Apple ID บนเครื่อง Mac นั้นจะสามารถทำได้ผ่าน App Store, Apple Music โดยมีวิธีการทำที่คล้ายกับทำบนอุปกรณ์พกพา ดังนี้
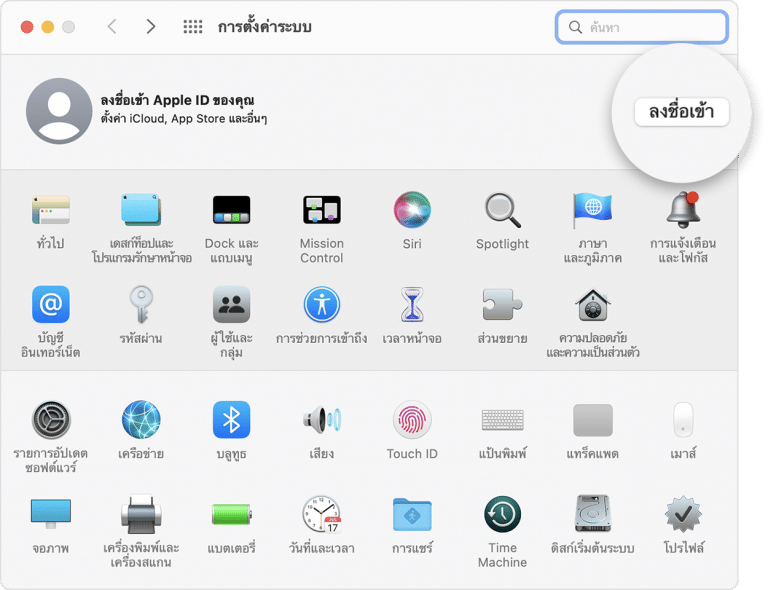
- เข้าไปยัง App Store, Apple Music หรือเลือกเมนู Apple (ไอคอนรูป Apple) จากนั้นเลือกลงชื่อเข้าใช้ และกดสร้าง Apple ID (อย่าลืมว่าถ้าเคยมีอยู่แล้ว ให้ออกจากระบบก่อน)
- อ่านเงื่อนไขทั้งหมดและกดยอมรับ หลังจากนั้นจะมีแบบฟอร์มขึ้นมาให้ใส่ข้อมูล อย่างวันเกิด ชื่อ Email และกดดำเนินการต่อ (หากใช้ email ที่ใช้อยู่แล้วจะมีคำแนะนำให้ทำต่อไป)
- ใส่ข้อมูลบัตรเครดิต และข้อมูลที่อยู่เพื่อเรียกการเก็บเงิน จากนั้นกดดำเนินการต่อ ถ้าไม่มีบัตรสามารถกด “ไม่มี” ได้เช่นกัน จากนั้นจะมีตัวเลือกคำแนะนำขึ้นมา และสามารถกลับไปเปลี่ยน หรือลบรายละเอียดการจ่ายเงินได้ทีหลัง
- เข้าไปตรวจสอบ Email และกดยืนยัน หลังจากยืนยันแล้ว ก็จะสมัคร Apple ID ใหม่ได้แล้ว และสามารถนำไปใช้งานบริการอื่นๆ ได้ในทันที
สมัคร Apple ID บน Android อุปกรณ์อื่น หรือบนเว็บไซต์
สำหรับการสร้าง Apple ID ผ่านเครื่องอุปกรณ์อื่นๆ นอกจากสองวิธีแรกอย่างเช่น Apple TV, อุปกรณ์ที่ใช้ Android จะมีขั้นตอนที่ทำได้เหมือนกันทั้งหมด เมื่อต้องการเข้าไปใช้งานบริการต่างๆ ของ Apple ไม่ว่าจะเป็น Apple Music และ Apple TV+ หรือการติดตั้งแอปฯ ต่างๆ ส่วนการสมัครบน Windows จะสามารถทำได้ด้วยการเข้าไปที่ iTunes แต่ถ้าไม่มีก็ยังสมัครบนเว็บ Apple ได้เลย มีวิธีทำดังนี้
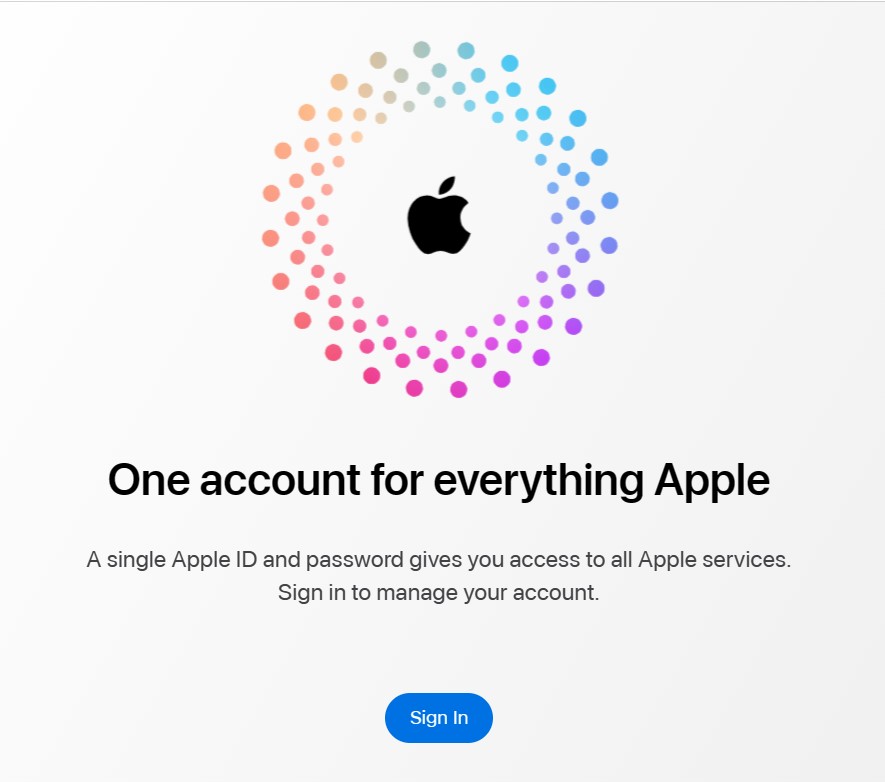
- เข้าไปยังเว็บ appleid.apple.com และเลือก ‘สร้าง Apple ID ของคุณ’
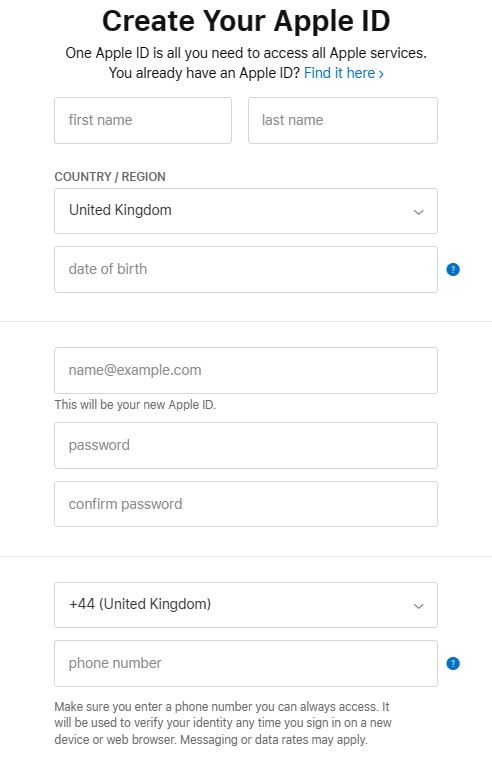
- กรอกรายละเอียดทั้งหมดให้ครบ เช่น ชื่อ วันเกิด Email รหัสผ่าน เบอร์โทรศัพท์ที่สามารถยืนยันตัวตนได้ ประเทศหรือภูมิภาคเพื่อเรียกเก็บเงิน (ไม่มีบัตรเครดิตก็สามารถสมัครได้เช่นกัน) ตรงนี้จะมีให้กดเลือกรับข้อมูลข่าวสาร หรือประกาศต่างๆ จากทาง Apple (เลือกหรือไม่เลือกก็ได้) จากนั้นกดดำเนินการต่อ
- จากนั้นทำตามขั้นตอนที่ขึ้นมา เพื่อยืนยันตัวตนจาก Email หรือเบอร์โทรศัพท์ เพียงเท่านี้ก็จะสามารถสมัคร Apple ID ใหม่ได้แล้ว และสามารถนำไปใช้งานกับบริการต่างๆ ของ Apple ได้เลย (อย่าลืมยืนยันก่อนด้วย)
สมัครใหม่แล้วมีข้อความให้เข้าใช้ iTunes จะลงชื่อเข้าใช้งานได้ที่ไหน ??
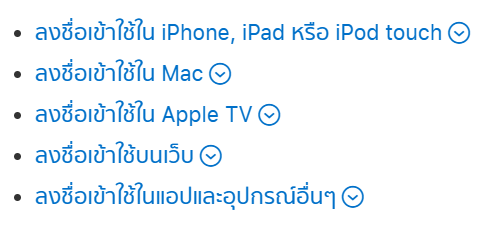
ในกรณีที่สร้าง Apple ID ใหม่นั้นมักจะมีข้อความระบุว่าให้ลงชื่อเข้าใช้ iTunes หรือให้สู่ระบบเพื่อใช้งาน ถ้าใช้อุปกรณ์ของ Apple ไม่ว่าจะเป็นอุปกรณ์อะไรก็สามารถลงชื่อเข้าใช้ได้เหมือนกัน โดยจะสามารถลงชื่อเข้าใช้ได้ตามการใช้งานของตัวเองได้เลย ดังนี้
- iPhone, iPad และ iPod Touch : เปิดการตั้งค่า และเลือก “ลงชื่อเข้าอุปกรณ์” จากนั้นใช้ Apple ID เพื่อลงชื่อเข้าใช้งาน
- Mac : ให้เลือกเมนู Apple (ไอคอนรูป Apple) และเลือก Apple ID จากนั้นให้ลงชื่อเข้าใช้ด้วย Apple ID เพื่อลงชื่อเข้าใช้งาน
- Apple TV : สามารถลงชื่อเข้าใช้ด้วย Apple ID ผ่าน App Store, iTunes Store หรือ Apple Music
- PC : ลงชื่อเข้าใช้ด้วย Apple ID ผ่านทาง iTunes
- อุปกรณ์ Android : ลงชื่อเข้าใช้ด้วย Apple ID ผ่านทาง Apple Music บน Android
ลืมรหัส Apple ID ทำอย่างไร ?
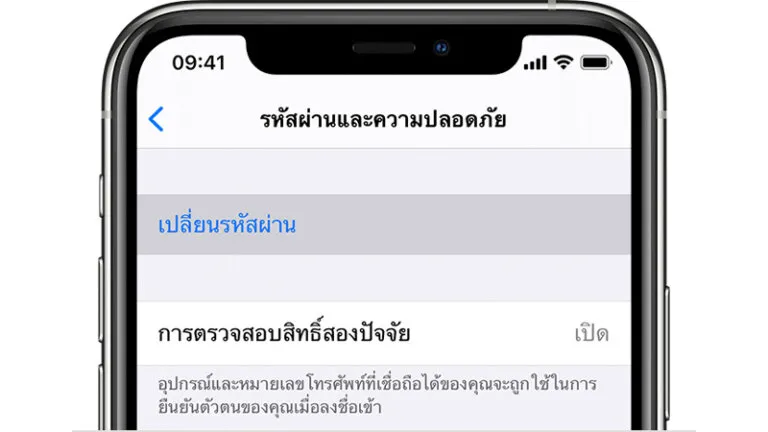
การสร้างรหัสเพื่อความปลอดภัยมักจะเกิดปัญหา ตรงที่ผู้ใช้งานนั้นใส่รหัสที่ยากเกินไป หรืออาจจะเข้าสู่ระบบไว้นานแล้ว และเมื่อต้องเข้ามาใช้งานใหม่ ก็ลืมรหัสที่ใช้งานไปแล้ว และทำให้ไม่สามารถใช้บริการของ Apple หรือซื้อโหลดแอปฯ ของ Apple ได้เลย ซึ่งความจริงแล้วรหัสที่ยากก็ถือว่าเป็นเรื่องดี ที่ทำให้เรามั่นใจได้ในระดับนึงว่า จะไม่โดนแฮค หรือโดนเอาบัญชีไปใช้งาน แต่ทางที่ดีก็ควรสร้างรหัสที่เราจำได้ด้วย เพื่อไม่ให้เกิดปัญหาหลายครั้ง ส่วนใครที่ลืมไปแล้ว ทาง Apple ก็ได้รองรับตรงส่วนนี้ไว้แล้ว ด้วยการยืนยันตัวตนในครั้งแรก เมื่อตอนสมัครใช้ Apple ID อย่าง Email เบอร์โทรศัพท์ เพื่อใช้ในการรีเซ็ตรหัสใหม่ได้เลย โดยการ
- กดเลือกที่ Settings (การตั้งค่า) >> กดที่ชื่อ หรือ Apple ID >> Password & Security (รหัสผ่านและความปลอดภัย) >> Change Password (เปลี่ยนรหัสผ่าน)
- ระบบจะให้เราทำการยืนยันการเปลี่ยนรหัส Apple ID โดยให้เราใส่รหัสสำหรับใช้ปลดล็อกเครื่อง
- เพียงเท่านี้เราก็สามารถเปลี่ยนรหัส Apple ID ได้แล้ว
ระบบจะแจ้งข้อมูลไปเพื่อให้เซ็ตรหัสใหม่ผ่านทาง iCloud (หากใช้งาน) หรือหากไม่ได้ใช้ ก็สามารถเลือกเพื่อรีเซ็ตผ่านทาง Email และผ่านทางหมายเลขโทรศัพท์ได้เหมือนกัน ส่วนใครที่ไม่สามารถเข้าอะไรได้เลย สามารถเข้าไปที่แอปพลิเคชัน Apple Support เพื่อเซ็ตรหัสผ่านได้อีกทาง
และทั้งหมดนี้ก็คือ วิธีการสมัคร Apple ID ใหม่ ไม่ว่าจะเป็นการสมัครผ่านอุปกรณ์ของ Apple หรือ บนอุปกรณ์อื่นๆ ทั้งสมาร์ทโฟนและบนคอมพิวเตอร์ ซึ่งสามารถทำได้ง่ายมากๆ ทำได้เอง โดยใช้เวลาไม่นาน และขั้นตอนเพียงไม่กี่ขั้นตอน ไม่ยุ่งยากหรือซับซ้อนเลย อย่างไรก็ตาม การใส่ข้อมูลต่างๆ นั้น เราไม่ควรใส่ข้อมูลเท็จ หรือใส่ข้อมูลมั่ว เพราะจะส่งผลเสียกับในอนาคต ทั้งในเรื่องของการทำธุรกรรมต่างๆ, การกู้คืนข้อมูล, การยืนยันตัวตน รวมไปถึงการดำเนินการต่างๆ และข้อความช่วยเหลือจากทาง Apple ในกรณีที่เกิดปัญหาขึ้นอีกด้วย
อ่านบทความเพิ่มเติม / เนื้อหาที่เกี่ยวข้อง