แนะนำเครื่องมือใน Procreate พร้อมวิธีการติดตั้ง Brush อัปเดต 2023

ถ้าพูดถึงแอพพลิเคชันสำหรับการวาดภาพ หรือสร้างสรรค์งานกราฟฟิกบน iPad เชื่อว่าชื่อแรกๆ ที่หลายคนนึกถึงจะต้องมี Procreate อยู่ในนั้นอย่างแน่นอน ทีมงาน NotebookSPEC ก็อยากจะพามาทำความรู้จักแอพโปรครีเอทและเครื่องมือภายในแอพเบื้องต้นที่ควรรู้ รวมไปถึง Brush ฟรี ที่น่าดาวน์โหลดมาใช้งาน
Procreate คืออะไร มีเครื่องมือพื้นฐานอะไรบ้าง
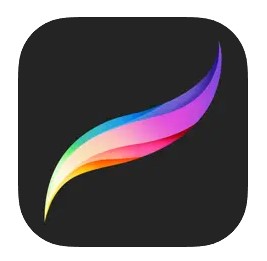
ทำความรู้จัก Procreate
แอพพลิเคชัน Procreate เป็นแอพสำหรับวาดภาพบน iPad ที่ได้รับความนิยมเป็นอย่างมาก เพราะด้วยประสิทธิภาพในการทำงาน ไปจนถึงฟังก์ชันต่างๆ ภายในแอพนั้น ทำออกมาได้ดีมาก ไม่ว่าจะเป็น
- งานวาดภาพ Digital Painting ซึ่งตัวแอพนั้นออกแบบมาให้ใช้งานกับ iPad โดยเฉพาะ เราสามารถวาดภาพบน iPad ได้ด้วยการใช้งานร่วมกับ Apple Pencil หรือปากกาอื่นๆ ที่เชื่อมต่อกับ iPad
- งาน 3D ตัวแอพนั้นมีฟีเจอร์รองรับสำหรับการสร้างงาน 3D Model ไม่ว่าจะเป็นการสร้างขึ้นมาเอง หรือสร้างขึ้นจากแบบ
- งาน Animation สำหรับตัวแอพนั้น ก็มีฟีเจอร์และฟังก์ชันที่รองรับกับการสร้างงาน Animation ด้วยเช่นกัน ไม่ว่าจะเป็นการสร้างไฟล์ GIFs หรือการสร้าง Animation เพื่อนำไปใช้งานร่วมกับโปรแกรมอื่นๆ
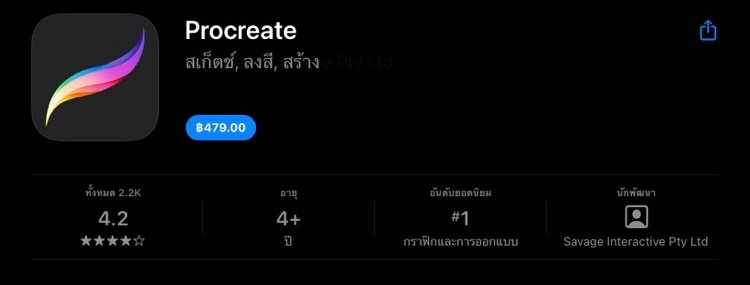
ดาวน์โหลดแอพพลิเคชัน: iPad [ราคาประมาณ 479 บาท (อ้างอิงจากราคาปัจจุบัน มกราคม 2023)]

จุดเด่นที่ทำให้ Procreate เป็นแอพที่ได้รับความนิยม
นอกเหนือจากการสร้างสรรค์ผลงานด้านศิลปะ กราฟฟิก ที่ทำให้แอพได้รับความนิยม ตัวแอพยังมีฟีเจอร์ที่น่าสนใจและถือว่าเป็นจุดเด่นที่ดึงดูดผู้ใช้งานหลายๆ คน
- Brush: ตัวแอพมี Brush หรือหัวแปรงสำหรับการสร้างสรรค์งานศิลปะที่เรียกได้ว่าหลากหลายมากๆ ทั้งที่มีอยู่ดั้งเดิม และดาวน์โหลดมาใช้งานเพิ่มเติม รวมไปถึงการสร้าง Brush ขึ้นเองเพื่อนำมาใช้งาน นอกจากนี้ยังมีคนที่สร้าง Brush เพื่อนำมาขาย สร้างรายได้ให้แก่ตัวเองด้วย
- 4K Time-lapse: ตัวแอพมีฟีเจอร์สำหรับการบันทึกงานวาด หรืองานศิลปะของตัวเองได้ผ่านแอพ โดยไม่ต้องติดตั้งแอพอื่นๆ เพิ่มเติมเลย อีกทั้งยังเป็นคลิปวิดีโอที่มีความละเอียดสูงด้วย
- Filter: นอกเหนือไปจากการวาดภาพ ตัวแอพก็ยังมี Filter ต่างๆ สำหรับการช่วยเพิ่มเสน่ห์และการตกแต่งภาพให้ดูมีความน่าสนใจและสวยงามมากยิ่งขึ้นด้วย
- Gradient library: เป็นอีกหนึ่งฟีเจอร์ที่น่าสนใจมากๆ บนตัวแอพ เพราะจะช่วยให้เราสามารถเลือกคู่สีต่างๆ ได้ดีมากยิ่งขึ้น เหมาะสำหรับนักวาดมือใหม่หรือใครที่วาดภาพแล้วไม่รู้จะเลือกใช้สีแบบไหนดี การมีตัวช่วยไกด์ให้ก็เป็นสิ่งที่ดีมากๆ ทั้งยังช่วยให้งานศิลปะที่เราสร้างขึ้นมีความสวยงามมากยิ่งขึ้นด้วย
เครื่องมือพื้นฐานบน Procreate
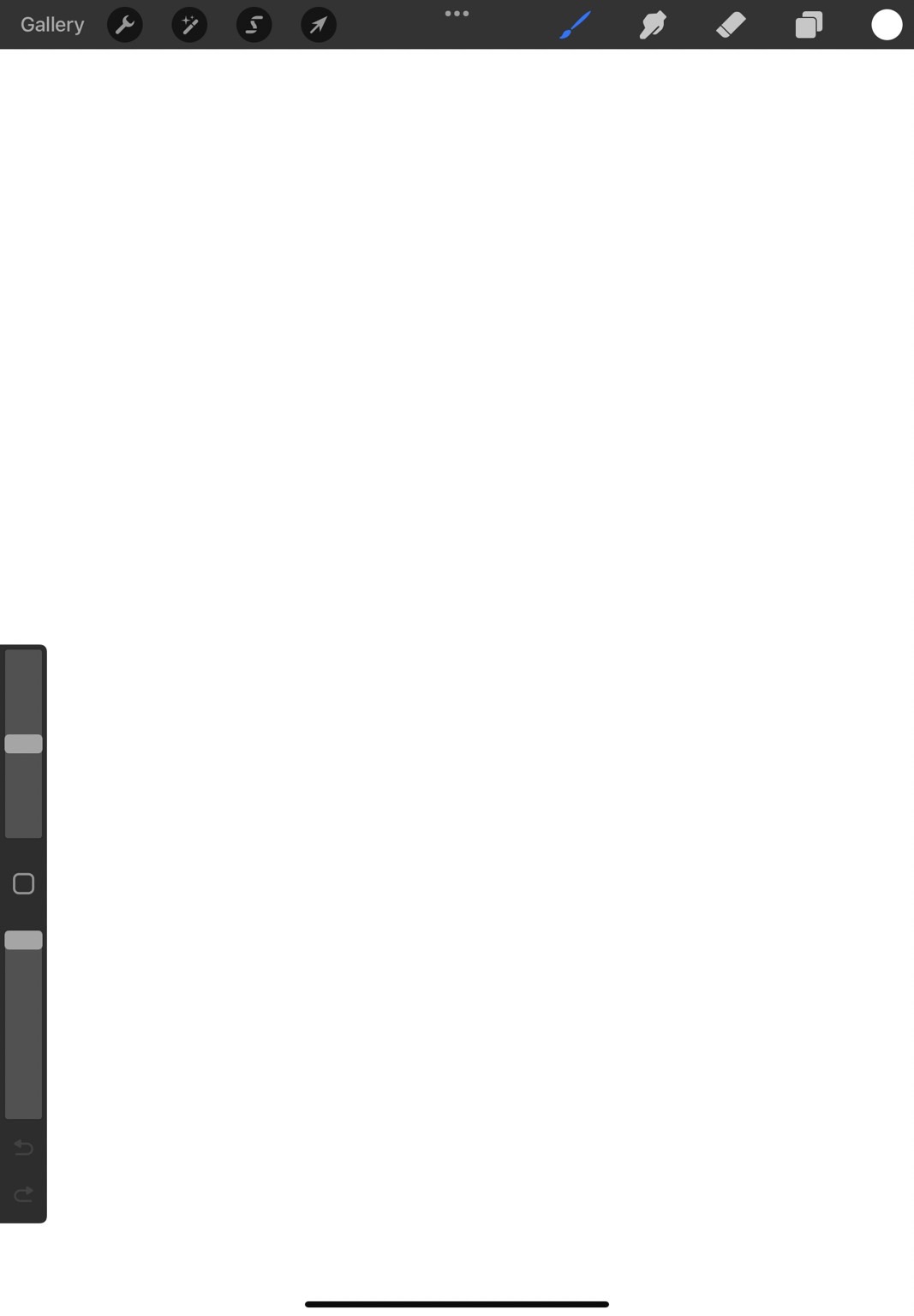
สำหรับใครที่เพิ่งเริ่มใช้งานแอพพลิเคชัน Procreate และอยากรู้ว่าเครื่องมือพื้นฐานบนแอพมีอะไรบ้างนั้น ทีมงานก็ได้มีข้อมูลมาฝากกัน
Actions
จะเป็นส่วนของเครื่องมือที่ประกอบไปด้วย Add, Canvas, Share, Video, Prefs และ Help
Add
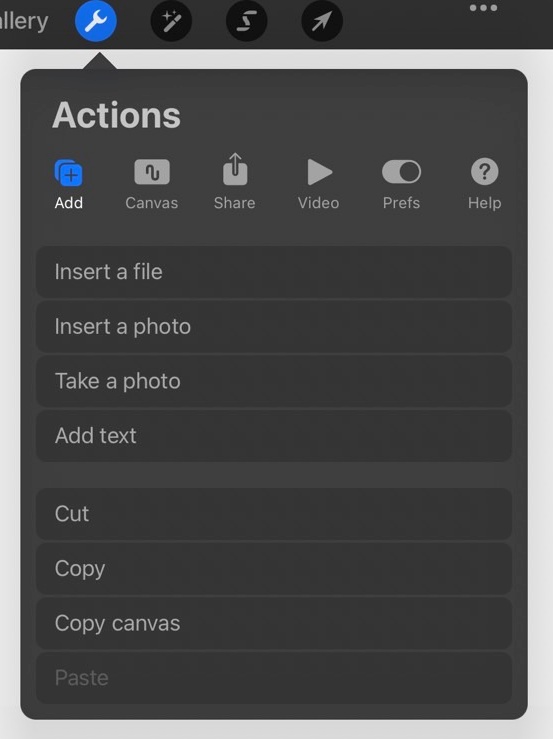
เครื่องมือ Add ซึ่งจะช่วยให้เราสามารถแทรกสิ่งต่างๆ ลงไปในรูป รวมไปถึงเครื่องมืออย่าง Cut, Copy, Paste ฯลฯ
- Insert a file: เครื่องมือสำหรับการแทรกไฟล์ต่างๆ โดยเราสามารถปัดไปทางด้านซ้าย เพื่อแทรกไฟล์แบบ Private สำหรับในเวลาที่เราอัดวิดีโอ Time-lapse รูปจะไม่ปรากฏขึ้นมาในวิดีโอ
- Insert a photo: เครื่องมือสำหรับการแทรกรูปภาพ โดยเราสามารถปัดไปทางด้านซ้าย เพื่อแทรกรูปแบบ Private สำหรับในเวลาที่เราอัดวิดีโอ Time-lapse รูปจะไม่ปรากฏขึ้นมาในวิดีโอ
- Take a photo: เครื่องมือสำหรับการถ่ายภาพ โดยเราสามารถปัดไปทางด้านซ้าย เพื่อแทรกถ่ายภาพแบบ Private สำหรับในเวลาที่เราอัดวิดีโอ Time-lapse รูปจะไม่ปรากฏขึ้นมาในวิดีโอ
- Add Text: เพิ่มตัวอักษร ซึ่งก็จะมีเครื่องมือสำหรับจัดการกับฟอนต์มากมาย ไม่ว่าจะเป็น ระยะห่างระหว่างบรรทัด, ระยะห่างระหว่างตัวอักษร, เปลี่ยนเส้นขอบ, Import Font เป็นต้น
- Cut: ตัด
- Copy: คัดลอก
- Copy Canvas: คัดลอก Canvas
- Paste: วาง
Canvas
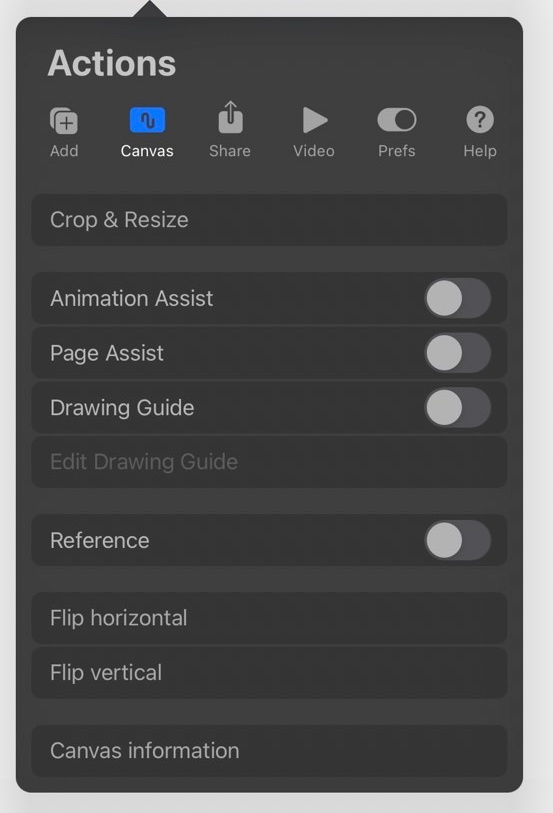
Canvas เป็นเครื่องสำหรับการจัดการกับหน้ากระดาษ หรือ Canvas ของเรา โดยจะมีในส่วนของเครื่องมือ
- Crop & Resize: จัดการกับ Canvas โดยสามารถย่อ-ขยายภาพที่เราวาดตาม, หมุน Canvas, Resize Canvas เป็นต้น
- Animations Assist: เครื่องมือสำหรับการทำ Animation ไม่ว่าจะเป็น การเล่นแบบวนลูป, การเล่นแบบ One shot, เพิ่มความเร็วในการเล่น, จำนวนเฟรมของ Animation เป็นต้น
- Page Assist: เลื่อนดูหน้าถัดไปหรือ Layer ถัดไป ได้โดยไม่ต้องค่อยเปิด-ปิดเพื่อดู สำหรับการทำ Story board หรือ Slideshow
- Drawing Guide: เครื่องมือสำหรับเป็นไกด์ในการวาดภาพ
- Reference: เครื่องมือสำหรับเพิ่มรูปภาพที่เราต้องการใช้เป็น Reference
- Flip horizontal: พลิกหน้าการดาษเป็นแนวนอน
- Filp vertical: พลิกหน้ากระดาษเป็นแนวตั้ง
- Canvas information: ข้อมูล Canvas
Share
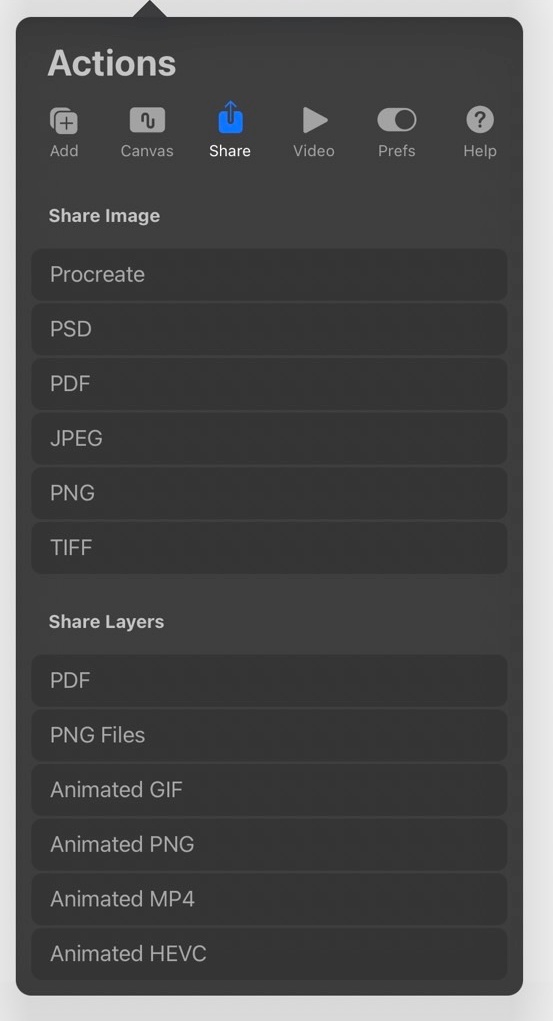
เป็นเครื่องมือสำหรับการ Share งานของเรา โดยสามารถ Export ไฟล์ทั้งหมดหรือเฉพาะ Layer ที่เลือกได้ โดยมีรูปแบบไฟล์หลากหลาย ไม่ว่าจะเป็น Procreate, PSD, PDF, JPEG, PNG, TIFF เป็นต้น
Video
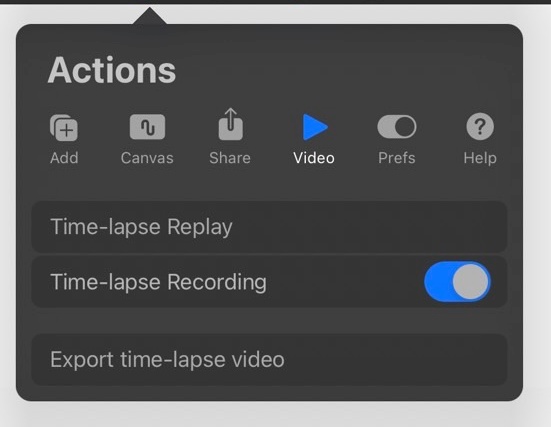
เครื่องมือสำหรับการอัดวิดีโอ Tim-lapse รวมไปถึง Export Video
Prefs
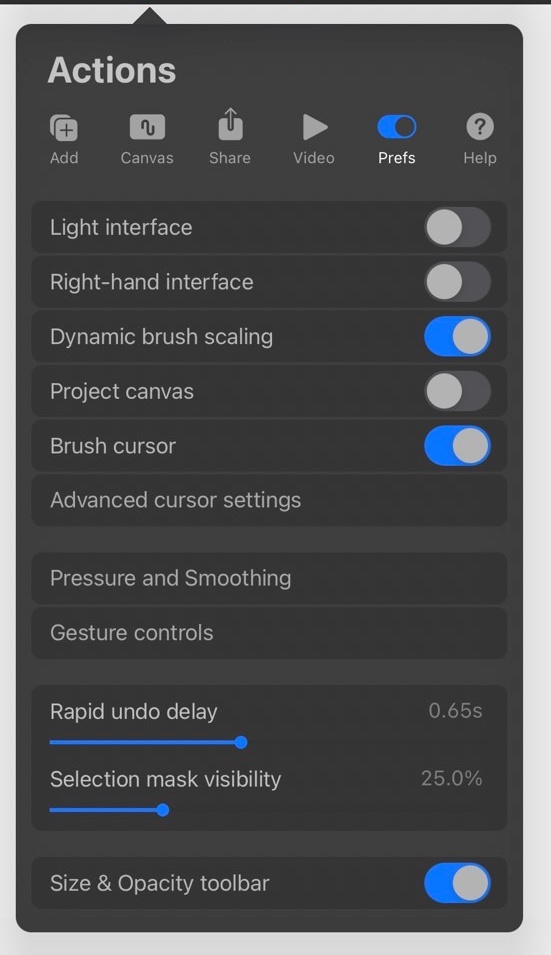
เครื่องมือสำหรับการปรับตั้งค่าต่างๆ ของหน้าจอเพื่อให้เหมาะสมกับการทำงานของเรา ไม่ว่าจะเป็น
- Light interface: โหมดสว่าง
- Right-hand interface: ย้ายเครื่องมือสำหรับปรับ Brush ไปทางด้านขวาของหน้าจอ
- Dynamic brush scaling: ตัวช่วยในการปรับขนาดของ Brush ให้เหมาะสมกับพื้นที่โดยอัตโนมัติ
- Project canvas: เครื่องมือสำหรับต่อหน้าจอ หรือ Project งานของเราขึ้นไปบนหน้าจอแยก
- Brush cursor: มองเห็นเคอร์เซอร์ หรือขนาดของ Brush เวลาที่วาด
- Advance cursor setting
- Pressure and Smoothing: ปรับแรงกดของปากกา
- Gesture controls: ปรับการใช้งานต่างๆ
- Rapid undo delay
- Selection mask visibility
- Size & Opacity toolbar
Adjustments
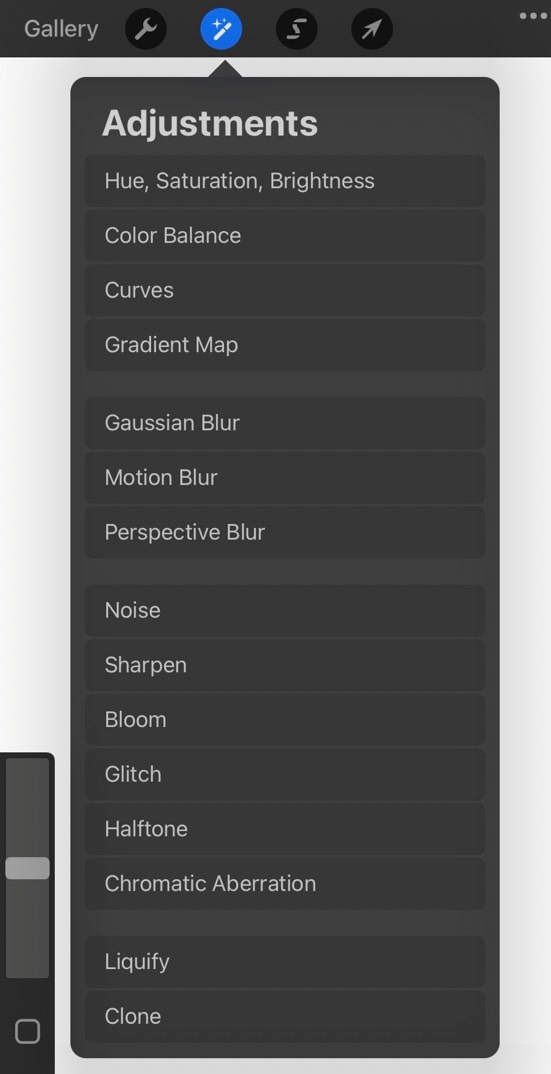
เครื่องมือสำหรับการปรับแต่งภาพโดยรวม เช่น ความอิ่มตัวของสี, ความสว่าง, Noise, ความเบลอ, ความคมชัด, ปรับพื้นที่สีอ่อนให้สว่างยิ่งขึ้น, เครื่องมือสำหรับ Clone เป็นต้น
Selection
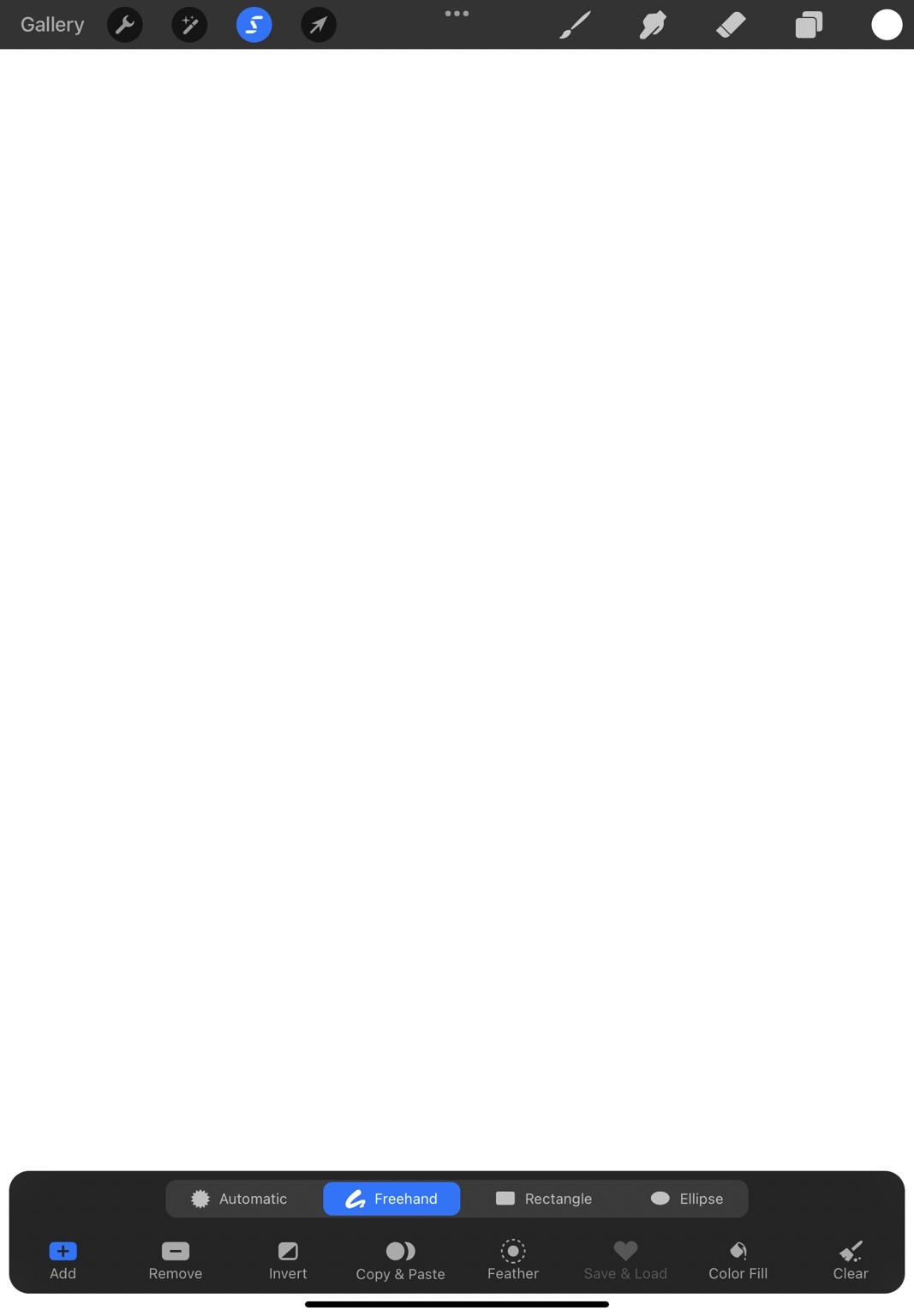
เครื่องมือสำหรับเลือกวัตถุหรือบางส่วนภายในงาน สำหรับการนำไปใช้งานต่อ ไม่ว่าจะเป็นการเลือกแบบ Automatic, Freehand, Rectangle, Eclipse เป็นต้น
Move

เครื่องมือสำหรับขยับวัตถุหรือส่วนที่เราได้เลือก มีทั้ง Freeform, Uniform, Distort, Warp เป็นต้น
Brush
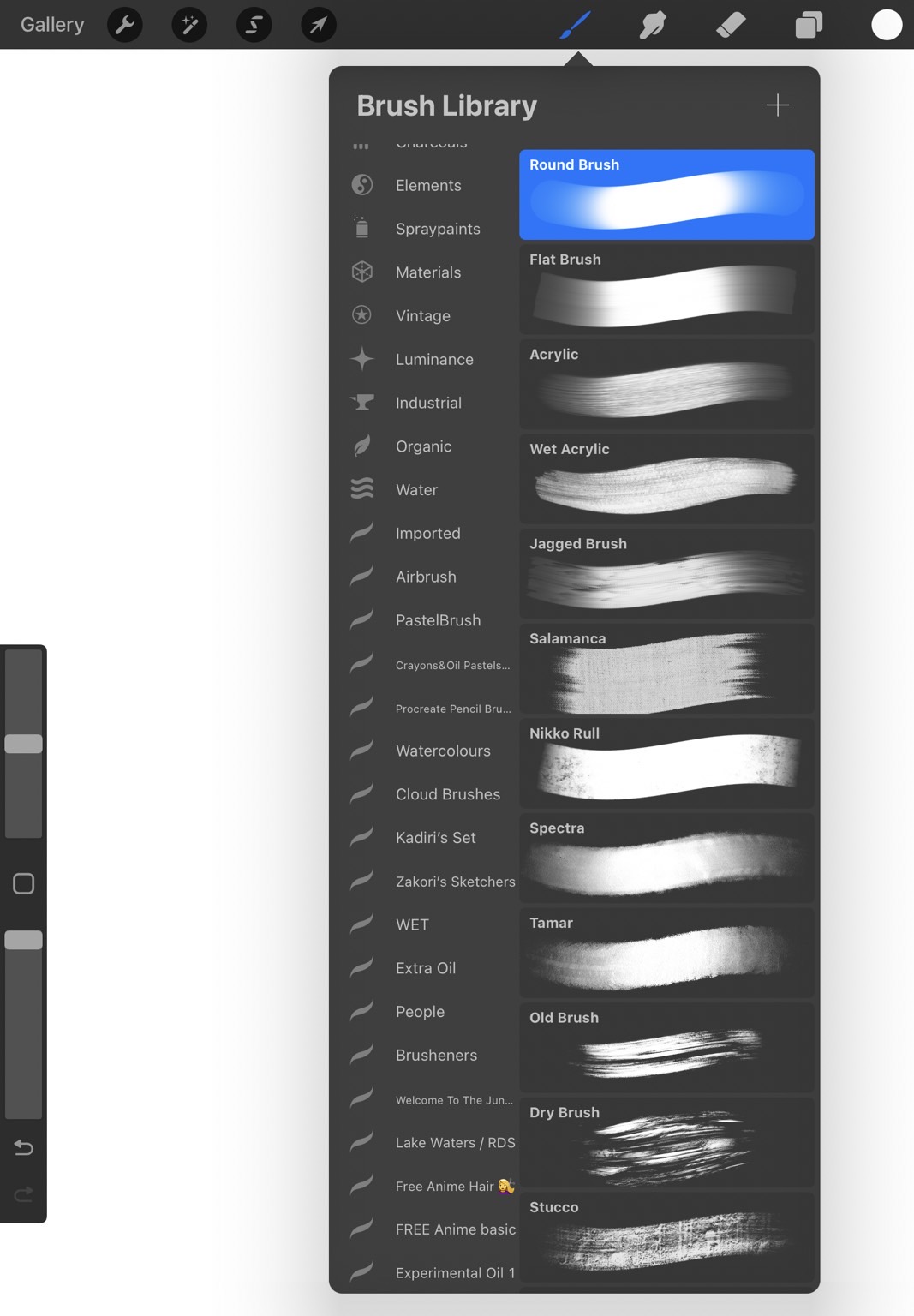
Brush หรือหัวแปรงสำหรับใช้ในงานวาด ซึ่งมีให้เลือกหลากหลายรูปแบบ สามารถ Import หัวแปรงที่เราได้ดาวน์โหลดหรือซื้อมาได้ด้วย หรือจะออกแบบเองก็สามารถทำได้
Layers
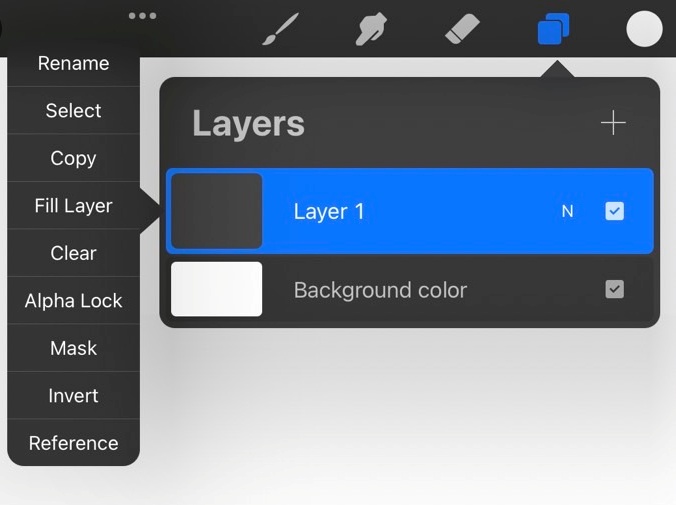
เครื่องมือในส่วนของ Layer โดยมีทั้ง
- การเพิ่ม Layer
- Rename: เปลี่ยนชื่อ Layer
- Select: เลือก Layer ที่ต้องการ
- Copy: คัดลอก Layer
- Fill Layer: เทสีให้เต็ม Layer
- Clear: ลบสิ่งที่วาดลงไปทั้งหมดใน Layer
- Alpha Lock: เครื่องมือสำหรับการไล่สี หรือแรเงา ใน Layer นั้นๆ โดยที่ไม่ออกนอกกรอบ
- Mask: ลบโดยไม่โดน Layer จริง
- Invert: เปลี่ยนสีเป็นคู่ตรงข้าม
- Reference: ทำให้เป็น Layer ต้นแบบ เพื่อให้สามารถลงสีได้โดยไม่ออกนอกกรอบหรือเส้นตาม Layer ต้นแบบ
Colors
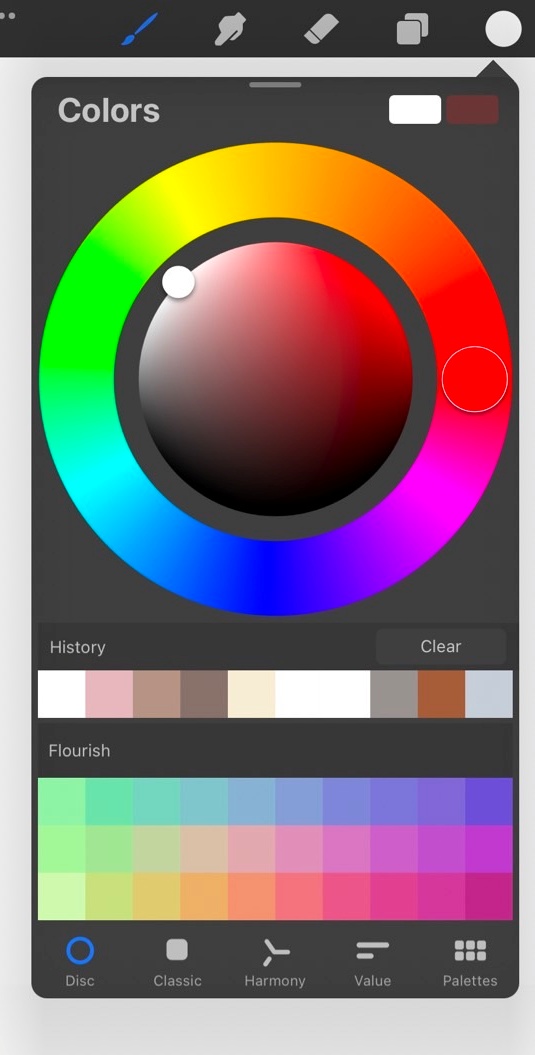
เครื่องมือสำหรับ สี ที่มีความหลากหลายมากๆ สามารถเลือกได้ใช้งานได้มากมาย ไม่ว่าจะเป็น Disc, Classic, Harmony, Value, Palettes ฯลฯ
แนะนำ Brush สำหรับโปรครีเอทที่น่าดาวน์โหลดมาใช้งาน
วิธีการติดตั้ง Brush บน Procreate
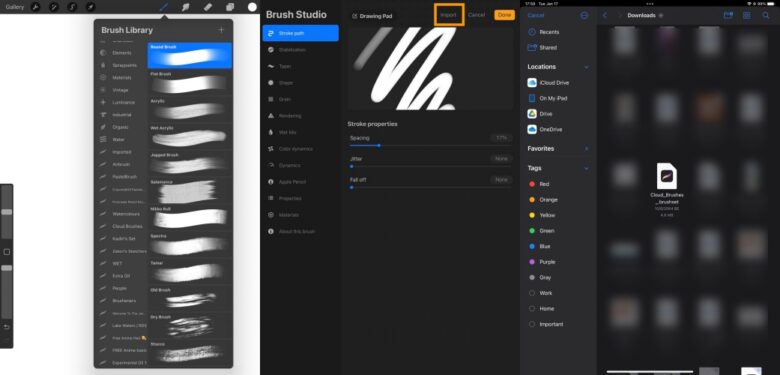
- วิธีที่ 1
- เริ่มต้นเมื่อเราดาวน์โหลดไฟล์ Brush หรือหัวแปรงที่เราต้องการมาแล้วนั้น >> เปิดแอพพลิเคชันขึ้นมา >> จากนั้นเลือกไปที่เครื่องมือ Brush >> Brush Library
- เมื่อเปิด Brush Library ขึ้นมาแล้ว ให้เลือกที่สัญลักษณ์เครื่องหมายบวก ที่อยู่บริเวณมุมด้านบน >> เราจะเข้าสู่หน้า Brush Studio
- ในหน้า Brush Studio >> เลือกที่ Import >> จากนั้นค้นหาไฟล์ Brush ที่เราได้ทำการดาวน์โหลดมา >> แตะเลือกที่ไฟล์ >> เพียงเท่านี้เราก็สามารถ Import ไฟล์ Brush ที่เราได้ดาวน์โหลดมาใช้งานเรียบร้อยแล้ว
- วิธีที่ 2
- เมื่อเราดาวน์โหลดไฟล์ Brush หรือหัวแปรงที่เราต้องการมาแล้ว >> ไปที่แอพพลิเคชัน Files >> ค้นหาไฟล์ Brush ที่เราได้ดาวน์โหลดมา >> จากนั้นแตะเลือกที่ไฟล์ >> Brush ที่เราเลือกจะถูก Import ไปยังแอพพลิเคชันโดยอัตโนมัติ
| Procreate Brush | ลิงก์ดาวน์โหลด | ตัวอย่าง Brush |
|---|---|---|
| The Comic-Book Artist FREE Mini Brush Set | The Comic-Book Artist FREE Mini Brush Set |  |
| Paint & Chill FREE Mini Brush Set | Paint & Chill FREE Mini Brush Set | 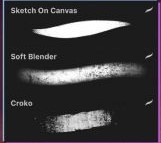 |
| #BRUSHTOBER 2020 FREE Mini Brush Set | #BRUSHTOBER 2020 FREE Mini Brush Set | 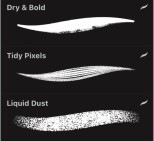 |
| The Watercolor Experience FREE Mini Brush Set | The Watercolor Experience FREE Mini Brush Set | 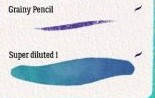 |
| Soft Watercolour Background Brushes | Soft Watercolour Background Brushes |  |
| 17 FREE Procreate Pencil brushes | 17 FREE Procreate Pencil brushes |  |
| HABOOK Canvas Brushes | HABOOK Canvas Brushes | 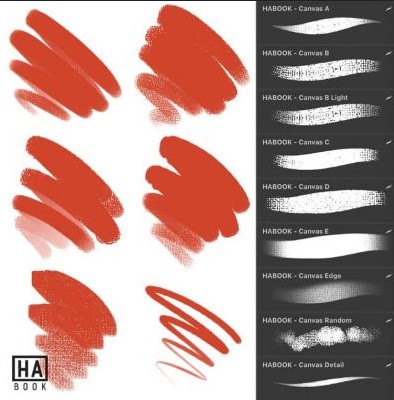 |
| Matt’s Painting brush set | Matt’s Painting brush set | 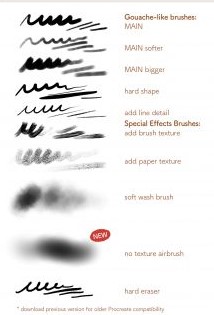 |
| Pencil Art free brushes | Pencil Art free brushes | 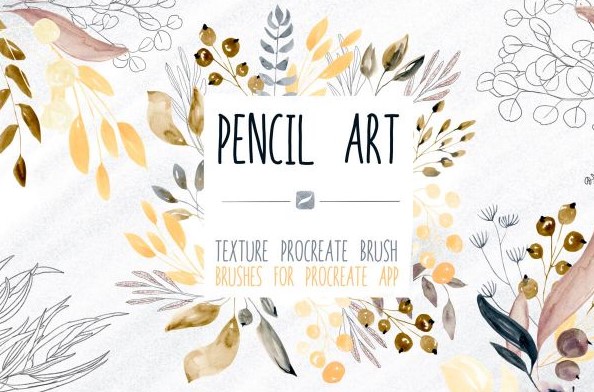 |
| Matt’s Sketching brush set | Matt’s Sketching brush set | 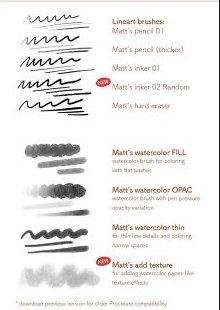 |
| FREE Shader Brush Pack | FREE Shader Brush Pack | 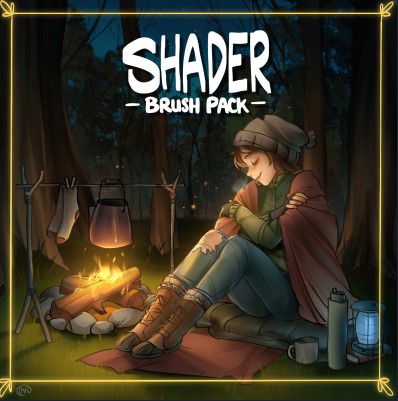 |
| COFE’s Versatile Writing Implement Pack | COFE’s Versatile Writing Implement Pack | 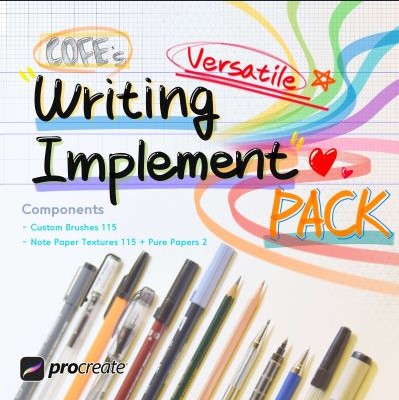 |
| Jingsketch Brushes: Basic 10 | Jingsketch Brushes: Basic 10 | 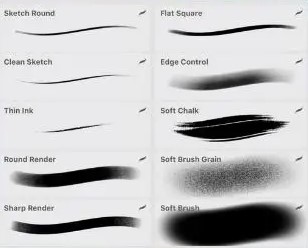 |
| Watercolor Brushes | Watercolor Brushes | 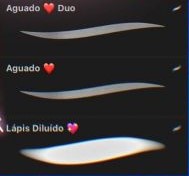 |
| Pop Art Comic Elements | Pop Art Comic Elements | 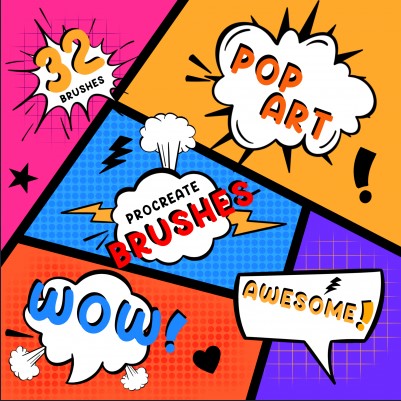 |
| Rainbow Brushes | Rainbow Brushes | 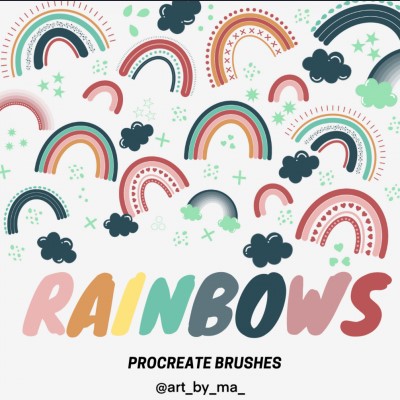 |
| Soft Blender | Soft Blender | 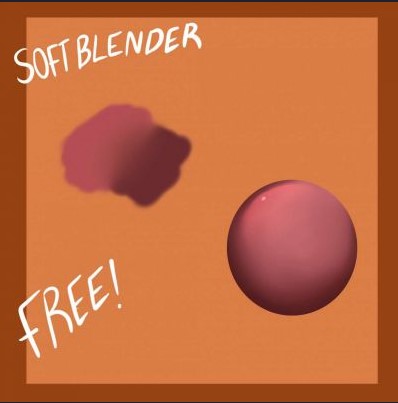 |
| The Monster brush set | The Monster brush set |  |
| 3 Basic Outline Brushes | 3 Basic Outline Brushes | 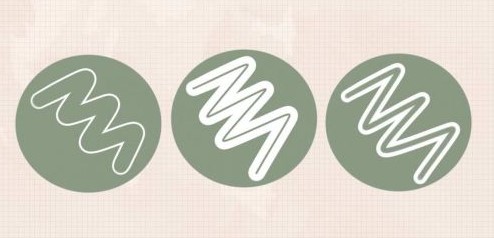 |
| Moonshine ultimate paint set | Moonshine ultimate paint set | 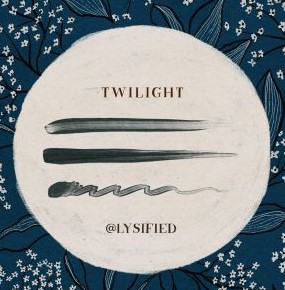 |
และทั้งหมดนี้ก็คือการทำความรู้จักกับแอพพลิเคชันโปรครีเอท เครื่องมือต่างๆ รวมไปถึงวิธีการติดตั้ง Brush หรือหัวแปรงสำหรับใช้ในการวาดภาพ และ Brush ฟรี ที่ทีมงานได้นำมาแนะนำนั้น ก็เป็นเพียงส่วนหนึ่งเท่านั้น เพราะ Brush สำหรับโปรครีเอทนั้นยังมีให้เลือกดาวน์โหลดมาใช้งานกันอีกมากมาย ทั้งที่เปิดให้ดาวน์โหลดมาใช้ได้ฟรี และเสียค่าใช้จ่าย สำหรับใครที่กำลังมองหา Brush หรืออยากลองเล่นแอพนี้ ก็สามารถซื้อตัวแอพมาใช้งาน และลองดาวน์โหลด Brush ที่ทีมงานนำมาแนะนำไปใช้งานกันได้เลย
อ่านบทความเพิ่มเติม / เนื้อหาที่เกี่ยวข้อง


























