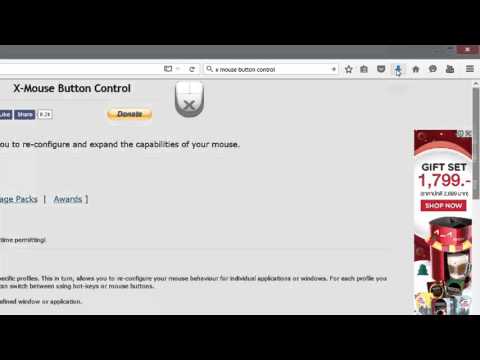แนะนำโปรแกรม xเมาส์ X-Mouse Button Control ใช้งานง่าย ดาวน์โหลดมาใช้ฟรี อัปเดต 2023

สำหรับใครที่ต้องใช้เมาส์ในการทำงานหรือเล่นเกม การตั้งค่าเมาส์แบบปกติทั่วไปก็อาจจะยังไม่ตอบโจทย์มานัก ทีมงาน NotebookSPEC ก็อยากจะมาแนะนำโปรแกรมตัวช่วยในการตั้งค่าปุ่มมาโครให้กับเมาส์อย่าง X-Mouse Button Control ที่จะช่วยให้การใช้งานเมาส์นั้นมีฟังก์ชันที่ตอบโจทย์กับการใช้งานมากยิ่งขึ้น สะดวกในการทำงาน หรือเล่นเกม โดยไม่ต้องกดปุ่มที่คีย์บอร์ดให้ยุ่งยาก
xเมาส์ คืออะไร
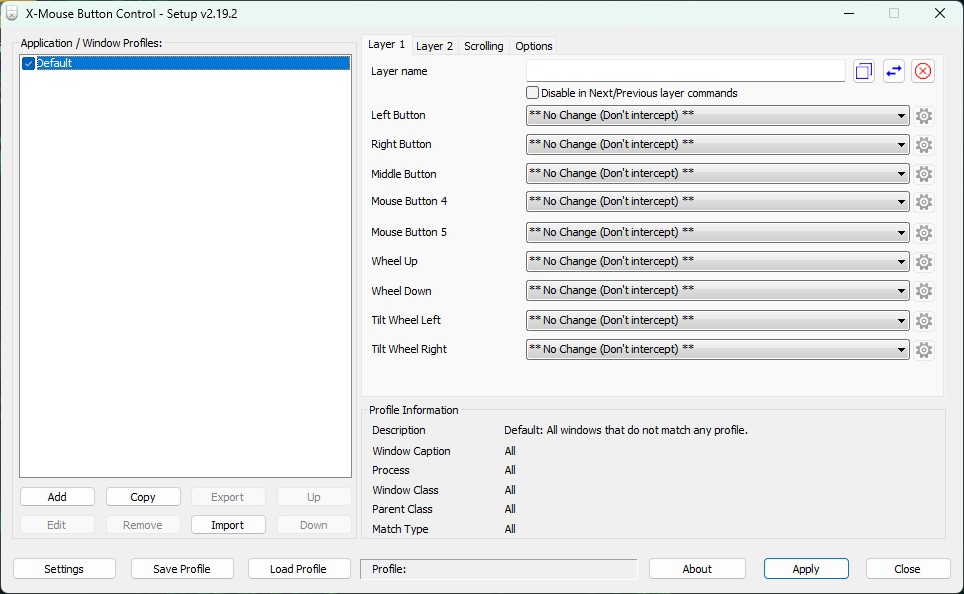
สำหรับโปรแกรม X Mouse หรือ X-Mouse Button Control นั้นก็คือโปรแกรมสำหรับการปรับแต่งเมาส์ เพื่อให้ตอบโจทย์ทั้งในการทำงานและการเล่นเกม โดยโปรแกรมนี้ถูกพัฒนาขึ้นโดยนักพัฒนาจากอังกฤษ ที่สร้างและพัฒนาตัวโปรแกรมให้สามารถใช้งานได้ง่าย ไม่กินพื้นที่หรือทรัพยากรภายในเครื่อง อีกทั้งยังสามารถดาวน์โหลดมาใช้งานได้ฟรีอีกด้วย
ดาวน์โหลด X-Mouse Button Control
โปรแกรม X-Mouse Button Control สามารถใช้งานร่วมกับโปรแกรมอื่นๆ บนคอมพิวเตอร์ได้เป็นอย่างดี สามารถปรับแต่งและตั้งค่าให้เหมาะสมกับโปรแกรมต่างๆ ได้ง่าย ไม่ว่าจะเป็นฟังก์ชัน Cut, Copy, Volume Control เป็นต้น สามารถปรับแต่งได้ทั้งปุ่ม คลิกซ้าย, คลิกขวา, Scroll Wheel
- XMouse รองรับการทำงานร่วมกับโปรแกรมต่างๆ รวมไปถึงการเล่นเกมไม่ว่าจะเป็นแนวแอคชั่น, Shooting, MOBA ฯลฯ
- สามารถตั้งค่าและเปลี่ยนปุ่มต่างๆ ให้เป็นคำสั่งอื่นๆ ได้ เช่น คัดลอก, ตัด, ลบ ฯลฯ ได้อย่างง่ายดาย
- สามารถตั้งค่าให้สามารถใช้งานร่วมกับโปรแกรมประเภท Multiplayer เช่น การสั่งเล่นเพลง, หยุดเพลง, เพิ่มเสียง, ลดเสียง เป็นต้น
- สามารถตั้งค่าให้สามารถคัดลอกภาพหน้าจอบนคอมพิวเตอร์ได้
แนะนำการใช้งาน xเมาส์
การใช้งานโปรแกรม X-Mouse Button Control นั้น สามารถทำได้อย่างง่ายดาย ไม่ว่าจะเป็นมืออาชีพหรือมือใหม่ก็สามารถทำได้ง่ายๆ ดังนี้
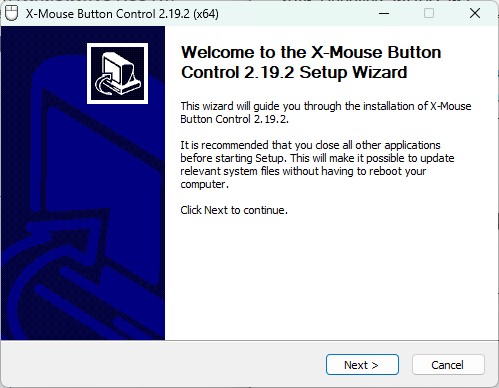
- เริ่มต้นให้เราดาวน์โหลดโปรแกรมมาติดตั้งในเครื่อง โดยตัวโปรแกรมจะมีขนาดเพียง 2 – 3 MB เท่านั้น
- จากนั้นให้เราทำการติดตั้งโปรแกรม โดยจะมีหน้าต่างการติดตั้งขึ้นมา ให้กดเลือก Next >> I Agree ตามลำดับ
- ระบบจะทำการติดตั้งโปรแกรม แล้วจากนั้นจะเด้งหน้าเว็บเบราว์เซอร์ที่เกี่ยวข้องกับโปรแกรมขึ้นมา
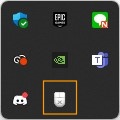
- ตัวโปรแกรมจะมีปรากฏไอคอนใช้งานในหน้า Desktop แต่จะปรากฏขึ้นที่บริเวณ Taskbar หรือ Hidden Icons ซึ่งอยู่ที่แถบ Taskbar แทน
วิธีการใช้งานโปรแกรมเบื้องต้น
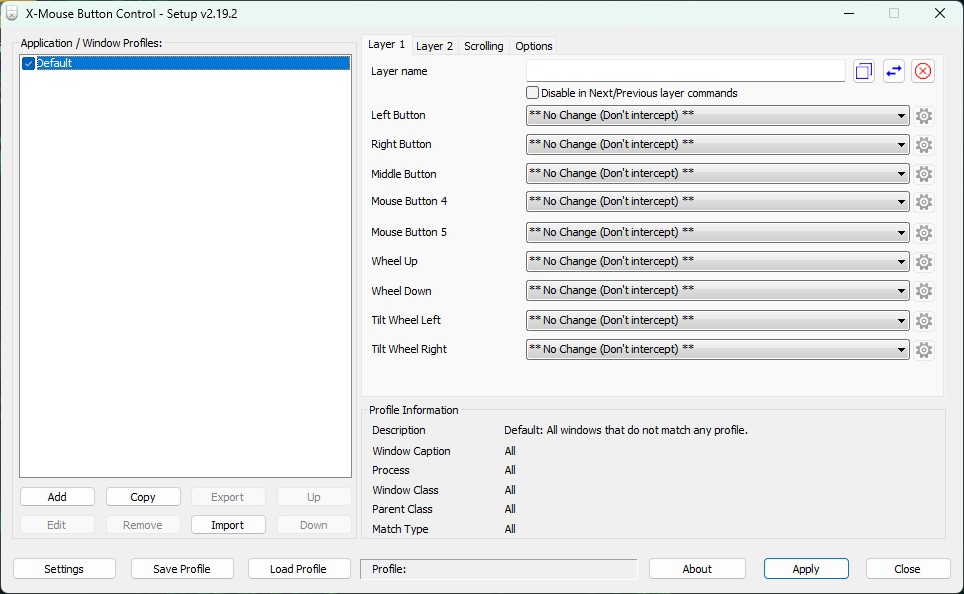
สำหรับวิธีการใช้งานโปรแกรมเบื้องต้นนั้น สามารถทำได้ง่ายๆ เลย ดังนี้
- เมื่อดับเบิลคลิก เลือกเปิดโปรแกรมขึ้นมาจากไอคอนที่อยู่บริเวณ Taskbar จะปรากฏหน้าต่างสำหรับการตั้งค่าใช้งานโปรแกรม ขึ้นมา โดยจะมีชื่อของโปรแกรม พร้อมทั้งระบุหมายเลขเวอร์ชันของโปรแกรมไว้ด้วย (ในที่นี้จะเป็นโปรแกรมเวอร์ชัน Setup v2.19.2)
- สำหรับการตั้งค่าการทำงานของโปรแกรมนั้น โดยหลักๆ แล้วจะประกอบไปด้วย
- ส่วนของ Application / Window Profiles: ที่อยู่ทางด้านซ้ายมือ จะเป็นส่วนที่ระบุว่าเราจะใช้ฟังก์ชันเมาส์ที่ตั้งค่าขึ้นกับโปรแกรมอะไร สามารถเพิ่มโปรแกรมที่เราต้องการใช้งานเข้ามาในส่วนนี้ได้เลย โดยการกดที่คำสั่ง Add (เริ่มต้นจะเป็นค่า Default ซึ่งหมายถึงจะใช้การตั้งค่านี้กับทุกโปรแกรม)
- ส่วนของ Layer หรือถ้าหากเรียกให้เข้าใจง่ายๆ ก็คือ Profile นั่นเอง ซึ่งอยู่ทางด้านขวามือ จะเป็นส่วนสำหรับการตั้งค่า เปลี่ยนปุ่มเมาส์ให้กลายเป็นคำสั่งที่เราต้องการ ไม่ว่าจะเป็น Left Button, Right Button, Middle Button, Wheel Up, Wheel Down เป็นต้น >> เราสามารถกดเลือกเพื่อเลือกให้เป็นคำสั่งที่เราต้องการได้เลย
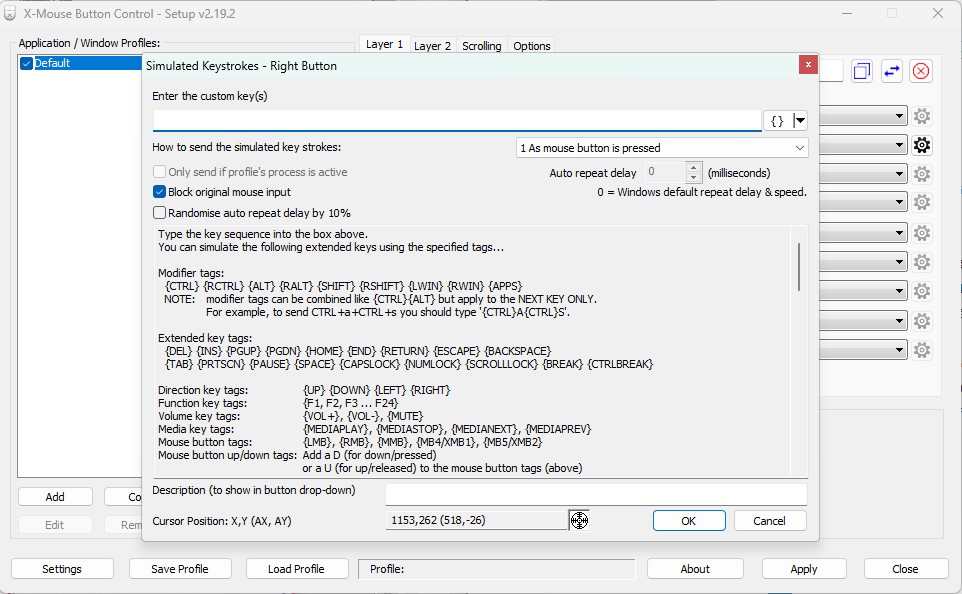
- ในแต่ละคำสั่งนั้น เราสามารถใส่ปุ่มบนคีย์บอร์ดเพื่อสร้างคำสั่งลัดได้ เช่น Right Button เมื่อเรากดเลือกที่คำสั่ง Simulated Keystrokes >> ก็จะปรากฏหน้าต่าง Simulated Keystrokes – Right Button ขึ้นมา ซึ่งจะเป็นหน้าต่างสำหรับการกำหนดคำสั่ง >> เราสามารถใส่คำสั่งลัดที่ต้องการลงไปในช่อง Enter the custom key(s) ได้เลย ในส่วนของด้านล่างจะเป็นการอธิบายวิธีการใส่คำสั่งต่างๆ เช่น หากเราต้องการให้การคลิกขวาเป็นคำสั่ง Paste หรือวาง ก็ให้ใส่ ‘{CTRL}v’ ลงใน ช่อง Enter the custom key(s) >> แล้วจากนั้นจึงกด OK
- เมื่อออกมาจากหน้า Simulated Keystrokes แล้วก็ให้กด Apply เพื่อเริ่มใช้คำสั่งลัดผ่านเมาส์ได้เลย
ตัวอย่างการตั้งค่าใช้งานโปรแกรม

ภายหลังจากการติดตั้งโปรแกรมสำหรับการปรับแต่งเมาส์นี้เรียบร้อยแล้ว ในกรณีที่เราอยากให้เปิดใช้งานปุ่มลัดเฉพาะกับโปรแกรมนั้นๆ หรือเกมที่เราต้องการ ก็สามารถทำได้ดังนี้
- ในช่อง Application / Window Profiles: นั้น ให้เรากดที่ปุ่มคำสั่ง Add >> จากนั้นก็จะปรากฏหน้าต่าง Choose Application ขึ้นมา >> ให้เราเลือกโปรแกรมที่เราต้องการใช้คำสั่งลัด แล้วจากนั้นกด OK (จากตัวอย่างทีมงานจะใช้คำสั่งลัดกับโปรแกรม Notepad)
- โปรแกรมที่เราเลือกก็จะปรากฏขึ้นมาในช่อง Application / Window Profiles: เรียบร้อยแล้ว >> จากนั้น ให้เราเลือกที่โปรแกรมที่เราต้องการ แล้วมาดูในส่วนของการตั้งค่าคำสั่งทางด้านขวามือ
- เลือกคำสั่งที่เราต้องการ ทั้งปุ่มเมาส์ที่ต้องการจะกด ไปจนถึงคำสั่งที่ต้องการ โดยในที่นี้ ทีมงานจะตั้งค่าให้ปุ่ม Middle Button เป็นปุ่มสำหรับ คัดลอก หรือ Copy นั่นเอง
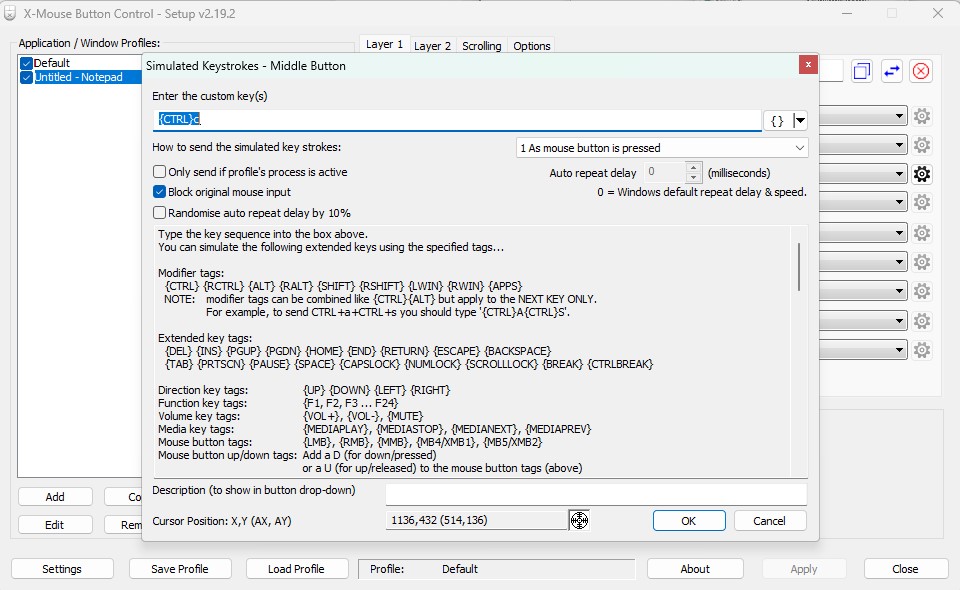
- เลือกที่คำสั่ง Simulated Keystrokes >> ก็จะปรากฏหน้าต่าง Simulated Keystrokes – Right Button ขึ้นมา ซึ่งจะเป็นหน้าต่างสำหรับการกำหนดคำสั่ง >>ใส่คำสั่งลัดที่ต้องการลงไปในช่อง Enter the custom key(s) >> โดยหากเราต้องการให้การกดปุ่มตรงกลางเมาส์เป็นเป็นคำสั่ง คัดลอก หรือ Copy ก็ให้ใส่ ‘{CTRL}c’ ลงใน ช่อง Enter the custom key(s) >> แล้วจากนั้นจึงกด OK
- เมื่อออกมาจากหน้า Simulated Keystrokes แล้วก็ให้กด Apply เพื่อเริ่มใช้คำสั่งลัดผ่านเมาส์ได้เลย
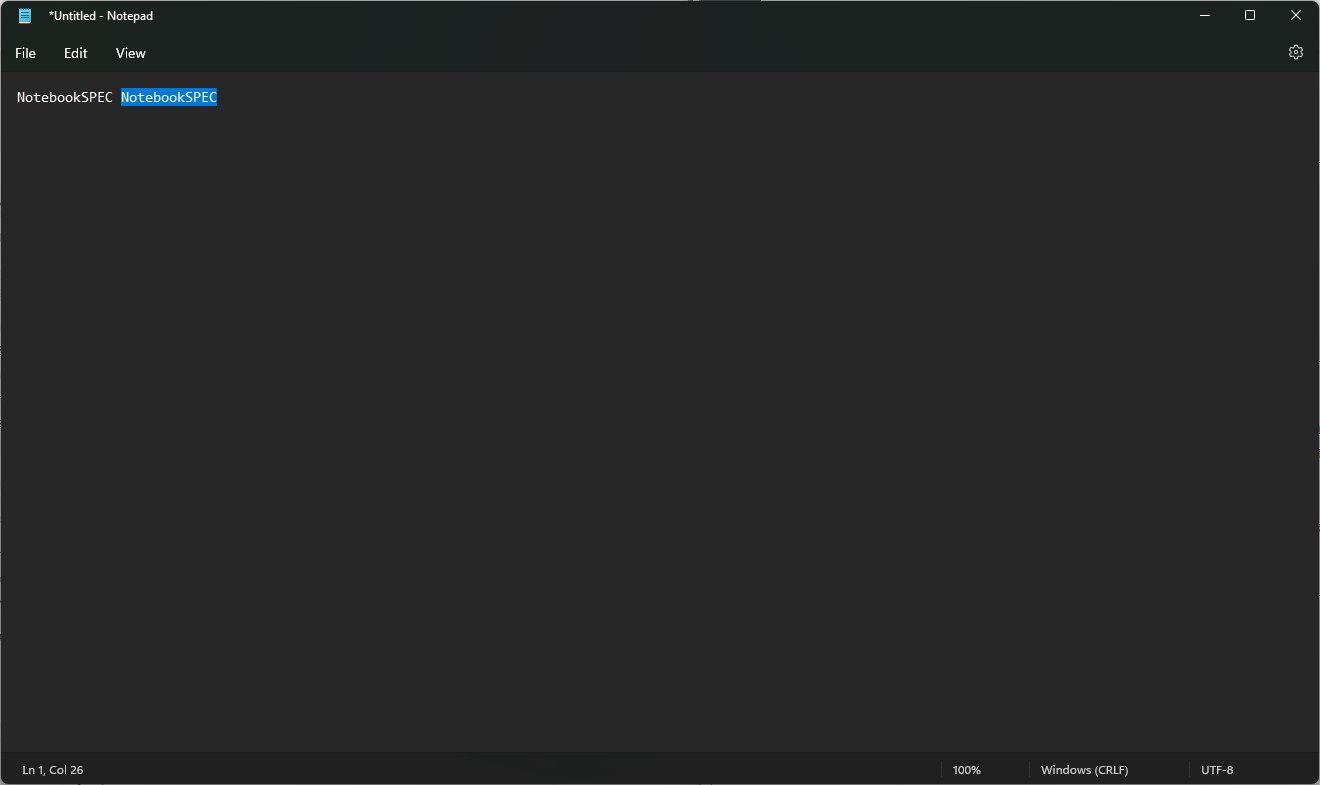
- เมื่อเปิดโปรแกรม Notepad ขึ้นมา แล้วพิมพ์ข้อความลงไป >> จากนั้นทำการคลุมดำตัวอักษร แล้ว กด Middle Button ที่เมาส์ ก็จะเป็นการ Copy ข้อความ แล้วจากนั้น เรากฌสามารถทำการวางข้อความนั้นๆ ได้เลย

- ในกรณีที่เราต้องการยกเลิกคำสั่งลัดที่ได้ตั้งค่าไว้ ในหน้าต่างของโปรแกรม ส่วนของ Layer จะมีสัญลักษณ์ กากบาทสีแดงในวงกลม ซึ่งจะเป็นคำสั่งสำหรับการ Reset Layer หรือรีเซ็ตคำสั่งลัดที่เราได้ตั้งค่าไว้นั่นเอง >> ให้เรากดปุ่มดังกล่าว แล้วจากนั้นกด Apply ก็จะเป็นการยกเลิกคำสั่งลัดที่เราได้ตั้งค่าไว้เรียบร้อยแล้ว
ตัวอย่างการตั้งค่าใช้งานโปรแกรมกับเกม
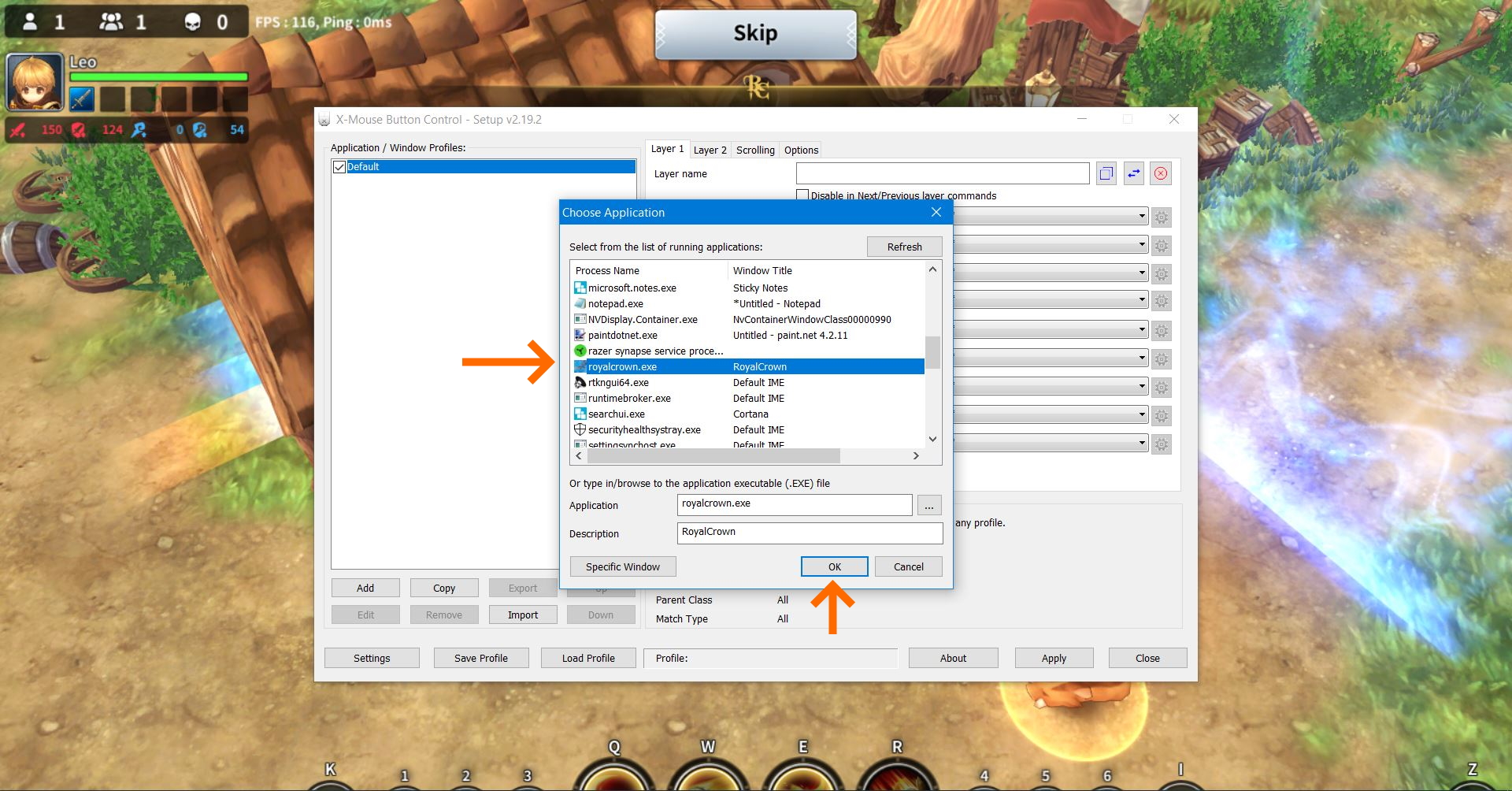
*สำหรับการใช้งานปุ่มคำสั่งลัดกับเกมนั้น มีข้อควรระวังอยู่ คือ ควรอ่านข้อกำหนดในแต่ละเกมให้ดีเสียก่อน ว่าอนุญาตหรือสามารถใช้โปรแกรมปรับแต่งได้หรือไม่ เพราะในบางกรณี การใช้โปรแกรมปรับแต่งคำสั่งลัเกับเมาส์ก็อาจส่งผลกับกฎ หรือ กติกา ของเกมนั้นๆ ได้ และอาจส่งผลให้ผู้เล่นทำผิดกฎจนเป็นที่มาของการโดนแบนได้นั่นเอง*
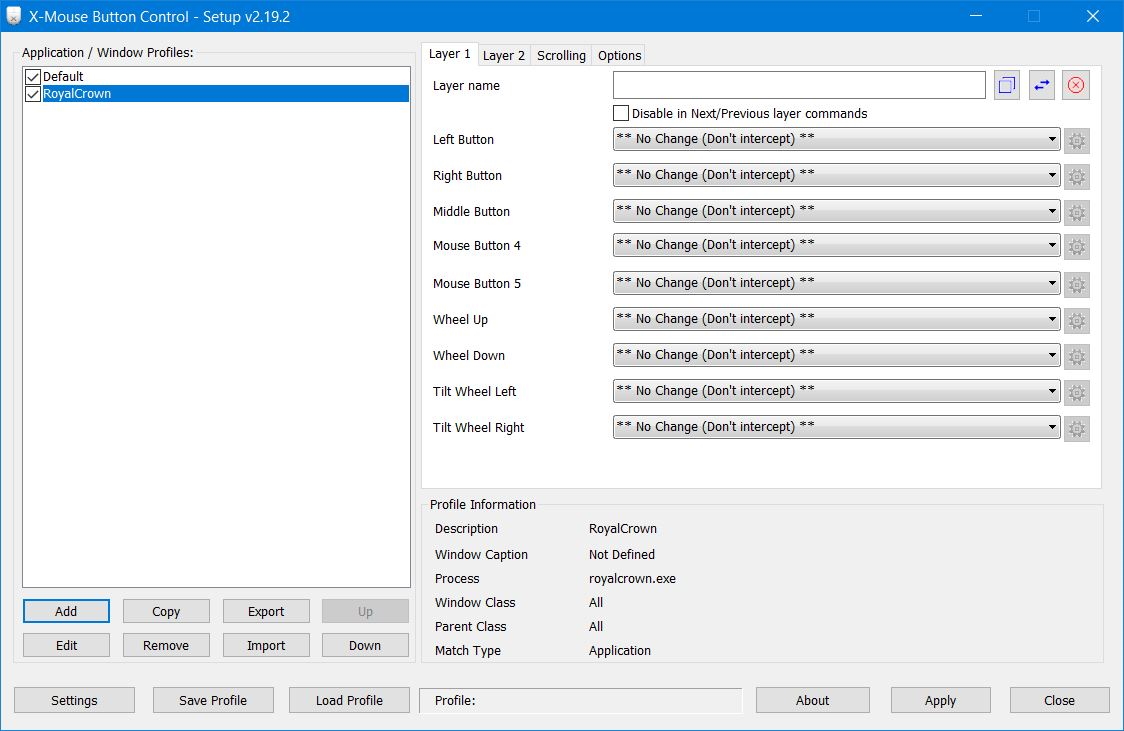
- เมื่อเปิดโปรแกรมขึ้นมา ให้เราทำการ Add เกมที่เราต้องการ (ในที่นี้คือ RoyalCrown) ลงไปที่ช่อง Application / Window Profiles: >> เมื่อคลิกเลือกเกมจากหน้าต่าง Choose Application ได้แล้ว ให้คลิกที่ OK >> จากนั้นก็ทำการตั้งค่าปุ่มคำสั่งลัด ไม่ว่าจะเป็น Left Button, Right Button, Scroll Mouse หรือ Wheel หรือปุ่มด้านข้าง
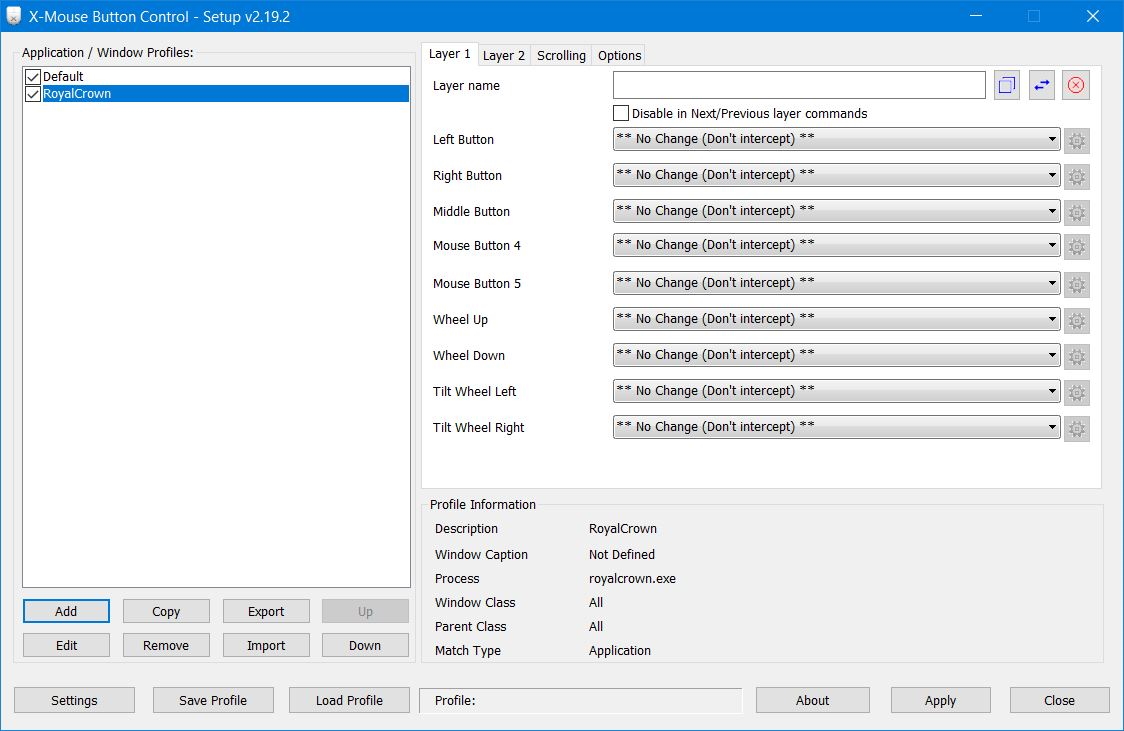
- กรณีที่เรามีตัวละครที่จะเล่นในเกมเดียวกันหรือใช้การควบคุมบนอาวุธที่ต่างกัน ก็สามารถแยก Layer คล้ายกับการทำ Profile ซ้อนขึ้นมา ซึ่งจะสะดวกกว่าการสร้าง Profile ขึ้นมาใหม่
- ในส่วนนี้ เราสามารถเลือกด้วยการคลิกในแถบ Drop down list เพื่อเลือก Action ของเมาส์ในแต่ละปุ่มได้ทันที
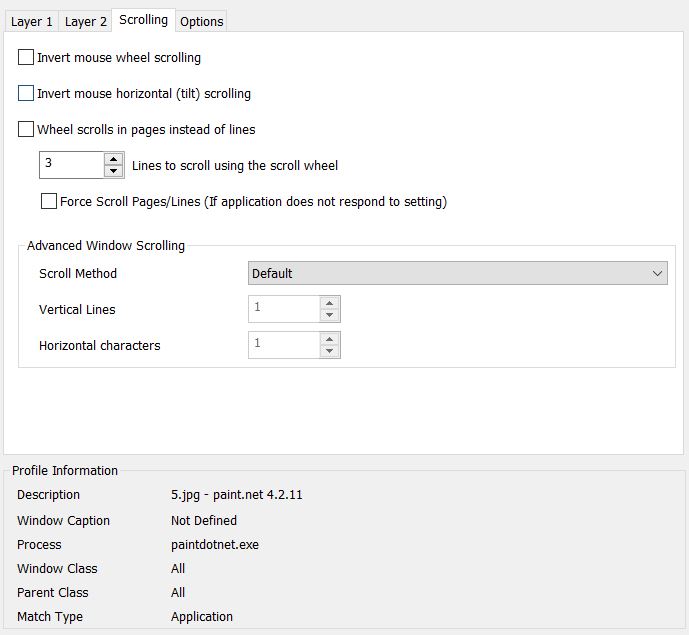
- ในหัวข้อ Scrolling >> จะเป็นตัวกำหนดการทำงานพื้นฐานของ Scroll mouse เป็นหลัก โดยจะลงลึกมากขึ้น มีผลรวมไปถึงเมาส์ที่สามารถกดปุ่ม Scroll และดันซ้าย-ขวาของเมาส์ได้อีกด้วย
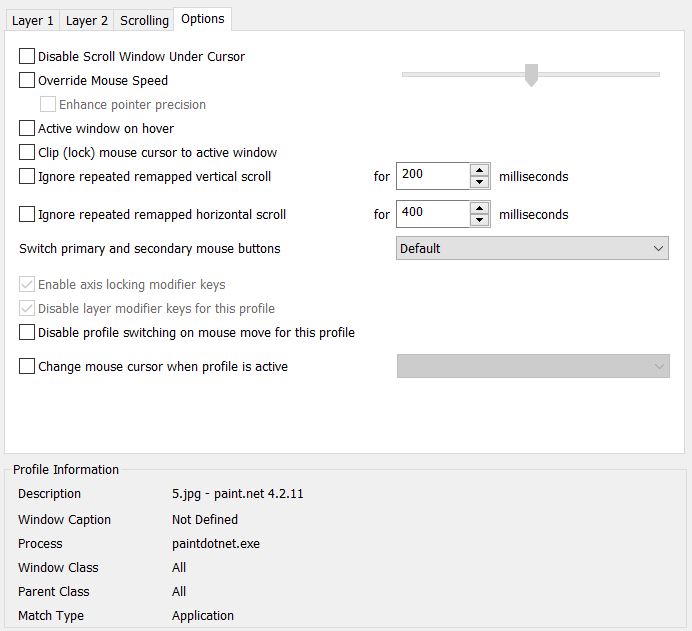
- ในหัวข้อ Options จะเป็นเรื่องของการกำหนดค่าความเร็วของเมาส์ ส่วนใหญ่จะกำหนดแค่ครั้งเดียวใน Layer เพื่อให้ได้ความเหมาะสมกับโปรแกรมหรือเกมที่จะเล่น หากต้องการปรับค่าส่วนใด ก็ให้ใส่เครื่องหมายหน้า Option นั้นๆ >> จากนั้นจึงแก้ไขตัวเลข เช่น Mouse speed ความเร็วในการคลิก และการเปลี่ยนรูปแบบเคอร์เซอร์ได้ตามต้องการ ซึ่งเหมาะทั้งการใช้ในโปรแกรม, Presentation หรือในโอกาสต่างๆ อีกด้วย
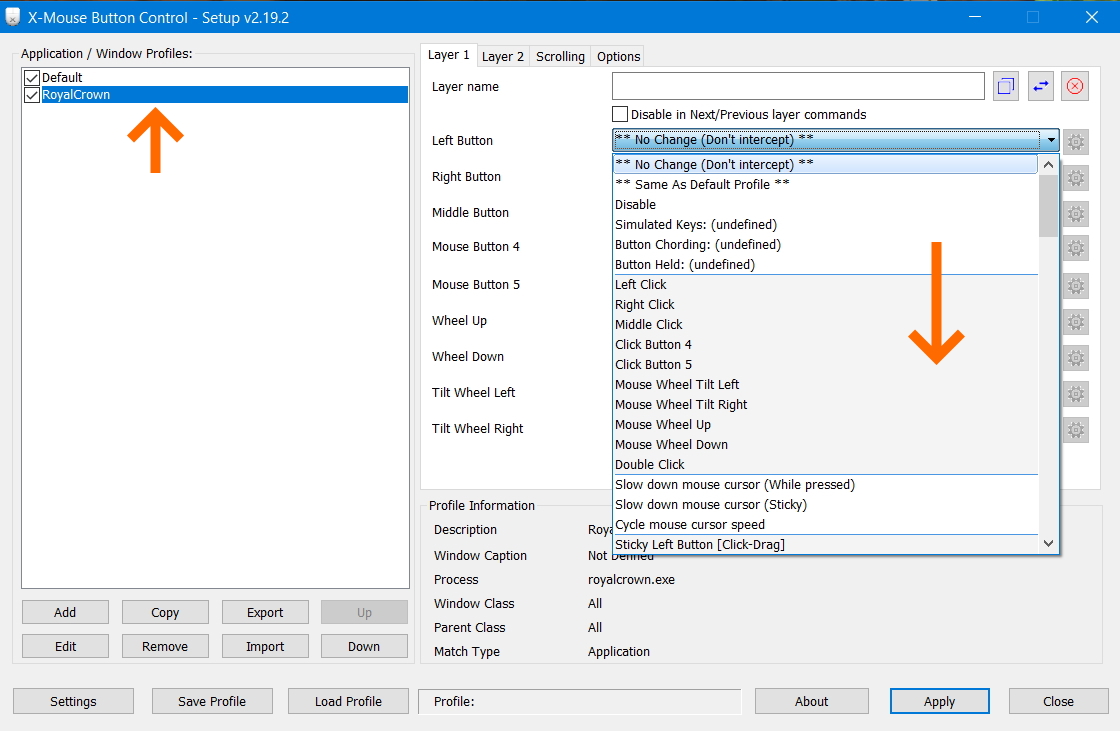
- เมื่อเราเลือกคำสั่งได้ตามที่ต้องการแล้ว ก็ให้กด OK >> แล้วจากนั้นก็มากด Apply ที่โปรแกรมอีกครั้ง เพื่อเริ่มการใช้งานคำสั่งลัด แล้วจากนั้นก็กลับไปที่ตัวเกม แล้วกดคลิกเมาส์เพื่อทดลองใช้งานได้เลย
ตัวอย่างการตั้งค่าใช้งานคำสั่ง Ghost Walk ในเกม DOTA2
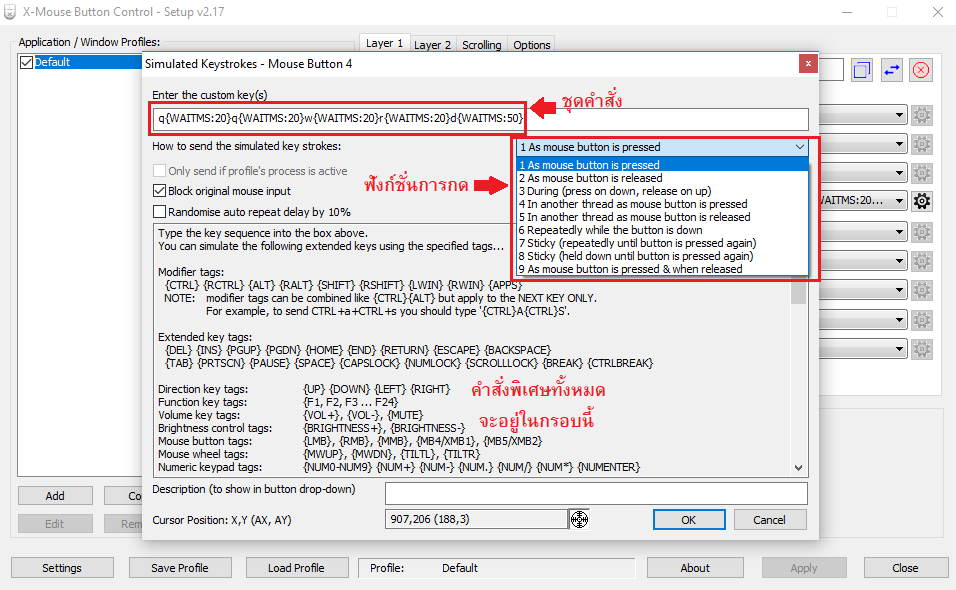
เกม DOTA 2 นั้นมีคำสั่ง Ghost Walk ของ Invoker ซึ่งก็คือการกด ‘qqwrd 5’ เรียงลำดับกัน โดยเราสามารถนำปุ่มคำสั่งนี้ ไปอยู่ในคำสั่งลัดผ่านการกดคลิกเมาส์ เพียงเคลิกเดียว
- ในหน้าต่างโปรแกรม ให้เลือก ปุ่มคลิกเมาส์ที่เราต้องการ เช่น Mouse Button 4 หรือ ปุ่มเมาส์ปุ่มที่ 4 หรือบางคนการจะใช้การคลิกเมาส์ด้วยปุ่มอื่นๆ ก็ได้
- จากนั้นเลือก Simulated Keystrokes >> ในช่อง Enter the custom key(s) ให้เราใส่คำสั่ง ‘qqwrd 5’ ลงไป โดยอาจใส่คำสั่งเพิ่มเติมพิเศษอย่าง ‘{WAITMS:n}’ ซึ่งเป็นคำสั่งที่ช่วยให้การกดปุ่มดีเลย์มากขึ้นนั่นเอง (เราสามารถดูคำสั่งพิเศษได้ที่ส่วนของคำอธิบายการใช้งานคำสั่งตรงหน้าต่างการตั้งค่าปุ่มบนโปรแกรม)
- ตัวอย่างคำสั่ง: q{WAITMS:20}q{WAITMS:20}w{WAITMS:20}r{WAITMS:20}d{WAITMS:50}
- จากนั้นให้เรากด OK แล้วจึงกด Apply ที่โปรแกรม >> จากนั้นจึงกดปิดโปรแกรม แล้วเข้าไปลองใช้งานในเกมได้เลย เพียงเท่านี้ เมื่อเรากดปุ่ม Mouse Button 4 หรือ ปุ่ม Backward จำนวน 1 ครั้ง ก็สามารถทำให้ Invoker ใช้ Ghost Walk ได้แล้ว
และทั้งหมดนี้ก็คือโปรแกรม xเมาส์ โปรแกรมสำหรับการปรับแต่งคำสั่งลัดให้กับเมาส์ได้ฟรี ที่น่าสนใจ และน่าดาวน์โหลดมาใช้งาน อย่างไรก็ตาม การนำมาใช้งานนั้น อาจขึ้นอยู่กับโปรแกรมที่เราเลือกใช้งานด้วย รวมไปถึงการใช้งานกับเกมต่างๆ ว่าสามารถใช้งานร่วมกันได้หรือไม่ แต่โดยรวมแล้วนั้น การใช้คำสั่งลัดสำหรับการปรับแต่งเมาส์บนโปรแกรม ก็ทำออกมาได้ค่อนข้างดี และสะดวกมากๆ เลยทีเดียว อีกทั้งยังมีคำสั่งที่ลงลึกและปรับแต่งเพิ่มได้อีกมากมาย ขึ้นอยู๋กับความต้องการในการใช้งานของแต่ละคนเลย ทั้งนี้ทั้งนั้น ใครที่อยากลองใช้งานโปรแกรมปรับแต่งเมาส์ตัวนี้ ก็สามารถเข้าไปดาวน์โหลดมาติดตั้งและทดลองใช้งานกันได้เลย
อ่านบทความเพิ่มเติม / เนื้อหาที่เกี่ยวข้อง