อัพเกรดโน๊ตบุ๊คสักเครื่องไม่ยากเลย แค่เข้าใจว่าทำส่วนไหนได้ ทำยังไงก็ลองเริ่มต้นด้วยตัวเองได้เลย

คอมพิวเตอร์และการอัพเกรดนั้นถือเป็นของคู่กันเสมอ ยิ่งตอนนี้ผู้ใช้หลาย ๆ คนก็มีโน๊ตบุ๊คไม่ว่าจะซื้อมาใหม่หรือเป็นเครื่องเก่าสภาพดีอยู่ ก็คงมีแผนอัพเกรดโน๊ตบุ๊คให้ทำงานได้เร็วขึ้น จะได้ไม่ต้องเสียเงินหลักหมื่นซื้อโน๊ตบุ๊คเครื่องใหม่มาใช้ จะได้ไม่ต้องย้ายข้อมูลไปมาแล้วตั้งค่าเครื่องกันใหม่ จะได้เสียเวลาน้อยลงแล้วทำงานได้ต่อเนื่องมากยิ่งขึ้น
แต่เชื่อว่าผู้ใช้หลายคนอาจจะสงสัยว่าโน๊ตบุ๊คสักเครื่องหนึ่งนอกจาก RAM และ SSD สองอันนี้แล้ว เราสามารถอัพเกรดส่วนไหนได้อีก? ซึ่งในส่วนนี้ นอกจากซีพียู, การ์ดจอ, คีย์บอร์ดกับโครงของตัวเครื่องแล้ว ผู้ใช้ที่มีทักษะช่างระดับหนึ่งก็สามารถแกะชิ้นส่วนมาอัพเกรดได้มากมาย แม้แต่หน้าจอก็สามารถถอดมาอัพเกรดได้เช่นกัน ถ้าหาชิ้นส่วนรุ่นที่เข้ากับเครื่องของเรามาใช้ได้

จะอัพเกรดโน๊ตบุ๊คสักเครื่อง มาดูกันก่อนอัพส่วนไหนได้บ้าง?

ถ้ายกเว้นซีพียู, เมนบอร์ดและการ์ดจอสามชิ้นนี้ที่ถูกบัดกรีติดเอาไว้ด้วยกันและไม่สามารถแกะมาอัพเกรดได้เหมือนกับเดสก์ท็อปพีซีแล้ว โน๊ตบุ๊คก็มีชิ้นส่วนที่อัพเกรดได้หลายชิ้น ถ้าให้แยกเป็นส่วน ๆ แล้ว ส่วนที่ผู้ใช้อย่างเราสามารถอัพเกรดได้ด้วยตัวเองได้ ได้แก่
- ฮาร์ดดิสก์ – 1 ใน 2 ชิ้นส่วนพื้นฐานที่ผู้ใช้ทั่ว ๆ ไปที่มีความรู้เรื่องคอมพิวเตอร์สามารถถอดเปลี่ยนและอัพเกรดได้ด้วยตัวเอง ถึงแม้ปัจจุบันนี้โน๊ตบุ๊คหลาย ๆ แบรนด์จะใส่ SSD แบบ M.2 NVMe รุ่น OEM ที่สั่งผลิตจำนวนมากมาให้แล้ว แต่ผู้ใช้บางคนที่ไม่พอใจกับความเร็วและประสิทธิภาพก็สามารถสั่ง Clone Windows 10 จาก M.2 NVMe ลูกเดิมไปใส่ใน M.2 NVMe อันใหม่ที่ประสิทธิภาพสูงขึ้นแล้วเอามาใส่แทนก็ได้ และโน๊ตบุ๊คบางเครื่องก็มีช่องใส่ SATA III SSD เปล่า ๆ มาให้เพิ่ม SSD ได้ด้วย ส่วน M.2 NVMe อันเก่าก็เอาไปใส่กล่อง SSD ใช้เป็น External Harddisk แทนก็ได้
- RAM – อีกชิ้นส่วนสำคัญที่ผู้ใช้หลายคนเลือกอัพเกรดกันแทบจะทันที ซึ่งบางคนก่อนจะกดเปิดเครื่องก็เปิดฝาแล้วใส่แรมเพิ่มทันทีเลยก็มีเช่นกัน โดยส่วนใหญ่ก็มักเลือกอัพเกรดเป็น 8GB ไม่ก็ 16GB เลย เพื่อให้มีพื้นที่พักข้อมูลให้ใช้งานมากขึ้น แต่อย่างไรก็ตามโน๊ตบุ๊คแต่ละเครื่องจะรองรับความจุแรมได้แตกต่างกัน ก่อนอัพเกรดแนะนำให้เช็คโน๊ตบุ๊คของเรากับหน้าสเปคบนเว็บไซต์นั้น ๆ ก่อน ว่าสามารถเพิ่มแรมได้กี่ GB จะได้ไม่ต้องซื้อมาแล้วใช้ได้ไม่เต็มที่
- Wi-Fi & Bluetooth Card – หลาย ๆ คนอาจจะไม่รู้ว่า Wi-Fi & Bluetooth Card ก็สามารถถอดอัพเกรดได้เหมือนกับ SSD ซึ่งหน้าตาของมันจะคล้ายกับ SSD แบบ M.2 NVMe เป็นอย่างมาก แค่ตัวจะสั้นกว่าและจุดสังเกตคือ เมื่อเปิดฝาเครื่องออกมาแล้ว การ์ดตัวนี้จะมีสายไฟ 2 เส้นเชื่อมต่ออยู่ ซึ่งเป็นสายเชื่อมต่อกับตัวเมนบอร์ดเพื่อรับส่งข้อมูลนั่นเอง ซึ่งบางคนที่อยากให้โน๊ตบุ๊คของตัวเองเปลี่ยนจาก Wi-Fi 5 มาตรฐาน 802.11ac กลายเป็น Wi-Fi 6 มาตรฐาน 802.11ax ก็อัพเกรดชิ้นส่วนนี้ได้ด้วยเช่นกัน แต่เราต้องเช็คกับเว็บไซต์หรือหาข้อมูลในเว็บบอร์ดต่างประเทศก่อน ว่าโน๊ตบุ๊คของเราใช้ Wi-Fi & Bluetooth Card ร่วมกับโน๊ตบุ๊ครุ่นไหนบ้าง แล้วรุ่นนั้น ๆ ใช้การ์ด Wi-Fi 6 รุ่นอะไร แล้วมีใครที่ทดลองเปลี่ยนแล้วใช้งานได้ก็ค่อยซื้อตาม จะช่วยให้ประหยัดเงินและมั่นใจได้ว่าอัพเกรดแล้วไม่เสียเปล่า
- แบตเตอรี่ – แบตเตอรี่ของโน๊ตบุ๊คนั้น ถึงจะดูเสื่อมสภาพช้ากว่าสมาร์ทโฟนที่เราถือติดมือกันเป็นประจำก็ตาม แต่ก็มีระยะเวลาเสื่อมของมันเหมือนกัน ซึ่งถ้าใครอยากอัพเกรดโน๊ตบุ๊คของตัวเองให้แบตเตอรี่มีความจุมากขึ้น ผู้เขียนแนะนำให้ตัวแบตเตอรี่เสื่อมสภาพเสียก่อน แล้วหาข้อมูลว่าโน๊ตบุ๊ครุ่นที่เราใช้ มีแบตเตอรี่รุ่นเทียบเคียงหรือรุ่นที่มีความจุมากกว่ารุ่นไหนให้ซื้อมาเปลี่ยนได้บ้าง โดยส่วนใหญ่แบตเตอรี่รุ่นที่มีความจุมากขึ้นจำเป็นต้องสั่งจากเว็บไซต์ต่างประเทศเข้ามา เช่น Newegg หรือ Amazon เป็นต้น
- หน้าจอ – ถ้าใครมีความสามารถเชิงช่าง แกะซ่อมโน๊ตบุ๊คอยู่บ่อย ๆ แล้วรู้สึกว่าหน้าจอโน๊ตบุ๊คความละเอียดระดับ HD มันไม่คมชัดเอาเสียเลย ก็สามารถอัพเกรดหน้าจอโน๊ตบุ๊คได้เหมือนกัน! แต่ข้อควรระวังนอกจากการหาข้อมูลแล้วเลือกรุ่นหน้าจอที่เข้ากับเครื่องของเราแล้ว เวลาทำก็ต้องระวังเป็นพิเศษ เนื่องจากต้องแกะกรอบหน้าจอซึ่งมีโอกาสแตกหักได้ด้วย
สำหรับการอัพเกรดโน๊ตบุ๊คนั้น ในส่วนของฮาร์ดดิสก์และ RAM เราสามารถจัดการได้ด้วยตัวเองและยังได้รับการรับประกันอยู่ตามปกติ ยกเว้นเรื่องแบตเตอรี่, หน้าจอและ Wi-Fi & Bluetooth Card ที่เป็นชิ้นส่วนนอกเหนือจากที่ผู้ผลิตให้ผู้ใช้อัพเกรดได้ด้วยตัวเอง ก็จะทำให้โน๊ตบุ๊คเครื่องนั้นหมดประกันไปโดยปริยาย ซึ่งถ้าผู้ใช้คนไหนอยากลองฝีมือกับโน๊ตบุ๊คของเราที่หมดประกันแล้ว ก็ลองแกะแล้วอัพเกรดได้เลย
รู้รุ่นก่อนอัพเกรดโน๊ตบุ๊ค ซื้อพาร์ทเป็นแล้วเครื่องจะดีขึ้นเอง!
สำหรับการอัพเกรดโน๊ตบุ๊คสักเครื่อง ก่อนจะเริ่มซื้อชิ้นส่วนใหม่ ๆ มาติดตั้งในเครื่อง เราก็ควรเริ่มหาข้อมูลเกี่ยวกับโน๊ตบุ๊คของเราให้ครบถ้วนก่อน ถ้าให้ดียิ่งขึ้นจะแกะเครื่องออกมาไล่ดูชิ้นส่วนต่าง ๆ และถ่ายรูปเก็บเอาไว้ เผื่อต่อไปอยากอัพเกรดเพิ่มจะได้ไม่ต้องเสียเวลาเปิดฝาดูใหม่ แล้วค่อยเริ่มซื้อชิ้นส่วนต่าง ๆ มาอัพเกรดให้กับเครื่องของเราจะดีที่สุด ซึ่งวิธีการดูนั้นให้เริ่มต้นจากการดูรุ่นของโน๊ตบุ๊คเสียก่อนเป็นอย่างแรก
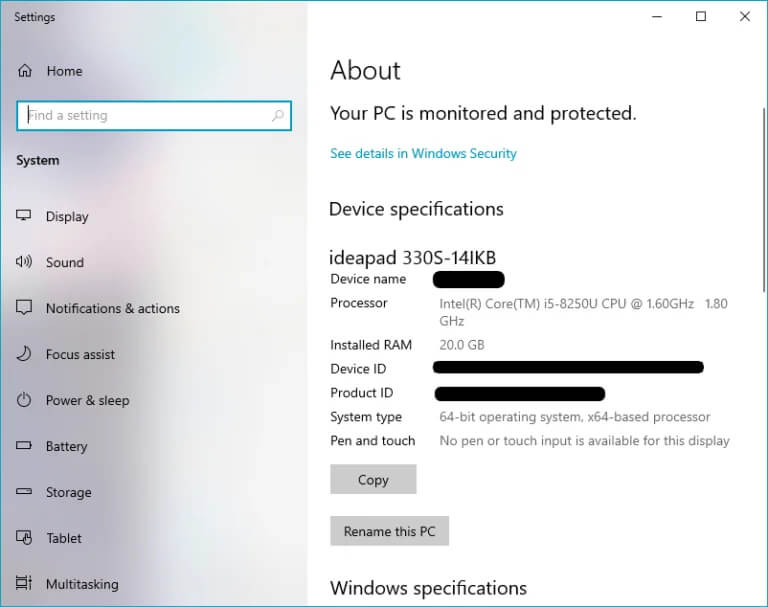
ผู้เขียนจะขอยกตัวอย่างวิธีการหาข้อมูลและการอัพเกรดเป็นโน๊ตบุ๊คส่วนตัวของผู้เขียนเอง เริ่มต้นให้กดปุ่ม Windows จากนั้นพิมพ์คำว่า About แล้วเลื่อนลงมาดูที่ Device specifications เพื่อดูรายละเอียดของโน๊ตบุ๊คเครื่องนั้น ๆ ว่าเป็นรุ่นอะไร โดยเครื่องตัวอย่างของผู้เขียนนั้นจะเป็น Lenovo IdeaPad 330S-14IKB และเมื่อนำไปเช็คข้อมูลทั้งหมดแล้วจะเป็นดังนี้
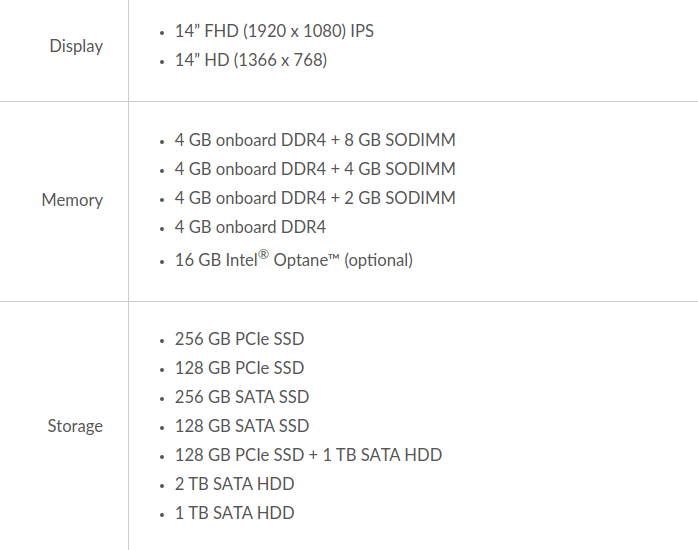
จะเห็นว่า Lenovo เครื่องนี้มีส่วนที่อัพเกรดได้หลายอย่างด้วยกัน คือ

1. หน้าจอ
ที่หน้าเว็บไซต์จะมีรุ่น 14 นิ้ว ความละเอียด Full HD (1920×1080 พิกเซล) พาเนล IPS ที่เป็นสเปคเดียวกันอยู่ด้วย ซึ่งเครื่องในตัวอย่างจะเป็นความละเอียด HD (1366×768 พิกเซล) นั่นหมายความว่าถ้าเราหาซื้อหน้าจอ 14 นิ้ว ความละเอียด Full HD สำหรับ Lenovo เครื่องนี้มาได้ ก็สามารถถอดอัพเกรดได้เช่นกัน
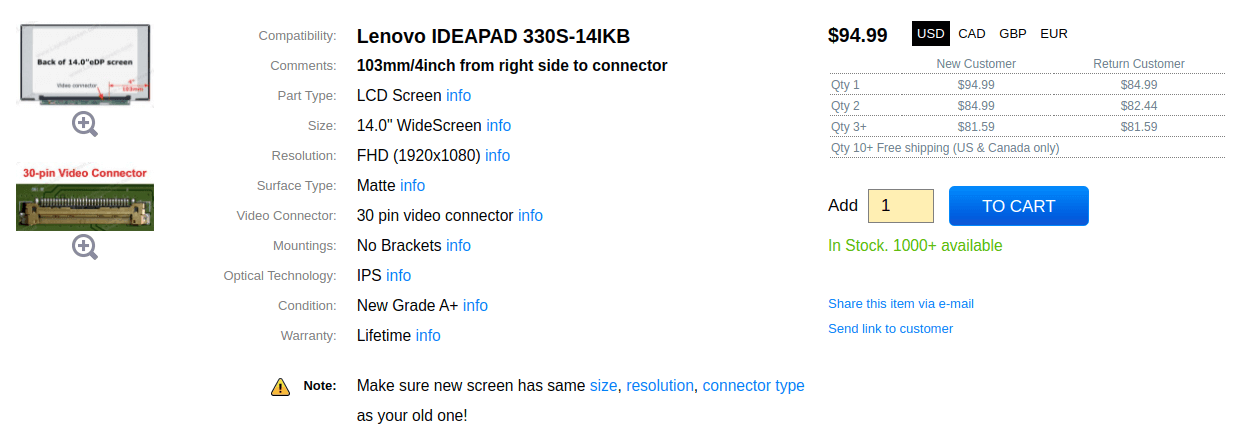
จากหน้าสเปค จะเห็นว่าหน้าจอ Lenovo IdeaPad 330S-14IKB จะมีชิ้นส่วนขายแยกด้วย เช่นจากเว็บไซต์ LaptopScreen ตัวนี้ที่ขายราคา 94.99 ดอลลาร์ หรือราว 2,969 บาท ซึ่งผู้เขียนคาดว่ายังไม่รวมราคาจัดส่งสินค้าด้วยบริการขนส่งจากคลังสินค้าด้วย และนอกจากนี้ ผู้เขียนแนะนำให้ทดลองกด TO CART แล้วลองดูว่าทางผู้ขายเจ้านั้น ๆ สามารถส่งสินค้ามาประเทศไทยหรือเปล่า ซึ่งถ้าพร้อมส่งแล้วต้องการอัพเกรดอยู่แล้ว ก็กดสั่งซื้อมาได้เลย

สำหรับการอัพเกรดหน้าจอโน๊ตบุ๊คด้วยตัวเองนั้น จะทำได้ค่อนข้างยากและถ้าไม่มีความเชี่ยวชาญด้านนี้ก็ไม่แนะนำให้อัพเกรดด้วยตัวเอง รวมทั้งทำให้เครื่องที่ยังมีประกันตัวเครื่องเหลืออยู่หมดประกันไปในทันที หากซื้อหน้าจอมาแล้วก็แนะนำให้ยกเครื่องไปให้ร้านที่รับซ่อมโน๊ตบุ๊คทำให้ก็ได้ เพื่อลดโอกาสเสี่ยงทำหน้าจอพัง แล้วจะขายหน้าจอเก่าที่ความละเอียดน้อยกว่าเป็นอะไหล่ได้ด้วย
2. RAM

ที่หน้าเว็บไซต์ของ Lenovo นั้น จะเห็นว่าทางผู้ผลิตจะแสดงข้อมูลแรมสูงสุดเป็น 4GB onboard DDR4 จับคู่กับ 8GB SO-DIMM อีกหนึ่งเส้น ซึ่งจะได้ 12GB DDR4 เท่านั้น หากความจุระดับนี้ตอบโจทย์การใช้งานแล้วจะเอาไปใช้งานเลยก็ได้
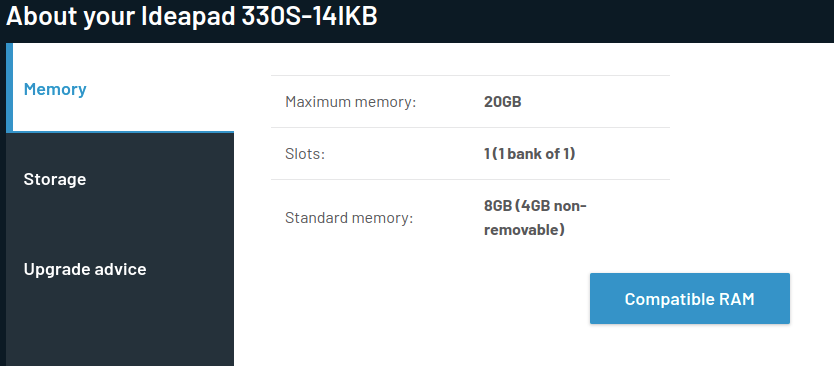
แต่เมื่อหาข้อมูลเพิ่มเติม หน้าเว็บไซต์ผู้ผลิตแรมและ SSD ชั้นนำอย่าง Crucial จะแสดงข้อมูลว่าแรมทั้งระบบของตัวเครื่องรองรับสูงสุดได้ 20GB DDR4 ดังนั้นถ้าต้องการอัพเกรดแรมเข้าไปอีก 16GB เผื่อเอาไว้ใช้งานแบบผู้เขียนเองก็ได้เช่นกัน และระบบ Windows ก็เรียกมาใช้งานได้ครบถ้วนอีกด้วย ส่วนถ้าใครสงสัยว่ารูปแบบการใช้งานของเราต้องใช้แรมกี่ GB กันแน่ สามารถอ่านในบทความนี้ได้เลย
3. ฮาร์ดดิสก์

ในส่วนนี้ ถ้าเราสังเกตดูจะเห้นว่าตัวเครื่องมีตัวเลือกแบบ 128GB PCIe SSD + 1TB SATA HDD นั่นหมายความว่าเราสามารถใส่ SSD แบบ M.2 NVMe หรือ M.2 SATA คู่กับ SATA III SSD คู่กันได้เลย หรือจะเลือกอย่างใดอย่างหนึ่งก็ได้ ซึ่งถ้าโน๊ตบุ๊คเครื่องนั้น ๆ ต้องเซฟไฟล์ข้อมูลเยอะ แล้วไม่อยากพก External Harddisk ติดตัวไปไหนมาไหน ก็ใส่ฮาร์ดดิสก์ทั้งสองตัวไว้ในเครื่องเลยก็ได้เช่นกัน แต่จากที่ผู้เขียนทดลองใช้งานมา การใส่ M.2 NVMe กับ SATA III SSD มีผลให้ระยะเวลาใช้งานแบตเตอรี่ลดลงด้วย

ส่วนตัวแนะนำว่าถ้าอยากอัพเกรดโน๊ตบุ๊คให้มีความจุในเครื่องเยอะและกินแบตฯ น้อย ให้ใส่ M.2 NVMe ความจุและประสิทธิภาพสูงสัก 512GB เอาไว้ในเครื่อง แล้วโอนไฟล์งานใส่ไว้ใน External SSD ที่เป็น M.2 NVMe อันเก่าจากผู้ผลิตแล้วต่อเครื่องใช้งานเฉพาะตอนจำเป็น จะช่วยยืดระยะเวลาใช้งานแบตเตอรี่ให้ยาวนานขึ้นยิ่งกว่าเดิมร่วมชั่วโมงเลยทีเดียว โดยกล่อง SSD รุ่นแนะนำสำหรับใส่ M.2 NVMe อันเก่าคลิกดูรุ่นแนะนำได้ที่นี่
4. แบตเตอรี่
ส่วนใหญ่แล้วอายุการใช้งานแบตเตอรี่โน๊ตบุ๊คก่อนเสื่อมสภาพนั้น จะขึ้นอยู่กับรูปแบบการใช้งานของแต่ละคน ซึ่งเฉลี่ยแล้วจะอยู่ราว 2-3 ปี หลังจากเริ่มใช้งานมา โดยอาการเสื่อมจะมีทั้งแบบที่สังเกตเห็นได้ด้วยการใช้งาน คือระยะเวลาใช้งานลดลงจากเดิมอย่างชัดเจน เช่นจากปกติสามารถเปิดเครื่องใช้งานโดยไม่ต้องต่อปลั๊กได้ร่วม 7-9 ชั่วโมงได้โดยไม่ต้องต่อปลั๊ก ก็เหลือ 6-7 ชั่วโมง หรือน้อยกว่านั้น หรือจะใช้โปรแกรมอย่าง HWMonitor เช็คสภาพของแบตเตอรี่ก็ได้
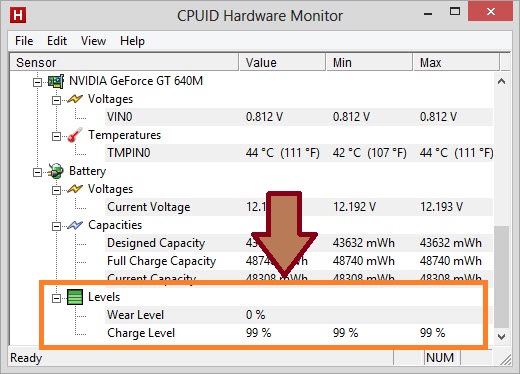
โดยวิธีการดู คือให้เราเลื่อนลงมาดูที่หัวข้อ Battery จากนั้นดูที่ Levels แล้วสังเกตที่คำว่า Wear Level ว่าอยู่ที่กี่เปอร์เซ็นต์ ซึ่งถ้าหัวข้อ Wear Level ยิ่งเยอะ แบตเตอรี่ยิ่งเสื่อมมากขึ้นนั่นเอง ส่วนอีกวิธีจะเห็นรายละเอียดเยอะและชัดเจนกว่า โดยให้เราใช้ Command Prompt เพื่อเช็คได้เลย
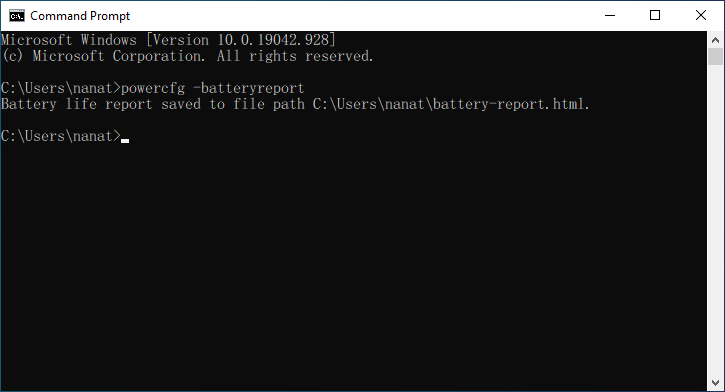
วิธีการคือให้เราเปิด Command Prompt แล้วพิมพ์คำว่า powercfg -batteryreport จากนั้นกด Enter ตัวเครื่องจะรันคำสั่งเช็คแบตเตอรี่ในเครื่องให้เราว่าตอนนี้แบตเตอรี่ในโน๊ตบุ๊คของเรายังจุไฟได้เท่าไหร่
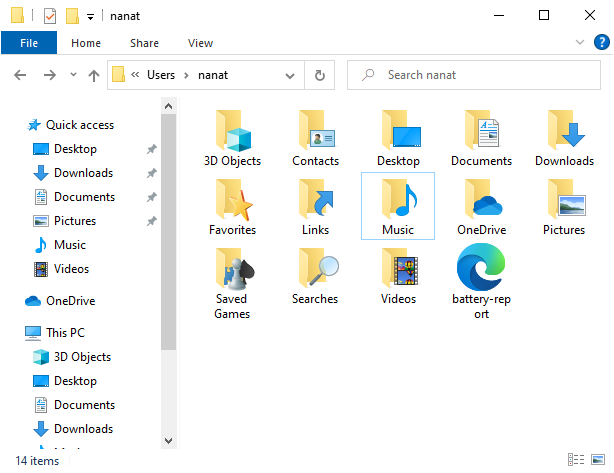
Windows 10 จะเซฟเป็นไฟล์ชื่อ battery-report เอาไว้ในเครื่องให้เราพร้อมแสดงรายละเอียดของแบตเตอรี่ของเราด้วย ว่าตอนนี้สภาพแบตเตอรี่สามารถเก็บประจุเอาไว้ได้กี่วัตต์ชั่วโมง (Whr) ซึ่งถ้าเหลือเริ่มน้อยแล้วคิดว่ายังไม่ขายเครื่องเป็นมือสองแล้วเปลี่ยนเครื่องใหม่ก็เปลี่ยนเองได้เช่นกัน

นอกจากรู้ว่าสภาพแบตเตอรี่ของเรายังเก็บไฟได้ดีแค่ไหนแล้ว ก็ต้องรู้รูปทรงของแบตเตอรี่ด้วย เพราะผู้ผลิตจะออกแบบแบตเตอรี่ให้มีรูปทรงแตกต่างกันตามดีไซน์ของเมนบอร์ดในโน๊ตบุ๊คของเรา ซึ่งถ้ายกเครื่องไปศูนย์บริการก็ข้ามในส่วนนี้ได้เลย แต่ถ้าจะเปลี่ยนแบตเตอรี่ด้วยตัวเองก็ควรแกะเครื่องออกมาดูดีไซน์เสียก่อนว่าผู้ผลิตใส่แบตเตอรี่ทรงไหนมาในเครื่องของเรา
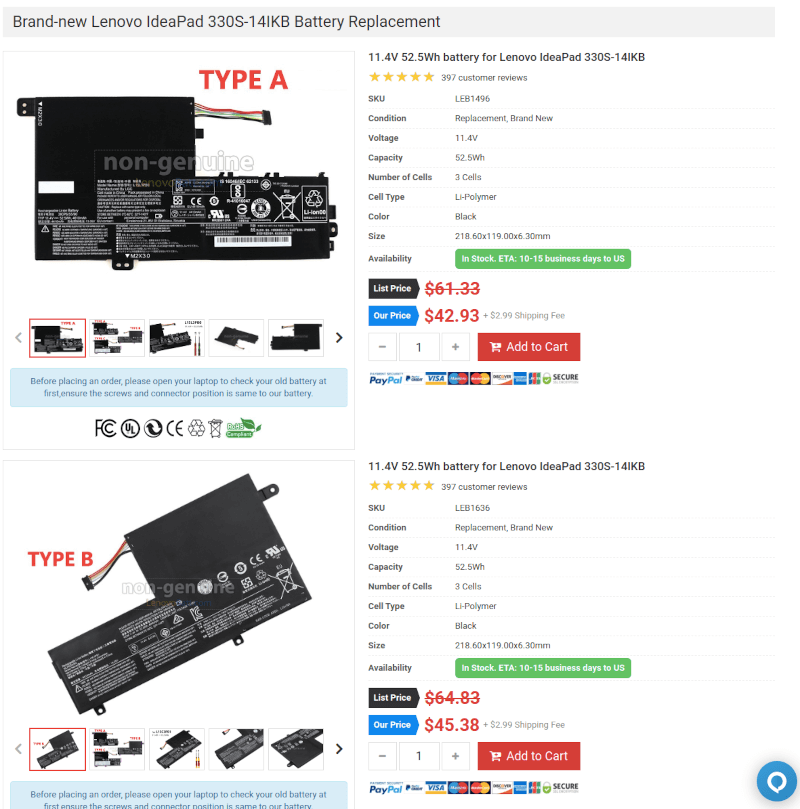
ถ้าเทียบจากภาพถ่ายด้านบนที่ผู้เขียนถ่ายภายในตัวเครื่องแล้ว จะเห็นว่าแบตเตอรี่ของโน๊ตบุ๊คนั้นจะมีขนาดและจุดขันน็อตทั้งหมดตรงกับแบตเตอรี่ Type A ที่มีขายออนไลน์นั่นเอง ซึ่งถ้าเช็คมั่นใจว่าเป็นรุ่นนี้แน่นอน ก็สามารถสั่งออนไลน์มาเปลี่ยนด้วยตัวเองได้เลย

สำหรับคนที่ไม่เคยเปลี่ยนแบตเตอรี่โน๊ตบุ๊คด้วยตัวเองมาก่อนแต่อยากลองทำดูด้วยตัวเอง แนะนำให้นำชื่อรุ่นที่เราใช้ไปพิมพ์ค้นหาใน Google โดยพิมพ์ชื่อรุ่นแล้วตามด้วยคำว่า Removal หรือ Replacement ก็ได้ แล้วจำวิธีการเปลี่ยนแบตฯ ในคลิปมาลองทำดูด้วยตัวเองได้เลย ซึ่งถ้าใครมีความสามารถเชิงช่างอยู่แล้วก็น่าจะทำเองได้ไม่ยากนัก
นอกจากนี้ โน๊ตบุ๊คบางรุ่นที่มีรุ่นย่อยใกล้เคียงกัน แต่แบตเตอรี่มีความจุมากกว่าแล้วสามารถใส่ช่องแบตฯ ในเครื่องของเราพร้อมร้อยน็อตได้ด้วย ก็ถือเป็นการเปลี่ยนแล้วอัพเกรดความจุให้ตัวเครื่องไปพร้อม ๆ กัน แต่การจะเปลี่ยนแบตเตอรี่ข้ามไปรุ่นใกล้เคียงกัน แนะนำให้หาข้อมูลผู้ใช้จากหลาย ๆ แหล่งก่อน ว่าโน๊ตบุ๊ครุ่นเดียวกับเราเมื่อเปลี่ยนแบตเตอรี่เป็นตัวอื่นในซีรี่ส์แล้ว เครื่องยังเปิดติดใช้งานได้ตามปกติหรือเปล่า จะได้ไม่ต้องปวดหัวกับปัญหาในภายหลังนั่นเอง
5. Wi-Fi & Bluetooth Card

ชิ้นส่วนสุดท้ายที่เราสามารถถอดอัพเกรดได้ด้วยตัวเอง แต่ต้องระมัดระวังตอนอัพเกรดหน่อย คือ Wi-Fi & Bluetooth Card นอกจากซึ่งหน้าตาและขนาดจะคล้ายกับ M.2 NVMe มีน็อตยึดหนึ่งตัวเหมือนกัน แต่จะมีสายไฟสองเส้นคือขาวและดำต่อเข้าการ์ด พออัพเกรด Wi-Fi & Bluetooth Card จะทำให้โน๊ตบุ๊คของเราเชื่อมต่ออินเตอร์เน็ตได้เร็วยิ่งขึ้น เพราะมาตรฐานการเชื่อมต่อจะเปลี่ยนไปตามตัวการ์ด เช่น ถ้าอันเดิมในเครื่องของเราเป็น Wi-Fi 5 มาตรฐาน 802.11ac แล้วถ้าหารุ่นที่เป็น Wi-Fi 6 มาตรฐาน 802.11ax ที่ใช้งานกับเครื่องเราได้ก็ถอดการ์ดเก่าเปลี่ยนใส่อันใหม่ได้เลย
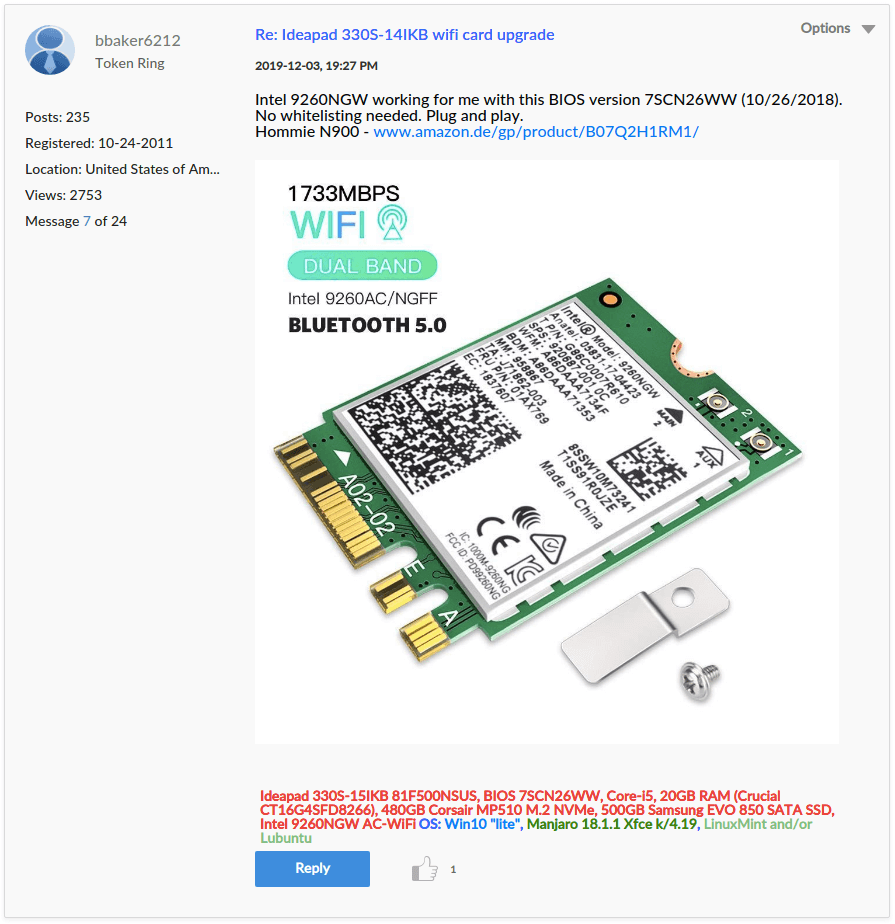
ส่วนวิธีการหาข้อมูลว่าโน๊ตบุ๊คของเราสามารถเปลี่ยน Wi-Fi & Bluetooth Card เป็นรุ่นไหนได้บ้าง ต้องใช้วิธีการหาข้อมูลตามเว็บบอร์ดของผู้ใช้ต่างประเทศที่ตั้งกระทู้ถามเอาไว้ ว่าโน๊ตบุ๊ครุ่นนี้อัพเกรด Wi-Fi Card เป็นรุ่นไหนที่ประสิทธิภาพดีขึ้นได้บ้าง เช่น กระทู้ที่มีผู้ใช้ Lenovo IdeaPad 330S-14IKB เหมือนของผู้เขียนที่ตั้งกระทู้เอาไว้ตั้งแต่ปี 2019 ที่ผ่านมา ก็มีผู้มาให้คำแนะนำว่าให้เปลี่ยนเป็นรุ่นนั้นนี้ พร้อมแนบลิ้งค์สั่งซื้อเอาไว้ให้เสร็จสรรพอีกด้วย
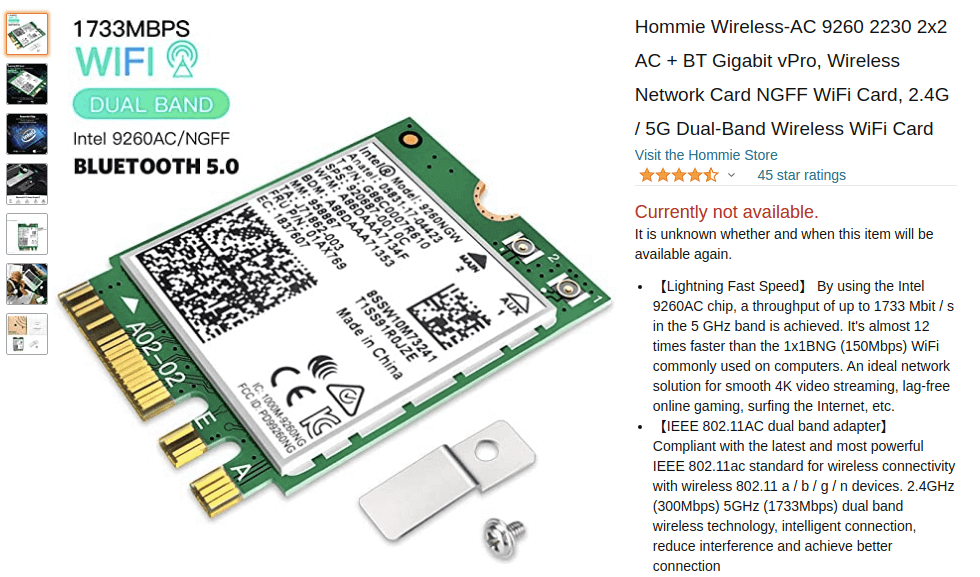
ซึ่งเมื่อเราได้ข้อมูลแล้ว จะลองสั่งซื้อรุ่นแนะนำมาเปลี่ยนใช้งานดูก็ได้เช่นกัน แต่ผู้เขียนแนะนำว่าให้หาข้อมูลและรุ่นเปรียบเทียบเอาไว้จากหลาย ๆ แหล่งหน่อย ว่ารุ่นไหนใช้งานกับเครื่องของเราได้โดยไม่ต้องไปยุ่งกับการตั้งค่าอะไรมาก ๆ อาจจะหาเจอรุ่นที่ดีกว่าแต่ราคาไม่แพงมากก็ได้

แต่ Wi-Fi & Bluetooth Card จะมีรายละเอียดตอนเปลี่ยนมากกว่าการเปลี่ยนฮาร์ดดิสก์หรือเพิ่มแรม ดังนั้นเวลาเปลี่ยนให้เราปิดเครื่อง ถอดสายเชื่อมต่อแบตเตอรี่เข้ากับเมนบอร์ดก่อนจะเริ่มเปลี่ยน Wi-Fi Card ตามคลิปตัวอย่างข้างบน
ข้อแนะนำคือ เราควรใช้มือถือถ่ายภาพสายไฟสภาพเดิมก่อนถอดการ์ดเอาไว้ ตอนต่อสายกลับจะได้ไม่กลับขั้ว พอเปลี่ยนการ์ดเสร็จแล้วค่อยต่อขั้วปลั๊กแบตเตอรี่กลับเหมือนเดิม ก่อนจะเปิดเครื่องมาทดลองใช้งานดู ว่าสามารถต่ออินเตอร์เน็ตได้หรือเปล่า ถ้าใช้ได้ตามปกติก็ใช้ต่อไปได้เลย ส่วนการ์ดตัวเก่าจะเก็บเอาไว้เป็นอะไหล่สำรองก็ได้
สรุป – อัพเกรดโน๊ตบุ๊คให้ไปต่อหรือจะพอแค่นี้แล้วซื้อเครื่องใหม่?

จะเห็นว่าวิธีการอัพเกรดโน๊ตบุ๊คสักเครื่องให้เจ๋งขึ้นกว่าแบบเดิม ๆ จากโรงงานนั้น ถ้าเคยเปิดฝาเครื่อง เพิ่มแรมเปลี่ยน SSD แล้ว ก็เอาความเข้าใจส่วนนั้นมาประยุกต์อีกนิดหน่อย ก็เอามาใช้กับการอัพเกรดชิ้นส่วนอื่น ๆ ได้ แต่โน๊ตบุ๊คนั้นเป็นเครื่องใช้ไฟฟ้ามีแบตเตอรี่เลี้ยงระบบอยู่ เวลาจะอัพเกรดก็ควรสั่ง Shut down เครื่อง ถอดขั้วแบตเตอรี่ในตัวออกไปก่อนแล้วค่อยเริ่มอัพเกรด จะช่วยเซฟทั้งผู้ใช้และโน๊ตบุ๊คได้ดียิ่งขึ้น
กลับกัน ถึงการอัพเกรดจะทำให้โน๊ตบุ๊คของเรายังใช้งานต่อได้นานยิ่งขึ้นก็ตาม แต่ก็ควรมองในส่วนของความคุ้มค่าด้วย ว่าระหว่างการอัพเกรดโน๊ตบุ๊คสักครั้งหรือจะเปลี่ยนใจขายเป็นเครื่องมือสองเป็นทุนไปซื้อเครื่องใหม่จะดีกว่า? โดยส่วนตัวผู้เขียนจะมีวิธีการคิดดังนี้
- ถ้าโน๊ตบุ๊คเครื่องนั้น ๆ อายุเกิน 3-4 ปี เริ่มเปิดโปรแกรมต่าง ๆ ได้ช้า ต่อให้ฟอร์แมตเครื่อลง Windows ใหม่แล้วก็ยังช้าอยู่ ก็ไม่คุ้มค่าอัพเกรด
- ถ้าซีพียูในเครื่องเป็นรุ่นเก่า เช่นเป็น Intel รุ่นที่ 4-5 ในยุคที่ Intel รุ่นที่ 11 วางขายแล้ว ก็น่าขายเครื่องเป็นมือสองเอาเป็นทุนเปลี่ยนเครื่องดีกว่า
- ค่าชิ้นส่วนอัพเกรดทั้งหมดที่ต้องจ่ายเกิน 25-30% ของราคาตัวเครื่องตั้งต้นก็น่าเปลี่ยน เช่น Lenovo IdeaPad 330S-14IKB เครื่องนี้ที่ราคา 19,490 บาท แต่ค่าอัพเกรดร่วม 6,000 บาท ก็ไม่คุ้มอัพเกรดเท่าไหร่
ซึ่งผู้ใช้บางคนอาจจะมีเงื่อนไขการเปลี่ยนเครื่องที่แตกต่างจากนี้ ไม่ว่าจะไม่มีพอร์ตที่ต้องใช้งานบ่อย ๆ, ไม่มีปากกาหรือจอทัชสกรีนแล้วอยากเปลี่ยนให้ใช้งานได้สะดวกขึ้น ก็ถือเป็นเหตุผลให้เปลี่ยนวิธีจากอัพเกรดโน๊ตบุ๊คเป็นซื้อโน๊ตบุ๊คเครื่องใหม่แทนก็ดีเช่นกัน แต่สุดท้ายจะเลือกอัพเกรดเครื่องหรือไม่ก็ขึ้นอยู่กับสถานะทางการเงินและเงื่อนไขอื่น ๆ ของแต่ละคน ถ้าอัพเกรดแล้วการเงินมีปัญหาน้อยกว่าซื้อเครื่องใหม่ ก็ถือว่าคุ้มค่ากว่าเช่นกัน
บทความที่เกี่ยวข้อง























