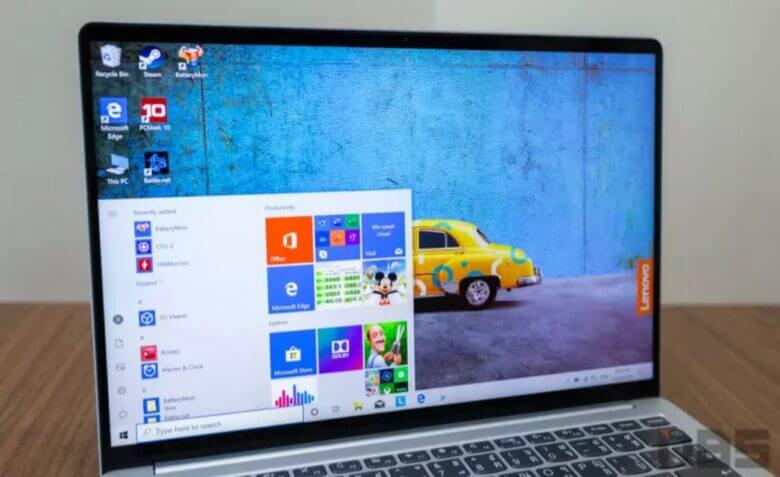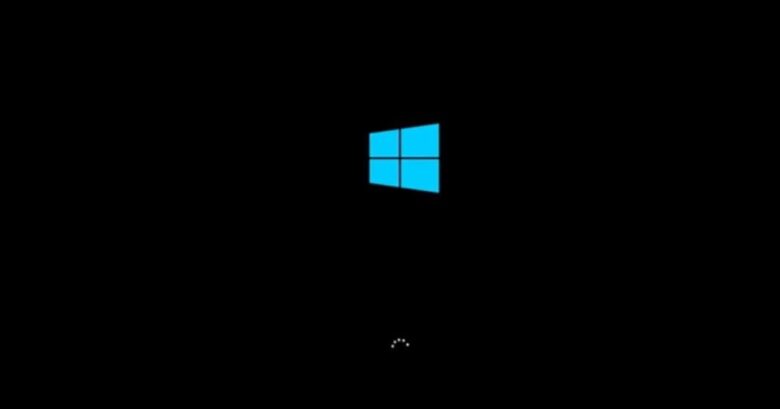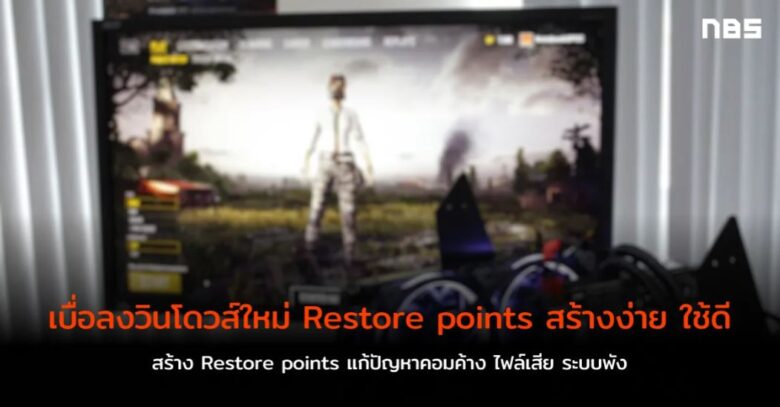โน๊ตบุ๊คค้าง 7 วิธีแก้ไข โน๊ตบุ๊คไม่ทำงาน แรมหาย Restart บ่อย หน้าจอดำ ทำอย่างไร?

หลายคนใช้โน๊ตบุ๊คในการทำงาน แต่พอใช้มาเป็นเวลานาน ไม่ได้รับขาดการดูแล อาการโน๊ตบุ๊คค้าง ก็เกิดขึ้นได้ ปัญหาเรื่องของระบบ ก็จะมาเยือนโดยไม่รู้ตัวมากขึ้น ซึ่งผู้ใช้เองอาจจะต้องสังเกตจากอาการ ที่เกิดขึ้น เช่น แฮงก์ค้างในช่วงที่เล่นเกม หรือบูตเครื่องช้า กว่าจะเข้าระบบ รวมไปถึงอาจเกิดจากความร้อน เพื่อที่ให้เราได้แก้อาการโน๊ตบุ๊คค้างบ่อยได้ตรงจุดมากยิ่งขึ้น ก็คงต้องเช็คให้มั่นใจว่าเกิดขึ้นจากซอฟต์แวร์หรือฮาร์ดแวร์ที่ใช้ ถึงแม้อาการจะเกิดขึ้นในลักษณะที่คล้ายคลึงกัน แต่ก็ยังพอที่จะตรวจสอบได้ไม่ยากและส่งผลดีต่อการแก้ไขในเบื้องต้นอีกด้วย เพราะจะทำให้เราไม่ต้องใช้เวลาในการแก้ไขมากเกินไปนั่นเอง
7 วิธีแก้ไข โน๊ตบุ๊คค้างทำไง 2021
- แก้ไขจากวิธีง่ายๆ ในเบื้องต้น
- เช็คปัญหาแรม
- จัดการความร้อนให้อยู่หมัด
- อาการ Disk 100% หรือ SSD ผิดปกติ
- อย่าลืมอัพเดตวินโดว์ และไดรเวอร์
- Repair Startup หรือ System restore
- ใช้ Error Checking บน Windows 10
1.แก้ไขจากวิธีง่ายๆ ในเบื้องต้น
หลายคนน่าจะเคยพบอาการเช่นนี้ เวลาที่ใช้งาน กำลังพิมพ์งานเปิดเน็ต กำลังเข้าด้ายเข้าเข็ม โน๊ตบุ๊คค้างเสียอย่างนั้น ขยับอะไรก็ไม่ได้ทําไงดี? เป็นไปได้ว่าโปรแกรมที่ใช้ค้าง หรือระบบค้างหน้าจออยู่ อย่าเพิ่งกดปิดเครื่อง ลองใช้วิธีนี้ดูก่อน

- ให้ลองกดปุ่ม Win+Ctrl+Shift+B ครั้งเดียว ส่วนบนแท็ปเล็ตให้กดปุ่ม Vol up/ down พร้อมๆ กัน 3 ครั้ง
- หากหน้าจอไม่ขยับ และโปรแกรมไม่สามารถทำงานได้ ให้ลองสลับไปที่โปรแกรมหรือหน้าจออื่นๆ ด้วยการใช้ปุ่ม Alt+Tab จากนั้น จึงจัดการปิดหน้าต่างโปรแกรมที่เกิดปัญหานั้น
- หากเราสามารถเปิดแท็ปไปยังหน้าต่างโปรแกรมอื่นได้ ก็อาจเลือกเปิด Task manager ขึ้นมาเพื่อจัดการโปรแกรมที่มีปัญหา ด้วยการเลือกและสั่ง End task
- หากโน๊ตบุ๊คค้างในขณะที่ใช้งานปกติ อาจจะเกิดจากการที่ไม่ได้อัพเดท Windows ให้เป็นเวอร์ชั่นล่าสุดก็อาจจะทำให้เครื่องคอมพิวเตอร์ของเพื่อนๆ เกิดปัญหาค้างได้เช่นกัน
- ค้างขณะเล่นเกม มีได้หลายสาเหตุ ไม่ว่าจะ ไฟล์เกมมีปัญหา หรือ ใช้งานแรมเยอะมากเกินไป ส่งผลทำให้เกมค้างได้ แก้ไขด้วยการลองลบเกมแล้วลงใหม่
- ค้างตอนที่เปิดเครื่อง Windows ไม่สามารถโหลดไฟล์ระบบได้ พูดง่ายๆก็คือ ระบบ OS มีปัญหานั่นเอง อาจจะไฟล์ระบบพังหรือโดนลบไป ส่งผลให้ OS ไม่สามารถโหลดไฟล์ระบบมาใช้งานได้จนค้างอยู่ที่หน้าจอโหลด
- โน๊ตบุ๊คค้างบ่อย เมื่อเปิดโปรแกรมเยอะ อาจเกิดจากอาการแรมไม่พอ ส่วนมากแล้วจะค้าง เฉพาะโปรแกรมที่มีการเรียกใช้แรมหนักๆ ให้เข้าไป End Task ก็จะกลับมาใช้งานได้ปกติ ถ้าไม่ค้างหนักจนถึงเข้า Task Manager ไม่ได้
2.เช็คปัญหาแรม
การแก้ปัญหาโน๊ตบุ๊คค้าง Windows 10 ด้วยการเช็ค RAM usage ให้เปิด Task Manager ด้วยการคลิกขวาบนทาส์กบาร์ของวินโดว์ และเมื่อเปิดขึ้นมาแล้ว ให้ดูกราฟบน Memory Usage ในแท็ป Performance มีความเป็นไปได้ 2 รูปแบบที่จะเกิดขึ้น เมื่อทำการวิเคราะห์ด้วยเครื่องมือ Memory Analytics ที่สามารถเรียกการใช้งานได้จาก Task Manager ด้วยการกด Ctrl+Shift+Del แล้วเลือกที่แท็ป Performance จากนั้นคลิ๊กที่ Memory
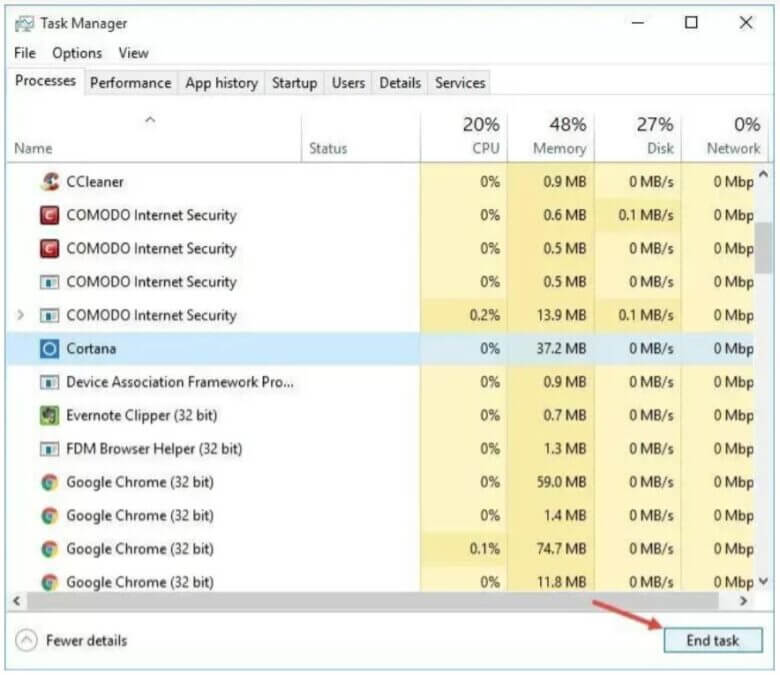
แรมทำงานมากเกินไป : ถ้าคอมพิวเตอร์ที่คุณใช้มีการเรียกใช้แรมมากเกินที่ควรจะเป็น เช่น ทะลุไปกว่า 90% ทั้งที่ยังไม่ได้เปิดโปรแกรมที่มีโหลดหนัก รวมถึงอาการสะดุด ค้าง แม้ว่าจะอัพเกรดหรือเพิ่มแรมเข้าไปใหม่แล้ว ก็ยังมีโหลดดังกล่าวอยู่ อาการเช่นนี้ก็ควรจะต้องเช็คว่าเกิดปัญหาขึ้นกับแรมเดียวหรือทั้งหมด ถ้าเกิดในทุกแถว ก็ควรจะต้องเช็คว่าเกิดจากซอฟต์แวร์ใด
ในกรณีที่ตรวจพบว่ามีปัญหาในการทำงานบางอย่างของแรม และคุณสะดวกในการเปิดฝาโน๊ตบุ๊ค เพื่อแกะดูอุปกรณ์ภายใน ก็สามารถลองเปลี่ยนแรมให้ลองสลับแถวแรมดูก่อน โดยย้ายไปที่สล็อตอื่นๆ แล้วทดสอบดูอีกครั้ง เพื่อให้แน่ใจว่าไม่ได้เกิดปัญหาจากตัวแรม แต่ถ้าหลังจากเปลี่ยนสล็อตใส่แรมไปแล้ว เครื่องก็ยังไม่ทำงาน ก็ยังพอมีอีก 2 ทางในการที่จะทำให้เครื่องของคุณกลับมาใช้งานได้ คือ ทำความสะอาดแรมหรือเปลี่ยนสล็อตแรม

การทำความสะอาดแรมทำได้หลายรูปแบบ เช่น การใช้น้ำยาทำความสะอาดหน้าคอนแทคสำหรับอุปกรณ์อิเล็คทรอนิกส์ที่ใช้กันทั่วไปหรือจะลองใช้วิธีง่ายๆ เช่น ยางลบมาถูเบาๆ ที่พินหน้าสัมผัส เพื่อขจัดคราบออกไซด์ ที่อาจเป็นสาเหตุทำให้แรมทำงานผิดปกติได้
หากว่าคุณมีแรมหนึ่งหรือสองแถวตคิดตั้งอยู่ในโน๊ตบุ๊ค ให้ถอดแรมออกมาทั้งหมดก่อน จากนั้นเสียบลงไปทีละสล็อตและเช็คความผิดปกติในทุกๆ แถวที่มีอยู่ แต่ถ้ากรณีที่ใช้งานอยู่แล้วพบว่าอาการโน๊ตบุ๊คค้างยังเป็นอยู่ อาจจะต้องมองหาทางแก้อื่น หรือถ้ามีแรมที่หยิบยืมมาได้ ก็ลองนำมาใช้ก่อน เพื่อให้แน่ใจว่าผิดปกติที่แรมจริงๆ

แต่ถ้าในกรณีที่เครื่องของคุณมองเห็นแรมครบ แต่ระบบทำงานช้า เปิดโปรแกรมช้า หรือแรมใช้งานไม่พอ นั่นอาจหมายถึง แรมระบบที่คุณติดตั้งไม่เพียงพอต่อการใช้งาน เนื่องจากถูกจับจองโดยโปรแกรมหรือระบบ เช่นบรรดา Services ต่างๆ ทั้งแบบเบื้องหน้า อาทิ วินโดวส์ โปรแกรมที่เปิดใช้ เว็บเบราว์เซอร์และอื่นๆ ซึ่งจะมีอาการผิดปกติ เช่น เปิดโปรแกรมไม่ขึ้น เครื่องค้าง แฮงก์ เปิดไฟล์ไม่ได้ เป็นต้น
3.จัดการความร้อนให้อยู่หมัด
ความร้อนที่สูงเกินกว่าระดับที่ซีพียูกำหนดไว้ และการระบายความร้อนที่ไม่ดี ก็ทำให้โน๊ตบุ๊คค้างได้เช่นกัน แม้ว่าโน๊ตบุ๊คจะตัวเล็กกว่าพีซีมากมาย ใช้ไฟก็น้อยกว่า แต่ทำไมถึงร้อนได้อย่างไร? คำตอบก็คือ เกิดจากทั้งปัจจัยภายนอกและภายในโน๊ตบุ๊คนั้นเอง แม้ว่าจะไม่ได้มีอุปกรณ์อิเล็กทรอนิกส์ชิ้นใหญ่ เหมือนกับบนพีซี แต่ก็ยังมี ซีพียู กราฟิกชิป คอนโทรลเลอร์ และภาคควบคุมไฟ รวมถึงจิปาถะอีกมากมาย ด้วยพื้นที่ค่อนข้างจำกัด บางครั้งพัดลมตัวเล็กๆ ก็อาจจะจัดการความร้อนไปได้มากนัก ยิ่งหากผู้ใช้ไม่ได้มองเรื่องของการจัดวางหรือพื้นที่ใช้งานที่เหมาะสม ก็อาจจะทำให้โน๊ตบุ๊คธรรมดาร้อนขึ้นได้เช่นกัน

1.ให้มีลมผ่านเข้าออกโน๊ตบุ๊คได้สะดวก ยกเครื่องให้สูงขึ้น เพิ่มช่องทางการระบายความร้อน ก็ช่วยลดความร้อน โน๊ตบุ๊คได้ หลักการทานของระบบระบายความร้อนคือการดูดอากาศจากใต้ท้องเครื่อง เพื่อเข้าไประบายความร้อนในเครื่อง แต่ก็อย่างที่เห็นกันว่าใต้ท้องเครื่องนั้นไม่ค่อยจะโปร่งเท่าไร จึงขอแนะนำให้ยกใต้ท้องเครื่องขึ้น ก็ช่วยลดความร้อนได้ไม่น้อย คนที่งบน้อย หรือสำหรับบางคนที่ยังหา Cooling Pad ที่หน้าต้องตาโดนใจไม่ได้เลย ก็มีอีกวิธีที่สามารถใช้ได้ดีไม่แพ้กันในการช่วยระบายความร้อนโน๊ตบุ๊ค นั่นก็คือการหาอะไรมารองบริเวณด้านล่างของเครื่อง ให้เครื่องสูงขึ้นมาอีกเล็กน้อย แล้วใช้พัดลมบ้านๆ เป่า ก็จะช่วยให้อากาศถ่ายเทได้สะดวกยิ่งขึ้น ก็ช่วยให้ลดความร้อนได้เป็นอย่างดีแล้ว
2.ตั้งค่า Power Options ให้เหมาะสม
Balanced: ให้ประสิทธิภาพ (Performance) การทำงานอย่างเต็มที่เมื่อคุณต้องการ แต่ประหยัดพลังงานเมื่อไม่ได้ใช้งานคอมพิวเตอร์
Power saver: ให้ทางเลือกที่ดีที่สุดสำหรับการยืดอายุแบตเตอรีให้ใช้ยาวนานที่สุด ประหยัดค่าไฟแต่การทำงานจะมีประสิทธิภาพที่ต่ำ ลดความร้อนในโน๊ตบุ๊คได้ดีในระดับหนึ่ง
High performance: เพิ่มประสิทธิภาพของระบบให้สูงสุดในการใช้งาน แต่ต้องแลกกับการใช้งานของแบตเตอรี่ที่มากขึ้น รวมถึงความร้อนที่อาจสูงขึ้นด้วยเช่นกัน

3.ทำความสะอาดภายในเครื่องบ้าง สภาพแวดล้อมที่มีฝุ่นละอองหรือสิ่งต่างๆ ที่ส่งผลกระทบต่อการระบายความร้อนโดยตรง ซึ่งเมื่อเกิดฝุ่นหรือสิ่งต่างๆ มาสะสมบนพัดลมมากขึ้น ก็จะเข้าไปเกาะตามใบพัดและจุดต่างๆ ภายใน โดยเฉพาะทางลมเข้าออก เมื่อถูกปิดกั้นมากๆ จนเกิดความร้อนสะสม ไม่ว่าพัดลมจะหมุน ช้าเร็วหรือไม่ก็ตาม ความร้อนก็จะทำให้ เครื่องค้าง ระบบแฮงค์ บางรุ่นอาจจะแกะน็อตไม่กี่ตัว ก็ทำความสะอาดได้แล้ว แต่ถ้ายากเกินไป ฝากให้ช่างดูแล ก็น่าจะปลอดภัย

4.หาอุปกรณ์เสริมช่วยระบายความร้อน หาซื้อแท่นรองระบายความร้อนใต้เครื่อง เนื่องด้วยเป็นวิธีที่ง่ายที่สุด เพราะในปัจจุบันแท่นรอง notebook ก็มีขายกันแทบจะทั่วไป อยู่ที่จะต้องการใช้แบบมีแบรนด์หรือเปล่าเท่านั้นเอง โดยตัวแท่นรองนั้นส่วนมากก็จะมีพัดลมระบายความร้อนให้ ซึ่งถ้าต้องการประสิทธิภาพการระบายความร้อนที่ดีที่สุด ควรจะเลือกซื้อแท่นรองที่มีการติดตั้งพัดลมให้ตรงกับจุดระบายความร้อนของเครื่องด้วย
หรือถ้าอยากได้วิธีเด็ดๆ จัดการปัญหาโน๊ตบุ๊คร้อนเบ็ดเสร็จในไม่กี่ขั้นตอน ลองเข้าไปชมบทความ จัดการความร้อนโน๊ตบุ๊คให้อยู่หมัด กันได้เลย
4.อาการ Disk 100% พื้นที่เต็มหรือ SSD ผิดปกติ
บางครั้งอาการโน๊ตบุ๊คค้าง ไม่ขยับ ก็อาจเกิดจากพื้นที่ใน Drive C เต็มหรืออาจเป็นเพราะอาการจาก Disk 100% สำหรับคนที่ใช้ฮาร์ดแวร์เก่าๆ และระบบยังไม่ได้ Optimize ได้ดี หรือบางทีไม่ได้ลบไฟล์เก่าทิ้ง และที่ยังไม่ได้จัดการสำหรับจัดเก็บสำรองเอาไว้ รวมถึงบางทีก็ลงโปรแกรมจนลืมเช็คพื้นที่ว่าง โดยเฉพาะเกมเมอร์ ที่พอมีเกมใหม่ๆ ซึ่งปัจจุบันว่ากันที่ระดับ 100GB++ ขึ้นไป ผู้ใช้โน๊ตบุ๊คหรือพีซีรุ่นเก่าๆ บางครั้งมีฮาร์ดดิสก์แค่ 320GB เผลอนิดเดียวก็แทบไม่เหลือที่ว่างแล้ว แต่เราก็ยังพอแก้ไขได้ ซึ่งทางเลือกมีตั้งแต่ง่ายๆ เช่น ใช้การลบ Delete, Scan, Defragment หรือถ้ามีพื้นที่ว่างบนไดรฟ์อื่นๆ ก็สามารถย้ายมาไว้ไดรฟ์ C ให้มีพื้นที่ลงโปรแกรมมากขึ้นได้เช่นกัน นอกจากนี้ก็ยังมีวิธีจัดการได้จาก Windows 10 อีกด้วย เช่น
Disk Cleanup บ้างก็ดี: ฟีเจอร์นี้อยู่ใน Accessories > System Tools > Disk Cleanup เป็นโปรแกรมง่ายๆของ Windows ที่จะช่วยเคลียร์ไฟล์ Temporary หรือไฟล์ระบบของเครื่อง รวมถึงประวัติการใช้งานอินเตอร์เน็ต ซึ่งล้วนแต่เป็นไฟล์ที่ตัว Windows สร้างมาเพื่อใช้งานชั่วคราว ซึ่งเราสามารถสั่งลบได้ทั้งหมด
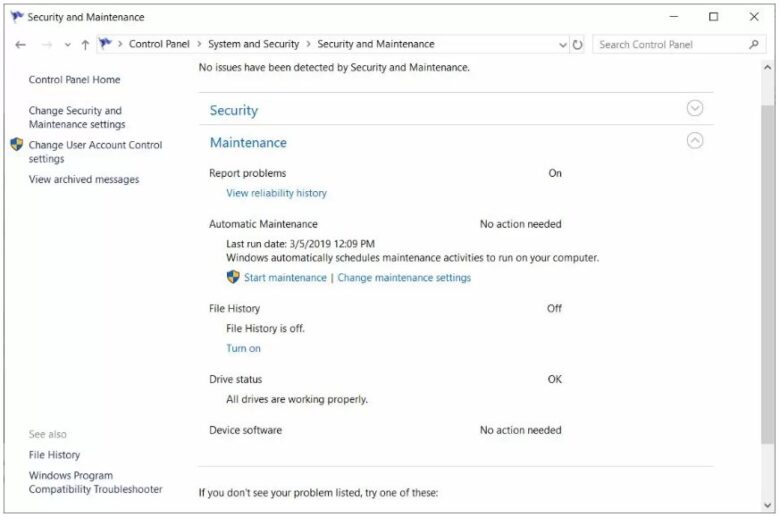
กรณีที่ฮาร์ดดิสก์คุณเจอปัญหา Disk Error กับการอ่านข้อมูลหรือ เปิดไฟล์ไม่ได้ ไดรฟ์บูตช้า ไม่บูตหรือเกิดความผิดพลาดขึ้น ก็ยังพอมีทางแก้ไขได้ ด้วยวิธีง่ายๆ เบื้องต้น ให้ทำการตรวจสอบไดรฟ์ระบบ ให้เข้าไปที่ Open Control Panel > คลิกที่ Security and Maintenance icon คลิกที่เครื่องหมาย expand open Maintenance ให้เลื่อนแถบด้านล่างออกมา จากนั้นดูที่แถบ Drive status หากปกติ จะขึ้นว่า OK แต่ถ้ามีข้อผิดพลาด จะแจ้งเป็น Error
จากนั้นสแกนและตรวจเช็ค Disk Error โดยเปิด My Computer ให้คลิกขวาที่ไดรฟ์ที่มีปัญหา เช่น C: หรือ D: แล้วเลือก Properties ในแท็ป Tools ตรงหัวข้อ Error checking ให้คลิกตรงปุ่ม Check ให้ระบบทำการสแกนและ Repair drive เมื่อระบบสแกนเสร็จ ก็ให้เลือก Show detail เพื่อตรวจเช็คความผิดปกติใน Log ต่อไป
ติดตั้งโปรแกรม 3rd party เช่น EaseUS Partition Master สำหรับใช้ในการตรวจเช็คและแก้ไข เมื่อติดตั้งแล้ว ให้คลิกขวาไดรฟ์ที่ผิดปกติในโปรแกรม จากนั้นเลือก “Check file system” ในหน้าตรวจเช็คให้เลือก “Try to fix errors if found” เมื่อระบบทำการตรวจสอบและแก้ไขเรียบร้อย ก็เป็นอันเสร็จสิ้น
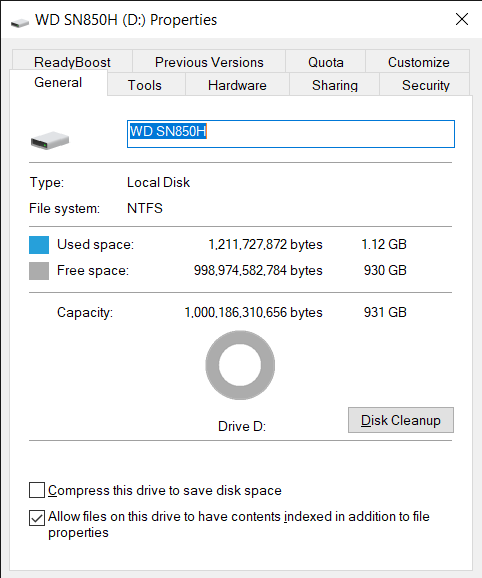
Remove Program: ไม่ได้ช่วยแค่เรื่องของการเล่นเกมเท่านั้น แต่ยังเพิ่มประสิทธิภาพให้กับระบบโดยรวมด้วย เพราะว่าโปรแกรมต่างๆ เหล่านี้ มักมีส่วนในการจับจองการทำงานของแรม และซีพียูไว้ด้วย การลบโปรแกรมที่ไม่ได้ใช้ โปรแกรมที่ทำงานซ้ำๆ กัน รวมถึงโปรแกรมที่ Expire หมดประโยชน์ ก็ควรจะ Remove ออกไป ไม่เปลืองพื้นที่
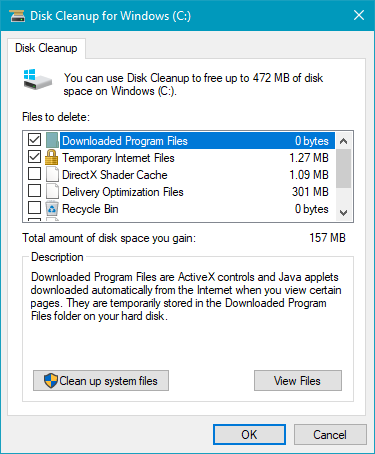
ลบ Temp file และ Recycle Bin: ไฟล์ที่อยู่ใน Recycle Bin หรือ Temp (Temporary files) เพราะถ้าคุณได้ไม่ค่อยได้ลบหรือ Clean file ที่เป็นข้อมูลเล็กๆ เหล่านี้ ไม่ว่าจะมาจาก Web browser หรือเวลาที่คุณลบไฟล์แบบกด Del เพียงอย่างเดียว จะเห็นได้ชัดว่า สิ่งเหล่านี้จะสะสมอยู่ในระบบของคุณระดับ GB หรือบางเครื่องก็มากกว่า 10GB ถ้าไม่ได้ตั้งลิมิตสำหรับการลบไฟล์อัตโนมัติ
ใช้ Disk Cleanup: ฟีเจอร์นี้อยู่ใน Accessories > System Tools > Disk Cleanup เป็นโปรแกรมง่ายๆของ Windows ที่จะช่วยเคลียร์ไฟล์ Temporary หรือไฟล์ระบบของเครื่อง รวมถึงประวัติการใช้งานอินเตอร์เน็ต ซึ่งล้วนแต่เป็นไฟล์ที่ตัว Windows สร้างมาเพื่อใช้งานชั่วคราว ซึ่งเราสามารถสั่งลบได้ทั้งหมด
และถ้ายังไม่อยากเสียเงินซื้อฮาร์ดดิสก์หรือ SSD ใหม่ บทความวิธีแบ่งพื้นที่ว่างจากไดรฟ์ D แก้ฮาร์ดดิสก์ SSD เต็ม ช่วยคุณประหยัดได้อีกเยอะ ทำง่าย ไม่กี่ขั้นตอน!
5.อย่าลืม อัพเดตวินโดว์ และไดรเวอร์
ไดรเวอร์เป็นเหมือนตัวเชื่อมระหว่างฮาร์ดแวร์และระบบปฏิบัติการ ที่จะทำให้ทำงานร่วมกับอุปกรณ์นั้นๆ ได้อย่างเต็มที่ โดยพื้นฐาน OS ก็จะมีข้อมูลที่เป็นไดรเวอร์เบื้องต้น สำหรับอุปกรณ์ต่างๆ เอาไว้แล้ว ไม่ว่าจะเป็น ชิปเซ็ต เมนบอร์ด คอนโทรลเลอร์ การ์ดจอ หรืออุปกรณ์ต่อพ่วงที่เชื่อมต่อหรือติดตั้งมาในตัวเครื่อง สังเกตได้จากรายการอุปกรณ์บน Device Manager ที่จะรายงานได้อย่างถูกต้อง ดังนั้นในบางโอกาสไดรเวอร์ที่เก่าเกินไป หรือไม่ได้อัพเดตนาน ก็อาจจะทำให้โน๊ตบุ๊คใช้งานได้ไม่เต็มที่ หรือมีปัญหาในการใช้งานฮาร์ดแวร์หรือโปรแกรมบางอย่างได้เช่นกัน เบื้องต้น เราเตรียมวิธีอัพเดตไดรเวอร์ สำหรับมือใหม่มาให้ได้ทำตามกันแล้ว
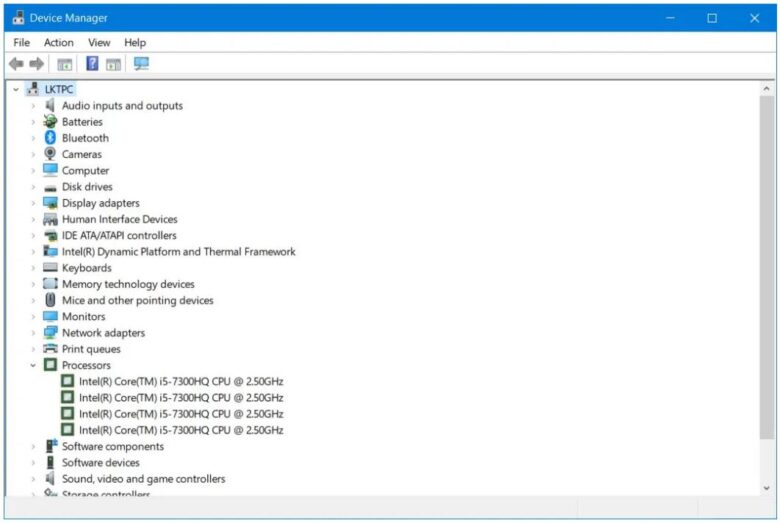
หากใครที่ไม่เคยอัพเดตไดรเวอร์ด้วยตัวเอง สามารถเข้าไปดู วิธีการอัพเดตไดรเวอร์กันก่อนได้ ทำตามขั้นตอน ค่อนข้างง่ายสำหรับทุกคน
หลายคนอาจตั้งคำถาม ในเมื่อ Windows ก็มีไดรเวอร์มาให้ พร้อมใช้งานได้แล้ว ทำไมยังจะต้องติดตั้งไดรเวอร์เพิ่ม นั่นก็เพราะไดรเวอร์ที่มาพร้อมกับ Windows เป็นเพียงไดรเวอร์ในเบื้องต้น เพื่อให้ใช้งานได้ แต่ยังไม่ได้เป็นตัวใหม่ล่าสุด ที่จะทำให้ใช้งานอุปกรณ์ได้อย่างเต็มที่ หรือเป็นไดรเวอร์เวอร์ชั่นเก่านั่นเอง ดังนั้นการอัพเดตไดรเวอร์ใหม่ ไปพร้อมๆ กับการ Update Windows จึงเป็นสิ่งสำคัญ เมื่อซื้อคอมหรือโน๊ตบุ๊คมาให้ ไม่ว่าจะเป็น Intel หรือ AMD และอื่นๆ
นอกจากนี้ไดรเวอร์จะมาพร้อมการแก้ไขบั๊กหรือความผิดปกติบางอย่าง ที่เกิดขึ้นในระหว่างการใช้งานซอฟต์แวร์หรือตัวเกม ซึ่งส่งผลให้ระบบทำงานได้ตามปกติ หรือบางครั้งก็เป็นการเพิ่มฟีเจอร์ใหม่เข้ามาให้กับคอเกมได้ใช้ รวมไปถึงการปรับแต่งฟีเจอร์ สำหรับการใช้งานที่ดีขึ้น ทั้งในเรื่องของภาพในเกม และประสิทธิภาพในการประมวลผล ดังนั้นจะเห็นได้ว่า การอัพเดตไดรเวอร์ ก็มีส่วนช่วยลดปัญหาโน๊ตบุ๊คค้างได้เช่นเดียวกัน
แหล่งดาวน์โหลดไดรเวอร์จากค่ายต่างๆ
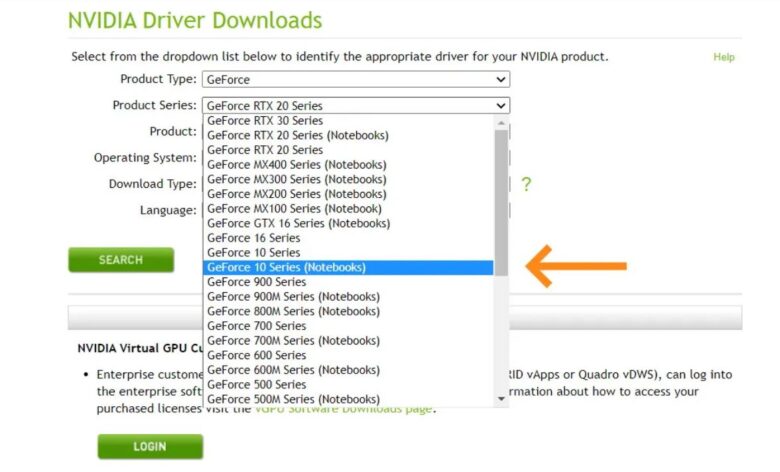
ดาวน์โหลดไดรเวอร์ nVIDIA
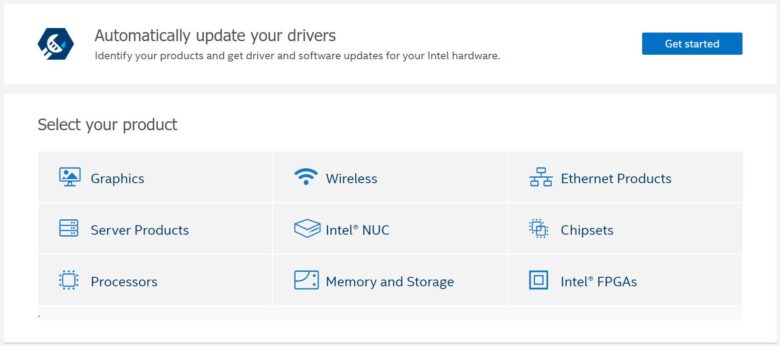
ดาวน์โหลดไดรเวอร์ Intel
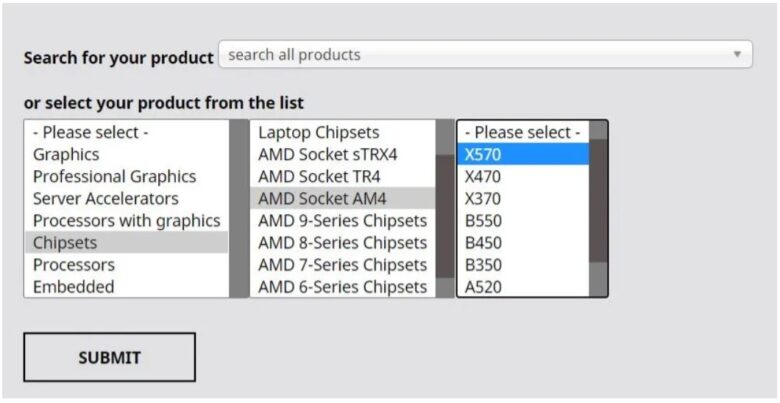
ดาวน์โหลดไดรเวอร์ AMD
ปัจจุบันสามารถอัพเดตไดรเวอร์แบบอัตโนมัติได้แล้ว ทั้งการแจ้งเตือนใน GeForce Experience หรือจะใช้โปรแกรมสำหรับอัพเดตไดรเวอร์ฟรีให้เลือกมากมาย อาทิ Driver Booster, Driver Talent, Free Driver Scout หรือ DriverHub เป็นต้น ซึ่งโดยปกติแล้วก็พอจะให้เซ็ตเพื่อใช้งานได้ เพียงแต่ส่วนใหญ่โปรแกรมเหล่านี้ จะเน้นที่ตรวจเช็คฮาร์ดแวร์ และอัพเดตเวอร์ชั่นล่าสุด โดยจะแจ้งเตือนเราก่อน เพียงแต่ในบางครั้งฮาร์ดแวร์อย่างการ์ดจอ ก็มีหลายซีรีส์ หลายเวอร์ชั่น ในกราฟิกชุดเดียวกัน ดังนั้นโปรแกรมอาจไม่สามารถคัดกรองตามที่เราต้องการได้ละเอียดมากพอ ซึ่งก็อาจส่งผลต่อการใช้งานด้วยเช่นกัน
ไดรเวอร์ไม่ตรงกับอุปกรณ์: การอัพเดตไดรเวอร์ไม่ตรงรุ่น ก็ส่งผลต่อการทำงานบางอุปกรณ์ได้เช่นกัน ซึ่งเราต้องเลือกใช้ให้เหมาะสม บางครั้งการใช้ไดรเวอร์ใหม่หรือไดรเวอร์ไม่ตรงรุ่น ก็อาจเกิดปัญหาได้เช่นเดียวกัน แต่ถ้าเกิดลงไดรเวอร์ใหม่ๆ ไปแล้ว ใช้งานไม่ถูกใจ ก็แก้ไขได้โดยไม่ต้อง Remove Driver แต่ใช้วิธี Roll Back ไดรเวอร์ได้เช่นกัน ด้วยวิธีง่ายๆ ดังนี้
- เปิดฟีเจอร์ Device Manager ด้วยการเข้าไปที่ Control Panel หรือถ้าเป็น Windows 10 สามารถคลิกขวาที่มุมด้านล่างซ้ายของหน้าจอ แล้วเลือกที่ Device Manager ได้เลย
- เมื่อเข้าสู่ Device Manager ให้เลือกอุปกรณ์ที่ต้องการ Roll Back เช่น กราฟิก ชิปเซ็ต หรือคอนโทรลเลอร์ Intel ในกรณีที่หาไดรเวอร์อุปกรณ์ที่ต้องการไม่พบ สามารถเลือก Scan for hardware change เพื่อค้นหาได้
- แต่ในกรณีที่เคยอุปกรณ์ถูกปิดไว้ (Disable) เพื่อไม่ให้ทำงานเพราะอาจมีปัญหา ก็สามารถคลิกที่เมนู View > Show hidden devices เพื่อเปิดการทำงานของอุปกรณ์ที่ติดตั้งอยู่บนระบบทั้งหมด
- เมื่อเจอไดรเวอร์อุปกรณ์ที่ต้องการ ให้คลิกขวาที่รายชื่อ แล้วเลือก Properties เพื่อเข้าสู่หน้าต่างการแก้ไข จากนั้นคลิ๊กที่คำสั่ง Roll back แล้วรีสตาร์ทอีกครั้ง
- ในหน้าต่าง Properties นั้น ให้เลือกไปที่แท็บ Driver จากนั้นคลิกที่ Roll Back Driver
- ระบบจะกล่องคำถามเพื่อยืนยันการทำงาน ?Are you sure you would like to roll back to the previously installed driver software?? ให้คลิก Yes เพื่อยืนยันการทำงาน
- รอจนกว่าระบบจะทำการ Roll Back เสร็จสิ้น พร้อมกับการ Restart หนึ่งครั้่ง เมื่อเข้าสู่ระบบอีกครั้ง ไดรเวอร์จะถูกเปลี่ยนไป ให้ตรวจสอบอีกครั้งว่าการทำงานกลับเป็นปกติหรือไม่
6.Repair Startup หรือ System restore
Repair Startup เป็นวิธีพื้นฐานที่สามารถช่วยในการแก้ไขระบบบูตได้ดีอีกทางหนึ่ง ซึ่งวิธีการนั้นให้ใส่แผ่นวินโดวส์เข้าไปในไดรฟ์ จากนั้นตั้งบูตระบบให้เป็น CD/DVD เมื่อเข้าสู่การทำงาน ให้เลือก ติดตั้งวินโดวส์และเลือก Repair Startup เลือกไดรฟ์ที่ติดตั้งระบบไว้ เมื่อเรียบร้อยให้รีสตาร์ทหนึ่ง แล้วลองดูว่าสามารถทำงานได้ตามปกติหรือไม่ หรือเลือก Start Windows แล้วเข้าสู่โหมด Safe mode แล้วเลือกที่ Last Known Good Configuration เพื่อแก้ไขให้ระบบกลับไปอยู่ในจุดที่การบูตทำงานปกติล่าสุด ซึ่งเป็นอีกวิธีหนึ่งที่ช่วยแก้ไขปัญหาการบูตระบบได้ผลค่อนข้างดีทีเดียว
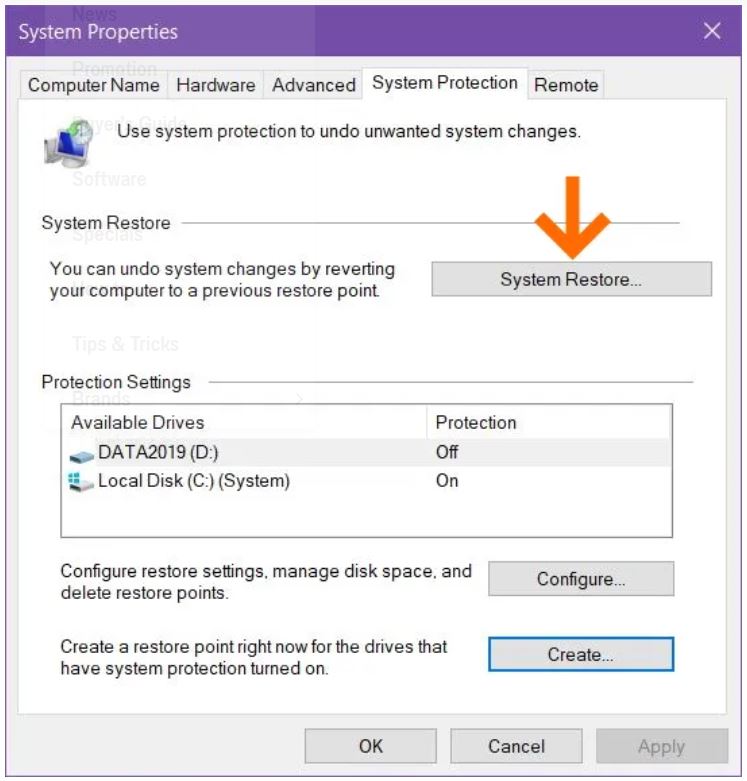
หรือสุดท้ายถ้าอาการหนักมาก การเรียกใช้ System Restore เพื่อยกเลิกการแก้ไขล่าสุด ก่อนที่จะเกิดปัญหาขึ้นกับการบูตระบบออกไป ไม่ว่าจะเป็นในเรื่องความเสียหายอันเกิดจากไดรเวอร์หรือการแก้รีจิสทรีก็ตาม ด้วยการเลือกใช้ Advanced Boot แต่อย่างไรก็ดีในเคสนี้ หากมีการสร้าง Recovery File เอาไว้ ก็จะช่วยแก้ปัญหาที่เกิดขึ้นได้ดีทีเดียว
แต่ถ้าอยากให้โน๊ตบุ๊คกลับมาเหมือนตอนซื้อมาใหม่ๆ การรีเซ็ต ก็ช่วยให้คุณได้ระบบเดิมๆ กลับคืนมา เช่นเดียวกับว่าเพิ่งออกมาจากโรงงาน แค่สำรองข้อมูลเดิมของคุณเอาไว้ จากนั้นไปดูวิธีในบทความ Reset Windows 10 คอมเก่ากลับมาใหม่ ในไม่กี่คลิ๊ก กันได้เลย
7.ใช้ Error Checking บน Windows 10
ปัญหาที่เจอกันบ่อย นอกจากเรื่องไวรัสหรือการใช้งานซอฟต์แวร์แล้วมีปัญหา ก็ยังมีเรื่องของฮาร์ดแวร์และไฟล์ระบบ ที่บางครั้งอาจจะเกิดจากการใช้งานมายาวนาน จนบางครั้งเกิดไฟล์ขยะหรือเกิดความผิดพลาดในการทำงานร่วมกันของไฟล์ต่างๆ ซึ่งก็ทำให้เกิดปัญหาในการทำงาน หลายคนเลือกที่จะติดตั้งซอฟต์แวร์เพื่อแก้ปัญหาเข้าไปเพิ่ม แต่บางคนก็มองข้ามไปแบบไม่สนใจ จนถึงที่สุดแล้ว ค่อยฟอร์แมตลงใหม่ ซึ่งก็เป็นทางออกที่ดี แต่ตามจริงแล้วบน Windows ก็มีฟังก์ชันสำหรับการดูแลตรวจสอบระบบ รวมถึงการซ่อมแซมในเบื้องต้นได้อีกด้วย
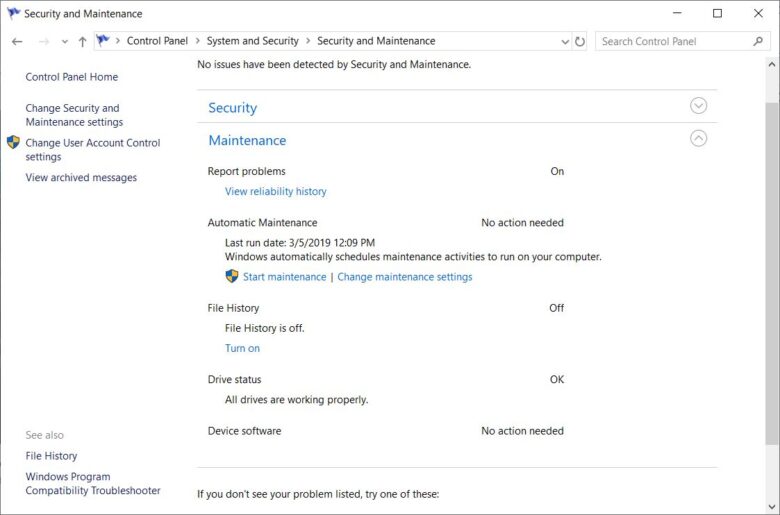
โดยเปิด This PC ให้คลิกขวาที่ไดรฟ์หลัก ซึ่งเป็นไดรฟ์ที่ติดตั้งวินโดว์เอาไว้ เช่น C: แล้วเลือก Properties ในแท็ป Tools ตรงหัวข้อ Error checking ให้คลิกตรงปุ่ม Check ให้ระบบทำการสแกนและ Repair drive เมื่อระบบสแกนเสร็จ ก็ให้เลือก Show detail เพื่อตรวจเช็คความผิดปกติใน Log ต่อไป
- เปิด File Explorer แล้วทำตามขั้นตอนต่อไปนี้:
- คลิ๊กเมาส์ซ้ายบน File Explorer icon ที่ถูก Pin อยู่บนทาส์กบาร์ด้านล่าง.
- กดปุ่ม Win + E พร้อมกัน
- ให้คลิ๊กขวาบนไดรฟ์ที่ต้องการเช็คความผิดปกติ แล้วเลือก Properties
- คลิ๊กซ้ายบนแท็ป Tools
- ในหัวข้อ Error checking ให้คลิ๊กซ้ายที่ Check
- คลิ๊กเมาส์ซ้าย เพื่อสแกนไดรฟ์
เป็นอีกฟังก์ชันหนึ่งที่น่าสนใจสำหรับคนที่ใช้งานคอมพิวเตอร์ แล้วเจอกับปัญหาขึ้นกับระบบ ก็สามารถเรียกใช้ Error Checking นี้ได้ทันที นอกจากนี้ยังเป็นการเรียกใช้งานจากฟังก์ชันบน Windows เองด้วย จึง่ายและสะดวก แต่ถ้าต้องการฟังก์ชันที่ใช้ในการแก้ไขหรือปรับแต่งมากกว่านี้ ก็คงต้องเลือกใช้ซอฟต์แวร์เฉพาะมาช่วยในการทำงานดูจะเป็นทางออกที่ดีกว่า
สรุปปัญหาโน๊ตบุ๊คค้าง Windows 10
จะเห็นได้ว่าสิ่งที่จะทำให้โน๊ตบุ๊คค้าง มีอยู่ด้วยกันมากมาย แต่สาเหตุหลักๆ อยู่ที่การใช้งานของแต่ละคน การลองปรับพฤติกรรมการใช้โน๊ตบุ๊ค ก็เป็นอีกทางหนึ่งในการลดปัญหาความร้อนที่สามารถทำได้ง่าย และช่วยให้เราใช้งานโน๊ตบุ๊คในอนาคตได้อีกยาวนาน การตรวจเช็คสภาพโน๊ตบุ๊คปีละ 1-2 ครั้ง และการเลือกตัวช่วยในการระบายความร้อนที่ดี ก็จะช่วยลดปัญหาที่จะเกิดขึ้นกับโน๊ตบุ๊คได้มากมาย และสิ่งที่นำมาแนะนำกันในวันนี้ หลายวิธีทำได้เอง ไม่ยุ่งยาก ที่สำคัญไม่เสียเงิน แต่ถ้าเป็นวิธีที่ซับซ้อนขึ้นมา เช่น การแกะเครื่อง เพื่อปัดฝุ่นหรือเปลี่ยนซิลิโคนระบายความร้อนใหม่ อาจจะลองปรึกษาผู้ที่มีความชำนาญหรือถ้าไม่อยากทำเอง การส่งเครื่องให้ช่างหรือศูนย์ซ่อมโดยตรง ก็จะปลอดภัยมากกว่า ใครที่เจอกับปัญหาโน๊ตบุ๊คค้างเช่นนี้ ก็ขอให้แก้ไขได้ในเร็ววันครับ
| สาเหตุ | การแก้ไข | |
| 1.แฮงก์ค้าง กดปุ่มไม่ได้ | ความร้อน แรมมีปัญหา ฮาร์ดดิสก์ SSD เสีย | ไล่เช็คตามอาการ เปิดเครื่อง สลับเปลี่ยนทีละชิ้น |
| 2.จอมืดดำ | บูตไม่เข้าวินโดว์หรือจอพัง | เช็คด้วย Startup Repair |
| 3.ชัตดาวน์ไม่ลง | Windows | Update Windows, Error checking |
| 4.จอฟ้า | ฮาร์ดแวร์, ซอฟต์แวร์ | เริ่มด้วยการอัพเดตไดรเวอร์ หรือ Reset ถ้าอาการหนัก |
| 5.รีสตาร์ทบ่อย | แรมมีปัญหา | เช็คทำความสะอาดหรือเปลี่ยนแรม |
| 6.เด้งออกจากเกม | ความร้อนสูง | เปลี่ยนโหมดพัดลม ทำความสะอาด |
| 7.เครื่องช้า | แรมหมด พื้นที่เต็ม | ปิด Process ใน Task Manager, Clear Temporary |
Related Topics
ลดความร้อน โน๊ตบุ๊คร้อน 5 วิธีแก้ปัญหา โน๊ตบุ๊คค้างบ่อย คอมดับ
Reset Windows 10 โน๊ตบุ๊คเก่ากลับมาใหม่ ในไม่กี่คลิ๊ก
9 วิธีแก้ปัญหา คอมไม่บูทเข้าวินโดว์
Windows 10 คอมค้าง ไม่อยากลงวินโดวส์ใหม่ Restore Points แก้ปัญหาได้