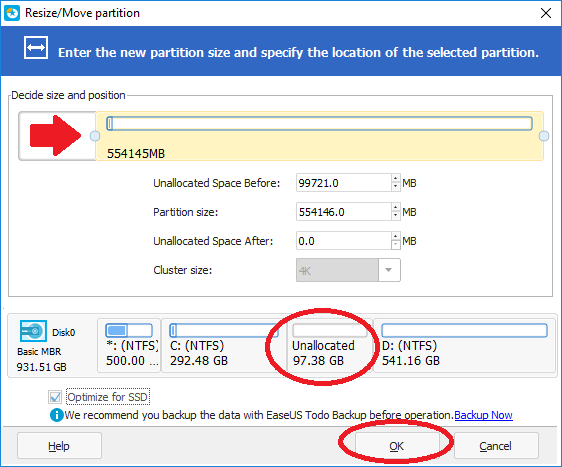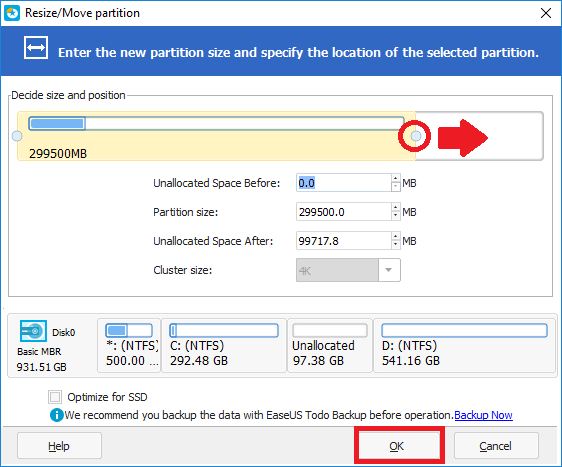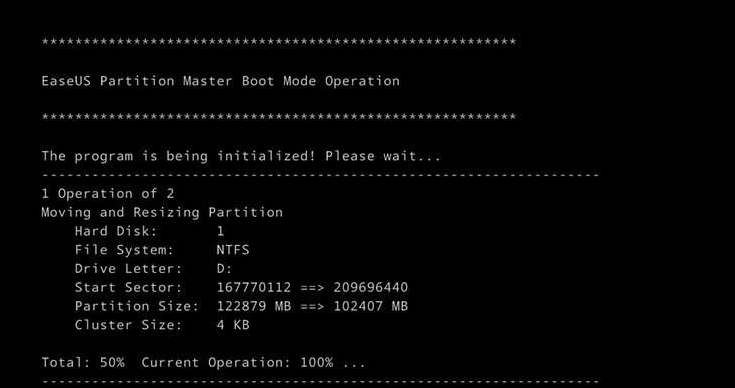วิธีแก้ปัญหา Drive C เต็มกันแบบง่ายๆ ด้วยการเพิ่มพื้นที่ Drive C จากไดรฟ์อื่น เพราะบางทีก็เต็มเพราะเผลอไม่ได้ลบไฟล์ทิ้ง หรือมีไฟล์ซ้ำๆ กันเยอะ รวมถึงลงโปรแกรมจนลืมไปว่าพื้นที่มีจำกัด โดยเฉพาะเกมเมอร์ ที่เจอกับเกมใหม่ๆ ซึ่งใช้พื้นที่ระดับหลักร้อยกิกะไบต์ขึ้นไป ผู้ใช้โน๊ตบุ๊คหรือพีซีรุ่นเก่าๆ บางครั้งมีแค่ 320GB-500GB เผลอแปปเดียวก็ไม่เหลือที่ว่างแล้ว อย่างไรก็ดีเราสามารถแก้ไขได้ มีตั้งแต่วิธีเบื้องต้น ซึ่งใช้การลบ สแกนและการจัดเรียง หรือถ้ามีพื้นที่ว่างบนไดรฟ์อื่นๆ ก็สามารถย้ายมาไว้ไดรฟ์ C ให้มีพื้นที่ลงโปรแกรมมากขึ้นได้เช่นกัน วิธีนี้ทำได้เองผ่านทางฟีเจอร์ Disk Management ของ Windows แต่คงต้องบอกไว้ก่อนว่า การโยกย้ายพื้นที่จัดเก็บข้อมูลนั้นจะต้องเป็นพาร์ทิชั่นที่อยู่ในฮาร์ดดิสก์ลูกเดียวกัน ซึ่งเราจะมาแนะนำการทำกันเป็นขั้นตอนต่อไปครับ
4 วิธี ลบแอพ ลบไฟล์ เคลีบร์ฮาร์ดดิสก์ คืนพื้นที่เก็บข้อมูลของคุณบน Windows 10

เพิ่มพื้นที่ Drive C แบบง่ายๆ
- จัดการไดรฟ์ C ให้ดีเสียก่อน
- เพิ่มพื้นที่ให้ไดรฟ์ C ด้วย Windows 10
- Shrink Volume
- Delete Volume
- Extended Volume
- เพิ่มพื้นที่ Drive C ด้วย EaseUS Partition Master
จัดการไดรฟ์ C ให้ดีเสียก่อน
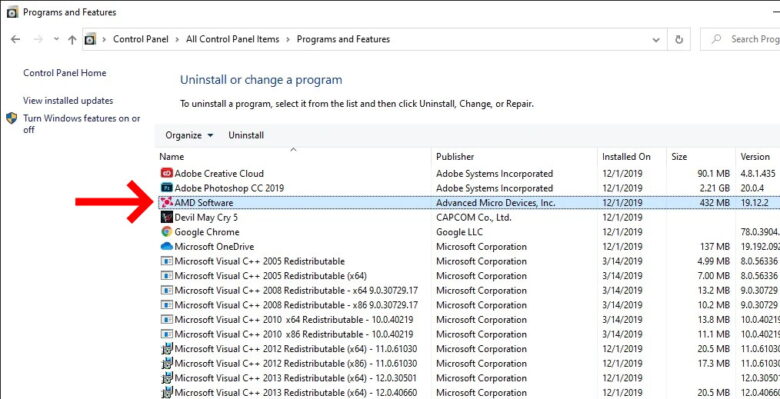
Remove Program ช่วยได้เยอะ: ในการเพิ่มพื้นที่ Drive C สิ่งนี้สำคัญเสมอ ไม่ได้ช่วยแค่เรื่องของการเล่นเกมเท่านั้น แต่ยังเพิ่มประสิทธิภาพให้กับระบบโดยรวมด้วย เพราะว่าโปรแกรมต่างๆ เหล่านี้ มักมีส่วนในการจับจองการทำงานของแรม และซีพียูไว้ด้วย การลบโปรแกรมที่ไม่ได้ใช้ โปรแกรมที่ทำงานซ้ำๆ กัน รวมถึงโปรแกรมที่ Expire หมดประโยชน์ ก็ควรจะ Remove ด้วยการ Uninstall ออกไป แล้วคุณจะพบว่า พื้นที่ SSD ตัวน้อยของคุณ เพิ่มพื้นที่ว่าง มากขึ้นกว่าเดิมไม่น้อยทีเดียว
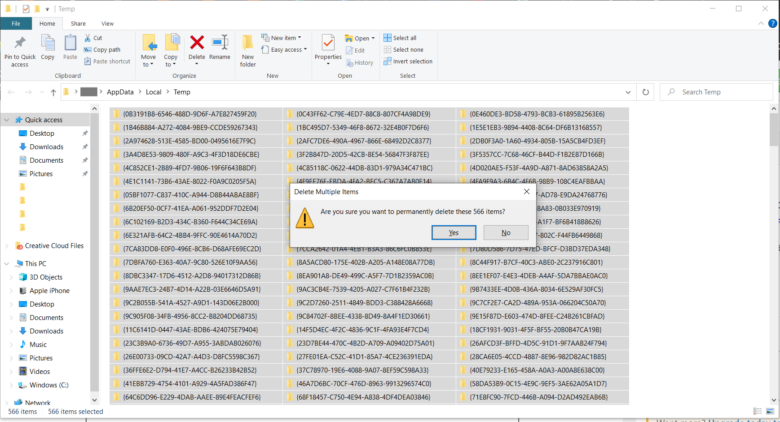
ลบ Temp file และ Recycle Bin: ไฟล์ที่อยู่ใน Recycle Bin หรือ Temp (Temporary files) เพราะถ้าคุณได้ไม่ค่อยได้ลบหรือ Clean file ที่เป็นข้อมูลเล็กๆ เหล่านี้ ไม่ว่าจะมาจาก Web browser หรือเวลาที่คุณลบไฟล์แบบกด Del เพียงอย่างเดียว จะเห็นได้ชัดว่า สิ่งเหล่านี้จะสะสมอยู่ในระบบของคุณระดับ GB หรือบางเครื่องก็มากกว่า 10GB ถ้าไม่ได้ตั้งลิมิตสำหรับการลบไฟล์อัตโนมัติ ทำโดยด่วน ถ้าคุณเตรียมจะลงเกมใหม่ ช่วยเพิ่มพื้นที่ Drive C ให้เครื่องเร็วขึ้นอีกนิดหน่อยด้วย
Copy แบบด่วนๆ เร็ว ปลอดภัย ประหยัด สะดวก ทำแบบนี้เลย
ลบ Windows.old: หลังจากอัพเกรด Windows ในเวอรชั่นที่เก่ากว่า Windows 10 ให้ลองคลิ๊กที่ Drive C: ในเครื่อง จะเห็นโฟลเดอร์ Windows.old ไฟล์จะมีขนาดประมาณ 7GB ขึ้นไป ในกรณีที่ไม่ต้องการจะย้อนกลับไปใช้เวอร์ชั่นเก่าๆ สามารถลบไฟล์นี้ แต่ย้ำไว้ก่อนว่า! ถ้าลบแล้วจะไม่สามารถย้อนคืนกลับ Windows เก่าที่คุณเคยอัพเดตมานะครับ
ซึ่งหากจะลบ “Windows.old ไม่สามารถลบได้ด้วยการกด Delete แต่ให้เข้าไปที่ Disk Cleanup จากนั้นคลิ๊กที่ Clean up system files ระบบจะทำการสแกนให้จนเสร็จสิ้น ในช่อง Files to delete: ให้ใส่เครื่องหมายหน้า Previous Windows installation จากนั้นเลือก Ok กดปุ่ม Delete files บนหน้าต่างเล็กๆ ที่เด้งขึ้นมา แล้วคลิ๊ก Yes เพื่อยืนยัน” เพียงเท่านี้ก็จะได้พื้นที่กลับคืนมาไม่น้อยกว่า 7-10GB เท่านี้ก็ เพิ่มพื้นที่ว่าง ให้ไดรฟ์ของคุณได้แล้ว
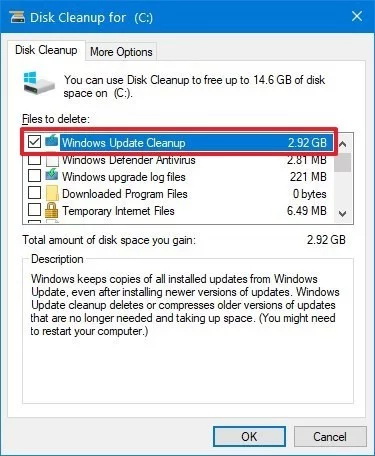
Disk Cleanup บ้างก็ดี: ฟีเจอร์นี้อยู่ใน Accessories > System Tools > Disk Cleanup เป็นโปรแกรมง่ายๆของ Windows ที่จะช่วยเคลียร์ไฟล์ Temporary หรือไฟล์ระบบของเครื่อง รวมถึงประวัติการใช้งานอินเตอร์เน็ต ซึ่งล้วนแต่เป็นไฟล์ที่ตัว Windows สร้างมาเพื่อใช้งานชั่วคราว ซึ่งเราสามารถสั่งลบได้ทั้งหมด
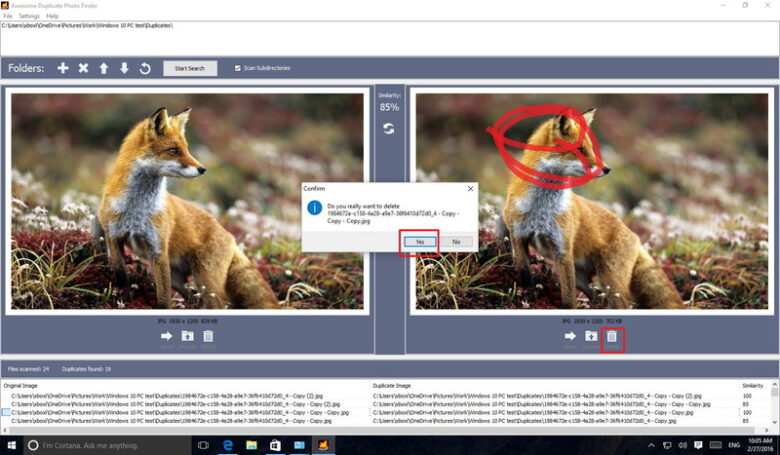
Delete Duplicate Photos ลบไฟล์รูปภาพซ้ำ: ไฟล์ภาพที่ซ้ำกันเป็นต้นเหตุที่ทำให้ไดรฟ์เต็มได้ง่ายมาก โดยเฉพาะถ้าไม่มีการจัดการไฟล์ที่ดี เช่น รูปเดิมไม่รู้เก็บไว้ไหน ก็หาไฟล์เก่ามาใส่เพิ่ม รวมกับไฟล์ใหม่ ทิ้งอยู่ในหลายที่ ก็ยิ่งเปลืองพื้นที่หนักเข้าไปอีก ยิ่งผู้ใช้ไม่ได้จำกัดการใช้งานพื้นที่ พอมีผู้ใช้หลายๆ คนก็ทำให้รูปภาพบางส่วนซ้ำๆ กันได้ จนเต็มพื้นที่ โดยคุณสามารถเลือกใช้เครื่องมือในการตรวจเช็คและลบไฟล์ซ้ำเหล่านั้นได้เช่นกัน อย่างเช่น Awesome Duplicate Photo Finder เป็นต้น
เพิ่มพื้นที่ให้ไดรฟ์ C ด้วย Windows 10
ในบางครั้งเงื่อนไขของการขยายพื้นที่ฮาร์ดดิสก์หรือการ Extend Partition บน Windows นั้น ก็จะมีข้อจำกัดอยู่บ้าง บางครั้งไม่สามารถขยายพื้นที่ได้โดยทันที แต่ต้องใช้ขั้นตอนในการสร้างและย้ายพาร์ทิชั่นร่วมด้วย แต่ก็ทำให้การใช้งานง่ายขึ้นมากทีเดียว ตามขั้นตอนง่ายๆ ต่อไปนี้
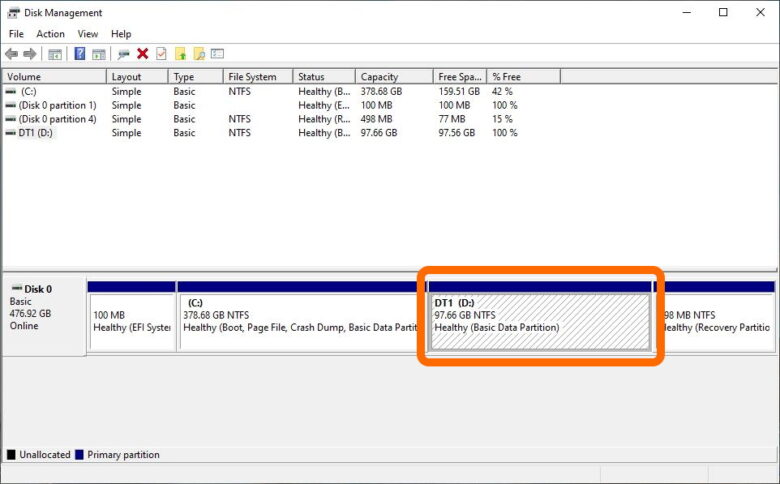
ให้เข้าไปที่ Disk Management ซึ่งเป็นฟีเจอร์ที่ใช้ในการจัดการระบบ Storage ของ Windows 10 การเข้าไปสามารถทำได้โดยคลิ๊กเมาส์ขวา ที่มุมล่างซ้ายของหน้าจอ จากนั้นเลือก Disk Management เมื่อเข้าไปด้านใน จะเห็นพาร์ทิชั่นที่ชื่อ DT1 ซึ่งอาจจะแตกต่างกันไปตามไดรฟ์ของแต่ละคน โดยสิ่งที่ต้องทำก็คือ ให้เช็คความจุและพื้นที่ที่เหลืออยู่ในพาร์ทิชั่นนี้ เพื่อประเมินสำหรับการแบ่งพื้นที่ให้กับไดรฟ์ C: ที่เป็นไดรฟ์ระบบต่อไป
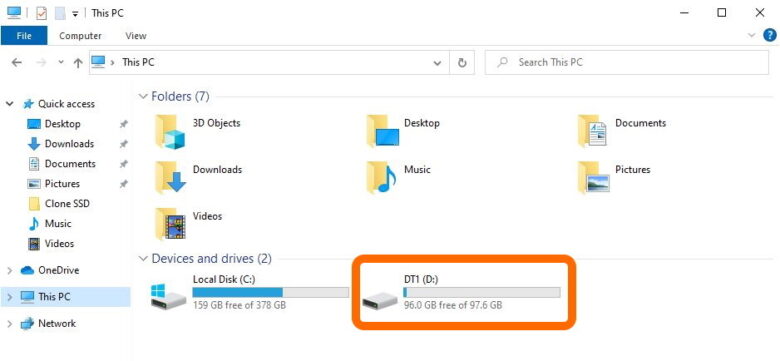
ให้เข้ามาดูใน File Explorer ซึ่งในตัวอย่างนี้ไดรฟ์ D: ที่ชื่อ DT1 มีพื้นที่ประมาณ 97GB และยังเหลือที่ว่างถึง 96GB ยังพอที่จะแบ่งให้ไดรฟ์ระบบ C: ได้อีกพอสมควร
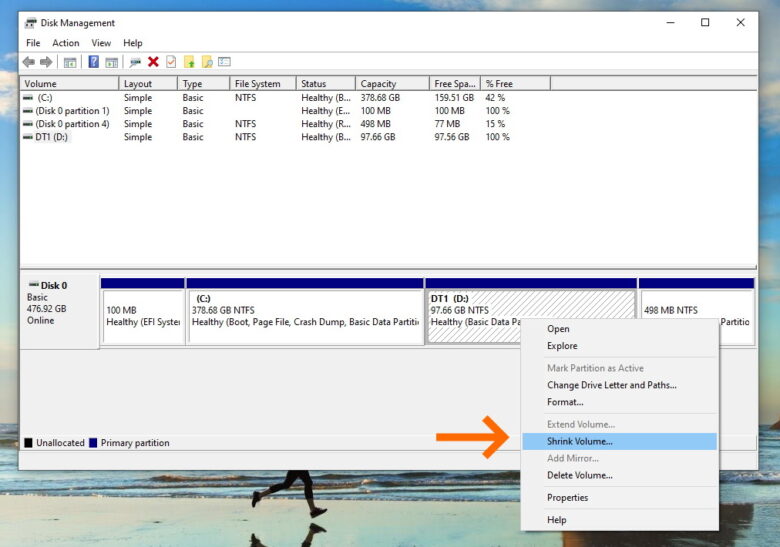
Shrink Volume
ให้กลับเข้าไปที่ Disk Management แล้วคลิ๊กขวาที่ไดรฟ์ D: ที่ชื่อ DT1 จากนั้นเลือกคำสั่ง Shrink Volume… เพื่อทำการแบ่งพาร์ทิชั่น
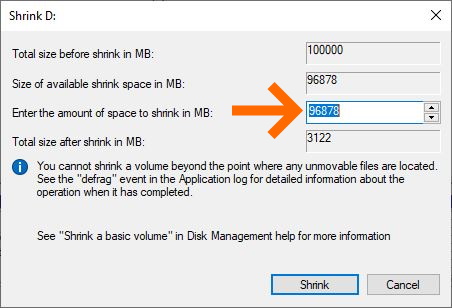
เมื่อเข้ามาในหน้าต่าง Shrink Volume ในช่องบรรทัดที่ 3 หัวข้อ Enter the ammount of space to shrink MB: จะให้คุณใส่ตัวเลือก เพื่อแบ่งพื้นที่จากจำนวนเต็มที่ใช้ได้ ในกรณีที่นี้มีพื้นที่เหลือถึง 96GB โดยประมาณ หากคุณต้องการเก็บเอาไว้ใช้สักครึ่งหรือประมาณ 45-50GB ก็ใส่ตัวเลขลงไปในช่องนี้ หน่วยจะเป็น GB หรือ Gigabyte ตัวอย่างจะให้แบ่ง 40GB ก็ใส่เป็นตัวเลขกลม 40,000MB ได้เลยครับ
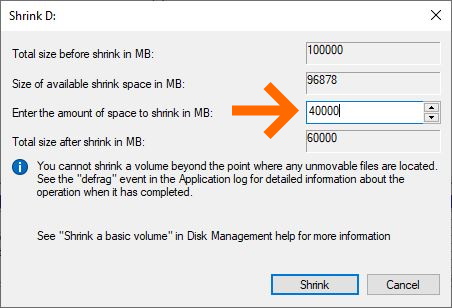
ตามตัวอย่างนี้ เราต้องการแบ่งพาร์ทิชั่นในขนาด 40GB ก็ใส่เป็น 40,000MB หรือถ้าจะใส่มากกว่านี้ก็ได้ ขึ้นอยู่กับการประเมินของคุณเอง ว่าเหลือเพียงพอไว้เก็บไฟล์หรือไม่ เมื่อเลือกแล้ว ก็ให้กดที่ปุ่ม Shrink
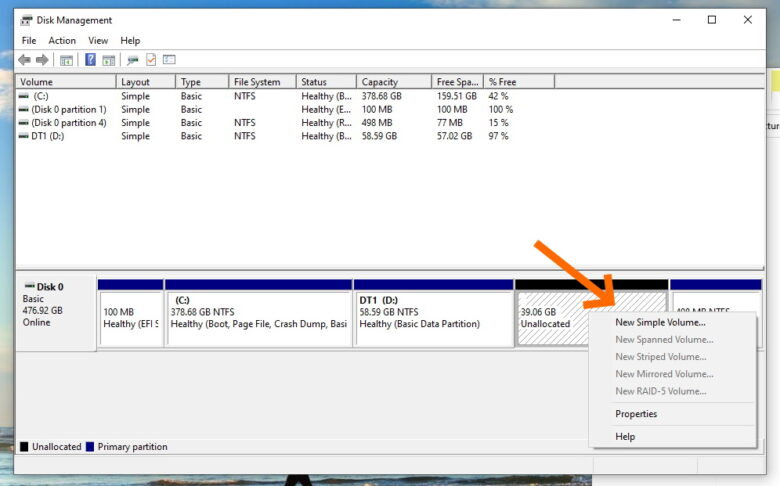
หลังจากที่กด Shrink ไปแล้ว จะเห็นว่ามีไดรฟ์ที่ Unallocated ขึ้นมาด้านหลังของไดรฟ์ DT1 ที่เราเพิ่งจะแบ่งหรือ Shrink Partition ไป ไดรฟ์นี้จะยังไม่สามารถใช้งานได้ การจะเปิดใช้งาน ให้คลิ๊กขวาที่พาร์ทิชั่นใหม่นี้แล้วเลือก New Simple Volume…
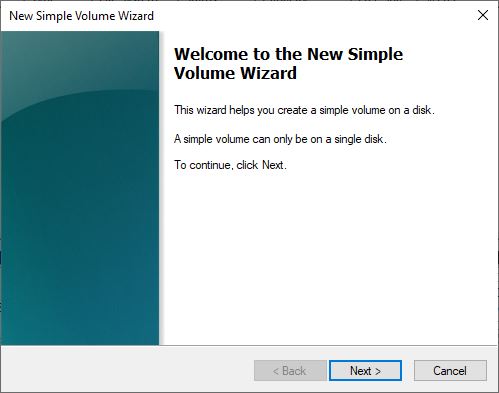
จากนั้นคลิ๊กไปตามขั้นตอน เริ่มที่ Next
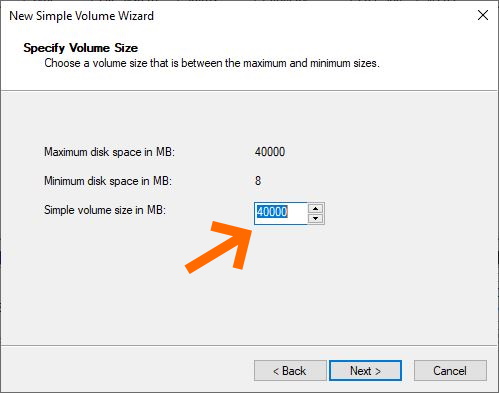
ในส่วนของ Simple volume size in MB: ให้ใส่ตัวเลขที่ต้องการสร้างพาร์ทิชั่นใหม่นี้ ซึ่งเราต้องการให้เป็นพื้นที่ 40GB ก็ไม่ต้องแก้ตัวเลขใหม่ ให้คลิ๊ก Next ได้ทันที
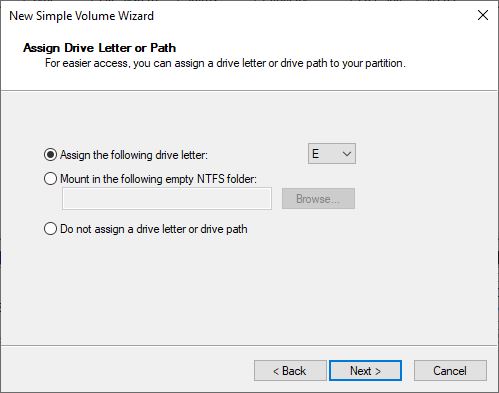
ในหน้านี้จะให้เราเลือก Label หรือชื่อของพาร์ทิชั่น ถ้าไม่ต้องการเปลี่ยนให้ผ่านด้วยการกด Next ได้เลย แต่ถ้าต้องการเปลี่ยน เพื่อสงวนไดรฟ์นี้เอาไว้ ก็ให้เลือกเป็น F,G,H ไปจนถึง Z ได้เลยครับ
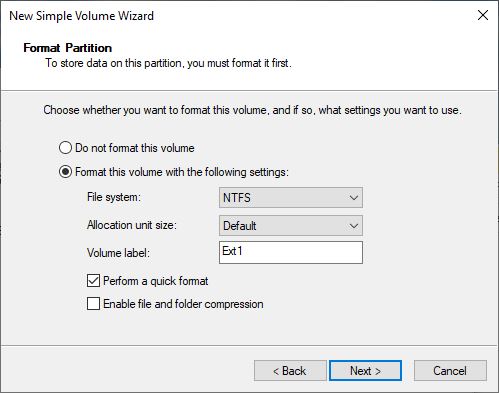
สุดท้าย การเพิ่มพื้นที่ Drive C ก็จะเข้ามาสู่หน้าของการสร้างพาร์ทิชั่น ด้วยการเลือก File format ซึ่งจะมีให้เลือก File system, Allocation unit size และ Volume label ทั้งหมดนี้จะใช้ค่า Default ตามที่กำหนดมาก็ได้เช่นกัน ซึ่งแนะนำว่า ให้ใช้ไฟล์ระบบที่เป็น NTFS เพื่อความคล่องตัวในการใช้งานร่วมกับไฟล์ขนาดใหญ่
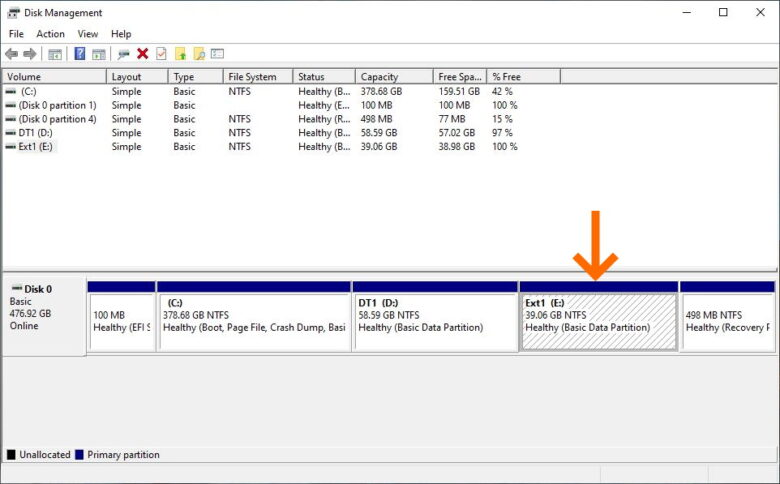
จากหน้านี้เราจะก็จะได้พาร์ทิชั่นใหม่ขึ้นมาเป็น E: ในชื่อ Ext1 ไดรฟ์นี้ จะทำหน้าที่ในการเก็บข้อมูลจาก DT1 ที่มีไฟล์ข้อมูลเก็บเอาไวก่อนหน้านี้
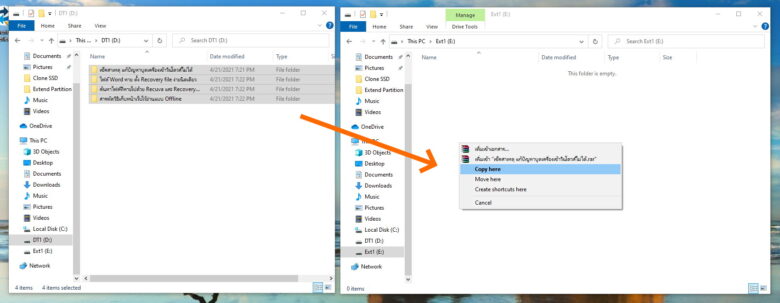
มาสู่ขั้นตอนต่อไป นั่นคือ การย้ายไฟล์ข้อมูลจาก DT1 มาไว้ที่ Ext1 เพื่อเราจะทำการลบ DT1 ทิ้ง และใช้วิธีการ Extended Volume… จากไดรฟ์ C: เพื่อขยายพื้นที่ของไดรฟ์ C: ให้เพิ่มมากขึ้น ในขั้นตอนนี้ให้เข้าไป Copy file จาก DT1 มาไว้ใน Ext1 ทั้งหมด
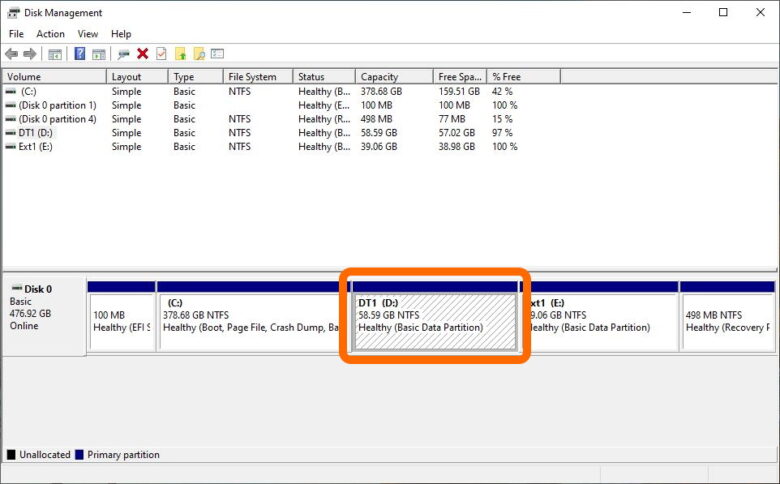
จากนั้นเข้าไปที่ Disk Manager อีกครั้ง แล้วดูเป้าหมายไดรฟ์ที่เราต้องการลบเอาไว้
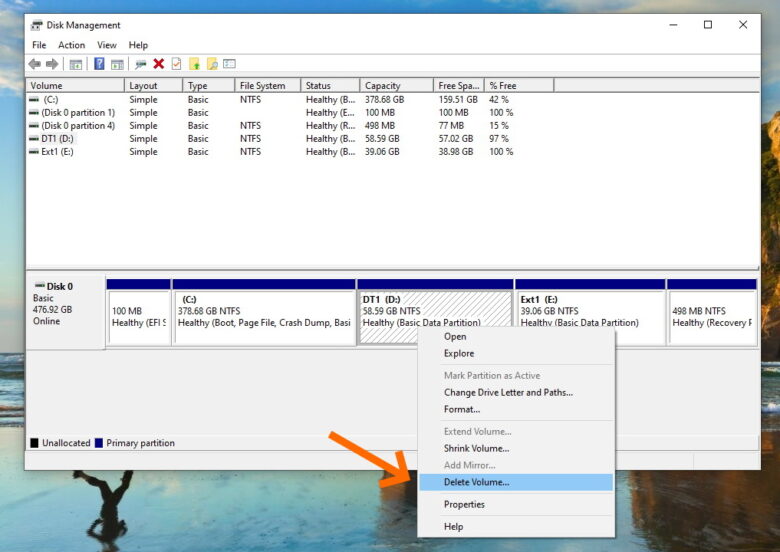
Delete Volume
คลิ๊กขวาที่ไดรฟ์ D: DT1 แล้วเลือก Delete Volume… เพื่อทำการเคลียร์พื้นที่
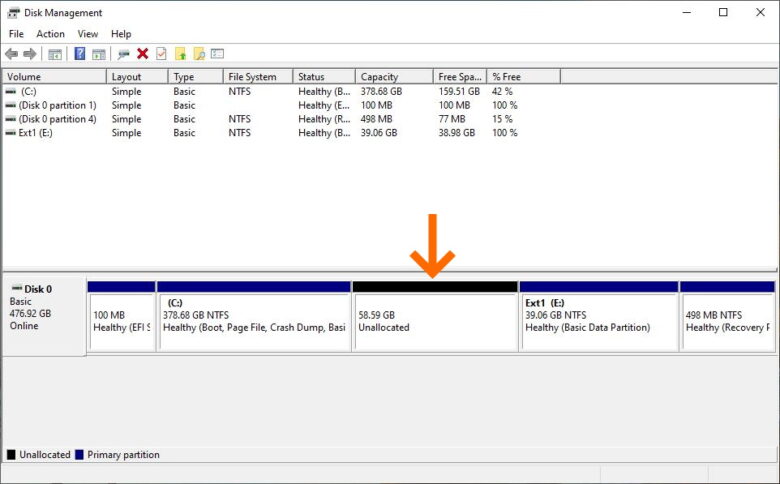
เมื่อลบแล้ว จากไดรฟ์ DT1 ก็จะกลายเป็น Unallocated คือเป็นไดรฟ์ว่างๆ แต่ยังไม่มีไฟล์ระบบ หรือ File system เป็นฟอร์แมตใด
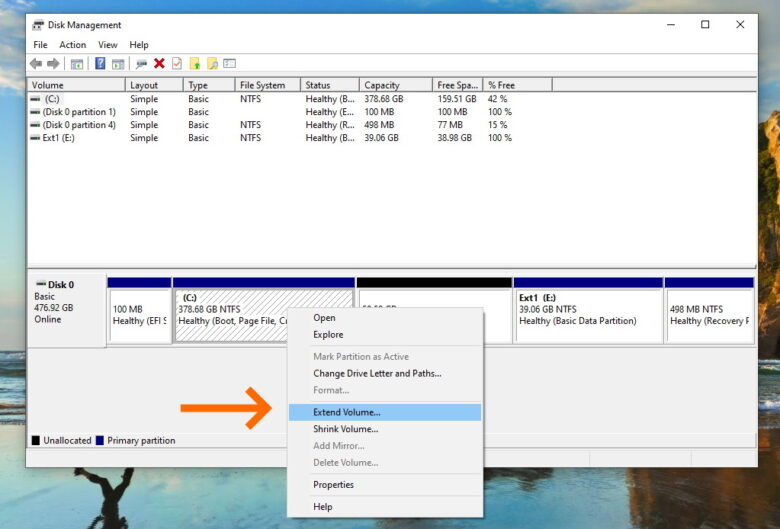
Extended Volume
ให้คลิ๊กขวาที่ไดรฟ์ C: ที่เป็นไดรฟ์ระบบ ที่ใช้ในการบูตวินโดว์ 10 จากนั้นเลือก Extended Volume… เพื่อเริ่มการขยายพื้นที่ไดรฟ์ จากเดิมจะเห็นได้ว่า ความจุของ C: อยู่ที่ 378GB โดยประมาณ
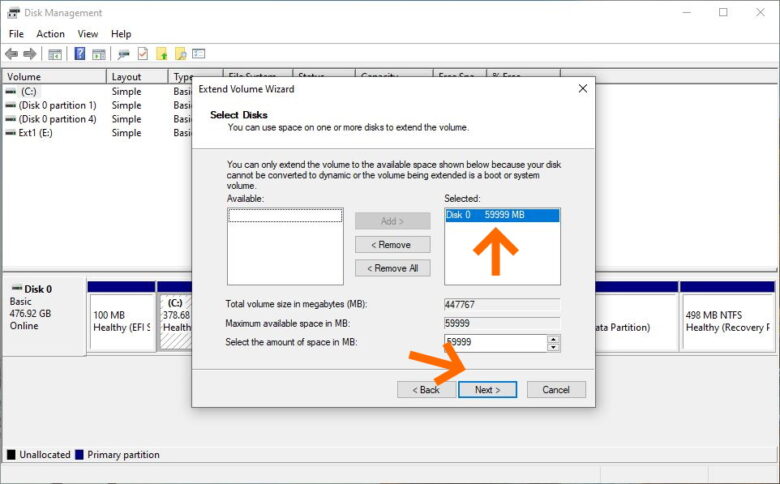
เมื่อเลือก Extended แล้ว ระบบจะให้เราเลือกไดรฟ์ที่เป็นพื้นที่ว่าง ในตัวอย่างนี้เป็น Disk 0 ซึ่งมีความจุว่างๆ ประมาณ 60GB กรณีที่เราต้องการให้พื้นที่ทั้งหมดนี้มาเพิ่มไว้ในไดรฟ์ C: ก็ไม่จำเป็นต้องแก้ตัวเลข ให้คลิ๊ก Next ได้เลย
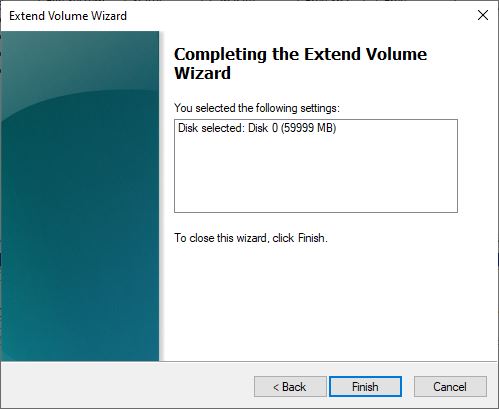
ระบบจะเริ่มการทำงาน เพื่อรวมพื้นที่ให้กับไดรฟ์ C: เมื่อเสร็จสิ้น ให้คลิ๊ก Finish
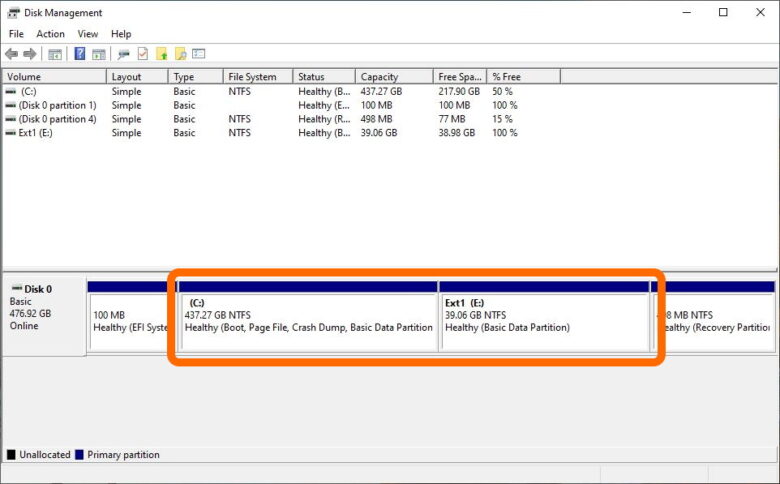
เมื่อเข้าไปดูใน Disk Management จะเห็นได้ว่าสุดท้ายแล้วไดรฟ์ C: ก็จะมีพื้นที่เพิ่มขึ้นจาก 378GB มาเป็น 437GB โดยประมาณ จากการนำพื้นที่ว่างที่เราแบ่งเอาไว้ มาใส่ไว้ในไดรฟ์นี้ อย่างน้อยๆ 60GB ส่วนไดรฟ์ Ext1 หรือที่เราแบ่งเอาไว้เก็บข้อมูล ด้วยการสำรองไฟล์จากไดรฟ์ DT1 ก็ยังคงอยู่พร้อมกับข้อมูลเดิมที่เราเก็บเอาไว้นั่นเอง
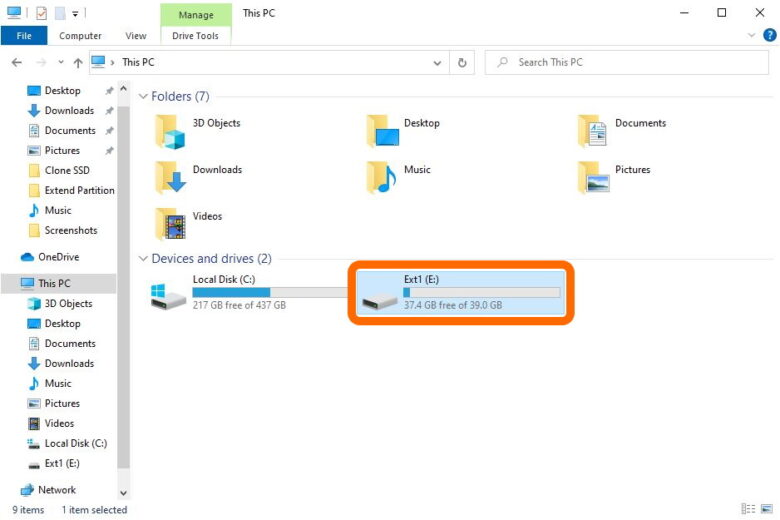
และเมื่อเข้าไปดูใน File Explorer ก็จะเห็นว่ามีไดรฟ์ทั้ง 2 ปรากฏอยู่ตามปกติ คุณสามารถใช้ไดรฟ์ E ในการเก็บข้อมูลได้ รวมถึงติดตั้งโปรแกรมหรือเกมเพิ่มเติมได้บนไดรฟ์ C: ที่มีที่ว่างเพิ่มขึ้นได้อีกด้วย
7 วิธี เพิ่มพื้นที่ว่าง ลงเกมใหม่ แบบไม่ต้องลบเกมเก่า ไม่ต้องเสียเงินเพิ่ม
วิธีเพิ่มพื้นที่ Drive C ด้วยโปรแกรม EaseUS Partition Master
1. โหลดโปรแกรม EaseUS Partition Master จากลิ้ง 1 หรือ 2
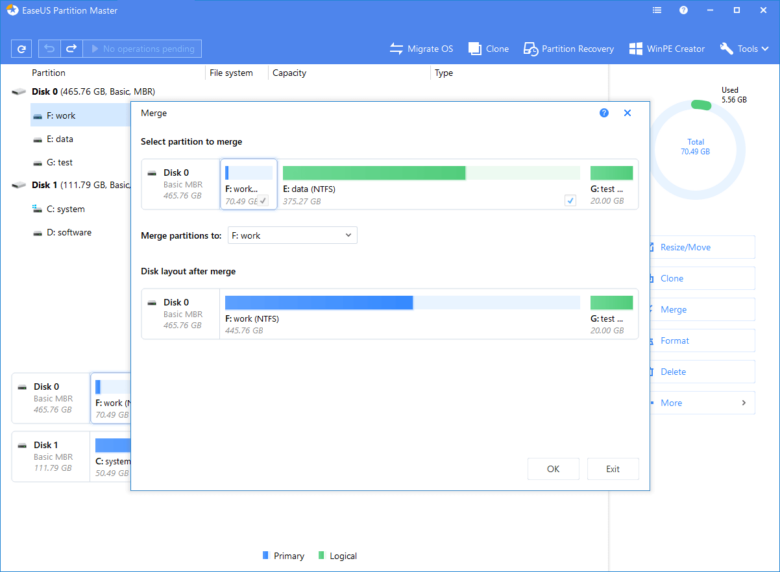
2. กด Next ติดตั้งไปเรื่อยๆ และอย่าลืมติ๊กในส่วนหน้าที่จะโหลดโปรแกรมเสริมออก ไม่งั้นจะได้โปรแกรมอื่นมาเพิ่ม และหน้าให้ใส่ชื่อกับเมลไม่จำเป็นต้องใส่ก็ได้
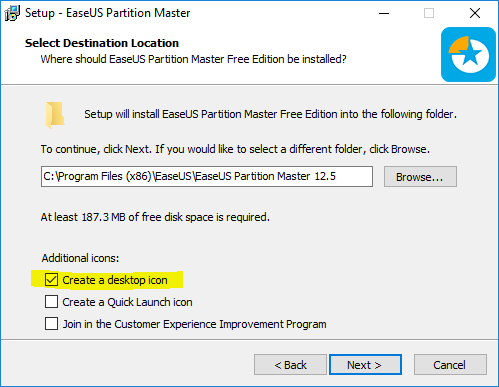
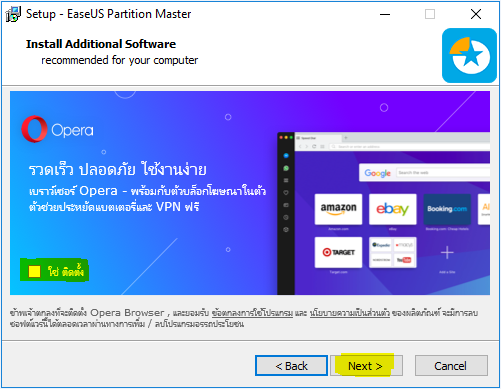
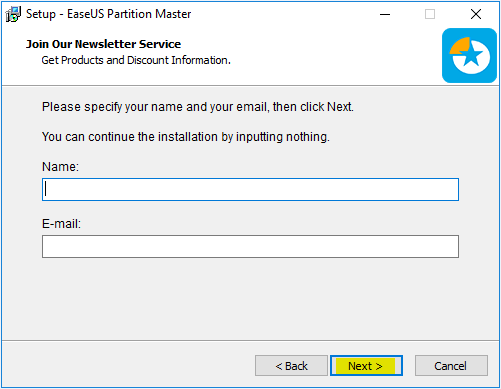
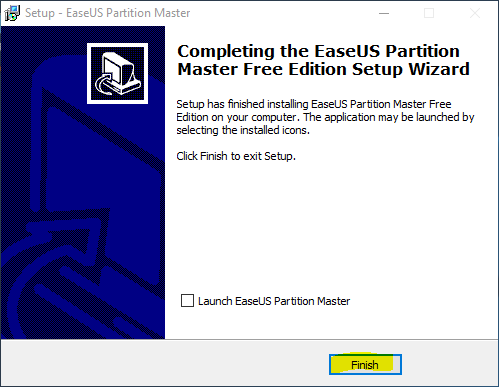
3. เมื่อเราติดตั้งโปรแกรมเสร็จแล้วก็จะได้โปรแกรม EaseUS Partition Master 12.5 มาอยู่หน้า Desktop
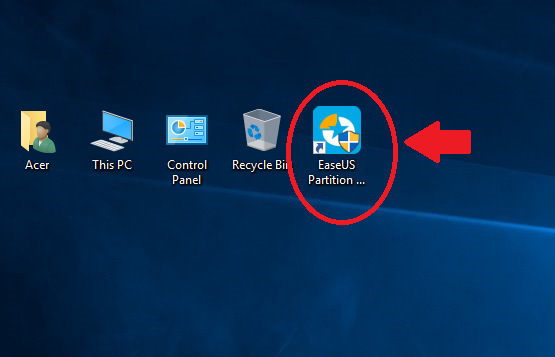
4. เมื่อเราเข้าโปรแกรม ให้เลือกที่ไดร์ D จากนั้นกด Resize/ move partition ที่มุมบนซ้าย
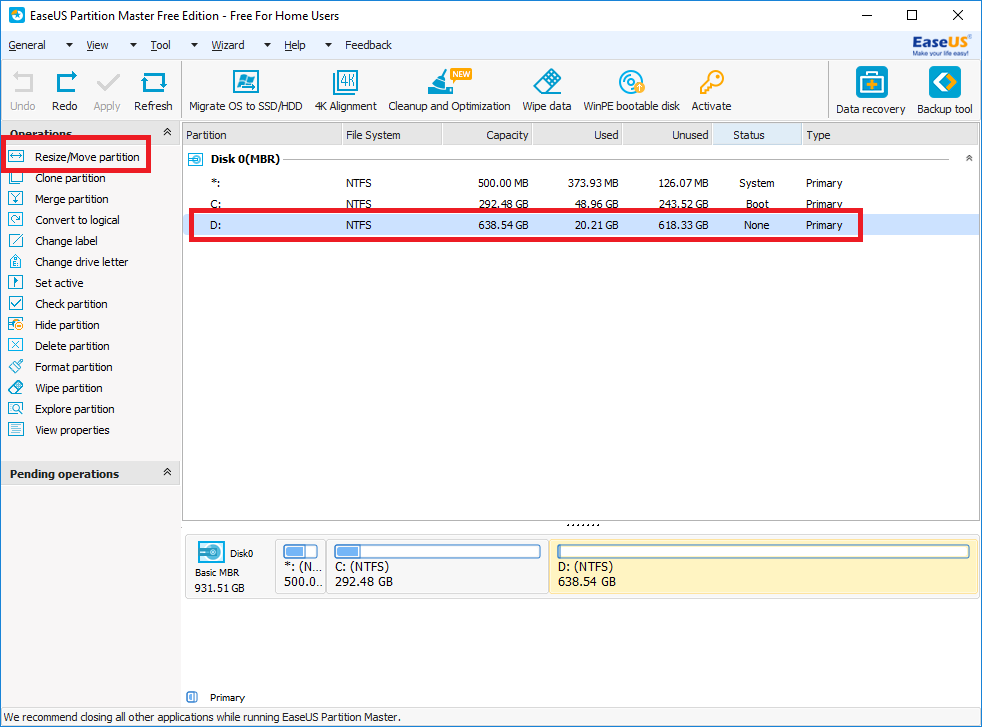
5. จากนั้นให้เลื่อนจากทางด้านซ้ายลดขนาดไดร์ D ตามจำนวนที่เราพอใจ สังเกตว่าในรูปลดพื้นที่ไดร์ D ไปประมาณ 97 GB เมื่อพอใจแล้วก็กด OK ด้านล่าง
6. เลือกไดร์ฟ C จากนั้นกด Resize/ move partition ที่มุมบนซ้าย สังเกตที่กรอบสีเหลืองนั่นคือพื้นที่ที่เราสามารถเพิ่มลงไดร์ฟ C ได้
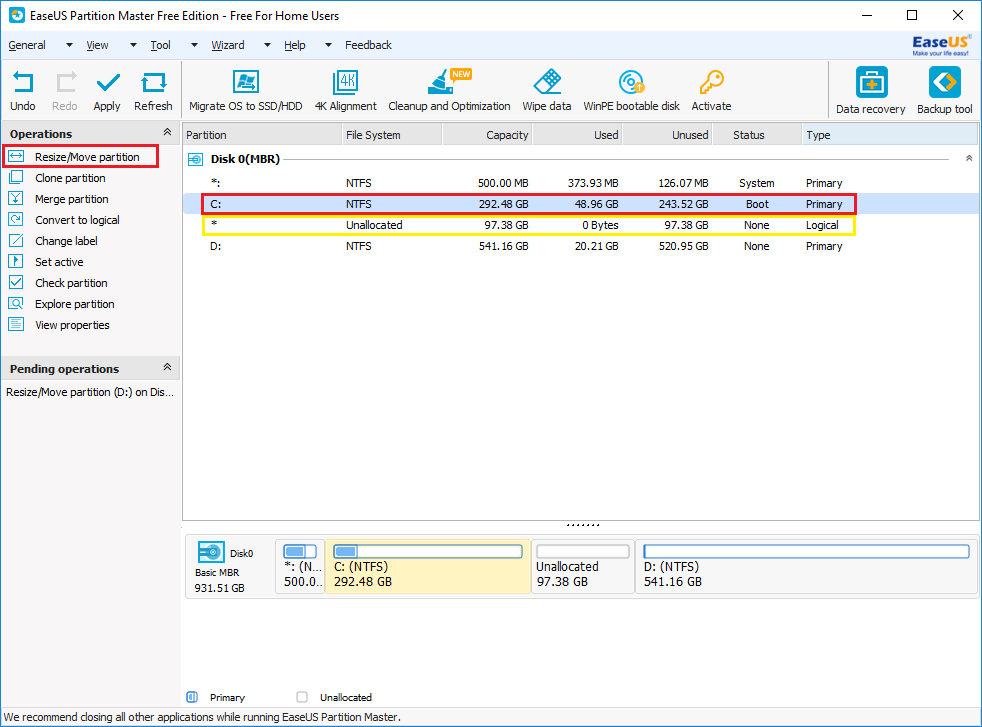
7. เลื่อนเพิ่มพื้นที่ไดร์ฟ C ไปทางด้านขวา จากนั้นกด OK
8. กลับมาที่หน้าแรก กด Apply ที่มุมบนขวา จะมีข้อความให้ยืนยัน กด Yes และ Yes อีกที ตัวเครื่องจะทำการีสตาร์ทอัตโนมัติ สังเกตว่าพื้นที่ตรง Unallocated จะหายไป
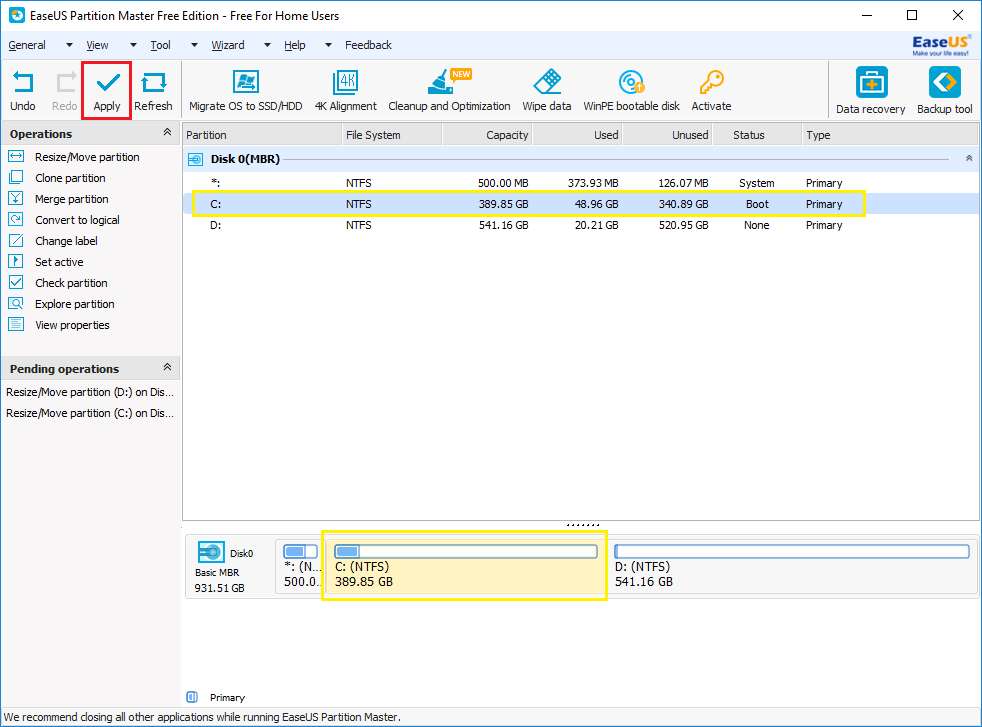
9. เมื่อตัวเครื่องทำการรีสตาร์ทจะขึ้นหน้าประมาณนี้ ไม่ต้องตกใจ รอสักพักหนึ่งก็เป็นอันเสร็จสิ้นวิธีเพิ่มพื้นที่ Drive C ขึ้นตามที่เรากำหนดมานั่นเองครับ
เป็นอย่างไรกันบ้างครับกับการ เพิ่มพื้นที่ Drive C โดยจากแบ่งจากไดร์ฟ D ด้วยวิธีการง่ายๆ สามารถทำได้ด้วยตัวเองโดยไม่ต้องไปหาช่างให้เสียเงินหรือลง Windows ใหม่ ซึ่งวิธีการนี้ใช้ได้เฉพาะฮาร์ดดิสก์ที่แบ่งพาร์ทิชั่นไดร์ฟ C กับไดร์ฟ D ในฮาร์ดดิสก์หรือ SSD ลูกเดียวกันเท่านั้น ไม่สามารถเพิ่มแบบฮาร์ดดิสก์คนละลูกได้ ซึ่งอย่างไรก็ตามในปัจจุบันฮาร์ดดิสก์ไดร์ฟ C ควรเป็น SSD ได้แล้ว เพื่อจะได้เปิด-ปิดคอมได้เร็วขึ้น รวมถึงเปิดปิดโปรแกรมได้รวดเร็วเช่นกัน แล้วเอาฮาร์ดดิสก์ปกติไว้เก็บข้อมูลจะดีกว่าครับ