คงเป็นเรื่องที่เซ็งสุดๆ เวลาที่กำลังทำงาน ท่องเว็บหรือกำลังเล่นเกมอยู่ดีๆ เกิดอาการ คอมค้าง เครื่องค้าง หรือ หน้าจอค้าง ขยับเมาส์ไม่ได้ก็มี หรือบางทีเกิด Error หน้าจอฟ้า ปัญหา คอมค้าง ก็ถือว่ามีโอกาสเกิดขึ้นได้จากหลายสาเหตุ ว่ากันตั้งแต่ฮาร์ดแวร์ ซีพียูร้อน การ์ดจอร้อน หรือเมนบอร์ดเสีย แรมมีปัญหา ไปจนถึง ปัญหาฮาร์ดดิสก์ 100% ก็มีเหมือนกัน แต่ที่มักพบกันบ่อยๆ ก็มีในเรื่องของไดรเวอร์ ซอฟต์แวร์ หรือการอัพเดตวินโดวส์ในบางโอกาส ก็ส่งผลได้เช่นกัน การแก้ปัญหาก็มีทั้ง การ Check Error ด้วยระบบ และหลายคนมักใช้วิธีแก้แบบโหดๆ คือ ลงวินโดวส์ใหม่ ซึ่งก็ทำให้เสียเวลาไม่น้อย แต่มีอีกวิธีการหนึ่ง ง่ายและเร็วกว่า ทำได้บ่อยๆ อีกด้วย นั่นคือการ สร้าง Restore point เก็บระบบที่ดีที่สุดในเวลานั้นเอาไว้ เมื่อเกิดปัญหา ก็แค่เรียกใช้ Restore ระบบก็กลับมาสู่ปกติ ตามที่คุณได้เก็บเอาไว้นั่นเอง

วิธีการแก้ไข ด้วยวิธี Restore points มีขั้นตอนที่ง่าย และแทบจะไม่ต้องทำอะไรมาก แค่คุณพื้นที่ว่างๆ ในฮาร์ดดิสก์ หรือ SSD อยู่บ้าง ก็สามารถสร้างระบบที่ดีเก็บเอาไว้ได้แล้ว และยังเลือกที่จะเก็บในช่วงไหน เวลาใดก็ได้ เมื่อเกิดปัญหาวินโดวส์ ก็แค่เรียกใช้งาน ตามวิธีการนี้เลย
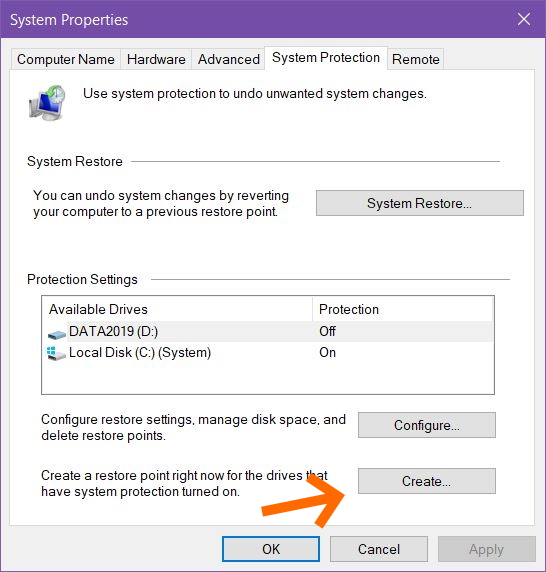
ขั้นแรกให้เข้าไปที่ System Properties ถ้าไม่รู้จะเข้ายังไง กดปุ่ม Win แล้วพิมพ์คำว่า Restore จากนั้นคลิ๊กเลือกที่ Create a restore points เลื่อนลงมาหัวข้อด้านล่าง คลิ๊กที่ปุ่ม Create…
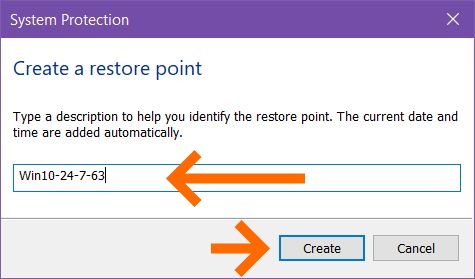
หน้าต่าง System Protection จะปรากฏขึ้นมา และให้เราเริ่มสร้าง Restore Points เริ่มต้นให้เราใส่ชื่อลงไป จะเป็นชื่ออย่างไรก็ได้ ตามที่เราเข้าใจ จะใส่วันเวลาก็ได้เช่นกัน จากนั้นกดปุ่ม Create
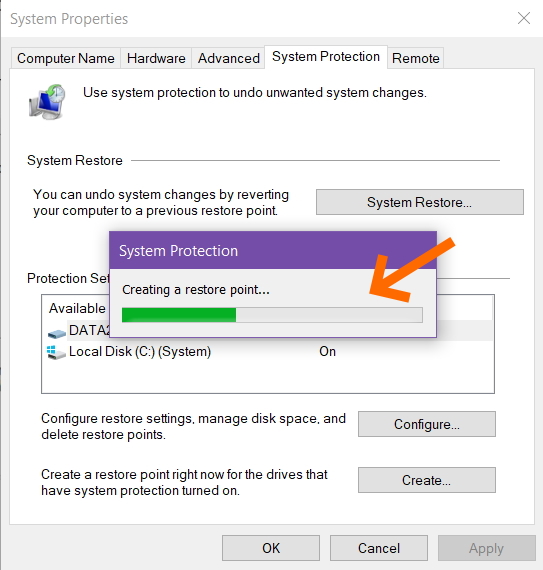
ระบบจะเริ่มทำการสร้าง Restore Points ให้รอในขั้นตอนนี้ จนกว่าแถบสีเขียวจะเรียบร้อย ใช้เวลาไม่นาน
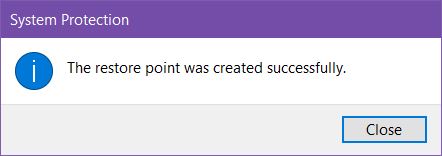
เมื่อสร้างเสร็จแล้ว ระบบจะแจ้งให้ทราบดังหน้าต่างนี้
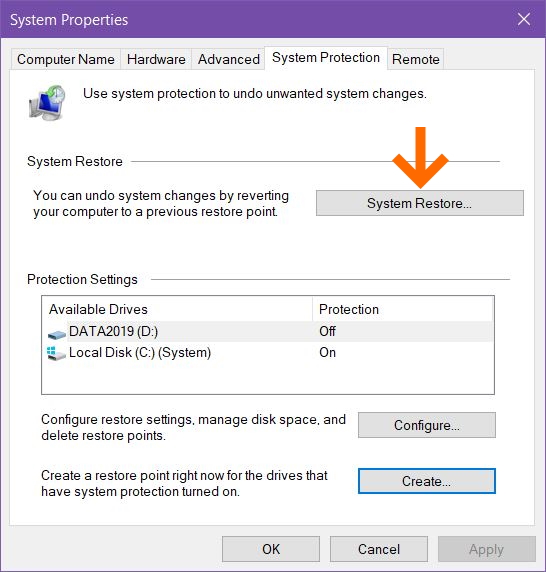
และเมื่อ Windows ของคุณมีปัญหา เล่นเกม คอมค้าง หรือระบบล่ม รวมไปถึงสิ่งที่อาจเกิดจากซอฟต์แวร์ เช่น หลังจาก อัพเดตไดรเวอร์ อัพเดตวินโดวส์ รวมถึงการติดตั้งโปรแกรมอื่นๆ เข้ามา แล้วเกิดปัญหา ก็สามารถใช้การ Restore ได้ โดยให้เปิดหน้าต่าง System Properties ขึ้นมาอีกครั้ง จากนั้นกดที่ปุ่ม System Restore
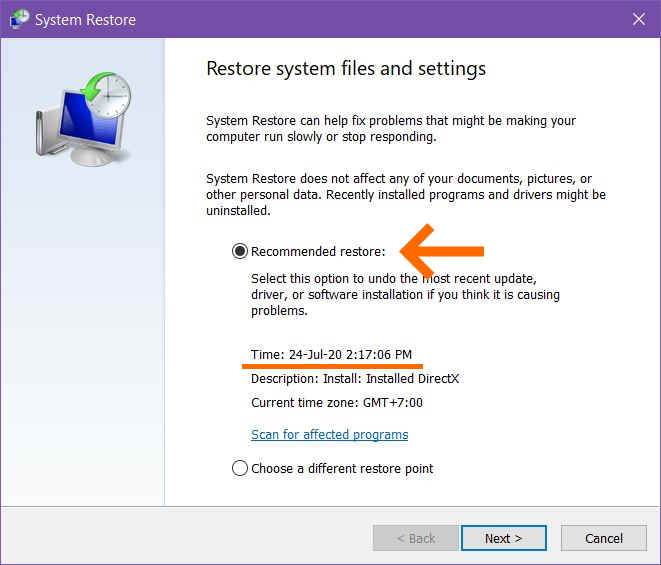
จะเข้ามาสู่หน้าต่าง Restore system files and settings ถ้าคุณมีเก็บ Restore points ไว้จุดเดียว ระบบก็จะให้คุณเลือกที่ Recommended restore: แล้วคลิ๊ก Next
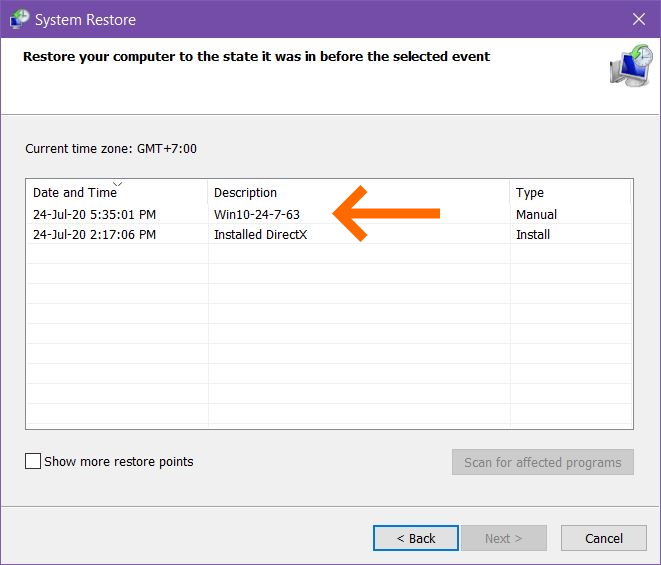
แต่ถ้าในกรณีที่คุณมี Restore points เก็บเอาไว้เยอะ ก็สามารถคลิ๊กที่ Choose a different restore point แล้วระบบจะเข้ามาสู่หน้าต่างใหม่ ในนี้จะมีรายละเอียดในช่วงวันเวลา ให้คุณเลือกว่าระบบอันไหนที่คุณต้องการ ก็แค่คลิ๊กในเวอร์ชั่นที่คิดว่าสมบูรณ์ที่สุด แล้วคลิ๊ก Next จากนั้นทำตามขั้นตอนที่ระบบแนะนำไปจนเสร็จ จากนั้นรีสตาร์ทระบบใหม่อีกครั้ง
อย่าลืมว่า ปัญหาเล่นเกม คอมค้าง อาจเกิดขึ้นได้จากหลายสาเหตุ บางครั้งอาจไม่ได้เกิดจาก การอัพเดตไดรเวอร์ หรือเกมมีปัญหาเพียงอย่างเดียว แต่เรื่องของฮาร์ดแวร์ก็อย่าได้มองข้ามไป ทั้งเรื่องความร้อน อุปกรณ์เสีย ก็มีส่วนต่อการเล่นเกมเช่นกัน โอกาสหน้าจะมาแนะนำกันว่า จะแก้ปัญหาฮาร์ดแวร์ได้อย่างไรบ้าง

















