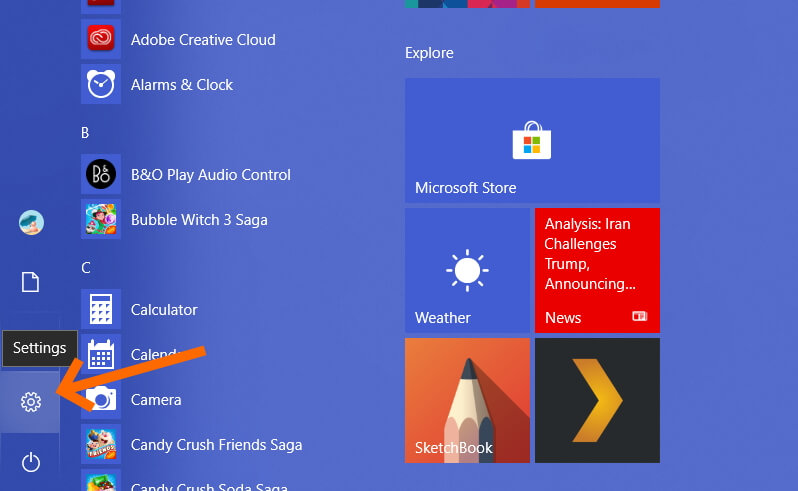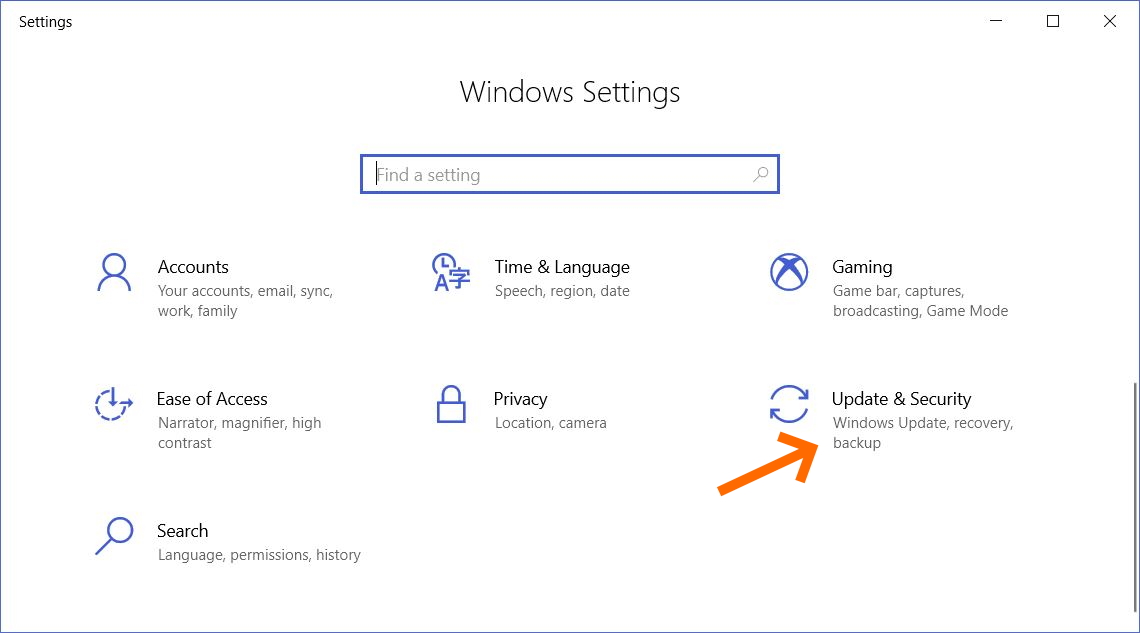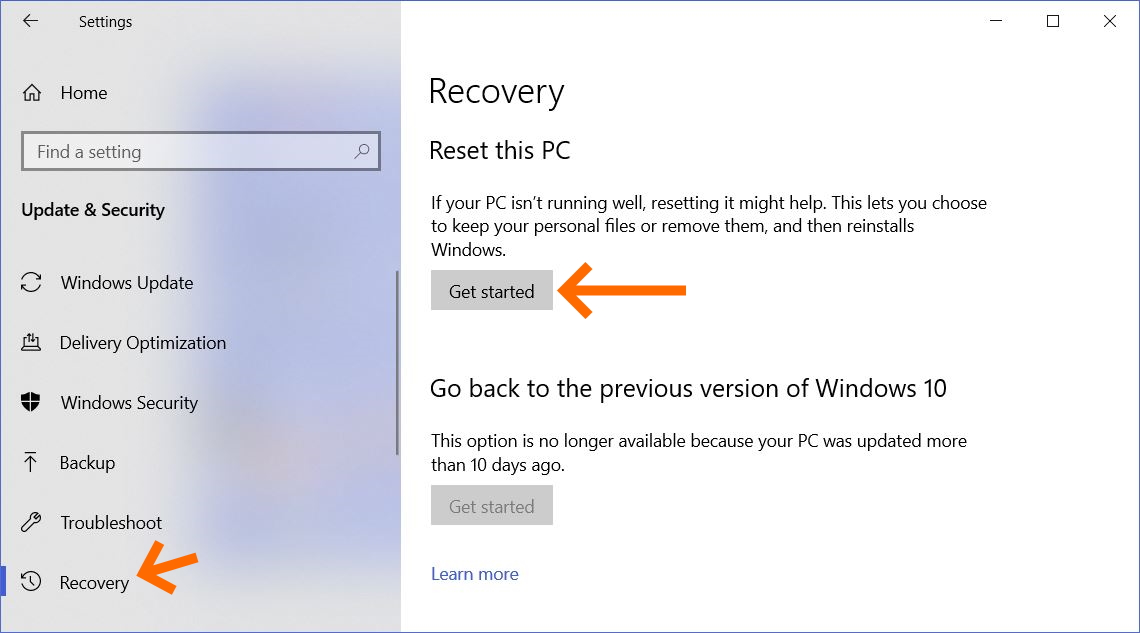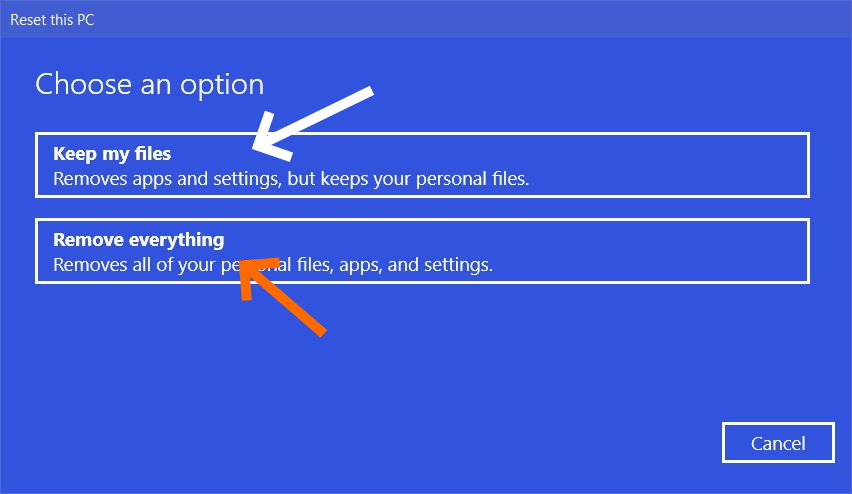เริ่มปีใหม่มา บางคนก็ได้เวลาเคลียร์เครื่องเก่า Reset Windows 10 หรือบางท่านก็ได้อานิสงจากพี่ๆ น้องๆ มา เป็นคอมเครื่องใหม่ (เรา) แต่ (เก่า) ของคนอื่น ก็ยังถือว่าดีกว่า แต่ปัญหาส่วนใหญ่ที่ถามแอดกันมา ว่าได้เครื่องแบบนี้มาแล้ว จะทำอย่างไร เพราะคนส่งต่อให้ ก็ไม่รู้จะทำอะไรดี ย้ายข้อมูลให้แล้ว บางทีก็ใช้ลงโปรแกรม ลองซอฟต์แวร์ จนเครื่องเละ ทำงานยังเอ๋อๆ แบบนี้แอดว่า ทำเครื่องใหม่ดีกว่า แต่บางเครื่องก็มี Windows มาด้วยจะใช้วิธีแก้ไขหรือจะทำเครื่องเก่า ให้กลับมาเหมือนใหม่ได้อย่างไร? เรามีวิธีง่ายๆ มาแนะนำ เรียกว่า Reset PC
กรณีนี้แบ่งออกได้ 2 รูปแบบ ใครจะฟอร์แมตลงใหม่ก็ได้ กรณีที่คอมหรือโน๊ตบุ๊คเครื่องนั้น เป็นสิทธิ์ขาดของเราแล้ว คือให้เลย แต่ส่งมอบแบบเครื่องที่ยังมีระบบปฏิบัติการ และมีโปรแกรมต่างๆ ที่ผู้ใช้เดิมลงมา ไม่ซีเรียสข้อมูลอื่นๆ เพราะดึงเก็บเอาไว้ก่อนมาให้แล้ว ฟอร์แมตก็เป็นเรื่องที่ดี แต่ในกรณีที่ให้เราไม่พร้อมในการหาไฟล์ตัวบูตวินโดวส์ ต้องทำแฟลชไดรฟ์สำหรับบูต และอีกอย่างโน๊ตบุ๊คเครื่องนั้นมีวินโดวส์มาด้วย ก็อาจจะใช้วิธี Reset PC ก็เป็นวิธีที่สะดวกไม่น้อย ด้วยขั้นตอนง่ายๆ เช่นนี้
ข้อควรระวัง
กรณีที่เป็นการ Reset PC เครื่องตัวเองที่ใช้อยู่และมีข้อมูล รวมถึงการ Log-in ต่างๆ ให้ Backup ข้อมูลให้เรียบร้อย ก่อนจะทำการ Reset เพราะข้อมูลบางส่วนที่เก็บไว้ อาจถูกลบได้ ตามเงื่อนไขของโปรแกรม แต่ถ้าเป็นโน๊ตบุ๊คหรือพีซีมือสองที่ได้รับมาแบบให้เราสามารถจัดการเองได้เลย ก็สามารถ Reset ได้ทันทีแบบไม่ต้องกังวล
วิธี Reset Windows 10 ให้กลับมาเหมือนใหม่
ขั้นที่ 1: ให้คลิกเมนูบาร์ ด้วยการกดปุ่ม Windows แล้วคลิ๊กที่รูปเฟืองด้านซ้ายมือ ก็จะเข้าสู่หน้า Windows Settings
ขั้นที่ 2: เลื่อนเมาส์ไปคลิ๊กที่ Update & Seurity เพื่อเข้าสู่หน้า Recovery
ขั้นที่ 3: เมื่อเข้าสู่หน้า Recovery ได้แล้วให้คลิ๊กที่ Get Start ในหัวข้อ Reset this PC เพื่อเริ่มการทำงาน
ขั้นที่ 4: ในขั้นตอนนี้ จะมี 2 แบบให้เลือก ระหว่าง Keep my files เป็นการเก็บข้อมูล จำพวก ไฟล์เอกสาร ภาพ วีดีโอ ที่อยู่ในโฟลเดอร์ที่เป็น User ที่คุณใช้ทั้งหมด หากเป็นเครื่องเก่าที่ได้มา และไม่จำเป็นต้องเก็บไว้ ให้เลือก Remove everything จะลบไฟล์ข้อมูลของ User โดยตรง รวมถึง App และค่า Settings ต่างๆ ออกไปด้วย
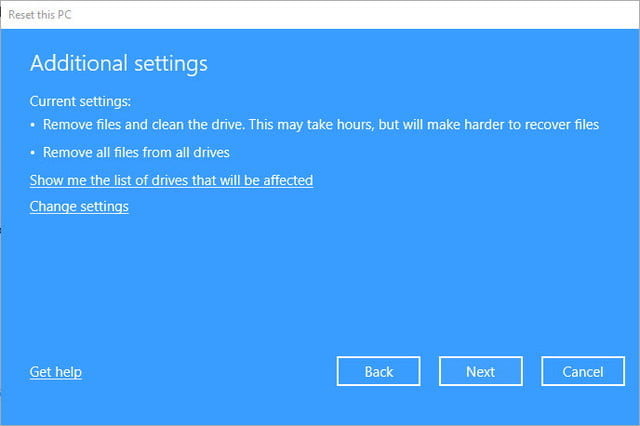
ขั้นที่ 5: ถ้าคุณเลือก Remove everything ระบบจะลบไฟล์ทั้งหมดของคุณด้วยการ Clean ไดรฟ์ที่ใช้ติดตั้ง เป็นทางเลือกที่ดีในกรณีที่คุณต้องการเริ่้มกับระบบใหม่ทั้งหมด หรือต้องการขายโน๊ตบุ๊คหรือพีซีมือสอง
แต่ถ้าหากว่าคอมของคุณมีหลายไดรฟ์ ก็จะมีตัวเลือกให้ลบข้อมูลเฉพาะไดรฟ์หลัก ที่มีวินโดวส์ เท่านั้น หรือจะเชื่อมโยงไปยังไดรฟ์ต่างๆ ก็ได้ เพื่อให้ผลการ Reset นั้นครอบคลุมทั้งหมด แต่ถ้าโน๊ตบุ๊คส่วนใหญ่ก็จะมีไดรฟ์เดียวเท่านั้น
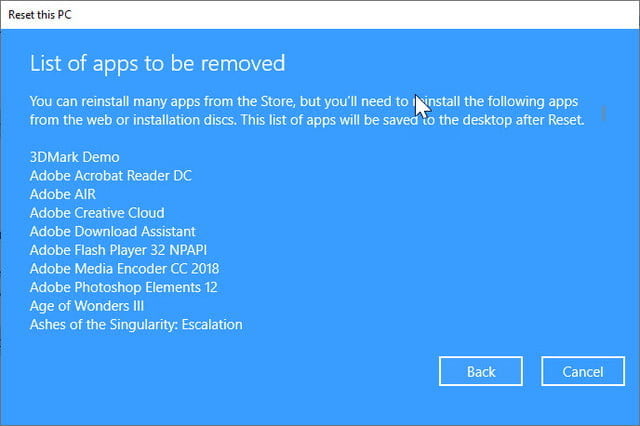
ขั้นที่ 6: แต่ถ้าคุณเลือกที่จะ Keep my file ระบบจะแสดงรายการโปรแกรมที่ติดตั้งในเครื่องของคุณ ซึ่งเป็นโปรแกรมที่นอกเหนือจากการติดตั้งบน Microsoft Store คลิกที่รายการแอพฯ ที่ค้องการลบ เพื่อให้ Reset PC ตามรายการที่ระบุเอาไว้ ซึ่งรายการแอพฯ เหล่านี้จะถูกบันทึกไว้บนหน้า Desktop ของคุณ เมื่อสิ้นสุดกระบวนการ Reset
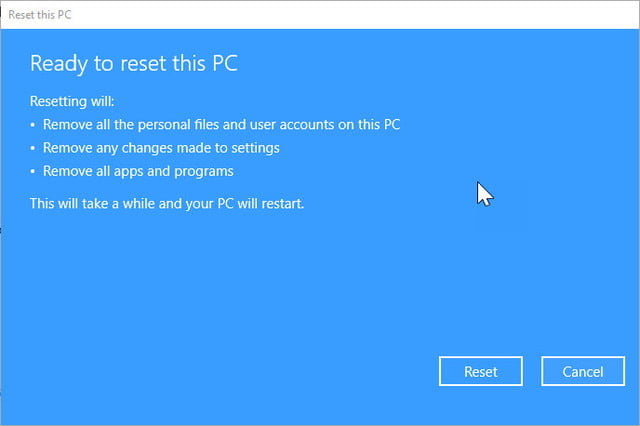
ขั้นที่ 7: และสุดท้าย เมื่อระบบทำการ Preparing หรือจัดเตรียมทุกอย่างเสร็จสิ้น ก็ให้คลิ๊ก Reset เพื่อทำการเริ่มต้นระบบใหม่ได้ทันที ขั้นตอนจากนี้ อาจใช้ระยะเวลาที่สั้นหรือนานก็ขึ้นอยู่กับรายการข้อมูลต่างๆ ในระบบด้วย
เมื่อรอจนเสร็จสิ้นกระบวนการ ระบบก็จะบูตเข้าสู่หน้า ระบบปฏิบัติการ Windows และให้ผู้ใช้สามารถตั้งค่าตั้งแต่เริ่มต้น ไม่ว่าจะเป็นชื่อ User, ระบบการใช้งานพื้นฐาน ไปจนถึงบรรดาการเชื่อมต่อต่างๆ ได้ตามปกติ ทีนี้เครื่องเก่าที่เคยอืดช้า หรือได้มาแบบเน่าๆ ซอฟต์แวร์อัพเดตจนผิดเพี้ยน ก็จะกลับเหมือนใหม่ พร้อมให้คุณได้ลงโปรแกรม และเกมได้ตามใจชอบแล้ว
สำหรับการ Reset Windows 10 นี้ สามารถนำมาใช้ในการแก้ไขปัญหาที่เกิดขึ้นกับระบบ ในกรณีที่เกิดสิ่งผิดปกติในการใช้งาน เช่น ไดรเวอร์ ซอฟต์แวร์ และยูทิลิตี้ต่างๆ ที่ลงไปในเครื่อง แล้วทำให้ระบบทำงานผิดเพี้ยน หรือใช้งานมานาน แล้วอยากจะล้างระบบ เพื่อเคลียร์สิ่งต่างๆ ให้ระบบกลับมาเฟรชเหมือนใหม่ วิธีการนี้ก็ตอบโจทย์ความต้องการให้กับคุณได้เช่นกัน
ถ้าคุณชื่นชอบกับทิปเหล่านี้ อย่าลืมติดตามข้อมูล หรือแนะนำ ข้อคิดเห็นกันมาได้ด้านล่างนี้กันเลยคร้าบบบ