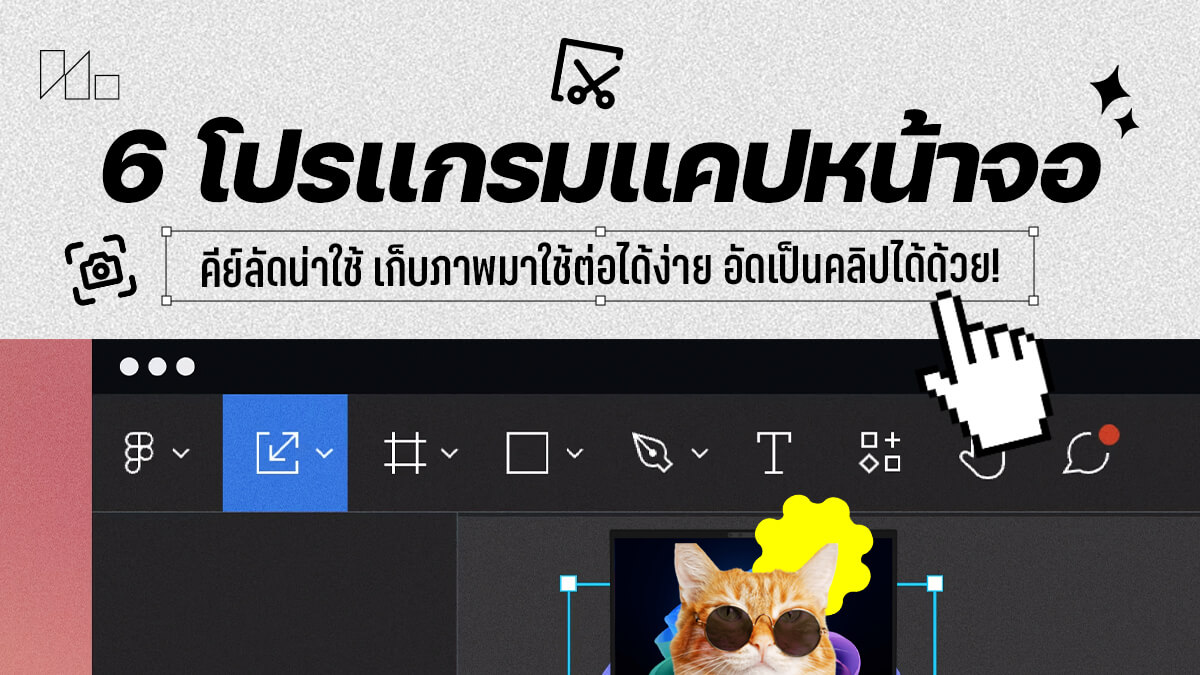
โปรแกรมแคปหน้าจอโน๊ตบุ๊คและฟังก์ชั่นเก็บภาพกับวิดีโอหน้าจอเป็นฟังก์ชั่นสำคัญในยุคนี้ที่แทบทุกคนออนไลน์และพบเจอคอนเทนต์ในชีวิตหลากหลายอย่าง ตั้งแต่เรื่องดีและน่าประทับใจก็อยากเก็บภาพเอาไว้, อยากเอาภาพหน้าจอและเนื้อหาส่วนใดส่วนหนึ่งมาส่งต่อให้คนใกล้ตัวได้ดูหรือเก็บภาพหน้าจอเอาไว้ใช้ดำเนินการต่างๆ ก็ได้เหมือนกัน ซึ่งแต่ละระบบปฏิบัติการไม่ว่าจะ Windows, macOS หรือ Linux ต่างก็มีฟังก์ชั่นนี้ติดมาให้ในตัวทั้งหมด ต่างกันก็แค่วิธีกดเท่านั้นนั่นหมายความว่าผู้ใช้ก็ไม่จำเป็นต้องดาวน์โหลดซอฟท์แวร์ใดมาเพิ่มก็ได้ถ้าไม่ต้องการฟีเจอร์พิเศษใดๆ มาใช้เพิ่มเติม
ในทางกลับกัน ผู้พัฒนาซอฟท์แวร์ประเภทนี้ก็พยายามสร้างจุดเด่นให้โปรแกรมของทางบริษัทมีจุดเด่นมากกว่าฟังก์ชั่นติดระบบปฏิบัติการหลายอย่าง ไม่ว่าจะแต่งภาพเพิ่ม, เติมเครื่องหมายไอคอนไปจน Edit ภาพเบื้องต้นได้ด้วยซ้ำ ถ้าหากใครต้องการใช้ฟีเจอร์ใดเป็นพิเศษจะดาวน์โหลดมาเพิ่มก็ดีเช่นกัน
ว่าด้วยเรื่องของการแคปหน้าจอโน๊ตบุ๊ค
- การแคปหน้าจอคอมจะนับเป็นฟังก์ชั่นพื้นฐานติดระบบปฏิบัติการทั้ง Windows และ macOS แต่มีวิธีใช้งานแตกต่างกันไป
- ใน Windows จะมีโปรแกรมแคปหน้าจอทั้ง Snipping Tool และ Capture ของ Game Bar บันทึกได้ทั้งภาพนิ่งหรือวิดีโอก็ได้ ใช้งานได้ทั้ง Windows 10 และ Windows 11
- macOS ใช้วิธีกด Shift+Command+3 แคปภาพทั้งหน้าจอ, Shift+Command+4 เพื่อเลือกบันทึกภาพบางส่วนบนหน้าจอ และ Shift+Command+4+Space จะถ่ายหน้าต่างโปรแกรมใดโปรแกรมได้ สามารถศึกษาคีย์ลัดของ macOS ได้ที่นี่
- ข้อดีของโปรแกรมแคปหน้าจอคอมแยก คือ มีฟีเจอร์และลูกเล่นให้ใช้งานมากขึ้นตั้งแต่แต่งภาพไปจนทำ Live streaming ได้ด้วย
- วิธีแคปหน้าจอแบบง่ายๆ ของ Windows ให้กด Win+Print Screen จะเป็นการถ่ายภาพหน้าจอทั้งหมดในครั้งเดียวแล้วเก็บเอาไว้ในโฟลเดอร์ Screenshot แทน เหมาะกับคนต้องการเก็บภาพแบบรวดเร็ว แต่ต้องมาแก้ภาพต่ออีกพอสมควร
- ฟีเจอร์เด่นของโปรแกรมแคปหน้าจอแบบติดตั้งเพิ่ม คือ ถ่ายภาพหน้าจอแนวตั้งได้ทั้งหน้าเว็บไซต์ ไม่ต้องแคปภาพแยกแล้วเอามาต่อกันในภายหลัง ช่วยให้ทำงานได้สะดวกขึ้น

6 โปรแกรมแคปหน้าจอโน๊ตบุ๊คน่าใช้ โหลดมาใช้มีประโยชน์มาก
1. Snipping Tool

หลายคนอาจมองข้ามโปรแกรมแคปหน้าจอของ Windows อย่าง Snipping Tool ไปเพราะเป็นของตายติดระบบปฏิบัติการ แต่จริงๆ แล้วโปรแกรมนี้มีประโยชน์และทำอะไรได้เยอะมาก ทั้งถ่ายภาพหน้าจอแบบภาพนิ่งหรืออัดวิดีโอก็ได้ แถมยังเลือกรูปแบบการบันทึกได้หลากหลายแบบ ได้แก่
- Freeform – แคปจอตามการลากเมาส์ของผู้ใช้ ไม่เจาะจงรูปทรงหรือโปรแกรมใดเป็นพิเศษ
- Rectangle – บันทึกภาพหน้าจอเป็นทรงสี่เหลี่ยมแต่กำหนดขนาดและพื้นที่ได้
- Window – ถ่ายภาพหน้าต่างโปรแกรมที่เอาเมาส์ไปชี้
- Full screen – ถ่ายภาพทั้งหน้าจอ หากมีหน้าจอแยกก็จะถ่ายภาพหน้าจอแยกทั้งหมดด้วย
- Video snip – กดเลือกตรงไอคอนรูปกล้องเป็นกล้องวิดีโอ จะเลือกบันทึกวิดีโอในกรอบที่กำหนดได้

พอเข้ามาถึงหน้าแสดงตัวอย่างภาพการแคปหน้าจอจะเห็นว่ามีฟังก์ชั่นใช้งานเพิ่มเข้ามาอีกหลายอย่าง ถัดจากตัวเลือกรูปแบบการแคปภาพหน้าจอจะมีฟังก์ชั่นเพิ่มเติมเข้ามาอีกพอควร ได้แก่
- รูปนาฬิกา – ตั้งนับเวลาถอยหลังก่อนแคปภาพหน้าจอได้ มากสุด 10 วินาที
- ปากกาสีแดง – ปากกาสำหรับเขียนหน้าจอ
- ปากกาสีเหลือง – มาร์กเกอร์เน้นข้อความ
- ยางลบ – ใช้ลบการเขียนปากกาหรือมาร์กเกอร์
- กรอบสี่เหลี่ยมมีหาง – ตัดส่วนเกินของภาพ (Crop) ออกไป
- กรอบสี่เหลี่ยมมีบรรทัดภายใน – Quick redact เซนเซอร์ข้อความสำคัญบางส่วนออกไป หากกดแล้ว Snipping Tool จะสแกนหา E-mail กับเบอร์โทรศัพท์ในภาพแล้วให้ผู้ใช้เลือกถมดำปิดข้อความ หรือจะเลือกข้อความในภาพแล้วคลิกขวาเพื่อ Redact เองก็ได้
- Edit in Paint – นำภาพบันทึกหน้าจอไปแต่งต่อในโปรแกรม Paint
- รูป Floopy Disk – เซฟภาพนไปใช้งานต่อ บันทึกเป็นไฟล์นามสกุล PNG, JPG หรือ GIF ได้
- รูปกรอบสี่เหลี่ยมซ้อนกัน – สำเนา (Copy) เอาภาพไปใส่ในโปรแกรมอื่นๆ
- รูปจุดสามเม็ด – รวมคำสั่งอื่นๆ เอาไว้ ไม่ว่าจะซูม, เปิดใช้ไม้บรรทัด, แชร์, ปริ้นท์ภาพ ฯลฯ
ถ้าบันทึกวิดีโอหน้าจอ Snipping Tool จะบันทึกเป็นไฟล์ MP4 เก็บเอาไว้ในโฟลเดอร์ Video ของระบบปฏิบัติการให้นำไปใช้งานต่อได้ วิธีการกดเรียกโปรแกรมนี้อย่างรวดเร็วให้กดปุ่ม Win+Shift+S จะเรียกขึ้นมาใช้งานได้ทันที หรือใครลบโปรแกรมแคปหน้าจอโน๊ตบุ๊คตัวนี้ออกไปก็ดาวน์โหลดจาก Microsoft Store กลับมาใช้งานได้
ข้อดี
- ใช้งานได้ฟรี เป็นซอฟท์แวร์ติดมากับระบบปฏิบัติการ Windows
- เลือกบันทึกภาพหน้าจอได้หลากหลายแบบ เก็บเป็นไฟล์ภาพนามสกุลหลักได้หมด
- บันทึกวิดีโอเป็นไฟล์ MP4 เอาไว้ใช้งานต่อได้สะดวกขึ้น
- ฟังก์ชั่น Quick Redact ใช้เซนเซอร์ข้อมูลส่วนตัวได้ง่ายและรวดเร็ว
ข้อสังเกต
- มีใช้งานเฉพาะ Windows เท่านั้น ไม่สามารถโหลดไปใช้กับระบบปฏิบัติการอื่นได้
- การแคปหน้าจอแบบวิดีโอจะต้องเลือกพื้นที่เพื่อบันทึก ไม่สามารถบันทึกทั้งจอได้
2. TechSmith Snagit

ข้อดีของโปรแกรม TechSmith Snagit จะเหมาะกับคนอยากได้โปรแกรมแคปหน้าจอโน๊ตบุ๊คลูกเล่นเยอะ ตั้งแต่ปรับแต่งเปลี่ยนสิ่งต่างๆ ในภาพหน้าจอที่บันทึกมาได้เยอะมาก ตั้งแต่เปลี่ยน Text, ย้ายตำแหน่งกรอบไอคอนต่างๆ ในภาพหรือแม้แต่บันทึกภาพหน้าจอในแนวตั้งได้ เหมาะกับคนต้องการบันทึกหน้าเว็บไซต์ทั้งหมดเอาไว้เป็นภาพเดียว ไม่ต้องแคปจอแยกกันแล้วเอามาต่อกันทีหลังให้เสียเวลา แถมผู้พัฒนาก็จัดการแยกภาพบันทึกหน้าจอไปตามประเภทไฟล์หรือโปรแกรมที่บันทึกมาได้และแบ็คอัพขึ้น Cloud storage ตามต้องการได้ ทำให้หาภาพต่างๆ ได้ง่ายและไม่ต้องกลัวหายอีกด้วย
นอกจากภาพนิ่งก็สั่งโปรแกรมแคปหน้าจอโน๊ตบุ๊คเป็นคลิปวิดีโอได้ ตั้งค่าบันทึกเสียงได้ตามต้องการว่าจะดึงแหล่งเสียงจากทางไหนมาใช้บ้าง จะเป็นเสียงในคลิปหรือจากไมโครโฟนหรือเลือกตั้งค่าเป็นพิเศษเพื่อเอาไว้ใช้ในภายหลังก็ได้ เหมาะกับคนต้องการบันทึกคลิปวิดีโอหน้าจอมาทำเป็นคลิป How to หรือใช้เพื่อสอนได้ด้วย สามารถใช้งานกับระบบปฏิบัติการ Windows, macOS ได้ทั้งหมด
อย่างไรก็ตาม TechSmith Snagit จะเปิดให้ใช้งานฟรีเพียง 30 วันแรกเท่านั้น ถ้าต้องการใช้งานต่อจะคิดค่าบริการรายบุคคล 39 ดอลลาร์/เดือน (ราว 1,300 บาท/เดือน) ถ้าใช้งานในรูปแบบองค์กรจะคิดราคา 48 ดอลลาร์/เดือน (ราว 1,600 บาท/เดือน) หากต้องใช้งานโปรแกรมบันทึกภาพหน้าจอเหล่านี้เป็นประจำอยู่แล้ว จะลงทุนซื้อเวอร์ชั่นถูกลิขสิทธิ์เอาไว้ใช้ก็คุ้มค่า
ข้อดี
- ฟังก์ชั่นเสริมนอกจากแคปหน้าจอมีให้ใช้หลายอย่าง ปรับแต่งภาพแคปหน้าจอได้ละเอียดมาก
- สามารถแคปหน้าจอเป็นแนวยาวตลอดทั้งหน้าเพจเว็บไซต์ได้ ไม่ต้องมาต่อภาพในภายหลัง
- สามารถแบ็คอัพภาพแคปหน้าจอขึ้นไปใน Cloud storage ที่ต้องการได้ง่าย
- ตั้งค่านำ Source เสียงจากแหล่งอื่น เช่น ไมโครโฟน เข้ามาเพื่อใช้ทำคลิปแบบต่างๆ ได้
ข้อสังเกต
- ใช้ได้เฉพาะระบบปฏิบัติการ Windows กับ macOS เท่านั้น ไม่มีแบบแอปมือถือ
- ใช้งานได้ฟรี 30 วันแรกเท่านั้นและจะมีค่าบริการเป็นรายเดือนหรือรายปี
3. ScreenPal

จุดเด่นของ ScreenPal นอกจากแคปหน้าจอเป็นภาพนิ่งหรือวิดีโอได้แล้ว ตัวโปรแกรมจะเลือกบันทึกวิดีโอจากกล้องเว็บแคมของเราไปพร้อมกันและตั้งเป็นกรอบเล็กควบคู่กับวิดีโอได้ แถมใช้ AI ลงแคปชั่นเพื่อให้ผู้ใช้สามารถอ่านได้ง่าย ช่วยขั้นตอนการทำงานลงไปได้อีกพอสมควรหรือจะทำเป็น Interactive video สร้างคำถามภายในบทเรียนหรือเปิดเป็นแบบสอบถามภายในคลิปเพื่อให้ผู้ชมสามารถกดตอบได้ด้วย เรียกว่ามีประโยชน์มาก
ถ้าแคปหน้าจอเป็นภาพนิ่งจะมีฟีเจอร์ให้เลือกใช้เพิ่มพอควร ไม่ว่าจะบันทึกภาพทั้งหน้าเว็บไซต์แบบ Scrolling screenshot แล้วเขียนจดสิ่งต่างๆ ลงไปหรือสั่งให้ AI แก้ไขภาพก็ทำได้ แถม ScreenPal ก็มีฟังก์ชั่นแต่งภาพหรือตัดต่อวิดีโอภายในตัว ให้ผู้ใช้แก้ไขเนื้อหาแบบเร่งด่วนได้ง่าย เช่น ถ้าต้องการตัดส่วนที่ไม่ต้องการ, เบลอหรือแก้เนื้อหาบางส่วนก็ทำได้ทันที ไม่ต้องเอาไปเปิดในโปรแกรมอื่นต่อก็ได้ ช่วยย่นระยะเวลาทำงานให้น้อยลงแล้วเอาเนื้อหาหรืองานไปใช้ต่อได้ทันที
อย่างไรก็ตามถึง ScreenPal จะเปิดให้ใช้งานฟรีแต่มีข้อจำกัดพอสมควรและแบ่งแพ็คเกจตามค่าบริการรายเดือนด้วย โดยจะมีทั้งหมด 4 ระดับ คือ
- ฟรี ใช้งานได้ตลอด – บันทึกวิดีโอได้ 15 นาที มีฟังก์ชั่นตัดต่อวิดีโอแบบง่าย, เบลอฉากหลังเวลาอัดคลิปจากกล้องเว็บแคม, สามารถ Host และแชร์วิดีโอได้ไม่จำกัด, แต่งภาพแคปหน้าจอและแชร์ได้ไม่จำกัด, จำกัดปริมาณ Quiz ในคลิปได้มากสุด 5 คำถาม
- Deluxe (ค่าบริการ 4 ดอลล่าร์/เดือน หรือราว 134 บาท แพ็คเกจการศึกษาราคา 3 ดอลลาร์/เดือน หรือราว 100 บาท) – บันทึกวิดีโอได้ไม่จำกัดและใช้ฟังก์ชั่นตัดต่อวิดีโอได้ทั้งหมด, สามารถบันทึกและแก้เสียงได้รวมถึงใช้ Interactive video storyboard ได้, เพิ่มฟังก์ชั่นตั้งแคปชั่นโดยใช้ AI จับเสียงได้ แต่ยังจำกัดปริมาณ Quiz ในคลิปได้มากสุด 5 คำถามเช่นเดิม
- Max (ค่าบริการ 10 ดอลล่าร์/เดือน หรือราว 337 บาท แพ็คเกจการศึกษาราคา 6 ดอลลาร์/เดือน หรือราว 202 บาท) – ได้ฟีเจอร์ Deluxe แต่เพิ่ม ScreenPal AI, ใช้ AI ทำเสียงบรรยายได้, เพิ่มระบบวิเคราะห์วิดีโอเข้ามาให้, ใช้ stock assets รวมถึงตั้ง Quiz กับ Poll ได้ไม่จำกัด
- Team business (ค่าบริการ 8 ดอลล่าร์/เดือน/คน หรือราว 270 บาท/คน แพ็คเกจการศึกษาราคา 3 ดอลลาร์/เดือน/คน หรือราว 100 บาท) – เหมือนระดับ Max แต่เพิ่มฟังก์ชั่นทำงานร่วมกันกับเพื่อนอย่าง Collaboration tools, Team management, ฟังก์ชั่นผสานการทำงาน, ถ่ายโอนความเป็นเจ้าของได้รวมถึงเสริมฟังก์ชั่น SSO กับ SAML เข้ามาให้ใช้
จากการออกแบบนับว่า ScreenPal นั้นเหมาะกับการทำคลิปแนะนำวิธี, สอนการใช้งานไปจนสร้างสื่อการเรียนการสอนได้อย่างแน่นอน ยิ่งถ้าเป็นแพ็คเกจเพื่อการศึกษาก็จะมีราคาพิเศษ ถูกกว่าเวอร์ชั่นใช้งานส่วนบุคคลอยู่ระดับหนึ่งเพื่อให้นักเรียนชั้นมัธยมศึกษาปีที่ 6 ขึ้นไป แถมยังใช้งานได้ทั้ง Windows, macOS, iOS และ Android ได้ทั้งหมดอีกด้วย
ข้อดี
- ใช้งานได้ฟรีตลอดไม่จำกัดระยะเวลาใช้งานเหมือนโปรแกรมอื่นและมีฟีเจอร์ใช้งานพอควร
- ค่าบริการรายเดือนไม่แพงเกินไป แต่ได้ฟีเจอร์เพิ่มเติมมามากและถ้าเป็นสถานศึกษาก็มีแพ็คเกจแยก
- สร้าง Interactive video เพิ่มคำถามให้ผู้ชมสามารถตอบโต้กับคลิปได้
- มีส่วนเสริมสำหรับแก้ไขเนื้อหาของภาพหรือวิดีโอแคปหน้าจอได้โดยไม่ต้องเปิดข้ามไปโปรแกรมอื่น
- ใช้งานได้หลายระบบปฏิบัติการทั้ง Windows, macOS, iOS, Android
ข้อสังเกต
- ถ้าต้องการใช้ ScreenPal AI ต้องเลือกแพ็คเกจเป็น Max ขึ้นไป ถึงจะใช้งานได้
4. Droplr

Droplr เป็นโปรแกรมแคปหน้าจอยอดนิยมซึ่งองค์กรชั้นนำชอบนำไปใช้งานกัน ข้อดีคือเป็นส่วนเสริมเข้ากับโปรแกรมทำงานต่างๆ ได้ ไม่ว่าจะ Slack, Gmail, Microsoft Teams ฯลฯ ทำให้ส่งต่องานได้สะดวกขึ้น ไม่ต้องสลับโปรแกรมไปมาหรือต้องไป Browse ให้ยุ่งยากมาก เหมาะกับบริษัทและองค์กรใหญ่มาก ยิ่งถ้าต้องส่งคลิปหน้าจอไปให้เพื่อนร่วมงานคนอื่นก็ลดขั้นตอนยุ่งยากไปได้มาก
ฟังก์ชั่นของ Droplr มีทั้งแคปหน้าจอเป็นภาพนิ่งในโซนที่ต้องการหรือจะเก็บทั้งหน้าเว็บไซต์ก็เลือกได้ ถ้าเป็นวิดีโอก็บันทึกเป็นไฟล์ภาพเคลื่อนไหวตระกูล GIF หรือวิดีโอความละเอียดสูงพร้อมเสียงในคลิปได้ เวลาแชร์ให้เพื่อนร่วมงานเอาไปใช้ต่อระบบก็สามารถแบ็คอัพขึ้น Cloud storage และมีลิ้งค์เอาไว้ส่งต่อให้เพื่อนร่วมงานเอาไปใช้ต่อได้ ใช้งานกับระบบปฏิบัติการ Windows, macOS, iOS และ Google Chrome ได้ทั้งหมด
แต่ตัวโปรแกรมจะมีค่าบริการรายเดือนหลังจากหมดระยะเวลาทดลองใช้งานแล้ว โดยค่าบริการเริ่มต้น 8 ดอลลาร์/เดือน (ราว 270 บาท) ถ้าชำระค่าบริการเป็นรายปีตกเดือนละ 6 ดอลลาร์ (ราว 200 บาท) แต่จะเรียกเก็บเป็นยอด 72 ดอลลาร์ (ราว 2,400 บาท) ถ้าต้องแคปหน้าจอเป็นประจำก็แนะนำว่าลงทุนซื้อไว้ใช้ก็มีประโยชน์แน่นอน
ข้อดี
- ซอฟท์ฟแวร์ดีไซน์มาเพื่อใช้งานระดับองค์กร สามารถเชื่อมต่อส่งงานข้ามระหว่างซอฟท์แวร์ได้
- เลือกบันทึกไฟล์วิดีโอเป็นไฟล์ภาพขยับได้แบบ GIF แล้วนำไปใช้งานต่อได้
- มีส่วนเชื่อมต่ออัปโหลดไฟล์ขึ้น Cloud storage และสร้างลิ้งค์ส่งต่อให้เพื่อนร่วมงานได้
- รองรับระบบปฏิบัติการหลากหลายแบบ ทั้ง Windows, macOS, iOS, Google Chrome ได้
ข้อสังเกต
- ค่าบริการรายเดือนเทียบกับโปรแกรมแคปหน้าจอคอมตัวอื่นค่อนข้างแพง
5. Ashampoo Snap 17

Ashampoo Snap 17 เป็นโปรแกรมแคปหน้าจอโน๊ตบุ๊คแบบรวมทั้งภาพนิ่งและวิดีโอในตัวเดียว มีฟีเจอร์ให้ใช้งานมากมาย ไม่ว่าจะ Quick Access bar เพื่อให้กดเรียกใช้งานได้รวดเร็วขึ้น, มีระบบแคปหน้าจอแบบหมดทั้งหน้าเว็บไซต์ มีระบบ Drag & Drop ให้ดึงลากภาพแคปหน้าจอไปใช้งานได้สะดวกยิ่งขึ้น
จุดเด่นของ Ashampoo Snap 17 จะเด่นเรื่องส่วนเสริมหลังจากถ่ายภาพหน้าจอมาแล้ว ก็จะปรับแต่งภาพกับวิดีโอต่อได้ด้วยฟังก์ชั่นภายในตัว ซึ่งทำได้ละเอียดใกล้เคียงกับโปรแกรมแต่งภาพหรือตัดต่อวิดีโอต่างๆ ได้และเพิ่มรายละเอียดเข้าไปได้อีกไม่ว่าจะเติมลำดับตัวเลข, ใส่ความคิดเห็นหรือติดสติกเกอร์เข้าไปก็ได้ และทางผู้พัฒนาก็ปรับแต่ง Workflow ภายในมาเป็นพิเศษให้ใช้ทำงานได้สะดวกยิ่งขึ้น
ถ้าต้องการทดสอบก็สามารถดาวน์โหลดไปลองใช้งานได้ฟรี 30 วัน จากนั้นจะซื้อใช้งานต่อก็ได้เช่นกัน โดยแบ่งเป็น 2 แพ็คเกจดังนี้
- Snap 17 – แพ็คเกจใช้งานในคอมเครื่องเดียวและการันตีความพึงพอใจ ถ้าไม่ตอบโจทย์สามารถกดคืนสินค้าและรับเงินคืนได้ใน 30 วัน ราคา 15 ดอลลาร์ หรือราว 500 บาทเท่านั้น
- Snap 365 Subscription – ค่าบริการปีละ 12.99 ดอลลาร์ หรือราว 435 บาท จะได้อัปเดตอย่างต่อเนื่องและใช้งานกับคอมพิวเตอร์ได้ 3 เครื่อง เลิกใช้บริการได้ตลอดเวลาและใน 30 วันแรกหากไม่พอใจก็สามารถรับเงินคืนได้ด้วย เหมาะจะแชร์ภายในกลุ่มเพื่อนร่วมงานเป็นอย่างมาก
ข้อดี
- มีฟังก์ชั่นปรับแต่งภาพและวิดีโอหลังแคปหน้าจอแล้วให้ใช้งานได้ดี ไม่ต้องเปิดในโปรแกรมอื่นก็ได้
- เลือกซื้อได้ 2 แพ็คเกจ ทั้งใช้งานแบบรายเดือนหรือจะซื้อขาดเป็นเอกสิทธิ์เฉพาะตัวก็ได้
- มีฟังก์ชั่นเพิ่มสติกเกอร์และรายละเอียดต่างๆ เพื่อเน้นข้อความได้
- มีฟังก์ชั่น Quick Address Bar ให้ใช้และรองรับการทำงานแบบ Drag & Drop ในตัว
ข้อสังเกต
- ซอฟท์แวร์เวอร์ชั่นจ่ายซื้อครั้งเดียวจะไม่มีอัปเดตเป็นระยะๆ เหมือน Subscription
6. OBS Studio

สุดท้ายเป็นโปรแกรมแคปหน้าจอโน๊ตบุ๊คอเนกประสงค์พร้อมลูกเล่นมากมายอย่าง OBS Studio ซึ่งใครหลายคนนิยมใช้งานกัน เพราะนอกจากใช้งานได้ฟรีและรองรับหลากหลายระบบปฏิบัติการ ใช้ได้ทั้ง Windows, macOS และ Linux แต่วิธีแคปภาพหน้าจอจะแตกต่างจากตัวอื่น เพราะต้องคลิกขวาตรงกรอบ Preview ตัวอย่างภาพหน้าจอและเลือกคำว่า Screenshot แทน แล้วภาพหน้าจอจะบันทึกเอาไว้ในไดรฟ์เดียวกับที่เก็บคลิปอัดจากโปรแกรมนี้
กลับกันข้อดีของ OBS Studio นอกจากดาวน์โหลดมาใช้งานได้ฟรีและบริจาคเงินผ่านระบบ Patron ให้ทีมพัฒนาได้ ส่วนจุดแข็งของโปรแกรมนี้คือการแคปหน้าจอโน๊ตบุ๊คแบบเป็นวิดีโอและ Live Streaming เป็นหลัก ผู้ใช้สามารถดึง Source ของภาพและเสียงจากอุปกรณ์เชื่อมต่อกับเครื่องได้ทั้งหมดและตั้งค่าลงรายละเอียดได้มากมาย, ตั้งไลน์เสียงได้ตามต้องการ, กำหนดพื้นที่แคปวิดีโอได้, ตั้ง Output ของคลิปได้ว่าต้องการ Bitrate ระดับไหน ใช้ฮาร์ดแวร์ใดมา Encode ให้คลิปออกมาดีที่สุด เหมาะกับคนต้องการวิดีโอไว้ไปใช้ทำงานต่อเป็นอย่างมาก
ภาพหน้าจอจาก OBS Studio จะมีความละเอียดตั้งต้นอยู่ระดับ Full HD (1920*1080) แต่ก็ตั้งความละเอียดเพิ่มไปได้มากสุดเท่า Resolution ของหน้าจอที่เป็น Source ของภาพได้ ซึ่งหน้าจอในตัวอย่างมีความละเอียด QHD (2560*1440) ก็สามารถปรับเพิ่มในหัวข้อ Settings ได้ ถ้าใครเน้นอัดวิดีโอหน้าจอเป็นหลักและทำ Live Streaming ผสมกันบ้าง แนะนำให้โหลดโปรแกรมนี้ไปใช้ก็ไม่ผิดหวังแน่นอน
ข้อดี
- ฟังก์ชั่นหลากหลาย ใช้งานได้ทั้งแคปหน้าจอโน๊ตบุ๊คหรืออัดวิดีโอหน้าจอก็ได้
- รองรับการเชื่อมต่ออุปกรณ์และ Plugin ต่างๆ มากมาย ใช้ทำงานได้อย่างยอดเยี่ยม
- ใช้ได้ฟรี ไม่เสียค่าซอฟท์แวร์หรือค่าบริการรายเดือน แต่สามารถ Donate ค่าบริการได้
- เหมาะกับการ Live streaming เป็นพิเศษ ออกแบบมาเพื่อการทำงานนี้โดยเฉพาะ
- สามารถแคปหน้าจอโน๊ตบุ๊คหรือคอมพิวเตอร์ได้ ความละเอียดตาม Source ของหน้าจอ
ข้อสังเกต
- ฟังก์ชั่นแคปภาพหน้าจอยังเป็นฟังก์ชั่นระดับ Preview และยังตั้งค่าแคปภาพนิ่งไม่ได้มาก

โปรแกรมแคปหน้าจอโน๊ตบุ๊ค ณ ปัจจุบันนี้จะเห็นว่ามีตั้งแต่เป็นฟังก์ชั่นติดมาพร้อมกับระบบปฏิบัติการหรือทดลองใช้แล้วค่อยจ่ายเงินซื้อในภายหลังก็มีเช่นกัน ซึ่งแต่ละโปรแกรมก็จะมีจุดเด่นในแบบของตัวเองทั้งนั้น ถ้าอยากรู้ว่าโปรแกรมนี้มีดีตรงไหนแล้วจะตอบโจทย์ขอบเขตการใช้งานของเราไหม ก็ลองโหลดมาใช้งานในช่วงทดลองใช้ก่อน แล้วจะสมัครใช้งานในภายหลังก็ได้
กรณีของผู้เขียนถ้าต้องการแค่แคปภาพหน้าจออย่างเดียวแล้วเน้น Redact ขีดปกปิดข้อมูลส่วนตัวทิ้งไป จะใช้แค่ Snipping Tool ของ Windows ก็เพียงพอแล้วและแยกไปอัดวิดีโอด้วย OBS Studio เพราะมันสามารถดัง Source ภาพได้จากไมค์และหน้าจอที่เชื่อมต่อกับคอมพิวเตอร์ได้ หรือถ้าเน้นรับส่งข้อมูลกันภายในองค์กรและแบ็คอัพงานขึ้น Cloud Storage ได้ โปรแกรม Droplr จะดูน่าสนใจมากเพราะเชื่อมเข้ากับระบบของ Slack, Gmail ฯลฯ ได้หมด ส่วนผู้ประกอบอาชีพเป็นอาจารย์อยากทำสื่อการเรียนการสอนก็แนะนำว่า ScreenPal จะตรงโจทย์การทำงานมากสุด ด้านของ Ashampoo และ Snagit จะเหมาะกับคนต้องการโปรแกรมแคปหน้าจอแบบมีส่วนเสริมเป็นโปรแกรมแต่งภาพติดมาด้วยมากกว่า
Photo Credits: Angelo Pantazis via Unsplash, Samuel Bourke via Unsplash
Q&A
1. จำเป็นต้องติดตั้งโปรแกรมแคปหน้าจอโน๊ตบุ๊คเพิ่มไหม?
ตอบ หากเน้นแคปหน้าจอเอาไว้ส่งต่อ ไม่ได้ปรับแก้อะไรมากแนะนำให้ใช้ Snipping Tool ก็พอแล้ว
2. ทำไมต้องเลือกโปรแกรมแคปหน้าจอโน๊ตบุ๊คตัวที่ออกแบบมาเพื่อใช้งานองค์กร?
ตอบ เพื่อความต่อเนื่องเวลาส่งต่องานข้ามไปโปรแกรมอื่นสามารถกดส่งแล้วสลับโปรแกรมได้ทันที
3. ควรซื้อโปรแกรมแคปหน้าจอแบบจ่ายครั้งเดียวหรือจ่ายงานแบบ Subscription ดีกว่า?
ตอบ ขึ้นอยู่กับความสะดวก หากฟังก์ชั่นใช้งานในโปรแกรมมากเพียงพอแล้วก็ไม่จำเป็น แต่การใช้งานแบบ Subscription จะได้อัปเดตฟีเจอร์, แพทช์การทำงาน ฯลฯ ให้ทำงานได้ดีขึ้น
4. ถ้าเล่นเกมเป็นหลักแล้วอยากแคปหน้าจอไปด้วย จะใช้โปรแกรมไหนดี?
ตอบ แนะนำให้ใช้ Xbox Game Bar ในระบบปฏิบัติการ Windows โดยกด Win+G
5. ถ้าต้องการใช้ Cloud Storage เพื่อเก็บภาพจากการแคปหน้าจอโน๊ตบุ๊ค ใช้ตัวไหนดีสุด?
ตอบ โดยทั่วไปแนะนำ Google Drive จะใช้งานง่าย ถ้าใช้ระบบปฏิบัติการ Windows อยู่แล้วแนะนำให้ใช้ OneDrive ก็จะทำงานเหมือนไดรฟ์หนึ่งในเครื่องและแชร์ให้เพื่อนร่วมงานได้ง่าย อาจใช้ Box, Dropbox แทนก็ดี
บทความที่เกี่ยวข้อง























