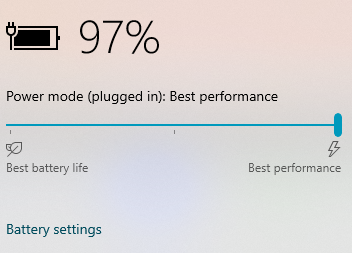ได้โน๊ตบุ๊คใหม่กลับบ้านมาแล้ว ไม่ว่าจะเลือกซื้อตามบทความแนะนำโน๊ตบุ๊คที่ผู้เขียนได้ทำเอาไว้ก่อนหน้านี้ไม่ว่าจะเป็นเกมมิ่งโน๊ตบุ๊คงบสองหมื่น, เกมมิ่งโน๊ตบุ๊คงบสามหมื่นกลาง, โน๊ตบุ๊คทำงานราคาสองหมื่นกลาง หรือจะเลือกซื้อเลือกตามรสนิยมของตัวเองก็ตาม การเซ็ตเครื่องให้พร้อมใช้งานและล้างโปรแกรมเสริมเกินจำเป็นทิ้งและอื่น ๆ เป็นสิ่งแรก ๆ ที่ควรทำเป็นอย่างมาก
อย่างไรก็ตามการตั้งค่าโน๊ตบุ๊คเครื่องใหม่ของเรานั้นเป็นเรื่องง่ายกว่าที่หลายคนกลัวกัน เพียงแค่เข้าใจวิธีจัดการ ใคร ๆ ก็ทำได้อย่างแน่นอน โดยวิธีการนั้นผู้อ่านสามารถเปิดในมือถือแล้วทำตามได้ง่าย ๆ เลย

ได้โน๊ตบุ๊คเครื่องใหม่มาก็ตั้งค่าสักนิด จะได้ทำงานดีขึ้น
ต้องเซ็ตโน๊ตบุ๊คใหม่อย่างไร?
เมื่อเราแกะกล่องโน๊ตบุ๊คเครื่องใหม่ออกมาแล้วเปิดเครื่อง สิ่งแรกยังไม่ใช่การเปิดเครื่องหาโปรแกรมต่าง ๆ มาติดตั้งในเครื่องแต่เป็นการเช็คโปรแกรมและการดูรอบตัวเครื่องให้เรียบร้อยว่ามีร่องรอยความเสียหายหรือบกพร่องหรือไม่ ก่อนจะเปิดเครื่องมาตั้งค่าโปรไฟล์ของ Windows 10 ให้เรียบร้อย ก่อนจะเริ่มต้นจัดการกับโน๊ตบุ๊คของเราต่อไป
สำหรับ 10 ขั้นตอนต่อจากนี้เป็นสิ่งที่ผู้ใช้ควรทำกับโน๊ตบุ๊คเครื่องใหม่ รวมทั้งคนที่ซื้อโน๊ตบุ๊คหรือประกอบพีซีมาก่อนหน้านี้ก็สามารถทำตามได้เพื่อช่วยให้เครื่องของเราทำงานได้ดีขึ้น
- เช็คการอัพเดท Windows 10 ในเครื่อง
- เซ็ตการใช้งานแบตเตอรี่ให้เรียบร้อย
- ตั้งชื่อของโน๊ตบุ๊คให้เรียบร้อย
- สร้าง Recovery Drive ใช้กรณีฉุกเฉิน
- ลบโปรแกรมเกินจำเป็นออกไปและปิดระบบเกินจำเป็นทิ้ง
- สร้างบัญชีหลักของเราเพื่อแยกสัดส่วนการใช้พีซี
- ทำ System Restore Point เอาไว้
- เปิด Windows Security ไว้กันไวรัสและมัลแวร์
- แบ็คอัพเครื่องเป็นระยะ ๆ
- โหลดโปรแกรมที่ต้องใช้
1. เช็คการอัพเดท Windows 10 ในเครื่อง
โน๊ตบุ๊คในปัจจุบันนี้รวมทั้งพีซีแบบสำเร็จรูปจากผู้ผลิตมักติดตั้ง Windows 10 มาให้ในเครื่องอยู่แล้ว หรือถ้าไม่มีก็ควรซื้อ Windows 10 แท้มาติดตั้งให้เรียบร้อย เพื่อให้ได้รับอัพเดทแพทช์เวอร์ชั่นใหม่จาก Microsoft ได้อย่างต่อเนื่อง ช่วยเพิ่มความปลอดภัยจากการเจาะระบบและลบจุดบอดและเพิ่มฟีเจอร์ใหม่ ๆ ให้เครื่องของเราได้ด้วย
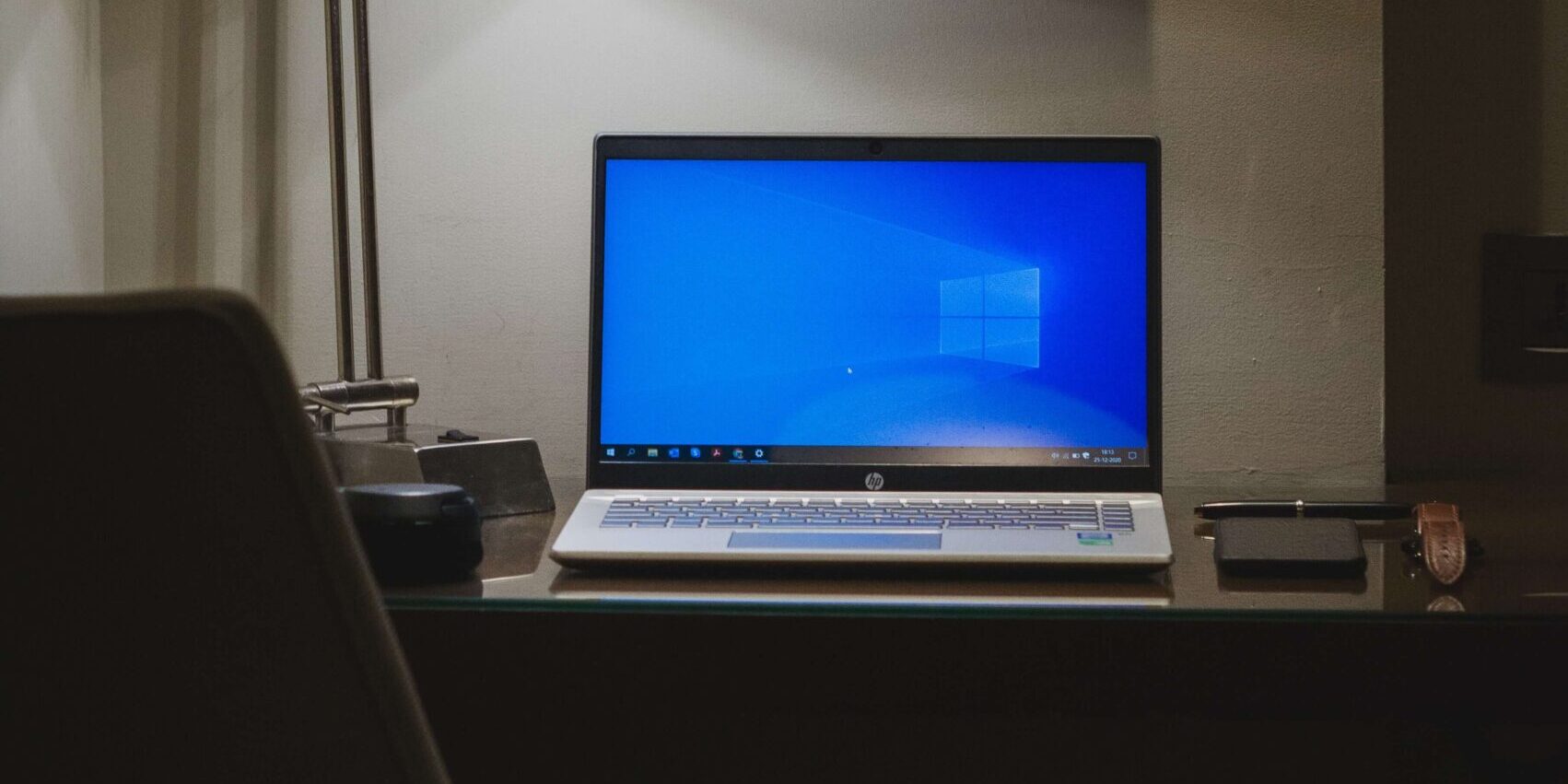
การเลือกซื้อคอมพิวเตอร์จากร้านค้ามา แม้จะเปิดแล้วใช้งานได้ทันทีแต่ Windows 10 ในเครื่องก็อาจจะไม่ใช่เวอร์ชั่นล่าสุดของ Microsoft เพราะหลังจากที่โรงงานติดตั้งระบบปฏิบัติการและทดสอบความสมบูรณ์เสร็จแล้วก็จะใส่เข้าแพ็คเกจสำหรับขายไม่ได้เปิดมาอัพเดทเลยแน่นอน ดังนั้นเราควรทำสิ่งนี้ก่อนเริ่มใช้งานเสมอ
ส่วนคนที่หยุดการอัพเดทเพราะกลัวเจอบั๊กก็ไม่ต้องเป็นห่วง ส่วนตัวผู้เขียนอัพเดท Windows 10 ทั้งโน๊ตบุ๊คและพีซีเป็นประจำขอยืนยันว่าเวอร์ชั่นใหม่ ๆ นั้น Microsoft จัดการแพทช์ได้ดีและไม่เจอปัญหาจุกจิกระหว่างการใช้งานแม้แต่น้อย
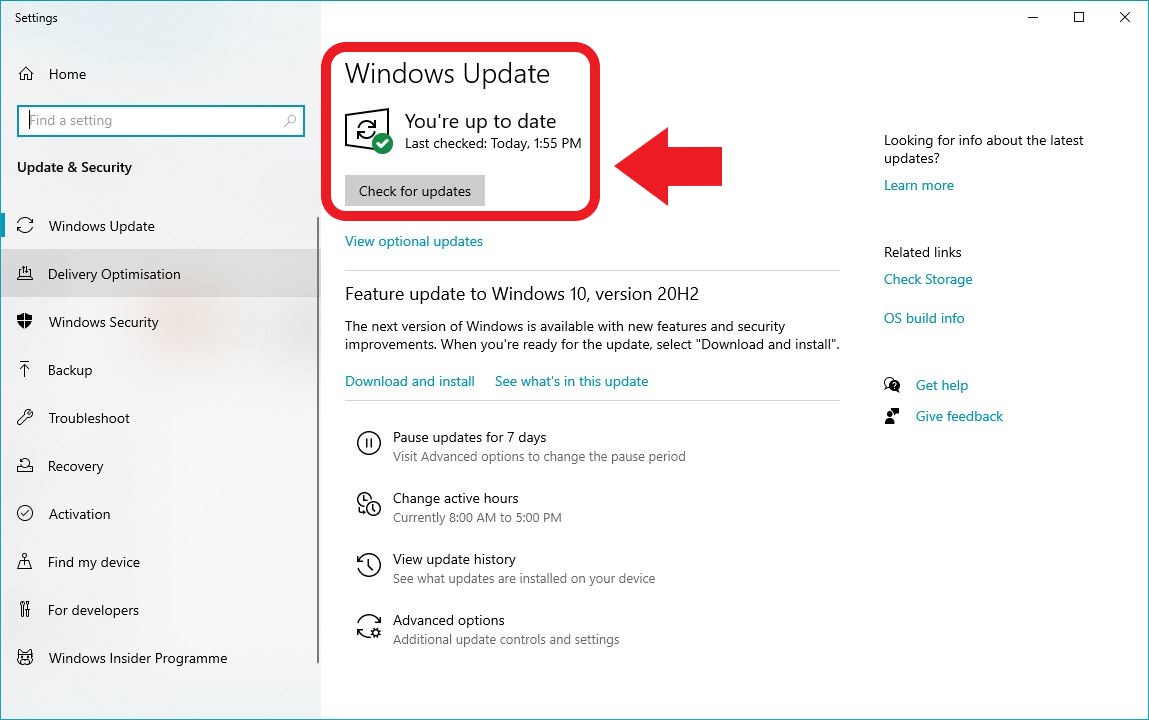
เริ่มต้นโดยการเชื่อมต่ออินเตอร์เน็ตก่อน แล้วกดปุ่ม Windows มาพิมพ์คำว่า Update เมื่อกด Enter จะทำให้ Windows 10 เปิดฟังก์ชั่นการอัพเดทขึ้นมา จากนั้นให้เรากดคำว่า Check for updates เพื่อค้นหาอัพเดทแพทช์ใหม่
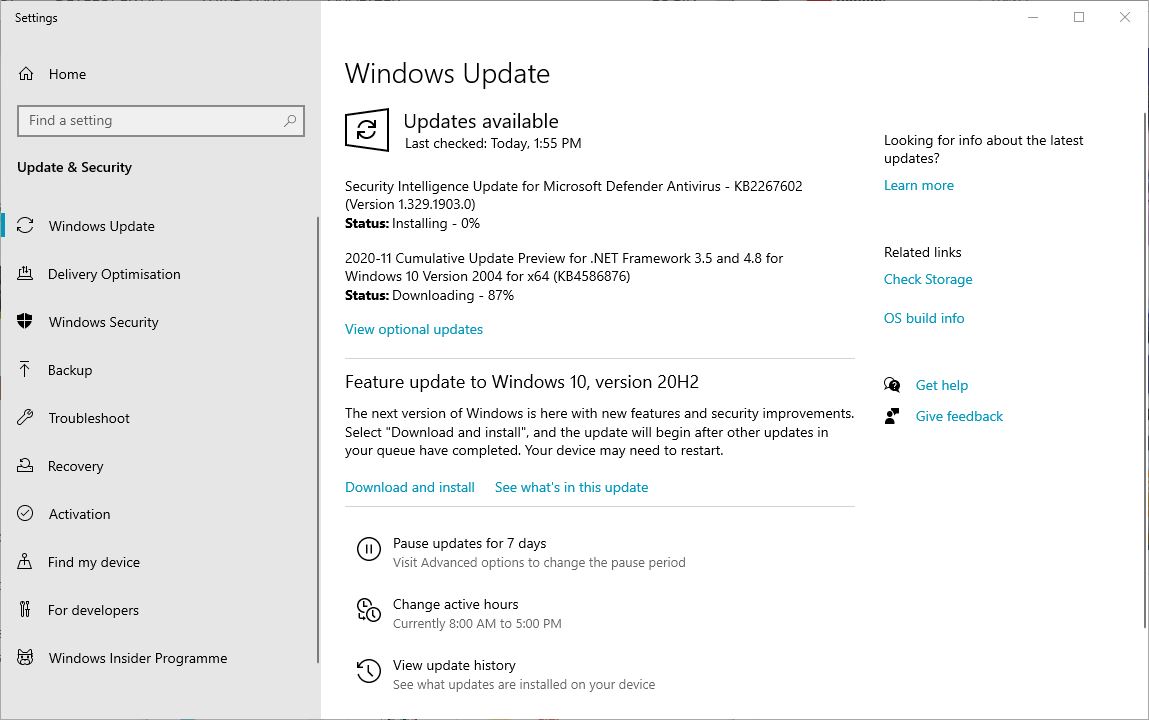
ในขั้นตอนนี้เราสามารถทำขั้นตอนอื่นเพื่อรอให้อัพเดทจนเสร็จ หรือจะสลับไปจัดการขั้นตอนอื่นก่อนก็ได้และควรรีเซ็ตสักครั้งหลังอัพเดทเสร็จ ส่วนผู้ใช้ Windows 10 เวอร์ชั่นเก่าจะใช้ฟังก์ชั่นนอัพเดทไม่ได้ก็สามารถดาวน์โหลด Windows 10 Update Assistant มาช่วยอัพเดทเป็นเวอร์ชั่น 20H2 ให้ใช้งานได้ตามปกติ
2. เซ็ตการใช้งานแบตเตอรี่ให้เรียบร้อย
การตั้งค่าแบตเตอรี่ให้ดีจะช่วยให้เราใช้งานโน๊ตบุ๊คได้อย่างต่อเนื่อง ซึ่งนอกจากบทความ “10 วิธีแก้ปัญหาโน้ตบุ๊คแบตหมดเร็ว ทำได้ด้วยตัวเอง!” ที่ผู้อ่านหลายคนได้อ่านไปก่อนหน้านี้แล้ว การเข้าไปปรับแต่งในส่วนของ Additional power settings ก็เป็นส่วนช่วยให้โน๊ตบุ๊คของเราใช้งานได้นานยิ่งขึ้นอีกด้วย
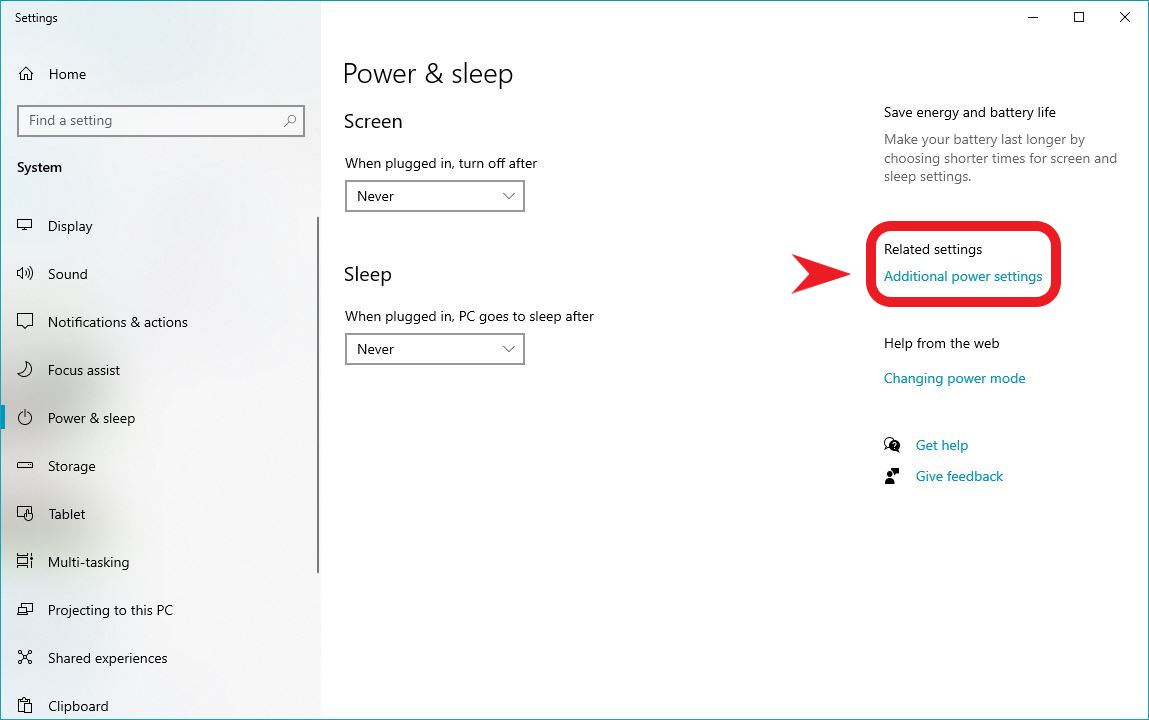
เริ่มต้นให้กดปุ่ม Windows แล้วพิมพ์คำว่า Power & sleep แล้วเลือก Additional power settings ฝั่งขวามือเพื่อเลือกตั้งค่าการใช้พลังงานของโน๊ตบุ๊คเรา
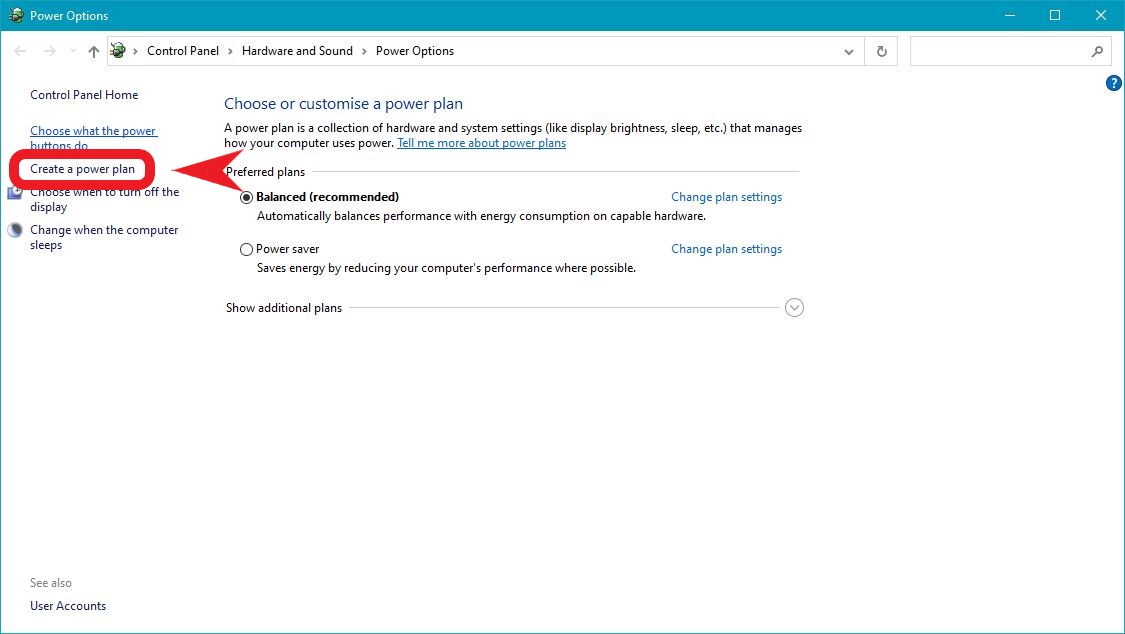
เลือกคำสั่ง Create a power plan จะเข้าสู่หน้าเลือกตั้งค่าการดับหน้าจอและสั่งให้โน๊ตบุ๊คเข้าสู่โหมด sleep
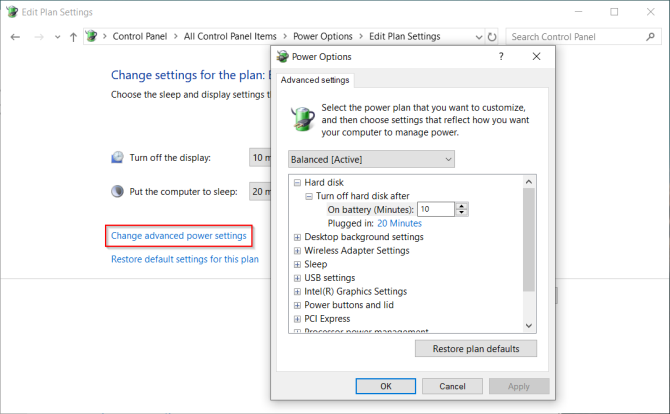
เลือกคำสั่ง Change advanced power settings แล้วระบบจะเปิดให้เราตั้งค่าโดยละเอียดว่าต้องการให้ปิดฟีเจอร์ไหนเมื่อไม่ได้ใช้งานนานเท่าไหร่เมื่อใช้งานผ่านแบตเตอรี่ ในส่วนนี้สามารถปรับแต่งได้ตามความเหมาะสมของแต่ละคน ตัวอย่างเช่นให้เครื่องเข้าสู่โหมด Sleep และหยุดการทำงานของฮาร์ดดิสก์เมื่อผ่านไป 10 นาทีเช่นในภาพ
นอกจากนี้ถ้าโปรแกรมจากผู้ผลิตมีฟีเจอร์สำหรับตั้งค่าแบตเตอรี่ก็สามารถปรับแต่งผ่านส่วนนั้นเพื่อความสะดวกก็ดีเช่นกัน หรืออาจจะปรับแต่งด้วยการกดตรงไอค่อนแบตเตอรี่ตรง Taskbar เพื่อเลือกโหมดก็ได้ หากเป็น Best battery life จะช่วยเซฟอายุการใช้งานแบตเตอรี่ได้ดีขึ้น
3. ตั้งชื่อของโน๊ตบุ๊คให้เรียบร้อย
โน๊ตบุ๊คใหม่ของเราจะมีชื่อตาม User หลักของเครื่องเราและตามด้วยรหัสตัวเลขอีกหนึ่งชุด ซึ่งบางคนอาจจะปล่อยเอาไว้ ในทางกลับกันผู้เขียนจะแนะนำให้ตั้งชื่อเอาไว้เพื่อใช้บ่งบอกและแยกอุปกรณ์ของเราไปในกรณีต้องเชื่อมต่อ Bluetooth กับอุปกรณ์อื่น ๆ จะได้หาเครื่องเจอได้ง่าย
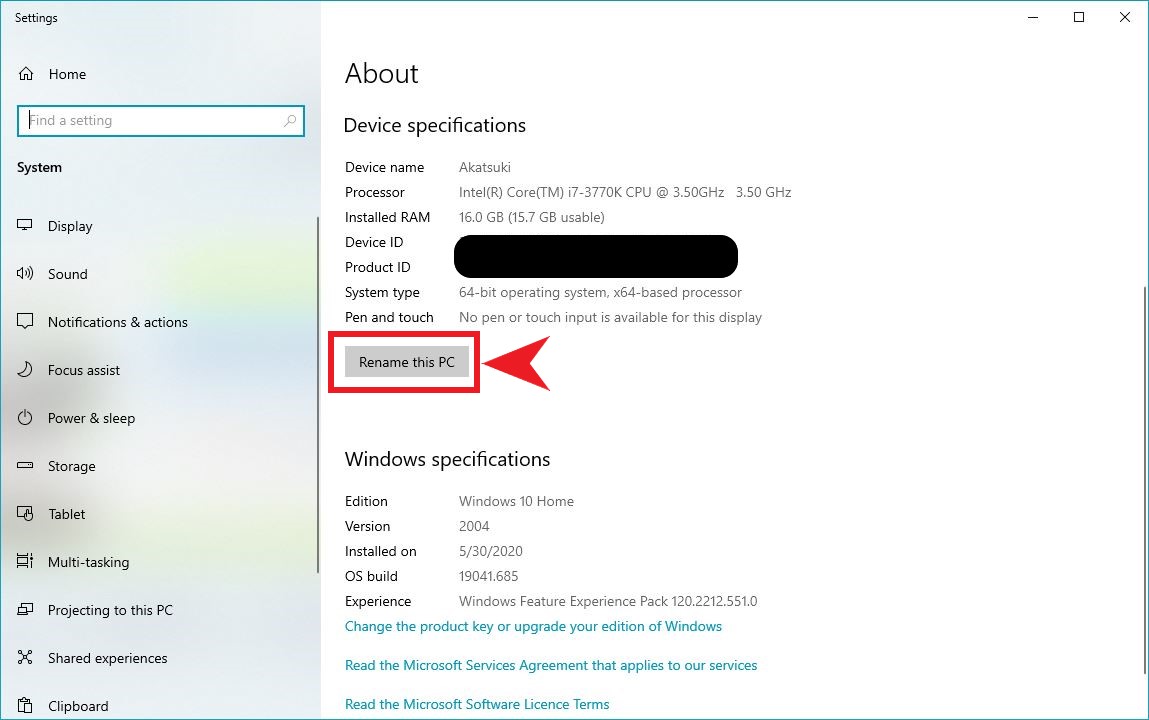
วิธีการเพียงแค่กดปุ่ม Windows ก่อนจะพิมพ์ About ลงไป จากนั้นให้เลือก Rename this PC เพื่อเปลี่ยนชื่อได้เลย
4. สร้าง Recovery Drive ใช้กรณีฉุกเฉิน
การทำ Recovery Drive เพื่อในกรณีจำเป็นหากว่าระบบปฏิบัติการเกิดมีปัญหาเพราะไวรัสบุกเข้ามาลบไฟล์สำคัญของตัวเครื่องหรือเผลอไปลบไฟล์ระบบสำคัญไป เราจะสามารถกู้ระบบของเครื่องกลับมาใช้งานได้โดยไม่ต้องติดตั้ง Windows 10 ใหม่อีกรอบให้เสียเวลา รวมทั้งเอาไว้เสริมในกรณีปรับแต่งตัวเครื่องผิดพลาดแล้วไฟล์หายได้ด้วย
อย่างไรก็ตาม Recovery Drive จะไม่ได้แบ็คอัพโปรแกรมเอาไว้ด้วย ในขั้นตอนนี้ต้องใช้แฟลชไดรฟ์ความจุ 16GB ขึ้นไปสำหรับเซฟไดรฟ์เก็บเอาไว้ และควรแยกกับแฟลชไดรฟ์ชิ้นอื่นไม่ใช้ไปเซฟไฟล์งานอื่น ๆ เพิ่ม
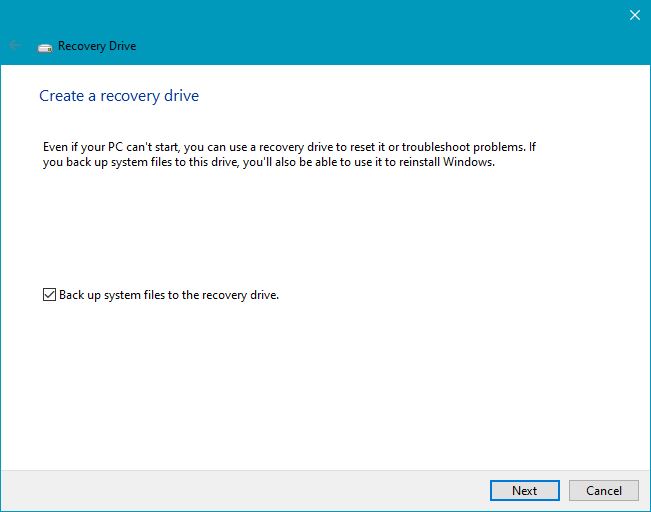
เมื่อเตรียมของพร้อมและเชื่อมต่อแฟลชไดรฟ์เข้ากับโน๊ตบุ๊คใหม่ของเราแล้ว ให้กดปุ่ม Windows ขึ้นมาและพิมพ์คำว่า Recovery Drive ลงไปก่อนจะกด Enter ระบบปฏิบัติการจะถามเราว่าต้องการเรียกฟีเจอร์นี้ขึ้นมาหรือไม่ ให้ตอบ Yes และทำตามขั้นตอน เมื่อรอจนเครื่องทำงานเสร็จแล้วก็ถอดไดรฟ์ออกได้เลย
5. ลบโปรแกรมเกินจำเป็นออกไปและปิดระบบเกินจำเป็นทิ้ง
ในเครื่องของเรานอกจาก Windows 10 ก็จะมีโปรแกรมแถมมาจากผู้ผลิตมากมายไม่ว่าจะ Microsoft Office 365 หรือ Antivirus ฟรีแต่จำกัดระยะเวลาใช้งาน ผู้เขียนแนะนำว่าให้ถอนการติดตั้งทิ้งออกไปให้หมดไม่ให้มากวนใจเรา
สำหรับ Microsoft Office อาจจะหันไปใช้บริการของ Google หรือซื้อของแท้ขายขาดเช่น Microsoft Office Home & Student 2019 มาติดตั้งจะดีกว่า
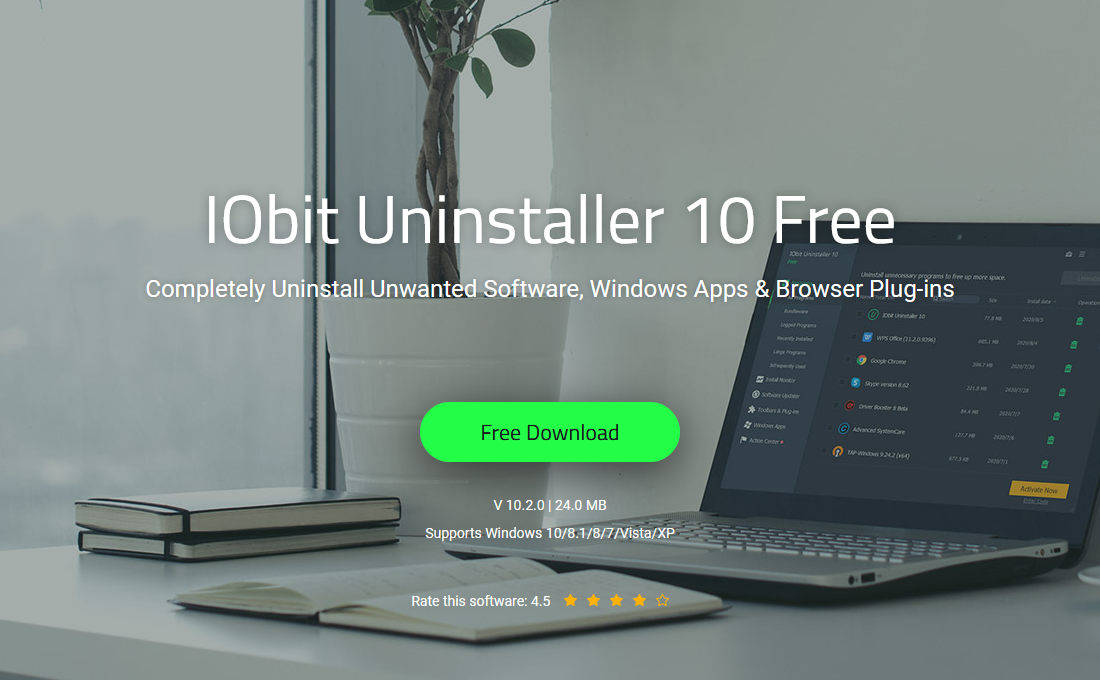
โปรแกรมไหนเรื่องมาก เจอ IObit Uninstaller เข้าไปก็ร่วงทุกราย
โดยเฉพาะ Antivirus ซึ่งตอนนี้ฟังก์ชั่น Virus & threat protection ใน Windows Defender ก็ทำงานได้ดีไม่แพ้กัน และมีการอัพเดทการป้องกันดีขึ้นทุกแพทช์อีกด้วย แต่ Antivirus หรือโปรแกรมติดเครื่องบางตัวก็ลบด้วย Uninstaller ของ Windows 10 ไม่ได้ จนต้องพึ่งโปรแกรม Uninstaller เสริม โดยผู้เขียนแนะนำเป็น IObit Uninstaller จะช่วยลบโปรแกรมดังกล่าวพร้อมล้างโฟลเดอร์ของโปรแกรมนั้นในเครื่องออกไปให้อีกด้วย
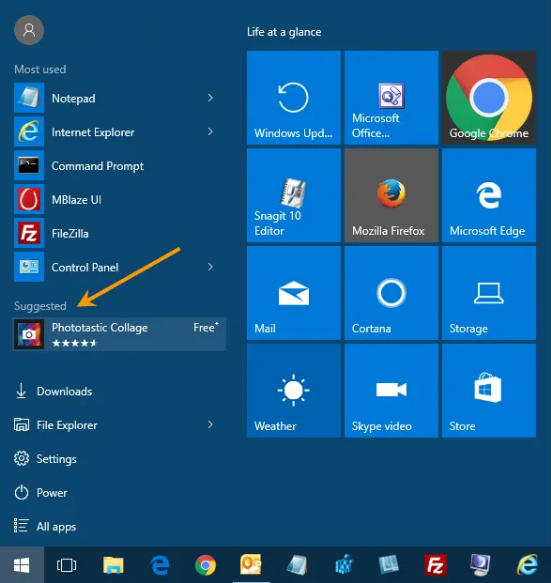
ด้านของฟีเจอร์ระบบบางส่วนก็ควรปิดทิ้งไปเช่น Show suggestions occasionally in Start ซึ่งมักแนะนำแอพฯ ใน Windows Store เข้ามาในหน้า Start Menu ของเรา ถ้าไม่จำเป็นก็สามารถปิดทิ้งไปได้เลยป้องกันการเผลอไปกดผิดได้
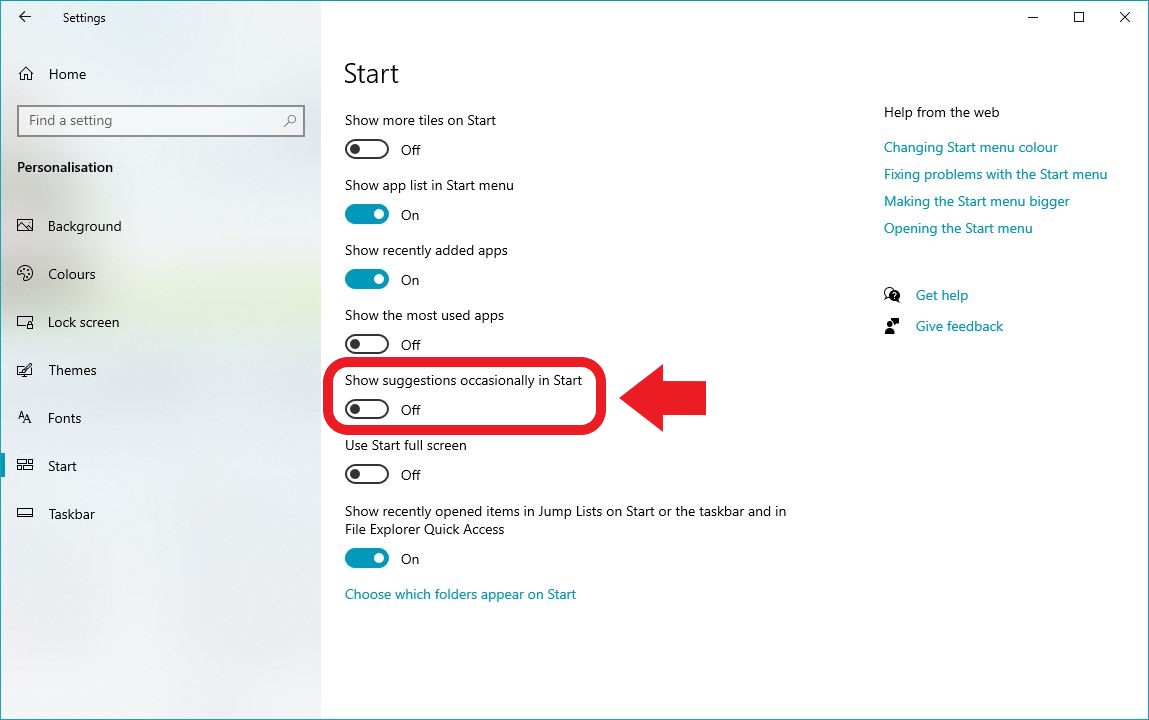
วิธีเข้าคือกดปุ่ม Windows และพิมพ์ Start เลื่อนไปเลือกคำสั่ง Start settings จะเข้าสู่หน้านี้แล้วปิดตรง Show suggestions occasionally in Start ทิ้งไป
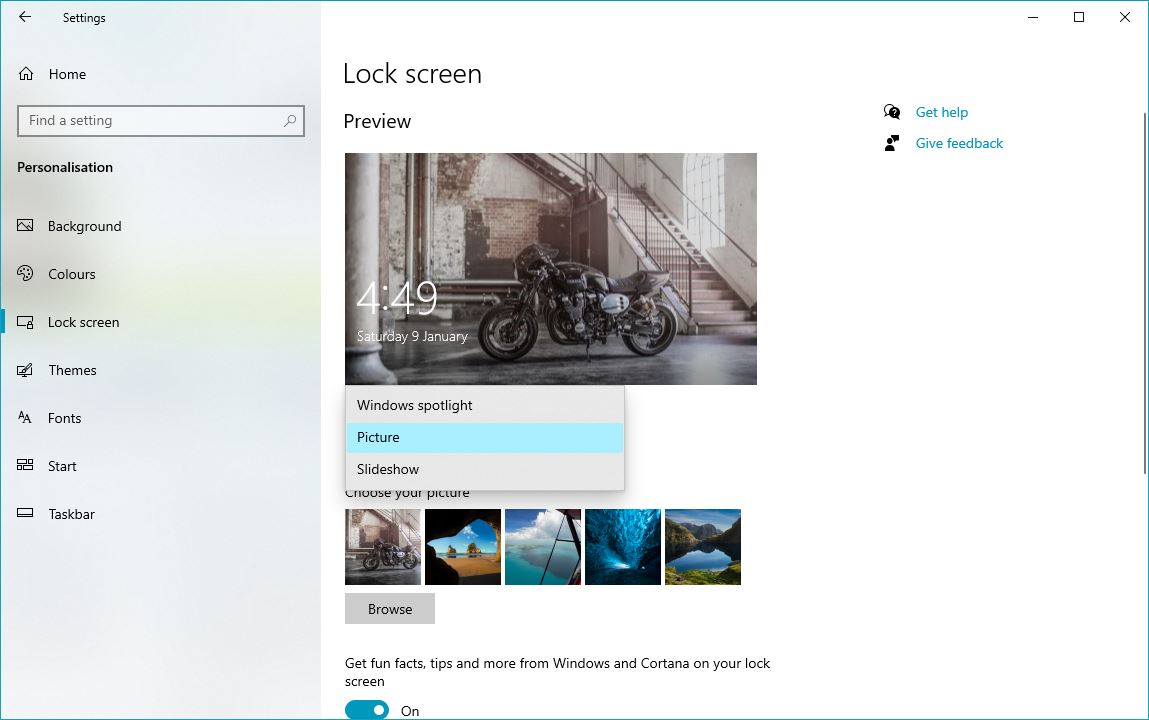
ส่วนของ Lock screen ก็ควรปรับแต่ง ไม่ว่าจะเป็นภาพโปรดของเราตั้งเองหรือใช้ Windows spotlight ที่ดึงภาพพักหน้าจอสวย ๆ จาก Server ของ Microsoft พร้อมปักหมุดฟีเจอร์ใช้ประจำไว้ก็ขึ้นอยู่กับความสะดวกของเรา
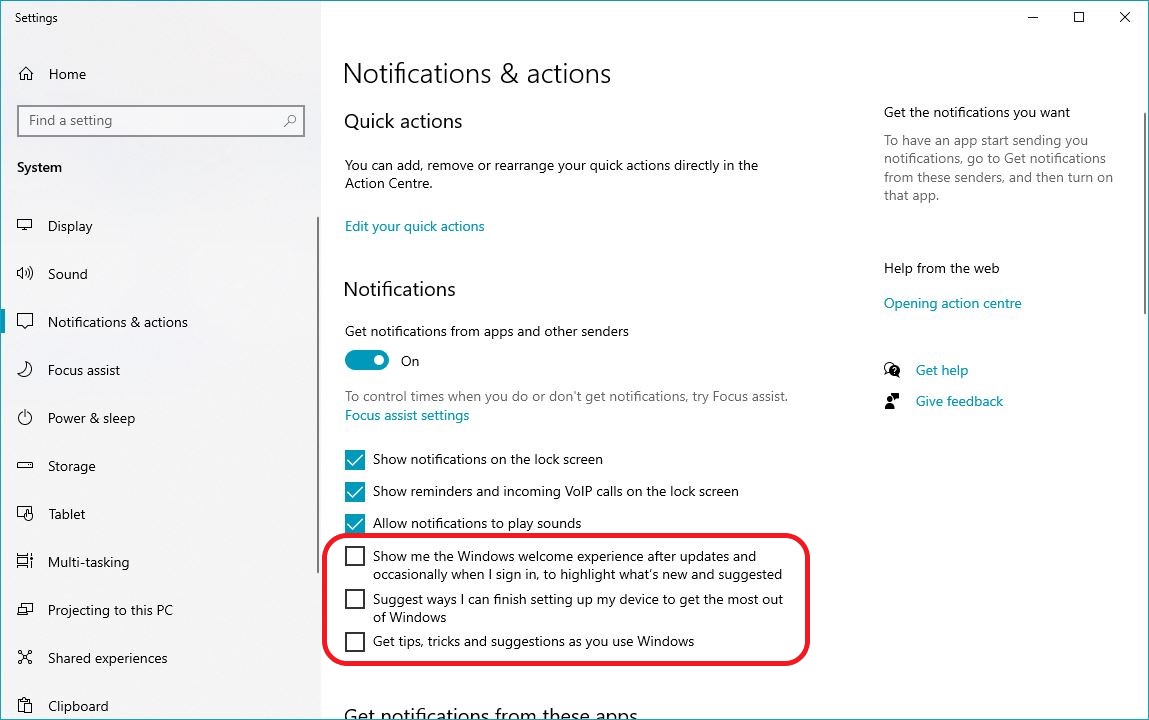
นอกจากนี้ในส่วนของ Notifications & actions ก็ขอแนะนำให้ปิดทั้งสามช่องเพื่อลดการแจ้งเตือนจากระบบปฏิบัติการเพื่อลดความรำคาญระหว่างใช้งานทิ้งไปด้วย โดยกดปุ่ม Windows และพิมพ์ Notifications ลงไป จะเข้าสู่หน้านี้เพื่อเลือกตั้งค่าได้
6. สร้างบัญชีหลักของเราเพื่อแยกสัดส่วนการใช้พีซี
คอมพิวเตอร์ส่วนตัวของเราก็อยากให้มีความเป็นส่วนตัว เวลาใครยืมไปใช้งานชั่วคราวจะได้ไม่ต้องมาเห็นไฟล์ส่วนตัวให้อึดอัดหรือถ้าเป็นเครื่องแชร์กับคนอื่นก็แยกบัญชีผู้ใช้ของเราออกมาโดยเฉพาะไปเลย
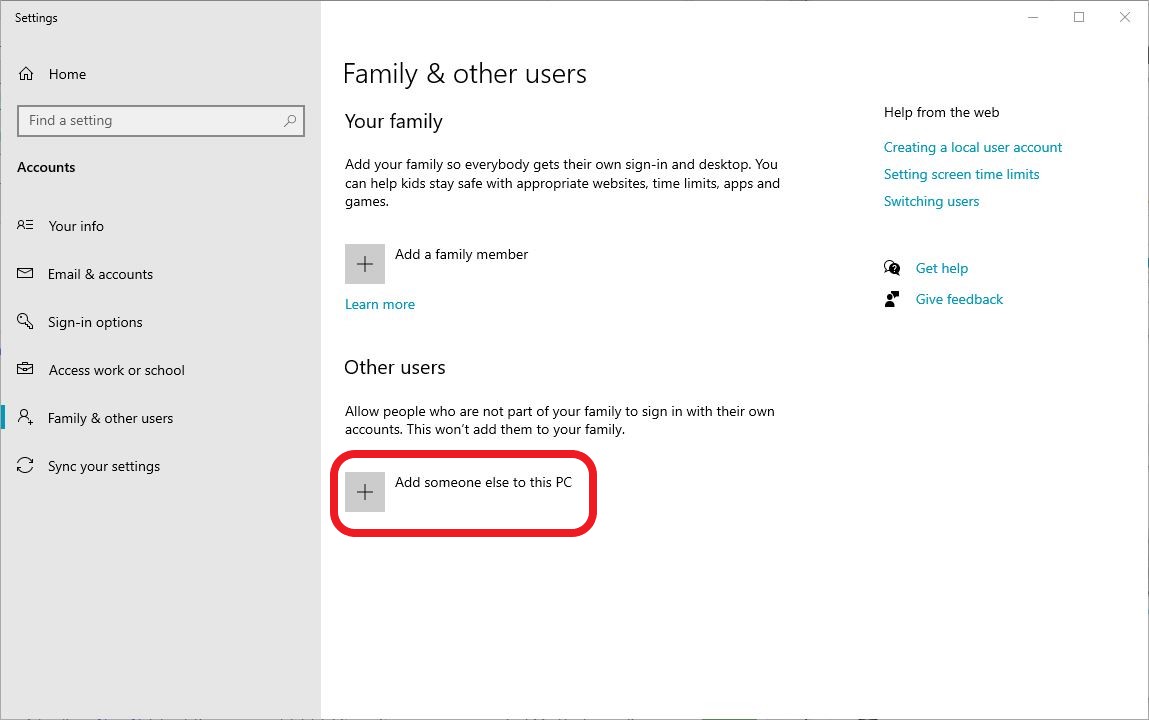
สำหรับวิธีการทำให้กดปุ่ม Windows พิมพ์คำว่า other users ลงไปก่อนจะกด Enter จะเข้าสู่หน้าตั้งค่าบัญชีผู้ใช้ โดยเครื่องจะให้เราสมัครเมล์ของ Outlook เพื่อนำมาล็อคอินแยกเป็น User แต่ละคนในเครื่องนั้น
7. ทำ System Restore Point เอาไว้
ข้อนี้สำหรับคนชอบปรับแต่งในส่วนของการตั้งค่าในระบบปฏิบัติการแล้ว Windows เกิดทำงานผิดพลาดหรือไม่เหมือนเดิม การตั้ง System Restore Point เอาไว้จะช่วยดึงการตั้งค่าเก่ากลับมาให้เครื่องทำงานได้อีกครั้ง
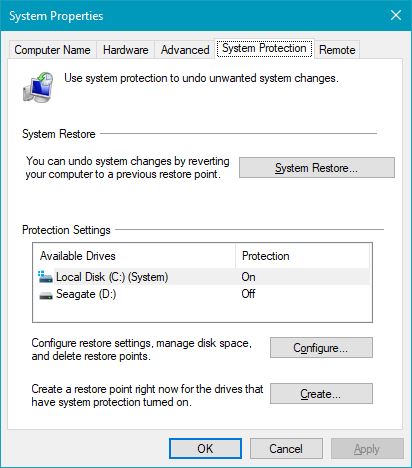
เริ่มต้นด้วยการกดปุ่ม Windows และพิมพ์คำว่า Restore Point และกด Enter แล้วเครื่องจะเปิดหน้านี้ขึ้นมาให้ ในกรอบ Protection Settings เลือกเป็น C:\ แล้วกด OK และรอให้ Windows จัดการจนเสร็จ
8. เปิด Windows Security ไว้กันไวรัสและมัลแวร์
Windows Security เป็นส่วนสำคัญห้ามลืมและควรเปิดเอาไว้ตลอดเวลาเพื่อป้องกันไวรัสและมัลแวร์บุกเข้ามาในเครื่องของเรา ปกติแล้ว Windows 10 จะเปิดฟีเจอร์นี้เอาไว้ตลอดเวลา และ Antivirus บางตัวอาจจะปิดฟีเจอร์นี้ทิ้งไปเพื่อให้ไม่รบกวนการทำงานกัน ดังนั้นเมื่อเราลบ Antivirus แถมมาทิ้งไปแล้ว ให้เข้ามาเปิดฟีเจอร์นี้กลับมาด้วย
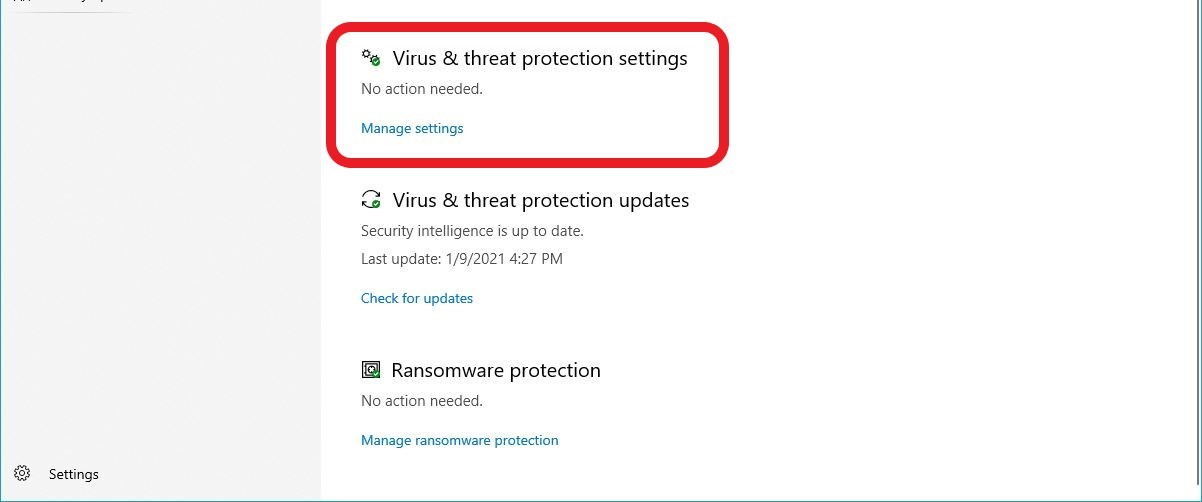
เริ่มต้นโดยการกดปุ่ม Windows พิมพ์คำว่า virus เข้าไปแล้วเลื่อนลงมาตรงคำสั่ง Virus & threat protection settings คลิก Manage settings เพื่อเข้าสู่หน้าตั้งค่าการของการป้องกันไวรัสและมัลแวร์
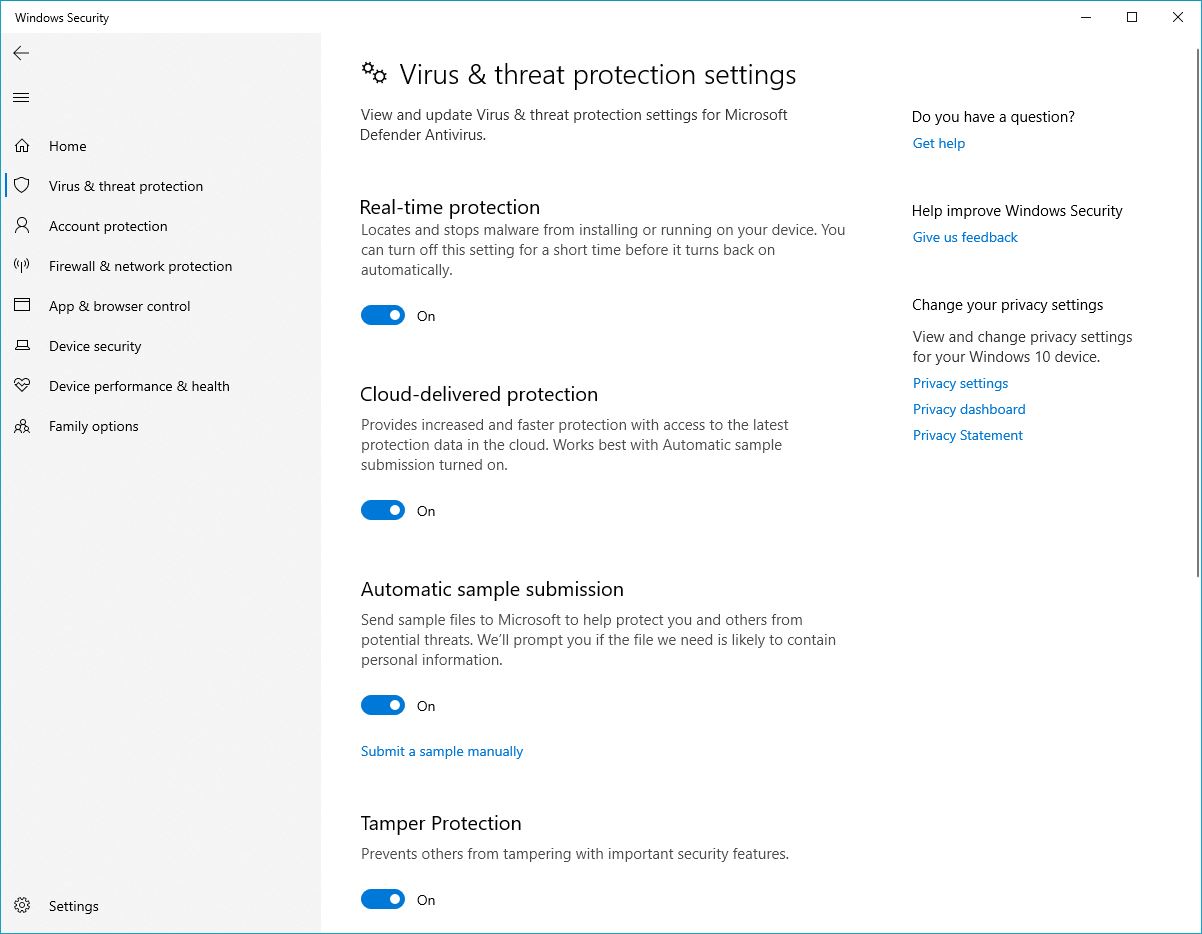
ให้เลือกเปิดทั้ง 4 ตัวเอาไว้เช่นในภาพเพื่อให้ Windows Security ทำงานได้อย่างเต็มที่ ช่วยป้องกันไวรัสและมัลแวร์ได้ ซึ่งผู้เขียนได้ใช้งานเช่นนี้มาตลอดโดยไม่ติดตั้ง Antivirus เลยถ้าไม่จำเป็นต้องการสแกนลบมัลแวร์เฉพาะทาง เพราะระบบป้องกันของ Windows 10 จัดว่าทำงานได้ดีมากแล้ว
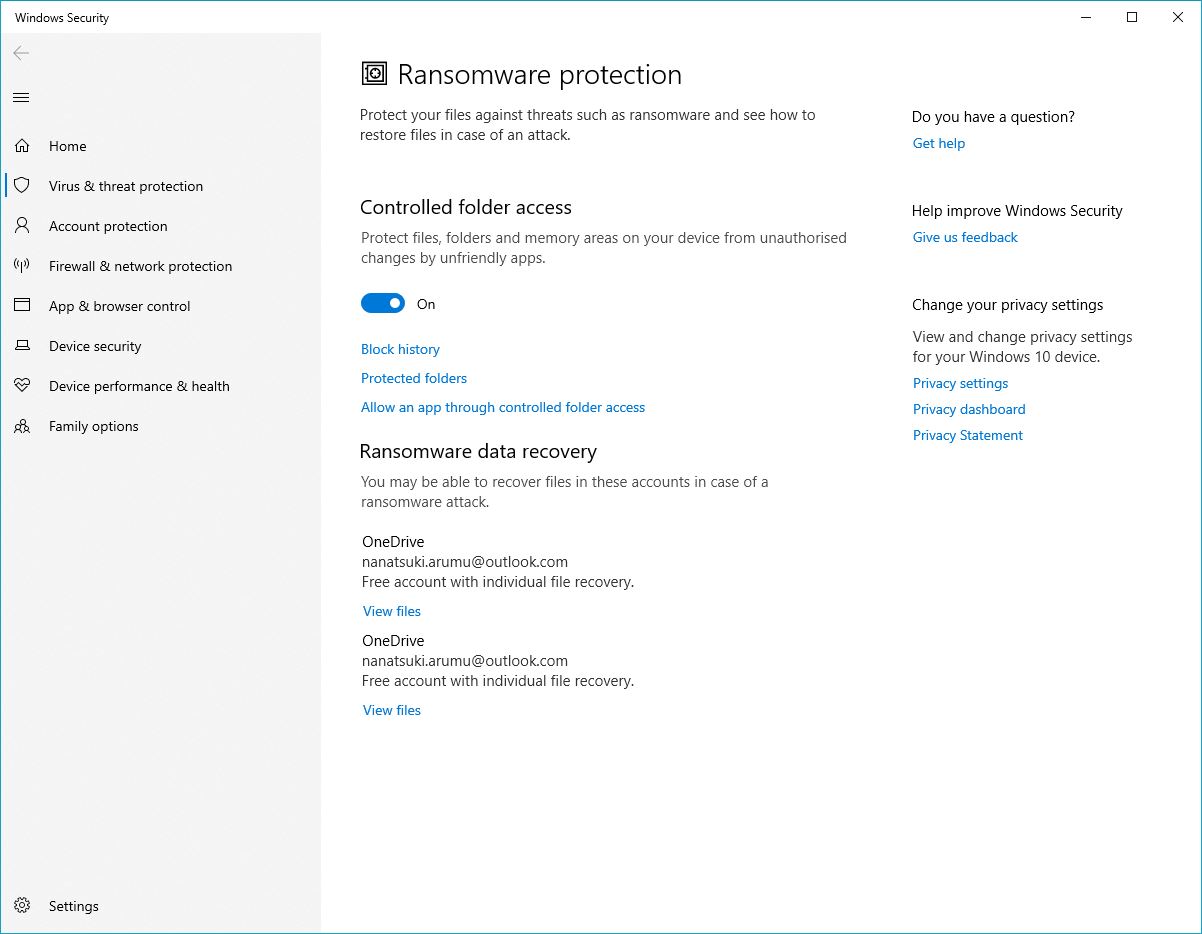
นอกจากนี้ Ransomware protection ก็ควรเปิดเอาไว้ด้วย โดยกดปุ่ม Windows พิมพ์ Ransomware เข้าไป และเลือกเปิดตรง Controlled folder access เอาไว้ด้วย
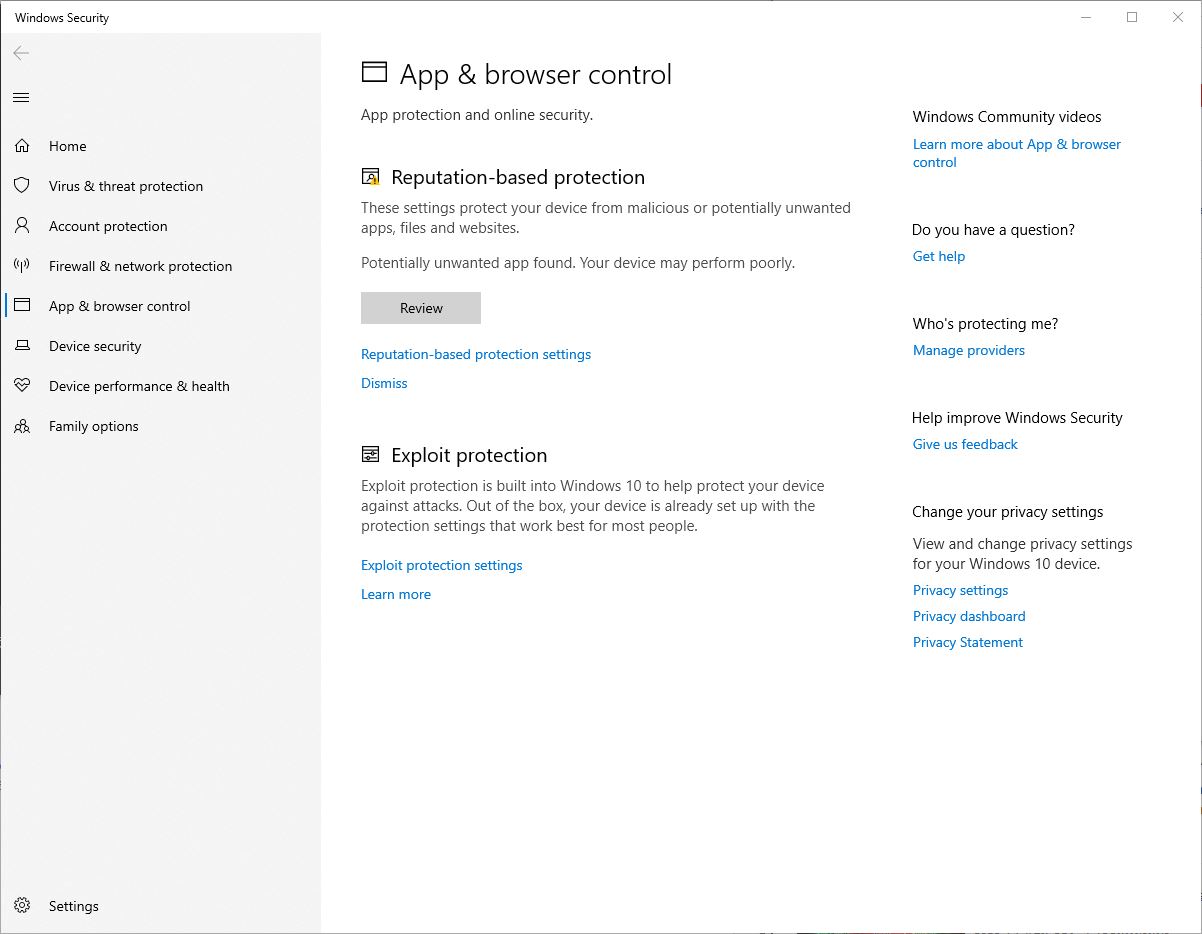
ถ้ามอะไรไม่โอเค ระบบจะแจ้งเตือนให้เราเข้าไปจัดการลบไฟล์เจ้าปัญหาทิ้ง
ส่วนของ App & browser control ก็เปิดด้วยวิธีการเดียวกัน ซึ่งระบบจะเปิดให้เราเข้าไปจัดการไฟล์เจ้าปัญหาเพื่ออุดช่องโหว่ช่วยลดปัญหาในภายหลังได้ ซึ่งฟีเจอร์นี้ก็ควรเปิดเอาไว้เช่นกัน
9. แบ็คอัพเครื่องเป็นระยะ ๆ
ได้โน๊ตบุ๊คใหม่มาแล้วก็ควรแบ็คอัพงานเอาไว้เสมอ ไม่ว่าจะเซฟขึ้น Google Drive หรือบันทึกเก็บไว้ในฮาร์ดดิสก์ก็ตาม การแบ็คอัพจะช่วยให้ดึงไฟล์สำคัญกลับมาได้เสมอ ถ้าเป็นระบบออนไลน์จะมี Microsoft OneDrive ช่วยจัดการส่วนนี้ไว้ระดับหนึ่งแล้ว แต่ให้ดีคือควรแบ็คอัพแยกใส่ฮาร์ดดิสก์หรือแฟลชไดรฟ์แยกโดยเฉพาะก็ดีเช่นกัน
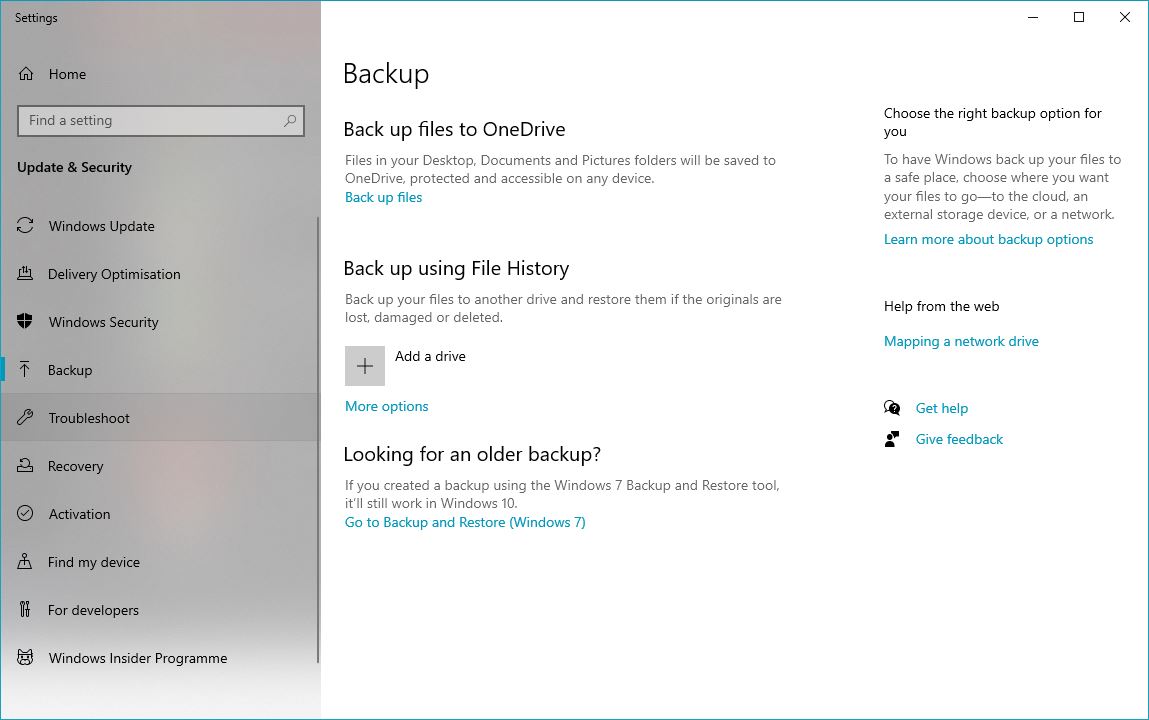
ให้เรากดปุ่ม Windows และพิมพ์คำว่า Backup ลงไป จะเข้าสู่หน้าตั้งค่าการแบ็คอัพเครื่อง ซึ่งถ้าเรายังไม่ได้เริ่มต้นตั้งค่าอะไร ในช่อง Back up using File History จะมีเครื่องหมายบวกที่ Add a drive ให้เราเลือกไดรฟ์สำหรับแบ็คอัพ
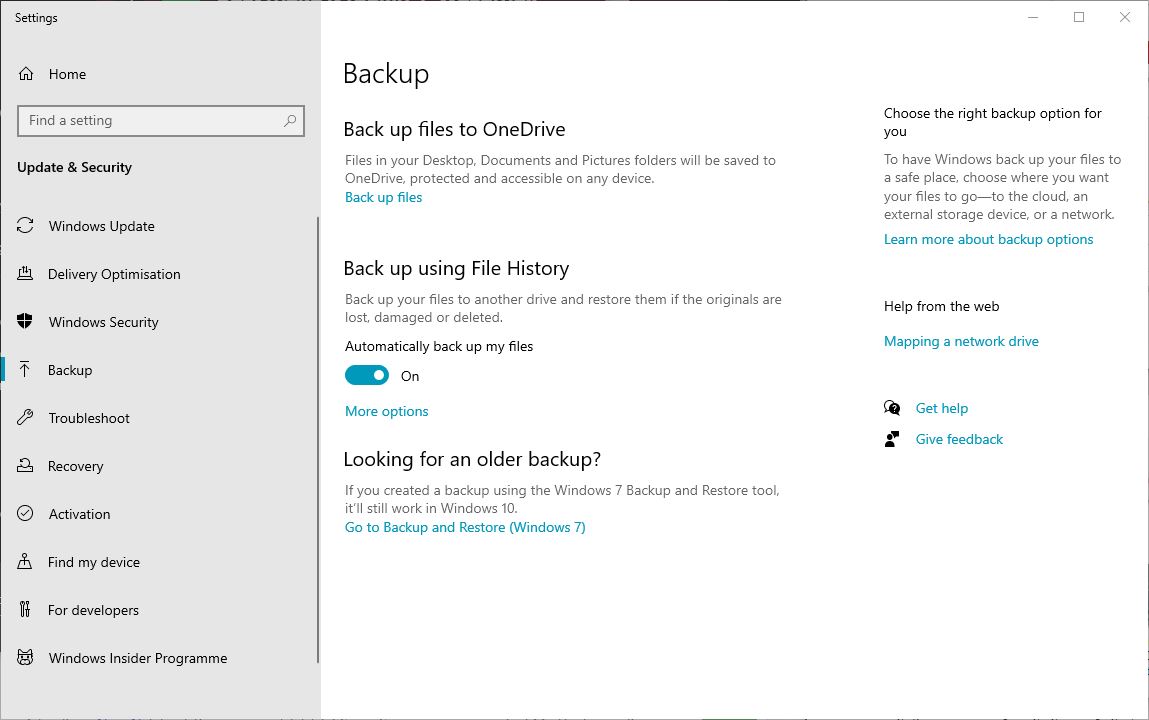
ก่อนเลือกไดรฟ์ ถ้าเราต้องการเซฟเก็บเอาไว้ใน External Harddisk ก็ควรต่อไดรฟ์นั้น ๆ เอาไว้กับเครื่องก่อนจะกดเครื่องหมายนี้ เมื่อกดแล้วให้เลือกฮาร์ดดิสก์แยกและรอสักครู่เครื่องจะจัดการตั้งค่าจนเสร็จและขึ้นเป็นสไลเดอร์เขียนว่า On แทน
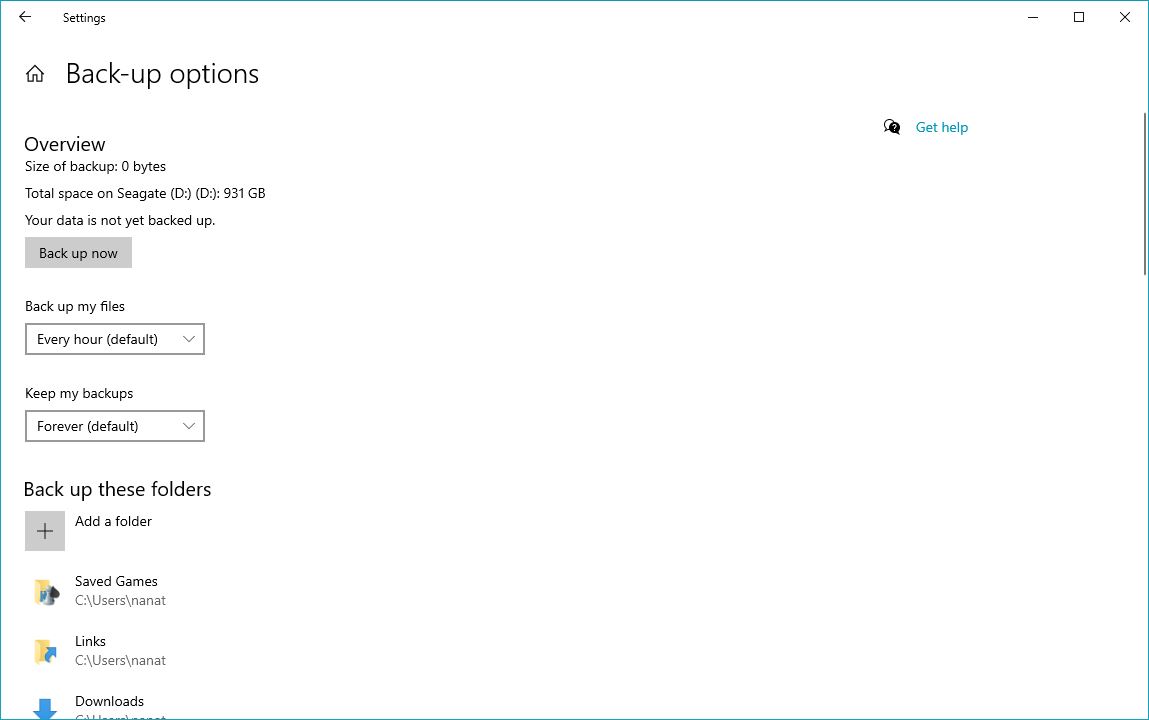
ต่อไปให้กด More options เข้ามาเพื่อตั้งค่าเวลาและโฟลเดอร์ที่ต้องการแบ็คอัพได้ ในส่วนนี้อาจจะเลือกตามค่าพื้นฐานของ Windows ก่อนก็ได้ หรือจะปรับแต่งอย่างไรก็ได้ตามต้องการ
10. โหลดโปรแกรมที่ต้องใช้
ขั้นตอนสุดท้ายก่อนจะเริ่มใช้งานโน๊ตบุ๊คใหม่ได้ตามต้องการคือการติดตั้งโปรแกรมจำเป็นเอาไว้ แต่จะไปโหลดทีละอันก็เสียเวลา ดังนั้นการโหลด Installer มาจากเว็บรวมโปรแกรมจะช่วยประหยัดเวลามาก และสะดวกอีกด้วย โดยผู้เขียนมักใช้ Ninite เว็บรวมโปรแกรมจำเป็นในเครื่องของเราเป็นประจำ ซึ่งโปรแกรมทั้งหมดนี้ฟรีอีกด้วย
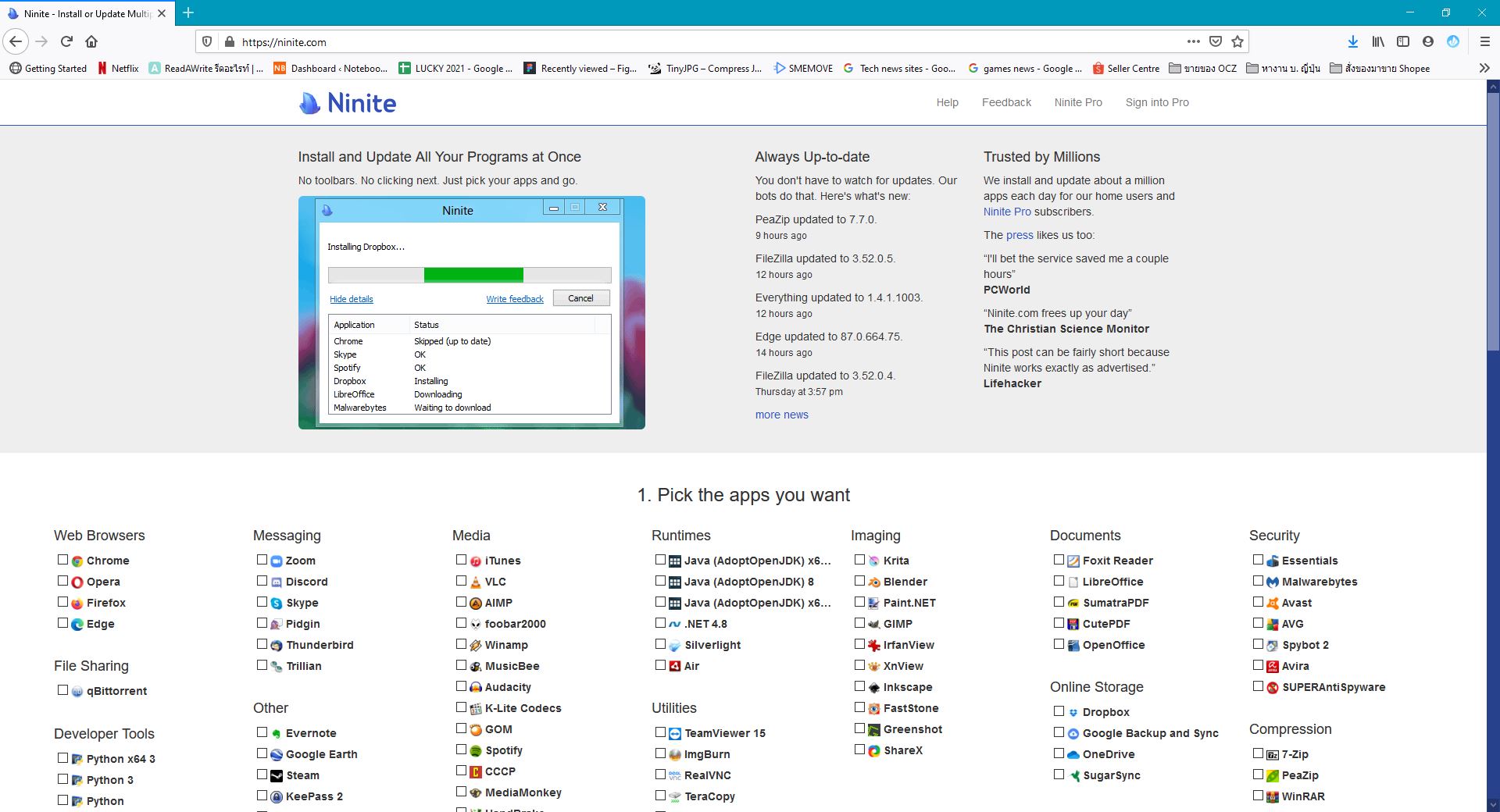
วิธีใช้งานจัดว่าง่ายมากเพียงติ๊กช่องหน้าโปรแกรมจำเป็นใช้ของเราทั้งหมดแล้วเลื่อนมากดปุ่ม Get Your Ninite จากนั้นก็ดับเบิ้ลคลิกเพื่อให้โปรแกรมติดตั้งไฟล์ทั้งหมดได้ทันที ส่วนตัวผู้เขียนแนะนำให้เลือกโหลด Runtimes ให้ครบทุกตัวเสมอ
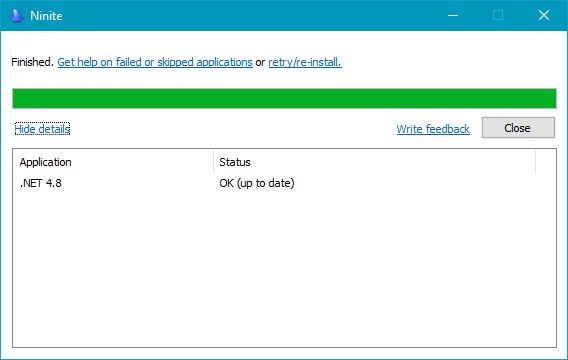
โปรแกรมติดตั้งไฟล์เสร็จหมดแล้ว แถบสีเขียวจะขึ้นไปจนสุดและกดคำว่า Close เพื่อปิดได้เลย
หลังจากทำทุกขั้นตอนแล้ว เราก็สามารถใช้โน๊ตบุ๊คใหม่ได้ตามต้องการ และเมื่อมีปัญหาก็สามารถคืนการตั้งค่าทั้งหมดกลับมาได้และไฟล์งานก็ไม่หายอีกด้วย ซึ่งวิธีการทั้งหมดนี้ผู้เขียนแนะนำให้ทำเสมอกับโน๊ตบุ๊คและพีซีทุกเครื่องเสมอเพื่อป้องกันเหตุสุดวิสัย และระวังการเข้าเว็บไซต์และโหลดโปรแกรมที่ไม่น่าเชื่อถือมาติดตั้งจะช่วยให้เราไม่ต้องเสียเวลาเซ็ตเครื่องใหม่บ่อย ๆ ทำให้เราใช้พีซีของเราทำงานได้อย่างต่อเนื่องไม่มีปัญหาจุกจิกมากวนใจ