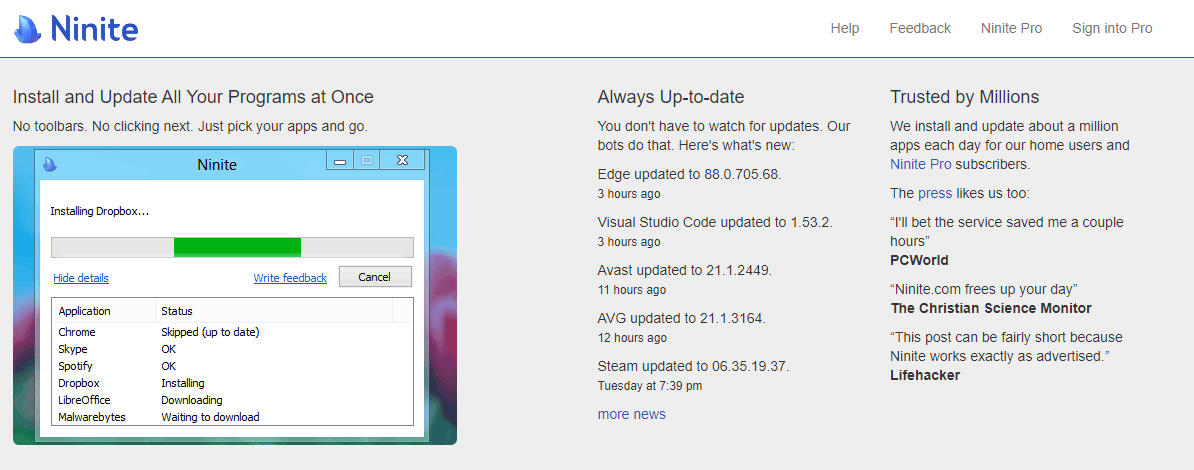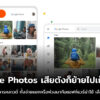มี Windows ให้ใช้ก็ว่าสำคัญแล้วโปรแกรมคอมสำหรับใช้ทำงานก็สำคัญเพราะต้องใช้ทำงานเช่นกัน แต่นอกจากโปรแกรมเฉพาะทางสำหรับแต่ละอาชีพแล้ว มีโปรแกรมพื้นฐานอันไหนที่เราห้ามลืมและควรมีติดเครื่องเอาไว้เสมอเวลาต้องใช้งานจะได้เปิดขึ้นมาทำงานได้ทันที จะพีซีที่ใช้งานมาสักพักแล้วหรือได้เครื่องมาใหม่ก็ควรหามาติดตั้งเอาไว้ให้ใช้ทำงานได้สะดวกยิ่งขึ้น
ส่วนของโปรแกรมในบทความนี้จะเป็นโปรแกรมใช้งานได้ฟรีเพราะโปรแกรมกลุ่ม Open Source และโปรแกรมฟรีหลาย ๆ ตัวก็สามารถทำงานได้ดีไม่แพ้โปรแกรมเสียเงินซื้อเลย และยังได้รับการอัพเดทเวอร์ชั่นใหม่อยู่เสมอด้วยการร่วมมือจากบริษัทผู้พัฒนาหลักและชุมชนนักพัฒนาทำให้โปรแกรมฟรีต่าง ๆ มีคุณภาพดียิ่งขึ้นเรื่อย ๆ จนไม่ควรมองข้ามเช่นกัน

โปรแกรมคอมใช้ฟรี ๆ หาโหลดจากไหนได้บ้าง?

ปัจจุบันนี้เราสามารถหาซอฟท์แวร์ฟรีมาใช้งานจากอินเตอร์เน็ตได้ง่ายกว่าในอดีตมาก โดยบริษัทที่พัฒนารวมไปถึงผู้พัฒนาอิสระก็ปรับแต่งโปรแกรมและแจ้งบั๊กกลับไปยังผู้สร้างโปรแกรมนี้อย่างต่อเนื่องจนเกิดเป็นชุมชนนักพัฒนา ทำให้มีแพทช์และเวอร์ชั่นใหม่ ๆ เปิดตัวออกมาให้ใช้งานอย่างต่อเนื่อง ซึ่งบางโปรแกรมก็มีประสิทธิภาพดีจนทดแทนโปรแกรมจากบริษัทชั้นนำได้ เช่น GIMP, LibreOffice ที่มีชุมชนนักพัฒนาโปรแกรมแข็งแรงไม่แพ้โปรแกรมฟรีรายอื่นเช่นกัน
ส่วนวิธีการค้นหาโปรแกรมฟรีใน Windows ทำได้ไม่ยากและสามารถพิมพ์หาใน Google ได้ด้วยคำค้นว่า “free program for windows” ก็จะมีบทความแนะนำโปรแกรมของ Windows ขึ้นมาให้เราเลือกโหลดมากมาย แต่สำหรับวิธีโหลดโปรแกรมคอมมาใช้แบบฟรี ๆ และเก็บตัวติดตั้งเอาไว้ใช้งานในอนาคตเผื่อว่าเราล้างเครื่องหรือเปลี่ยนไปใช้พีซีเครื่องใหม่ก็ขอแนะนำให้ใช้เว็บไซต์ Ninite ที่รวมโปรแกรมฟรีเอาไว้ขึ้นมาใช้จะง่ายที่สุด
ข้อดีของเว็บไซต์ Ninite คือ หน้าเว็บไซต์ใช้งานได้ง่ายและเป็นโปรแกรมคอมแบบฟรีทั้งหมด สามารถเลือกดาวน์โหลดพร้อมกันได้หลายโปรแกรมมาเก็บไว้ในเครื่องในรูปแบบตัว Downloader ขนาดเล็กไม่เปลืองพื้นที่ เมื่อเปิดใช้งานก็จะเริ่มดาวน์โหลดโปรแกรมที่เราเลือกเอาไว้มาติดตั้งในเครื่องให้โดยอัตโนมัติ รวมทั้งตัว Installer ก็จะเขียนชื่อโปรแกรมที่เราเลือกดาวน์โหลดเอาไว้ให้เราเลือกติดตั้งได้สะดวกอีกด้วย
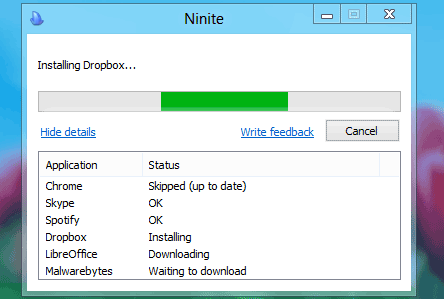
โปรแกรมไหนอัพเดทล่าสุดแล้วก็ไม่ลงซ้ำซ้อน โปรแกรมไหนเวอร์ชั่นเก่าก็อัพเดทให้
และเนื่องจากโหลดมาใช้งานได้ฟรีเท่าไหร่ก็ได้ ส่วนตัวผู้เขียนขอแนะนำให้สร้าง Ninite แยกกัน 3 ตัว เพื่อแยกโปรแกรมออกเป็นกลุ่ม ๆ เวลาต้องการติดตั้งเฉพาะบางโปรแกรมก็เลือกติดตั้งได้รวดเร็วและไม่ติดโปรแกรมเกินจำเป็นบางตัวไปด้วย แนะนำให้แบ่งเป็น
- Ninite สำหรับพีซีที่ล้างเครื่องมา – เป็น Ninite รวมโปรแกรมคอมจำเป็นทุกตัว หลังติดตั้งเสร็จก็พร้อมใช้ทำงานได้ทันที ควรใส่ทั้ง Runtimes และโปรแกรมสำคัญทั้งหมดเอาไว้ให้ครบถ้วนจะช่วยประหยัดเวลาตอนติดตั้งโปรแกรมมากขึ้น
- Ninite เป็นโปรแกรมจำเป็นอย่างเดียว – เพราะพีซีบางเครื่องมี Runtimes จำพวก .NET Framework ติดตั้งเอาไว้แล้วแต่ขาดโปรแกรมคอมตัวสำคัญ ก็ใช้ Ninite นี้ติดตั้งเฉพาะโปรแกรมสำคัญได้เลย
- Ninite รวม Runtimes อย่างเดียว – ถ้ามีโปรแกรมสำคัญอยู่จนหมดแล้วแต่ติดปัญหาว่า Runtimes ในเครื่องเป็นเวอร์ชั่นเก่า ก็ใช้ Ninite รวม Runtimes ตัวนี้ติดตั้งได้เลยโดยไม่มีโปรแกรมคอมอันอื่นติดตั้งเสริมเข้าไป จะช่วยประหยัดเวลาไปได้มาก
หลังจากแยก Ninite ออกเป็นสามตัวหลักแล้วก็ควรตั้งชื่อให้เรียบร้อย จะได้เลือกใช้งานได้อย่างรวดเร็วไม่ต้องเสียเวลานั่งอ่านชื่อโปรแกรมที่เป็นชื่อไฟล์อีกครั้ง ส่วนวิธีการเก็บอาจจะแบ็คอัพเอาไว้ใน Google Drive หรือจะเก็บไว้ในแฟลชไดรฟ์หรือ External Harddisk ก็ได้เช่นกัน
8 โปรแกรมคอมฟรี มีติดเครื่องไว้ใช้งานได้สะดวก
นอกจากเว็บเบราเซอร์และโปรแกรมเฉพาะทางแล้ว ก็ยังมีโปรแกรมคอมพื้นฐานที่ควรมีติดเครื่องและโหลดมาใช้งานได้ฟรีอีกมากมาย ซึ่งในบทความนี้จะยก 8 โปรแกรมหลักห้ามพลาดน่าโหลดมาติดตั้งเอาไว้ให้ครอบคลุมการใช้งานต่าง ๆ ในชีวิตประจำวันของเราที่สุดรวมทั้งเลือกโหลดได้จาก Ninite ได้ด้วย
แต่อย่างไรก็ตามโปรแกรม Antivirus ต่าง ๆ จะไม่ขอยกมาแนะนำในบทความนี้เนื่องจาก Windows Defender เองก็มีประสิทธิภาพในการป้องกันไฟล์อันตรายต่าง ๆ ได้ค่อนข้างครอบคลุมแล้วและทาง Notebookspec ก็มีบทความแนะนำ Antivirus ออกมาเป็นระยะ ๆ หากสนใจก็สามารถคลิกอ่านได้ที่นี่
ส่วนโปรแกรมฟรีแนะนำในบทความนี้ ได้แก่
- Foxit Reader
- LibreOffice
- GIMP
- Mozilla Thunderbird
- 7-Zip
- K-Lite Codec
- GOM Media Player
- Backup and Sync from Google
1. Foxit Reader
Foxit Reader เป็นโปรแกรมอ่านไฟล์ PDF และมีฟีเจอร์สำคัญเช่นการแก้ตัวเอกสาร PDF, เพิ่มคอมเมนต์, ทำฟอร์มเอกสาร, ลงลายเซ็นในเอกสาร PDF ครบไม่แพ้กับ Adobe Acrobat นอกจากนี้หน้าตาโปรแกรมก็ใช้งานได้ง่าย และถ้าเปิดไฟล์ PDF หลาย ๆ อันพร้อมกันก็จะรวบเอาไว้เป็นแท็บไม่เปิดเป็นไฟล์ใหม่เหมือนกับ Adobe Acrobat ทำให้สลับไปมาระหว่างไฟล์ PDF ได้เร็วยิ่งขึ้น นอกจากนี้ยังโหลด Plug-in ใหม่เข้ามาเสริมได้รวมทั้งใช้งานร่วมกับโปรแกรม Evernote, Microsoft OneNote ได้อีกด้วย
จุดสังเกตคือ Foxit Reader นั้นไม่มีฟีเจอร์รวมไฟล์ PDF หลายไฟล์เข้าเป็นไฟล์เดียวเมือน Adobe Acrobat และถ้าต้องการแปลงไฟล์ PDF เป็นไฟล์ประเภทอื่นเช่น JPG, Word, PPT ต้องเปลี่ยนไปใช้บนเว็บไซต์แทน แต่ถ้าเน้นใช้งานทั่ว ๆ ไปถือว่ามีฟีเจอร์ครบเครื่องไม่แพ้กับโปรแกรมอ่านไฟล์ PDF ตัวอื่นเช่นกัน
2. LibreOffice
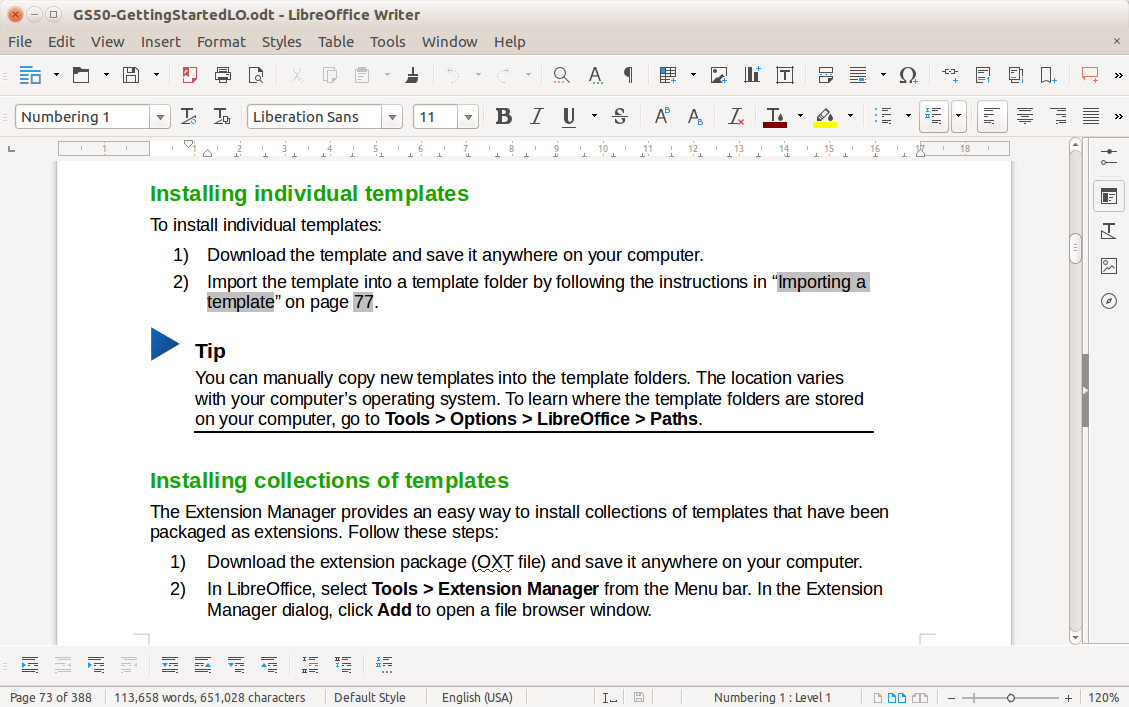
LibreOffice เป็นโปรแกรม Word Processor สำหรับทดแทน Microsoft Office ได้โดยตรงและมีขนาดเล็ก ปัจจุบันเปิดตัวมาถึงเวอร์ชั่น 7.1.0 และยังมีการพัฒนาอย่างต่อเนื่องจากทางบริษัทและจากชุมชนนักพัฒนาของ LibreOffice เองอีกด้วย
เมื่อติดตั้งแล้ว LibreOffice จะมีเพียงไอคอนรวมโปรแกรมทั้งหมดอยู่ 1 ไอคอน เมื่อเปิดขึ้นมาจะมีตัวโปรแกรมย่อยภายในซึ่งใช้ทดแทนโปรแกรมหลักของ Microsoft Office ได้ทันที โดย Writer ทดแทน Microsoft Word, Calc แทน Excel, Impress แทน PowerPoint, Base แทน Access มี Draw สำหรับวาดภาพรูปทรงสำหรับทำงานนำเสนอต่าง ๆ และ Math เป็นโปรแกรมใช้คำนวนค่าต่าง ๆ จัดว่ามีโปรแกรมจำเป็นครบเครื่องและรองรับไฟล์จาก Microsoft Office ถึง Microsoft 365 แล้ว
จุดสังเกตในเวอร์ชั่นเก่าก่อนเวอร์ชั่น 7.1.0 คือตัวโปรแกรมจะเรียงสระและวรรณยุกต์ได้ไม่ดีเท่าที่ควรแต่ถูกแก้ไขในเวอร์ชั่นใหม่ล่าสุดแล้ว ดังนั้นถ้าโหลดมาใช้งานขอแนะนำให้โหลดเวอร์ชั่นล่าสุดหรืออัพเดทให้เป็นเวอร์ชั่นใหม่เสมอ โดยเข้า Help > Check for Updates… ได้เลย
3. GIMP
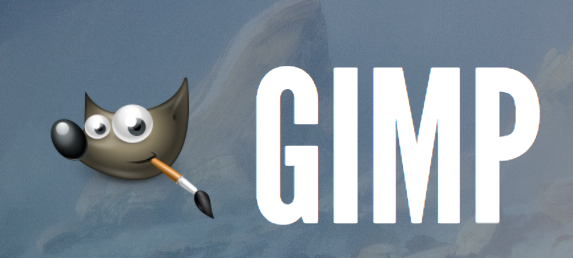
GIMP หรือ GNU Image Manipulation Program เป็นโปรแกรมแต่งภาพพร้อมส่วนเสริมมากมายรวมทั้งมีชุมชนนักพัฒนารองรับรวมทั้งดาวน์โหลดส่วนเสริมมาติดตั้งได้มากมายจึงใช้งานแทน Adobe Photoshop ได้อย่างสมบูรณ์แบบ ซึ่งผู้เขียนเคยแนะนำไปครั้งหนึ่งในบทความ “6 โปรแกรมแต่งภาพฟรี แต่งในเครื่องหรือเว็บก็ได้ภาพสวยถูกใจ” แล้ว และถ้าผู้ใช้คนไหนต้องการโปรแกรมแต่งภาพฟรีประสิทธิภาพสูงก็ควรโหลดโปรแกรมนี้ไปติดตั้งไว้ใช้งานในพีซีของตัวเองด้วย
อย่างไรก็ขอย้ำในบทความนี้อีกครั้งว่า GIMP เป็นโปรแกรมที่มีประสิทธิภาพสูงแต่ต้องอาศัยการปรับตัวและเรียนรู้มากกว่าโปรแกรมแต่งภาพทั่วไป แต่ถ้าใช้งานได้คล่องแคล่วแล้วก็ไม่ต้องพึ่งพา Adobe Photoshop อีกเลย ซึ่งในตอนแรกผู้เขียนขอแนะนำให้ติดตั้ง GIMP ควบคู่กับโปรแกรมแต่งภาพหลักของตัวเองแล้วศึกษาวิธีใช้งานที่หน้าเว็บไซต์รวมวิธีการใช้งานของ GIMP ไปก่อน เมื่อใช้งานได้คล่องขึ้นมาระดับหนึ่งแล้วค่อยย้ายมาใช้ GIMP เต็มตัวก็ไม่สาย
4. Mozilla Thunderbird
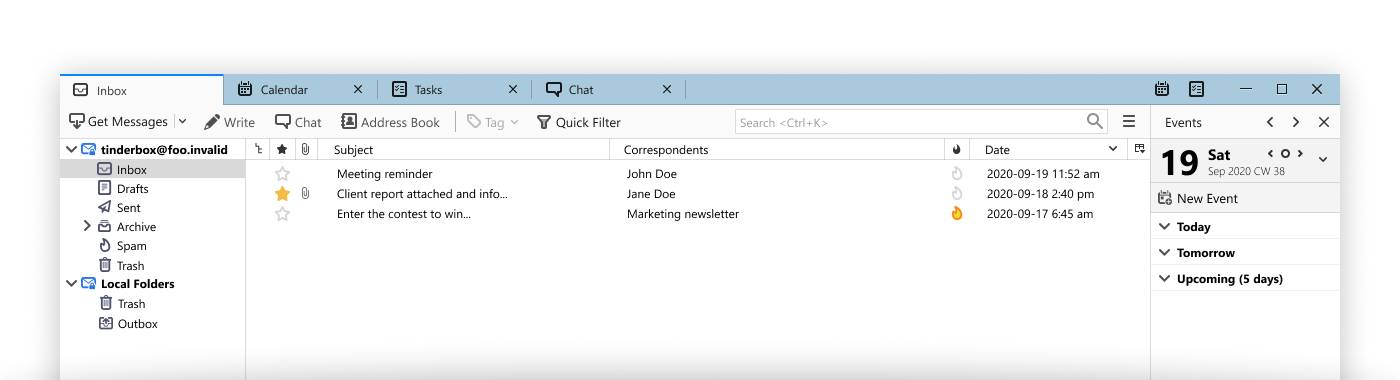
คนมีอีเมล์หลายบัญชีแล้วต้องคอยล็อคอินเข้าเว็บนั้นออกเว็บนี้บ่อย ๆ หรือไม่อยากพลาดเมล์สำคัญก็แนะนำให้ติดตั้ง Mozilla Thunderbird เอาไว้ในเครื่องจะทำให้ชีวิตง่ายขึ้นหลายเท่า เพราะโปรแกรมจากผู้พัฒนาเดียวกับ Mozilla Firefox จะคอยโหลดเมล์ใหม่มาอัพเดทเราเสมอ ๆ และรองรับเมล์จากผู้ให้บริการหลัก ๆ ทั้งหมด ไม่ว่าจะ Gmail, Outlook และอื่น ๆ โดย Thunderbird จะรวบอีเมล์ทั้งหมดเอาไว้ตรงแถบรวมฝั่งซ้ายมือให้เราสลับอีเมล์ไปมาได้ง่ายยิ่งขึ้น รวมทั้งแยกหมวดของอีเมล์ให้เราเหมือนที่เราตั้งค่าใช้งานไว้บนหน้าเว็บไซต์อีกด้วย
นอกจากนี้ยังมีระบบปฏิทิน, Tasks, Chat ให้เราใช้ทำงาน รวมทั้งโหลดส่วนเสริมมาติดตั้งเพิ่มได้อีกด้วย ซึ่งเหนือว่าแอพฯ Mail ที่มีใน Windows 10 ที่เติมส่วนเสริมใหม่ ๆ เข้าไปไม่ได้นั่นเอง นอกจากนี้ยังเลือกตั้งค่าได้ด้วยว่าเราต้องการให้เมล์บัญชีนั้นเป็น POP3 หรือ IMI ได้อีกด้วย
5. 7-Zip
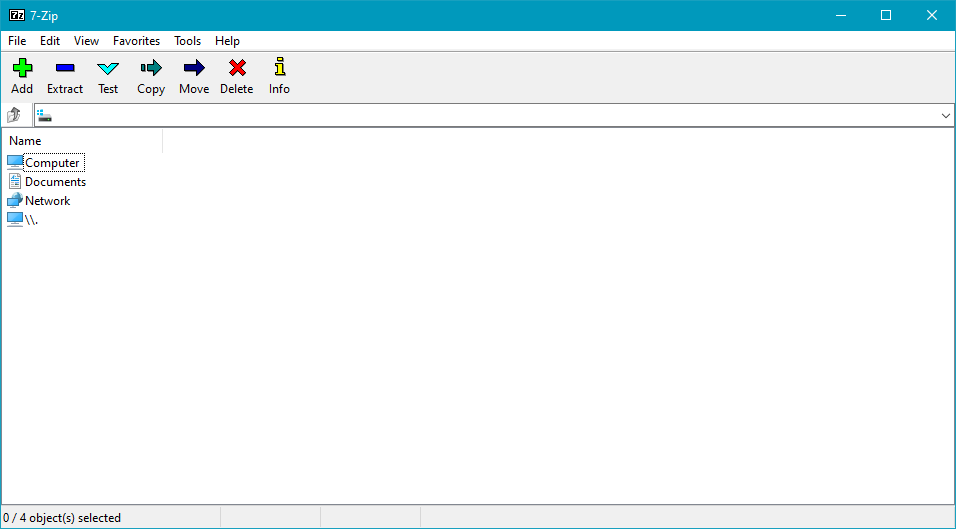
7-Zip เป็นโปรแกรมขนาดเล็กแต่ประสิทธิภาพสูง เพราะรองรับ Format ของไฟล์ที่บีบอัดมาแล้วแทบทั้งหมด หลัก ๆ ได้แก่ ZIP, RAR, ISO ที่เราใช้งานอยู่เป็นประจำและตัวติดตั้งมีขนาดเล็กมากเพียง 1.4MB เท่านั้นและรองรับ Windows 10 (64 bit) อีกด้วย เมื่อติดตั้งแล้วก็ไม่จำเป็นต้องโหลด WinZip, WinRAR มาติดตั้งเพิ่มเลยก็ได้ เพราะโปรแกรมนี้ครอบคลุมการทำงานทั้งหมดอยู่แล้ว
จุดเด่นหลักของ 7-Zip เป็นเรื่องความปลอดภัย โดยการบีบอัดไฟล์จะเข้ารหัส AES-256 และทำงานร่วมกับ Windows Shell อีกด้วย เมื่อบีบอัดไฟล์แล้วไฟล์จะมีขนาดเล็กกว่าที่อัดจาก PKZip และ WinZip ราว 2-10% ทำให้ประหยัดพื้นที่ในแฟลชไดรฟ์และลดโอกาสเกินโควต้าส่งไฟล์ในอีเมล์ได้ ดังนั้นถ้าใครหาโปรแกรมบีบอัดไฟล์ขนาดเล็กเอาไว้ใช้งานก็ควรโหลด 7-Zip มาติดตั้งเอาไว้เลย
6. K-Lite Codec
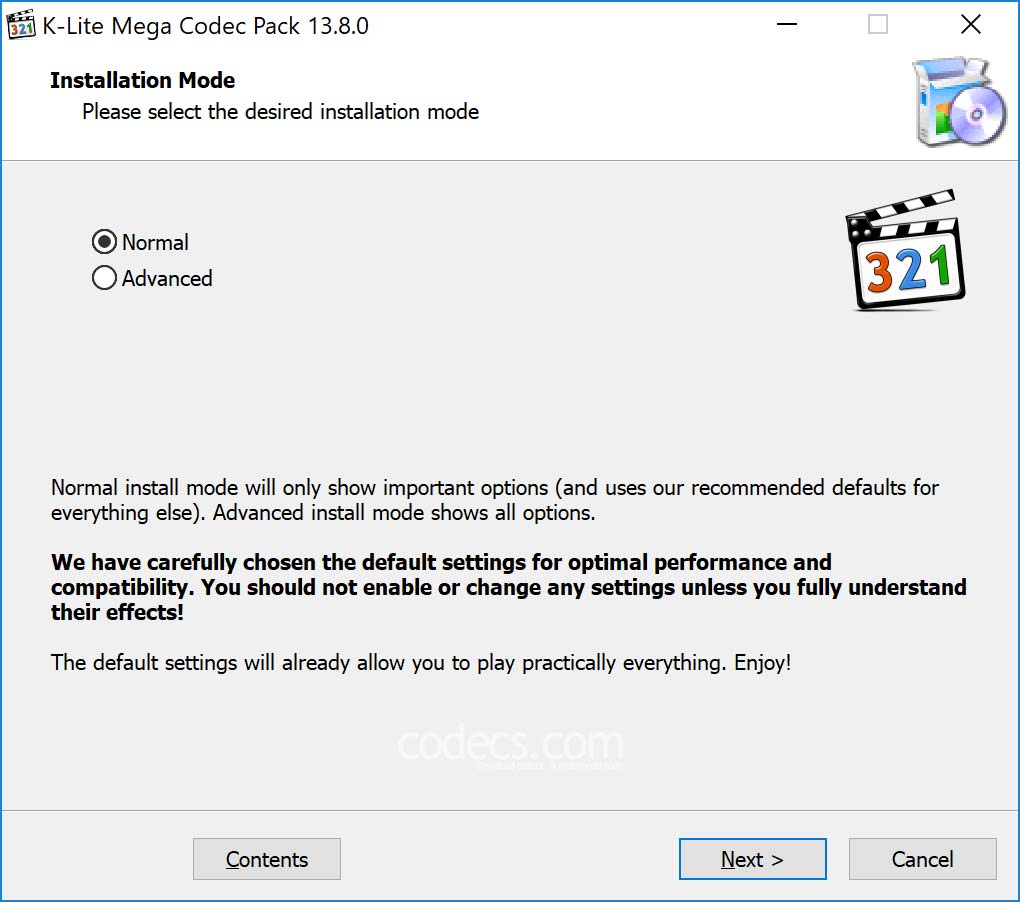
K-Lite Codec เป็นตัวช่วยเข้ารหัสไฟล์วิดีโอและเพลงต่าง ๆ ช่วยให้เปิดดูคลิปและฟังเพลงที่มีทั้งหมดในตอนนี้ได้อย่างแน่นอน รองรับการเข้ารหัสไฟล์ไม่ว่าจะ AVI, MKV, MP4, FLAC, AAC รวมไปถึง 3GP อีกด้วย นอกจากนี้ตัว Codec นี้ยังมีขนาดเล็กจึงไม่กินทรัพยากรเครื่องมากและเปิดไฟล์หนังและวิดีโอขึ้นมาได้อย่างรวดเร็ว
ฟีเจอร์ที่มีฝังเอาไว้ในโปรแกรมคือการเปิดซับไตเติ้ลของหนัง, มี Hardware accelerate ช่วยให้เข้ารหัสวิดีโอต่าง ๆ ได้เร็วขึ้น, สร้างภาพ Thumbnail ให้เห็นว่าวิดีโอไฟล์นั้นเป็นคลิปอะไร และอื่น ๆ รวมทั้งตัว Codec ยังมีขนาดเล็กจึงไม่กินทรัพยากรเครื่องมากและอัพเดทตัวเองอยู่เป็นระยะ ๆ แต่มีจุดสังเกตคือเมื่อมีอัพเดทเวอร์ชั่นใหม่โปรแกรมจะเปิดตัวเองขึ้นมาแทรกกิจกรรมปัจจุบันของเราโดยอัตโนมัติเหมือนเรากดสลับเข้าโปรแกรมนั้นทันที ซึ่งถ้าเราเล่นเกมหรือดูหนังอยู่ก็จะถูกบังคับสลับมา K-Lite Codec โดยอัตโนมัตินั่นเอง
7. GOM Media Player
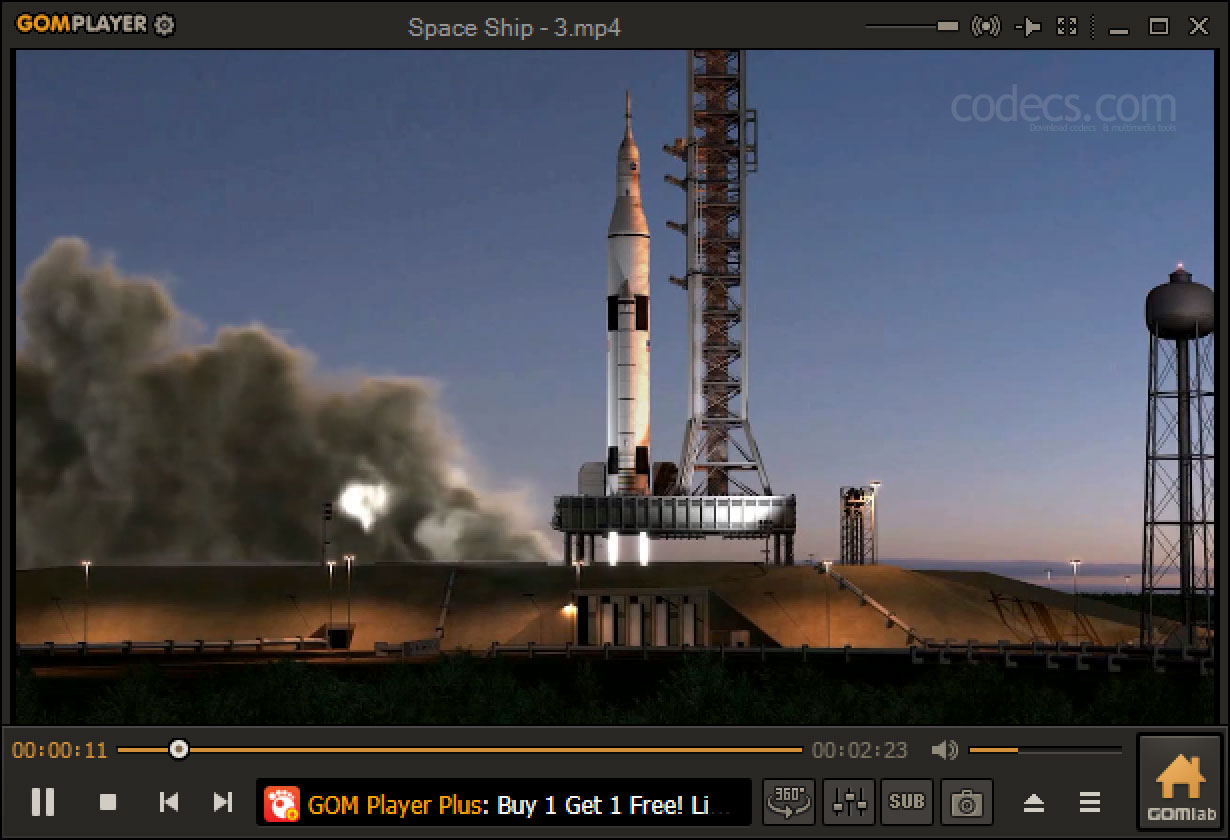
GOM Media Player เป็นโปรแกรมเล่นไฟล์วิดีโอที่มีโปรแกรมเสริมเปิดตัวออกมามากมาย จุดเด่นคือเรื่องของฟีเจอร์เสริมอย่างการสร้างคลิปแบบ VR 360 องศาได้ (ไม่รองรับ Windows 7), ปรับ Equalizer กับตำแหน่งซับไตเติ้ล, สร้าง Playlist ของเพลง, รวมถึงเซฟภาพหน้าจอในตัวโปรแกรมได้ด้วย นอกจากนี้ GOM Media Player ก็สามารถเข้ารหัสไฟล์วิดีโอความละเอียด 4K ได้ในตัวโดยไม่ต้องหาโหลดส่วนเสริมมาเพิ่ม ซึ่งได้เปรียบ K-Lite Codec ที่ต้องหาโหลดส่วนเสริมสำหรับเข้ารหัสไฟล์ 4K มาติดตั้งเพิ่ม
นอกจาก GOM Media Player ทาง Gom Lab ผู้พัฒนาโปรแกรมยังมีโปรแกรมอื่น ๆ ในตระกูล GOM ให้โหลดไปติดตั้งได้อีกด้วย อาทิเช่นโปรแกรมตัดต่อวิดีโอ, บันทึกเสียง และอื่น ๆ ให้โหลดไปใช้งานและมีแอพฯ ในสมาร์ทโฟนสำหรับคนชอบโหลดหนังเก็บเอาไว้ดูในมือถืออีกด้วย
ส่วนตัวผู้เขียนแนะนำให้โหลดทั้ง K-Lite Codec และ GOM Media Player มาใช้ทั้งคู่แต่แยกการเปิดไฟล์วิดีโอเอาไว้ โดยไฟล์ความละเอียดระดับไม่เกิน Full HD ก็ใช้ K-Lite Codec เพื่อความรวดเร็วและสลับไป GOM Media Player เมื่อไฟล์นั้นมีขนาดใหญ่และความละเอียด 2-4K จะดีที่สุด
8. Backup and Sync from google
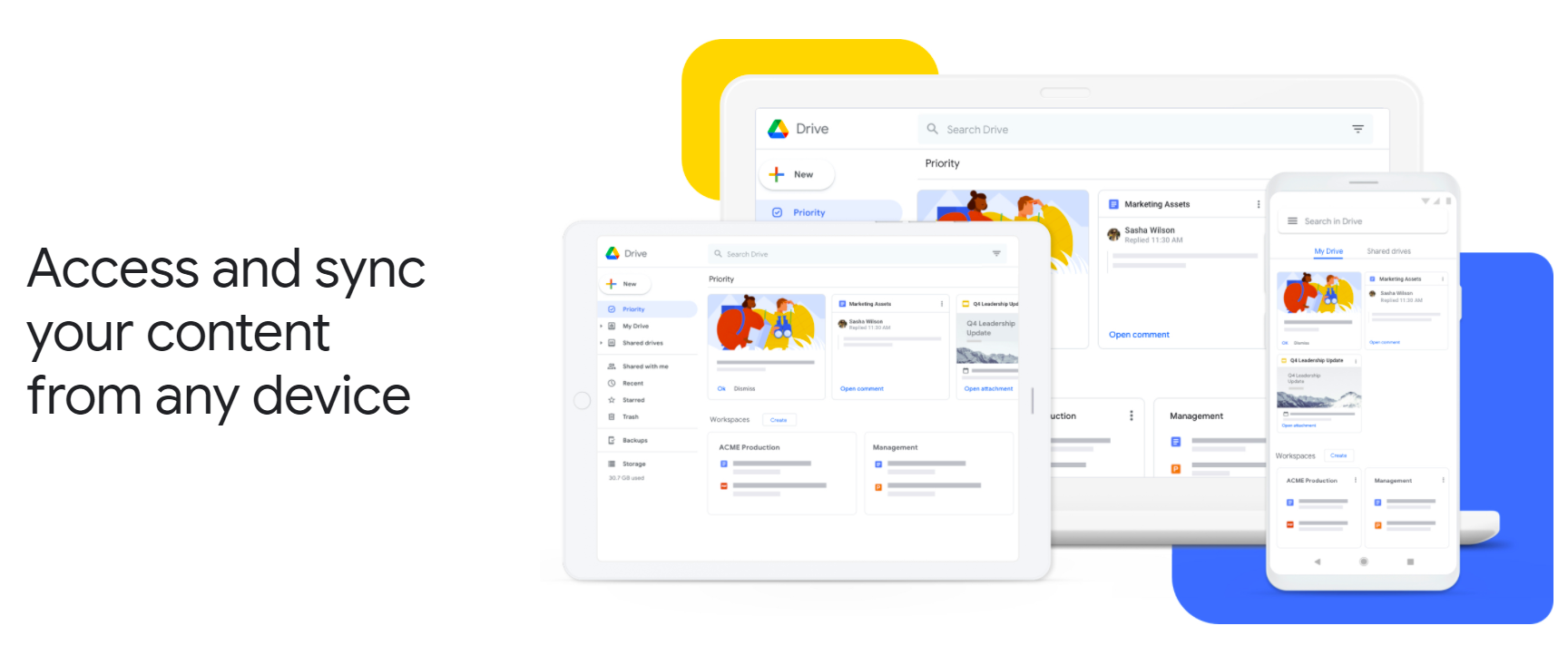
Backup And Sync From Google จัดเป็นอีกโปรแกรมสำคัญที่ควรมีติดพีซีเอาไว้ โดยเฉพาะคนที่ใช้งาน Google Drive และเก็บภาพใน Google Photos เป็นประจำควรโหลดมาติดตั้งเอาไว้ในเครื่องจะทำให้เราจัดการ Google Drive ของเราได้สะดวกเหมือนเป็นไดรฟ์หนึ่งในพีซีของเรา
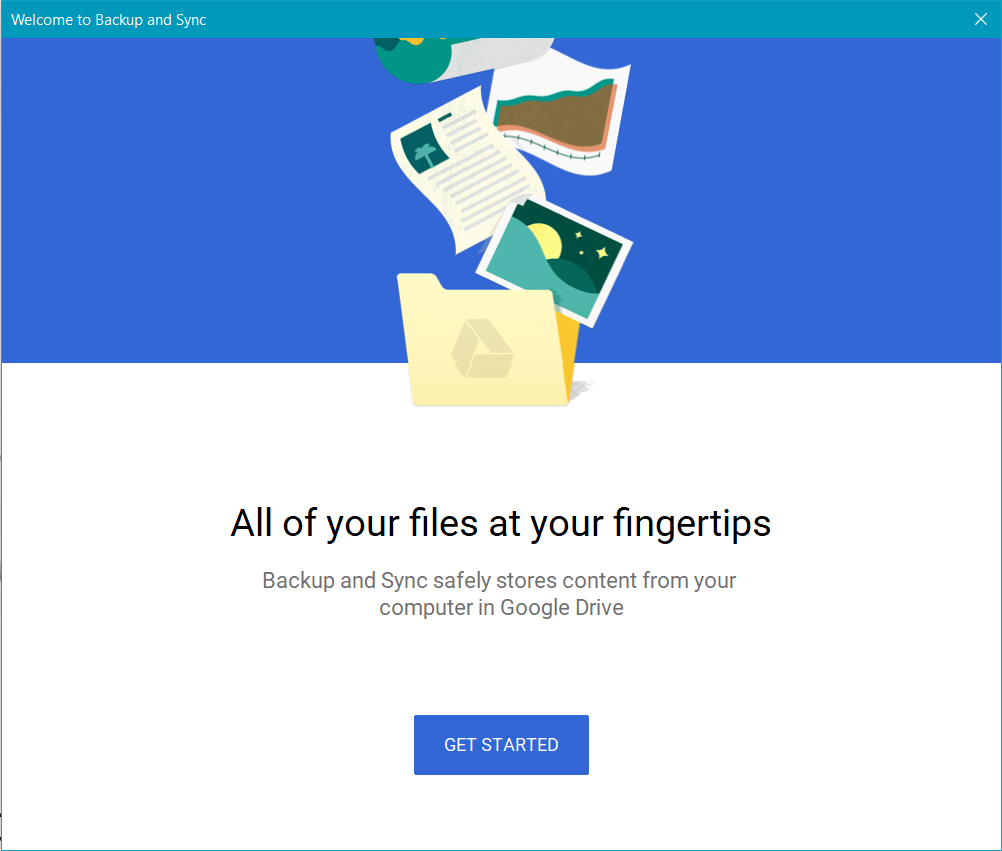
วิธีการหลังจากเราติดตั้งโปรแกรมเสร็จแล้ว ระบบจะให้เราเชื่อมต่อ Gmail และเลือกตั้งค่าการแบ็คอัพว่าต้องการให้ไฟล์ภาพแบ็คอัพเต็มแบบลดความละเอียด (High Quality) หรือจะเป็นภาพดั้งเดิมไม่ลดความละเอียด (Original) ก็ได้ ซึ่งส่วนนี้ขึ้นอยู่กับเราว่าต้องการแบ็คอัพแบบไหนและมีพื้นที่ใน Google Drive เหลือเท่าไหร่
เมื่อตั้งค่าเสร็จ Backup And Sync From Google จะสร้าง Directory ของ Google Drive ของเราแยกออกมาโดยเฉพาะ สามารถเปิดแก้ไขเอกสาร, อัพโหลดไฟล์ต่าง ๆ ของเราเข้า Google Drive ได้สะดวกยิ่งขึ้น รวมทั้งแก้ไขเอกสารแบบออฟไลน์ได้และจะแบ็คอัพในเครื่องที่เราปรับแต่งไปกับใน Google Drive ให้ตรงกันเมื่อพีซีของเราต่ออินเตอร์เน็ตอีกครั้ง
อย่างไรก็ตาม จุดสังเกตหนึ่งคือถ้าเราหรือแก้ไขข้อมูลใน Backup And Sync From Google ในพีซีของเราแล้ว จะต้องรอสักครู่ใน Google Drive ถึงจะอัพเดทตามให้ตรงกัน ดังนั้นเมื่อติดตั้งและตั้งค่าเสร็จควรปล่อยให้เครื่องจัดการไฟล์สักระยะถึงจะใช้งานได้อย่างเต็มที่
สรุป – โปรแกรมคอมฟรีใช้ดีมีให้โหลดอีกมาก

สำหรับโปรแกรมคอมที่ดีและฟรีนั้นมีให้โหลดไปใช้งานอย่างมากมาย ถึงหน้าตาโปรแกรมจะแตกต่างจากโปรแกรมหลักที่เราใช้งานอยู่เป็นประจำและต้องอาศัยการทำความเข้าใจกับเรียนรู้เพิ่มเติมอยู่พอสมควร แต่ถ้ายอมเสียเวลาเพื่อเรียนรู้มันจนใช้งานได้คล่องเท่ากับโปรแกรมหลักแล้ว นอกจากประหยัดเงินแล้วก็อาจจะได้เจอกับโปรแกรมที่ประสิทธิภาพสูงกว่าโปรแกรมที่มีอยู่ก่อนก็ได้เช่นกัน
ด้านของการสนับสนุนโปรแกรมฟรีเหล่านี้ให้เรามีใช้งานต่อไปเรื่อย ๆ มีหลายวิธี ไม่ว่าจะสนับสนุนเงินให้ทางบริษัท, เป็นทีมพัฒนาโปรแกรมรวมไปถึงการช่วยแชร์โปรแกรมให้ผู้ใช้งานได้รู้จักและเลือกใช้งานเป็นวงกว้างเพื่อดึงดูดคนหลาย ๆ ประเภทเข้ามาใช้งานก็เป็นวิธีที่ดีทั้งนั้นโดยขึ้นอยู่กับความสะดวกของแต่ละคน