“จะซื้อ Notebook ใหม่ทั้งทีก็ซื้อมือหนึ่งไปเลย” น่าจะเป็นความคิดหลักในใจใครหลาย ๆ คน แต่ถ้างบประมาณไม่เอื้อ การเลือก Notebook มือสองมาใช้งานสักเครื่องก็เป็นวิธีประหยัดเงินในกระเป๋าได้ดี แต่ก็ไม่ควรจิ้มเลือกแบบขอไปทีไม่อย่างนั้นก็อาจจะได้เครื่องสภาพไม่ดีกลับบ้านมาให้ช้ำใจเล่นได้
ส่วนข้อโต้แย้งว่าผมไม่เลือกซื้อมือสองเพราะดูของไม่เป็นแถมไม่รู้ว่าต้องเช็คอะไรบ้างแล้วจะยากหรือเปล่า? ในบทความนี้ผู้เขียนได้รวบรวมวิธีการเช็คด้วยตัวเองฉบับง่าย ๆ มาให้ผู้อ่านได้ทำตามด้วย
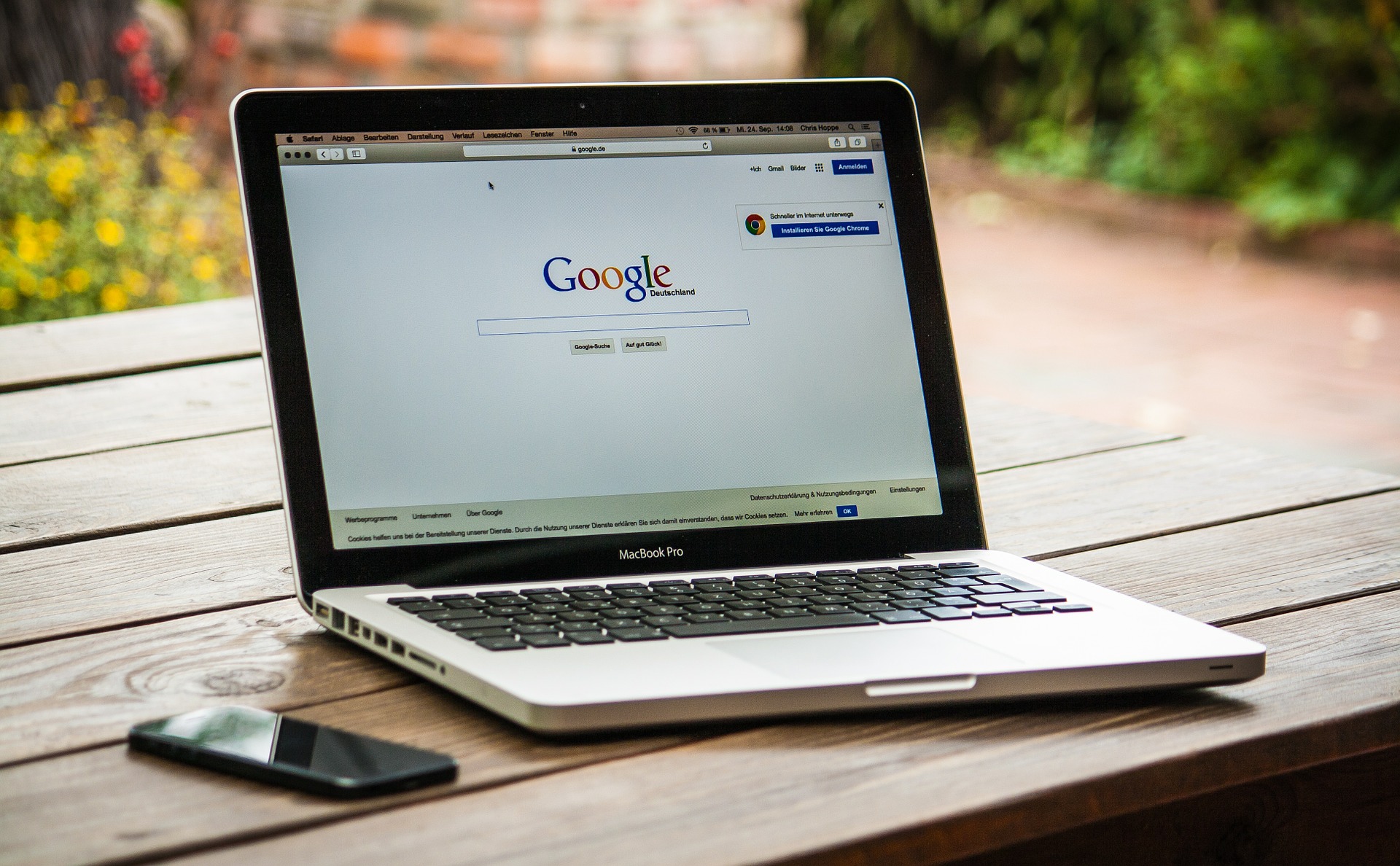
เตรียมตัวจากบ้านก่อนไปซื้อ Notebook มือสอง
การเตรียมตัวให้พร้อมทั้งหาข้อมูลและเตรียมอุปกรณ์ที่จำเป็นเอาไว้ใช้เป็นหัวใจสำคัญก่อนออกไปเลือกซื้อสินค้ามือสองใหม่ ๆ สักชิ้นมาเป็นของตัวเอง สำหรับ Notebook สักเครื่องนั้นถ้าเราเข้าใจพื้นฐานการเลือกซื้อสักนิดก็จะทำได้ไม่ยากแน่นอน
สำหรับเช็คลิสท์ง่าย ๆ ให้ผู้อ่านได้ทำตามมีดังนี้
1. หาข้อมูลและเช็คโปรแกรมว่าต้องใช้ Notebook สเปคไหน
เราซื้อ Notebook มาเพราะต้องใช้โปรแกรมทำงาน ดังนั้นการเริ่มเช็คว่าโปรแกรมเจ้าประจำในเครื่องเราใช้สเปคเครื่องระดับไหนเป็นสิ่งสำคัญที่ควรเริ่มหาข้อมูลเป็นอย่างแรก โดยผู้เขียนขอยกตัวอย่างเป็น Adobe Photoshop ซึ่งผู้ใช้หลายคนจำเป็นต้องใช้ว่าต้องใช้เครื่องสเปคไหนตามตารางสเปคด้านล่างนี้
| Adobe Photoshop | ขั้นต่ำ | สเปคแนะนำ |
| ซีพียู | Intel หรือ AMD แบบ 64 bit, รองรับชุดคำสั่ง SSE 4.2 มีความเร็วสูงกว่า 2 GHz ขึ้นไป | |
| ระบบปฏิบัติการ | Windows 10 (64 bit) อัพเดท 1809 หรือใหม่กว่า | |
| แรม | 8GB | 16GB |
| กราฟิกการ์ด | รองรับ DirectX 12 มีแรมการ์ดจอ 2GB ขึ้นไป | รองรับ DirectX 12 มีแรมการ์ดจอ 4GB ขึ้นไป |
| ความละเอียดหน้าจอ | 1280×800 พิกเซล | 1920×1080 พิกเซล |
| ฮาร์ดดิสก์ | HDD 4 GB ขึ้นไป | SSD 4 GB ขึ้นไป |
| อินเตอร์เน็ต |
อินเตอร์เน็ตเพื่อ Activate program และเข้าใช้บริการออนไลน์ของ Adobe |
2. เช็คราคากับข้อมูลของ notebook รุ่นนั้น
ปัจจัยสำคัญอย่างเรื่องราคาว่าเงินในกระเป๋าเราพอซื้อหรือไม่ แล้วราคาเครื่องสูงใกล้เคียงกับ Notebook มือหนึ่งหรือเปล่า จึงควรสำรวจตลาดก่อนว่า Notebook รุ่นนั้นมีคนขายกี่คน ราคาเฉลี่ยราวกี่บาท เพื่อให้มีตัวเปรียบเทียบ
เมื่อรู้ราคาขายมือสองแล้วควรเช็คราคามือหนึ่งด้วยว่าตอน Notebook รุ่นนั้นเปิดตัวมาขายราคากี่บาท ให้ทราบเรทเสื่อมของเครื่องรุ่นนั้น ๆ ว่าถ้าราคามือหนึ่งกับมือสองแตกต่างกันมากเกินไปอาจสันนิษฐานได้ว่าเครื่องรุ่นนั้นอาจจะมีปัญหาซ่อนอยู่ก็เป็นไปได้ โดยราคามือหนึ่งผู้อ่านสามารถตรวจสอบได้กับระบบค้นหา Notebook ของ Notebookspec เพื่อดูราคาและช่วงที่ Notebook รุ่นนั้นเริ่มวางจำหน่ายได้ด้วย
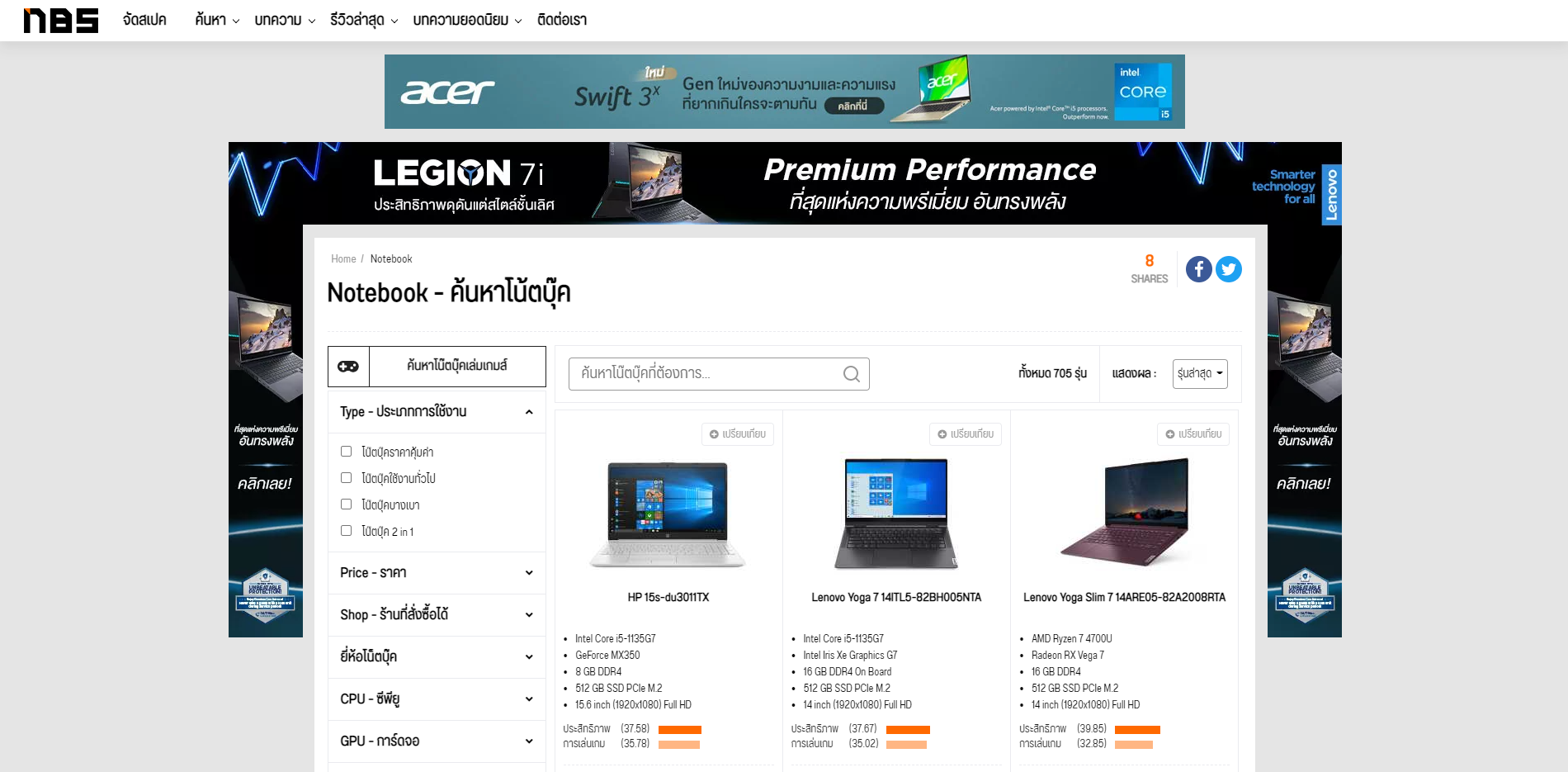
คลิกหรือพิมพ์หารุ่นในใจดูนะ
สำหรับความเก่าของ Notebook แต่ละรุ่น ผู้เขียนแนะนำให้ถือเกณฑ์โดยอิงจากซีพียูรุ่นใหม่ล่าสุดที่เพิ่งเปิดตัวของ Intel และ AMD และนับย้อนรุ่นกลับไปไม่ควรเกิน 5 รุ่น จะพอคาดหวังประสิทธิภาพและระยะเวลาใช้งานแบตเตอรี่ได้อยู่
ตัวอย่างเช่น ถ้าปัจจุบันนี้ Intel ติดตั้งซีพียูรุ่นที่ 11 เช่น Intel Core i7-1185G7 ไว้ใน Notebook รุ่นใหม่แล้ว ซีพียูรุ่นเก่าสุดที่ยังน่าใช้คือ Intel รุ่นที่ 6 เช่น Intel Core i7-6700HQ เป็นต้น โดยรหัสและรุ่นของซีพียู Intel สามารถเช็คได้ที่ลิ้งก์นี้
ในส่วนของซีพียู AMD อาจจะเช็ครุ่นได้ลำบากอยู่บ้าง เนื่องจากหน้าเว็บไซต์ของ AMD จะแสดงเพียงซีรี่ส์ Ryzen Mobile เท่านั้น จึงต้องเปลี่ยนไปเช็คจาก Wikipedia แทน
3. เตรียมอุปกรณ์ต่อพ่วงใส่กระเป๋าไปด้วย
Notebook ทุกเครื่องมีพอร์ตเชื่อมต่อต่าง ๆ ติดตั้งเอาไว้ให้ผู้ใช้ทำงานได้สะดวกขึ้น แต่ก็ไม่รู้ว่าเจ้าของเก่าใช้งานเครื่องอย่างไรบ้าง ดังนั้นการมีอุปกรณ์เชื่อมต่ออย่างเช่น MicroSD Card, แฟลชไดรฟ์ทั้งแบบ USB Type-A, Type-C, สายหูฟัง 3.5 มิลลิเมตรและเม้าส์เตรียมเอาไว้ในกระเป๋าจะช่วยให้เราเช็คได้ว่าพอร์ตต่าง ๆ ยังทำงานได้สมบูรณ์หรือไม่ ส่วน HDMI อาจต้องหายืมหน้าจอเสริมแบบพกพาจากคนใกล้ตัวมาใช้ชั่วคราวหรือไปใช้บริการ Co-working space ที่มีหน้าจอทีวีแทน

ASUS ZenScreen MB16AC Portable USB หน้าจอเสริมพกพาได้จาก ASUS
ส่วนตัวผู้เขียนจะมีแฟลชไดรฟ์หรือ External Harddisk ติดตัวเอาไว้เสมอเมื่อไปซื้อ Notebook มือสองกับเพื่อน พร้อมใส่โปรแกรมทดสอบและเช็คสเปคของเครื่องตัวอย่างเช่น CPU-Z, GPU-Z เอาไว้ ส่วน Cinebench จะเลือกต่อ Wi-Fi ของ Notebook เครื่องนั้นแล้วดาวน์โหลดผ่าน Microsoft Store เพื่อนำมาทดสอบการเรนเดอร์กับความร้อนของตัวเครื่องว่าถ้ารันโปรแกรมกินทรัพยากรหนัก ๆ แล้ว Notebook เครื่องนั้นยังทำงานได้ตามปกติหรือไม่
ส่วนการทดสอบฮาร์ดดิสก์แบบ SSD ขอแนะนำให้โหลด SSD Life ส่วนฮาร์ดดิสก์แบบปกติใช้โปรแกรม HD Tune สำหรับตรวจสอบว่าฮาร์ดดิสก์ลูกนั้นยังอยู่ในสภาพดีหรือไม่ ส่วนตัวผู้เขียนจะมีไฟล์วิดีโอขนาด 1-2GB เพื่อทดสอบโอนไฟล์จากแฟลชไดรฟ์เข้าสู่เครื่องด้วยว่ายังโอนไฟล์ได้ตามปกติหรือเปล่า

แฟลชไดรฟ์ทั้งแบบ Type-A, Type-C ใส่กระเป๋ารอไว้เลย
วิธีเช็คตัวเครื่อง Notebook มือสองที่หมายตาไว้
หลังจากเตรียมตัวและเลือก Notebook เครื่องใหม่พร้อมต่อรองราคากับผู้ซื้อเสร็จแล้ว วิธีการซื้อนั้นผู้เขียนขอแนะนำให้นัดเจอกับผู้ขายเพื่อตรวจสอบตัวเครื่องทุกครั้ง เพราะวิธีส่งพัสดุมาให้เราจะไม่มีโอกาสเช็คสภาพเครื่องและมีโอกาสถูกโกงได้ ทำให้เสียทั้งความรู้สึกรวมทั้งต้องไปแจ้งความไว้ด้วย
ดังนั้นควรนัดเจอผู้ขายตามสถานที่ต่าง ๆ เช่น ร้านกาแฟหรือ Co-working space ให้มีเวลาเช็คสภาพ Notebook เครื่องนั้น ๆ โดยละเอียดพร้อมทั้งใช้รันโปรแกรมทดสอบในแฟลชไดรฟ์ของเราได้อีกด้วย
Photo: https://coffeegeek.tv/
4. ถามผู้ขายเรื่องใบเสร็จกับประกันตัวเครื่อง
ใบเสร็จเป็นอีกสิ่งสำคัญที่ควรถามกับผู้ขายเพื่อป้องกันการรับของโจรและช่วยยืนยันด้วยว่า Notebook เครื่องนี้ซื้อมาโดยถูกกฏหมาย โดยในใบเสร็จจะบอกถึงรายละเอียดต่าง ๆ ของ Notebook เครื่องนั้นว่าเป็นแบรนด์ใด รุ่นไหน สเปคอะไรบ้าง รวมทั้งระบุระยะเวลารับประกันจากศูนย์ของยี่ห้อนั้น ๆ พร้อมวันซื้อเครื่อง ทำให้เราประมาณเวลาได้ว่าเหลือเวลารับประกันอีกนานเท่าไหร่ ซึ่งถ้าไม่มีก็อาจจะต้องประกันใจระหว่างผู้ซื้อกับผู้ขายแทน
หาก Notebook เครื่องนั้นยังมีประกันติดเครื่องอยู่จะเช็คได้ด้วย Serial number ของเครื่องตามวิธีการที่แต่ละแบรนด์รองรับ ซึ่งทางเว็บไซต์เคยทำบทความเช็คระยะประกัน Notebook แต่ละแบรนด์เอาไว้แล้วสามารถอ่านได้ที่นี่

แต่ถ้าไม่มีใบเสร็จก็ควรให้เจ้าของเครื่องทดลองล็อคอินเครื่องให้เราดูว่าเป็นเครื่องของเขาจริงหรือไม่ ถ้าล็อคอินได้ก็ช่วยให้เราสบายใจไประดับหนึ่งว่า Notebook นี้เป็นของเขาจริง ๆ
5. เช็คสภาพตัวเครื่องโดยละเอียด
สภาพรอบตัวเครื่องของ Notebook เครื่องนั้น ๆ จะช่วยบอกใบ้เราว่าเจ้าของคนล่าสุดนี้ไม่ได้บอกปัญหาอะไรกับเราบ้าง ซึ่งรอยขีดข่วนและรอยขนแมวรอบ ๆ เครื่องอาจเกิดจากการใช้งานทั่วไปและอาจไม่ได้ส่งผลอะไรกับตัวเครื่องมากนัก โดยจุดที่ควรใส่ใจจะมีดังนี้

ถ้ามีร่องรอยแบบในวงสีแดง ให้สันนิษฐานว่า Notebook มือสองเครื่องใหม่ของเราโดนแกะมาก่อน
- รอยกระแทกหรือแตกบริเวณขอบหน้าจอ หากเราพบรอยดังกล่าวในส่วนนี้อาจสันนิษฐานได้ว่าตัวจออาจเกิดความเสียหายได้ เป็นไปได้ว่าเมื่อเปิดแล้วตัวหน้าจอด้านในกรอบจอจะเลื่อนไปไม่อยู่ในแนวเดียวกับกรอบหรือเลวร้ายกว่านั้นก็คือเกิด dead pixel และพาเนลเสียหายเป็นแถบยาวได้
- คราบชากาแฟบริเวณคีย์บอร์ด หากพบก็เป็นไปได้ว่าเมนบอร์ดด้านในเครื่องจะถูกน้ำเข้าซึ่งทำให้ชิ้นส่วนไฟฟ้าด้านในเสียหายบางส่วนได้
- ฝาปิดใต้ตัวเครื่อง ให้เช็คว่าตามขอบหรือจุกยางและรูน็อตว่ามีร่องรอยความเสียหายหรือเปล่า จะทำให้เรารู้ว่าเจ้าของเครื่องเก่ามีการถอดเปลี่ยนชิ้นส่วนหรืออัพเกรดภายในเครื่องหรือไม่
- บานพับหน้าจอ ให้ทดลองดึงบานพับเปิดและปิดดูสัก 2-3 ครั้งว่าสามารถเปิดปิดได้ปกติหรือไม่ ถ้าตัวบานเปิดได้ยากหรือมีการยกเผยอตัวนั่นหมายความว่าตัวคานบานพับเกิดความเสียหาย
- หน้าจอ ให้เปิดเครื่องและเข้าเบราเซอร์เพื่อทดสอบการแสดงสีบนหน้าจอว่ายังแสดงสีได้ดีไม่มีรอยด่างหรือ dead pixel ติดอยู่บนหน้าจอ โดยเช็คได้โดยเว็บไซต์ LEDR
- คีย์บอร์ด ให้ดูว่ามีปุ่มเสียหรือไม่ เพราะปุ่มบนคีย์บอร์ด Notebook ไม่สามารถถอดเปลี่ยนแยกปุ่มได้ต้องยกเปลี่ยนทั้งแผงและมีราคาแพงด้วย ส่วนการทดสอบพิมพ์ให้ทดลองกดทีละปุ่มบนเว็บไซต์ Keyboard Checker ว่าแต่ละปุ่มขึ้นเป็นสีเขียวหรือเปล่าก่อนจะทดลองพิมพ์จริงกับโปรแกรมในเครื่องเช่น Notepad, Wordpad เป็นต้น
- ทัชแพดและปุ่มเม้าส์เช่น TrackPoint ถึงหลายคนจะต่อเม้าส์แยกก็ตามก็ให้ทดสอบลากนิ้วไปมาให้ทั่วทั้งผืนและลองคลิ๊กซ้ายขวาดูด้วยว่ายังทำงานตามปกติหรือไม่ และถ้ามีชิ้นส่วนพิเศษเช่น TrackPoint ก็ควรทดสอบด้วย
- พอร์ตต่าง ๆ ให้ใช้อุปกรณ์ต่อพ่วงที่เตรียมมาเสียบเช็คว่าทุกพอร์ตสามารถใช้งานได้ตามปกติหรือไม่
- ทดสอบเชื่อมต่อไร้สายด้วย Wi-Fi และ Bluetooth ว่าสามารถเชื่อมต่อได้ตามปกติและทำงานได้เสถียรหรือไม่ โดย Wi-Fi จะไม่เกิดอาการหาสัญญาณไม่เจอและยังเปิดหน้าเว็บไซต์ได้ตามปกติ ส่วน Bluetooth จะต้องสามารถสั่ง Pair กับอุปกรณ์ต่าง ๆ ได้ ซึ่งอาจทดสอบกับหูฟัง True Wireless ของเราก็ได้เช่นกัน
- แบตเตอรี่ของตัวเครื่อง สามารถทดสอบได้ด้วยการทดลองใช้สัก 5-10 นาทีดูก่อน ว่าแบตเตอรี่ลดเร็วผิดปกติหรือไม่ รวมทั้งเช็คได้ด้วยโปรแกรม BatterMon เช่นกัน โดยที่หน้าแรกสุดจะมีกรอบแสดงรายละเอียดของแบตเตอรี่ในเครื่องให้เราเห็นด้วย
- ฮาร์ดดิสก์และเสียงพัดลม โดยปัญหานี้อาจเกิดกับ Notebook รุ่นใช้ฮาร์ดดิสก์แบบจานหมุน โดยปกติฮาร์ดดิสก์จะทำงานแล้วไม่มีเสียงดังออกมารบกวน ถ้ามีเสียงผิดปกติควรระวังเพราะอาจต้องเปลี่ยน ส่วน SSD เช็คด้วยโปรแกรมเช่น SSD Life ที่เตรียมไว้ในแฟลชไดรฟ์ ด้านพัดลมให้ทดลองจับและอังตามช่องระบายความร้อนดูว่ายังมีลมหรือไม่และถ้าไม่มีเสียงแปลกประหลาดจึงให้ผ่านไป
- ทดสอบ Webcam โดยเปิดที่แอพฯ ที่มาพร้อม Windows 10 เช่น Camera ว่ายังทำงานได้ตามปกติหรือไม่
- ลำโพงและช่องหูฟัง 3.5 มิลลิเมตร ฟังก์ชั่นเรื่องเสียงผู้เขียนแนะนำให้ทดลองเปิดหนังดูผ่านลำโพงก่อนและทดลองเสียบหูฟัง 3.5 มิลลิเมตรที่เตรียมมาเพื่อทดลองฟังว่าอุปกรณ์ทั้งสองชิ้นนี้ยังทำงานได้ตามปกติหรือไม่
- ทดสอบความร้อนของเครื่อง ให้โหลดโปรแกรม Cinebench จาก Microsoft Store มาติดตั้งและทดสอบรันเครื่องว่าเมื่อพัดลมทำงานเต็มที่แล้ว ให้ลองสัมผัสตัวเครื่องว่าเกิดความร้อนมากหรือไม่และพัดลมทำงานหนักหรือเปล่า

TrackPoint เป็นปุ่มสีแดงใช้แทนเม้าส์ได้ เป็นเอกลักษณ์ของ IBM/Lenovo ThinkPad
6. ใช้คำสั่งเช็ค Windows ที่ติดตั้งมาในเครื่อง
โปรแกรมและระบบปฏิบัติการภายในเครื่องนั้น หลาย ๆ คนอาจจะคิดว่าไม่มีวิธีเช็ค แต่จริง ๆ แล้วถ้ารู้วิธีก็สามารถตรวจสอบได้ง่าย ๆ โดยคำสั่งต่าง ๆ ที่ควรพิมพ์เช็คใน Notebook มือสองมีดังนี้
- เช็คว่า Windows ในเครื่องเป็นของแท้หรือไม่ – ให้กดปุ่ม Windows+R เพื่อเปิดคำสั่ง Run ขึ้นมาแล้วพิมพ์คำว่า slmgr.vbs /dli (ระหว่าง vbs กับ / ให้เว้นวรรคหนึ่งครั้ง) เครื่องแสดงว่า Windows นี้เป็นของแท้หรือไม่ ถ้าเป็นของแท้จะมีคำว่า Licensed แบบในภาพข้างล่าง
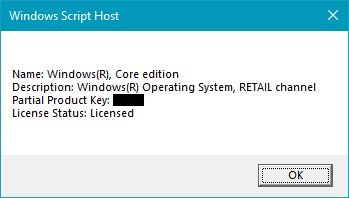
(ขอเซนเซอร์ส่วน Partial Product Key เพื่อความปลอดภัย)
- วิธีเช็ค Windows แท้แบบไม่ต้องเปิดคำสั่ง Run – ให้กดปุ่ม Windows และพิมพ์คำว่า Settings แล้วกดคำว่า Update & security และเช็คส่วน Activation โดยถ้าโชว์ประโยคว่า “Windows is activated with a digital license” แสดงว่าเป็น Windows แท้
- ตรวจสอบ DirectX – กดปุ่ม Windows และพิมพ์คำว่า dxdiag แล้วกดตกลง Windows จะแสดงหน้าต่างนี้ให้เราเช็คเวอร์ชั่นของ DirectX กับสเปคโดยรวมของตัวเครื่องทั้งซีพียู, แรมได้ ส่วนแท็บ Display ด้านบนจะแสดงรุ่นการ์ดจอในเครื่องนั้น
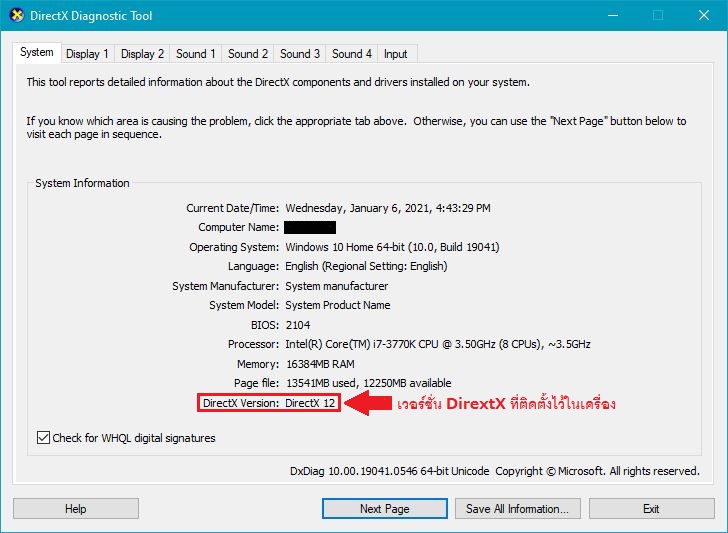
- กด Ctrl+Alt+Del เพื่อเปิด Task Manager ขึ้นมา หากเป็นหน้าจอเล็กแบบย่อ ให้คลิกตรง More details ด้านล่างแล้วเลือกแท็บ Performance ว่าในซีพียูและแรมถูกใช้งานผิดปกติหรือไม่ โดยปกติคอมพิวเตอร์ที่ไม่ได้เปิดโปรแกรมใด ๆ เลย ซีพียูจะทำงานไม่ควรเกิน 15% และแรมไม่ควรใช้งานเกินครึ่งหนึ่งของแรมทั้งหมดในเครื่อง
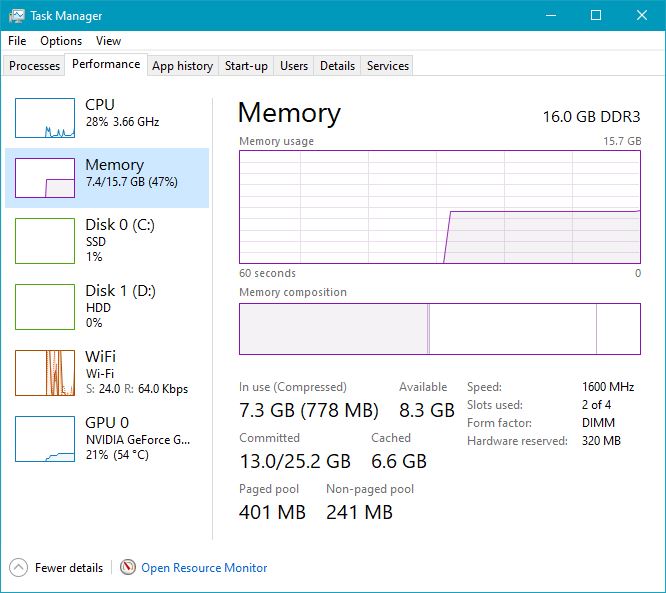
7. ก่อนจ่ายเงิน ถ้าผู้ขายลง windows เองควรขอชุดติดตั้งมาด้วย
หากการซื้อขายนี้ผู้ขายซื้อ Windows 10 แบบ OEM มาติดตั้งเองให้ขอคีย์และกล่องโปรแกรมมาด้วย เวลาเครื่องของเรามีปัญหาใช้งานไม่ได้แล้วต้องติดตั้ง Windows ใหม่ จะได้ใช้แผ่นหรือ USB Windows 10 กับคีย์ของเครื่องเพื่อติดตั้งใหม่ได้ทันทีโดยไม่ต้องเสียเงินซื้อ ยกเว้นถ้า Notebook เครื่องนั้นติดตั้ง Windows 10 มาจากโรงงานสามารถข้ามข้อนี้ได้ โดยสังเกตที่ตัวเครื่องจะมีสติกเกอร์โลโก้ Windows แบบในภาพด้านล่างติดอยู่จุดหนึ่งบนตัวเครื่อง
สำหรับการติดตั้ง Windows 10 เวอร์ชั่นละเมิดลิขสิทธิ์และใช้การ Crack เพื่อให้ใช้งานได้ ผู้เขียนไม่แนะนำเป็นอย่างยิ่ง เนื่องจากอาจเกิดช่องโหว่และอัพเดทแพทช์ใหม่ไม่ได้อีกด้วย

เมื่อได้ Notebook มือสองเครื่องใหม่สภาพน่าพอใจมาแล้ว ผู้เขียนแนะนำให้ทำ Factory Reset เพื่อล้างเครื่องและการตั้งค่าต่าง ๆ ที่ติดมาจากเจ้าของเก่าทิ้งด้วย โดย Windows 10 จะมีฟีเจอร์นี้ให้ใช้ด้วย แต่ระยะเวลาการรีเซ็ตเครื่องจะทำเสร็จช้าหรือเร็วนั้นขึ้นอยู่กับประสิทธิภาพของ Notebook เครื่องนั้น ๆ
วิธีการให้กดปุ่ม Windows แล้วพิมพ์คำว่า Settings > Update & Security ที่แถบซ้ายของหน้าต่างให้เลือกคำว่า Recovery ที่บรรทัด Reset this PC ให้กดที่คำว่า Get started แบบภาพด้านล่าง ระบบจะถามว่าต้องการให้ Windows เก็บไฟล์เอาไว้หรือไม่หรือลบทิ้ง ให้กด Remove evertthing เพื่อลบทุกสิ่งทิ้ง Windows จะเริ่มล้างเครื่องและกลับไปใช้ค่าตั้งต้นของระบบแต่ไม่ลบอัพเดทใหม่ ๆ ทิ้ง ทำให้ Notebook มือสองเครื่องใหม่ของเราทำงานได้เร็วเหมือนใหม่อีกครั้ง
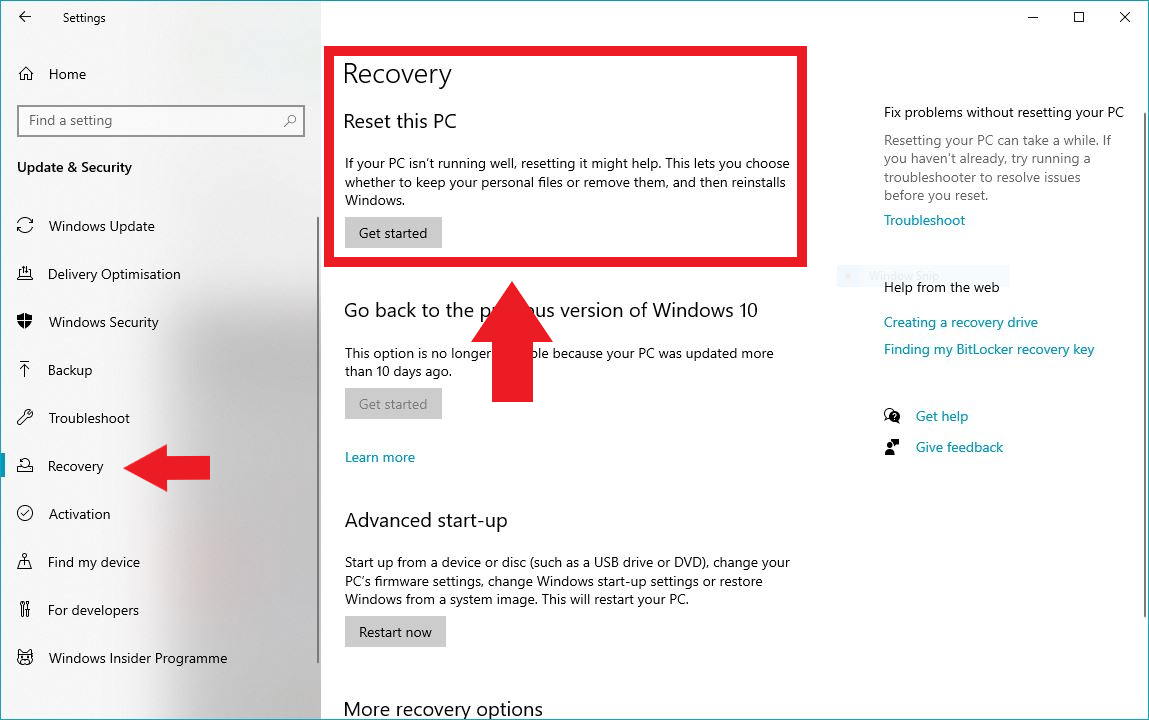
ทั้ง 7 ขั้นตอนจากผู้เขียนนั้นเป็นวิธีที่ผู้อ่านสามารถทำได้ง่าย ๆ ด้วยตัวเอง อาจพึ่งการสังเกตอาการตัวเครื่องบ้างจะยากง่ายก็ขึ้นอยู่กับประสบการณ์ของแต่ละคน ส่วนผู้อ่านที่เป็นมือใหม่เรื่องการเลือกซื้อ Notebook มือสองก็อาจจะพาเพื่อนที่มีความรู้เรื่องคอมพิวเตอร์ไปช่วยกันดูช่วยกันสังเกตก็เป็นวิธีที่ดีเหมือนกัน เพื่อให้ Notebook ของเรามีสภาพที่สมบูรณ์ใกล้เคียงกับการซื้อมือหนึ่งจากร้านที่สุด
เวลาจ่ายเงินซื้อสินค้า ผู้เขียนไม่แนะนำให้พกเงินสดติดตัวไปทีละมาก ๆ และเปลี่ยนไปจ่ายด้วยวิธีการโอนเงินผ่าน QR Code หรือ PromptPay แทน ช่วยให้ซื้อขายสะดวกยิ่งขึ้นแถมไม่ต้องเสียเวลานั่งนับเงินล่อตาล่อใจมิจฉาชีพ แถมยังช่วยลดการเสี่ยงเชื้อไวรัสโคโรน่าสายพันธุ์ใหม่ได้อีกด้วย
Photo : https://coffeegeek.tv/



















