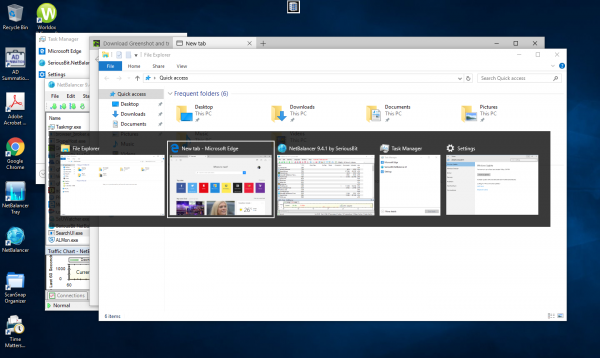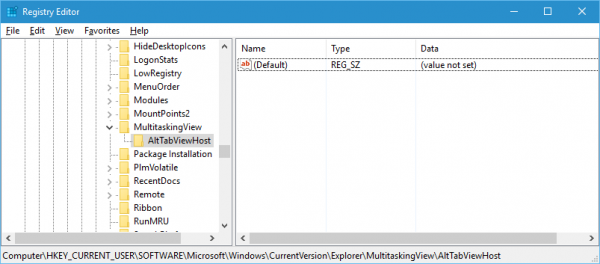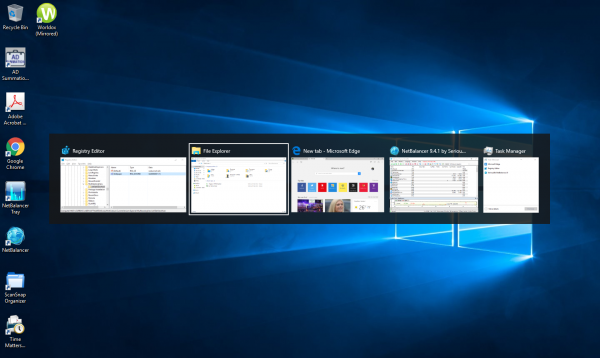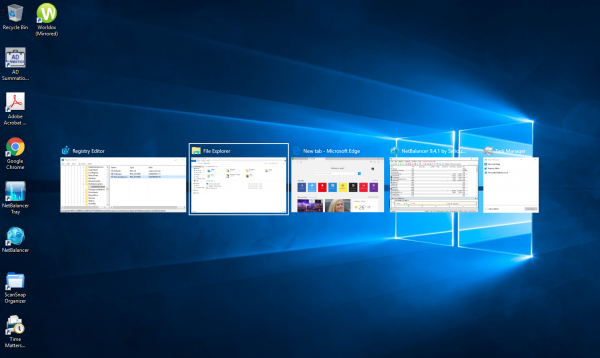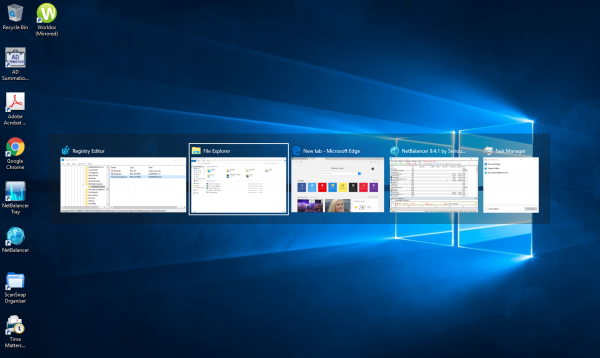โดยปกติแล้วคุณจะเห็นรูปแบบการ Switch หน้าจอด้วย Alt+Tab บน Windows 10 ในรูปแบบธรรมดาๆ คือ จะเป็นกรอบพื้นหลังขนาดใหญ่ มีหน้าต่างโปรแกรมเรียงรายให้เราเลือก ที่อาจจะดูพื้นๆ สำหรับใครหลายคน แต่ถ้าคุณเป็นคนเบื่อง่ายและอยากได้ลูกเล่นที่เยอะกว่านี้ ก็มีวิธีที่ช่วยให้คุณสนุกไปกับลูกเล่นการ Switch Windows เหล่านี้ได้
แต่การปรับแต่งนี้ ต้องอาศัยการแก้ไขรีจิสทรี ในรูปแบบดังนี้ โดยก่อนจะเริ่มการทำงาน ให้เข้าสู่ Registry Edit แล้วเรียกการทำงาน MultitaskingView และใช้ Subkey ในชื่อ AltTabViewHost ตามพาธที่กำหนดให้ดังนี้ “HKEY_CURRENT_USER\SOFTWARE\Microsoft\Windows\CurrentVersion\Explorer\”
ในการซ่อนการเปิดหน้าต่างทั้งหมดด้วยโหมด Alt+Tab ให้สร้าง DWORD-32 ใหม่ขึ้นมาใน AltTabViewHost เป็นชื่อ Wallpaper และตั้งให้เป็น Value 1
นอกจากนี้คุณยังทำให้การใช้ Alt+Tab สำหรับ Switch พื้นหลังให้โปร่งแสง ด้วยการสร้าง New DWORD-32 และใช้ชื่อ Grid_backgroundPercent จากนั้นตั้งค่าได้ตั้งแต่ 0-100 สำหรับการ Transparent ที่โปร่งแสงได้แบบสุดๆ
นอกจากนี้ยังสามารถ Dim หรือลดความสว่างของหน้าจอลงเวลาที่ใช้ Alt+Tab ได้อีกด้วย โดยการสร้าง DWORD-32 และใช้ชื่อ BackgroundDimmingLayer_percent พร้อมการตั้งค่าได้ตามต้องการ ซึ่งจะสามารถ Dim ลงได้ถึง 40% เมื่อเราใช้โหมดดังกล่าวนี้
ต้องถือว่าเป็นอีกลูกเล่นหนึ่งสำหรับคนที่ชอบการ Switch หน้าต่างบ่อยๆ จะได้ไม่ซ้ำซากจำเจกับการใช้งานในรูปแบบใหม่ๆ
ที่มา : nextofwindows