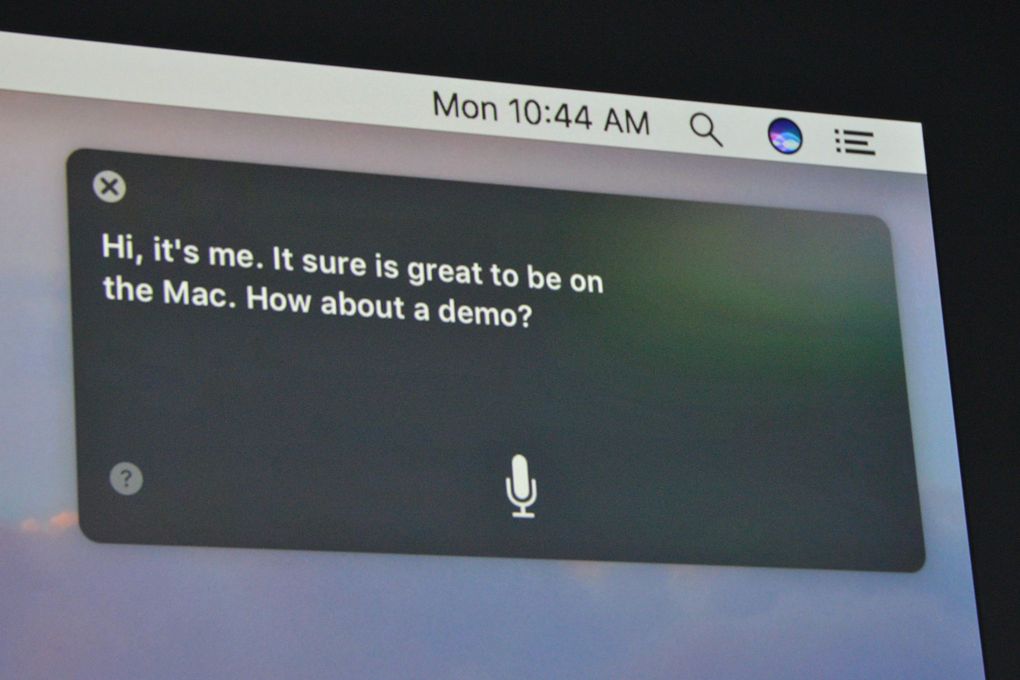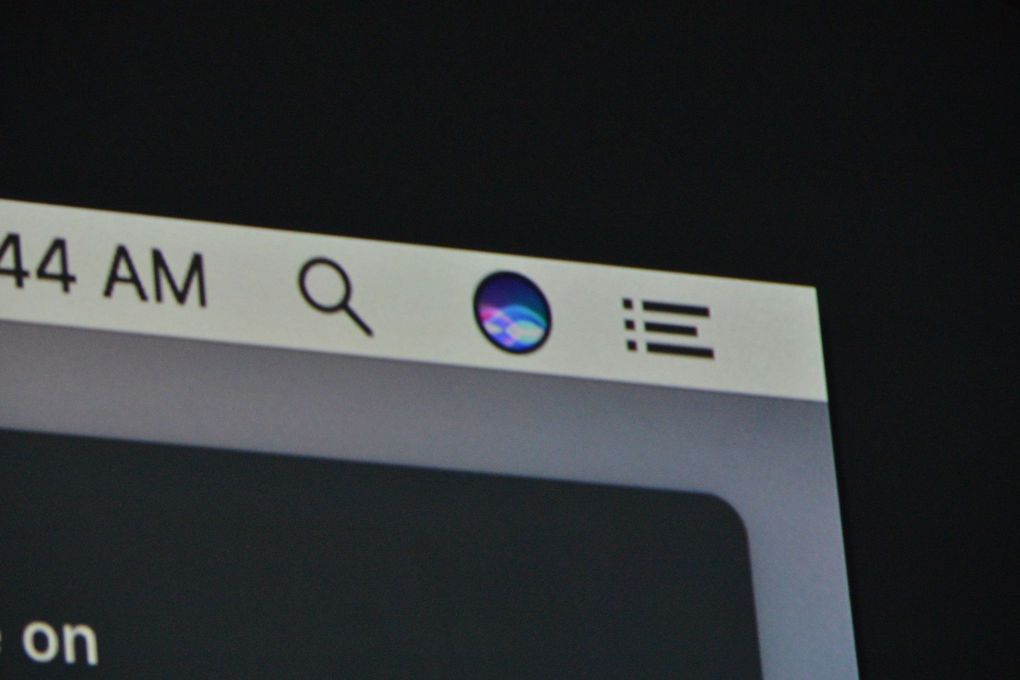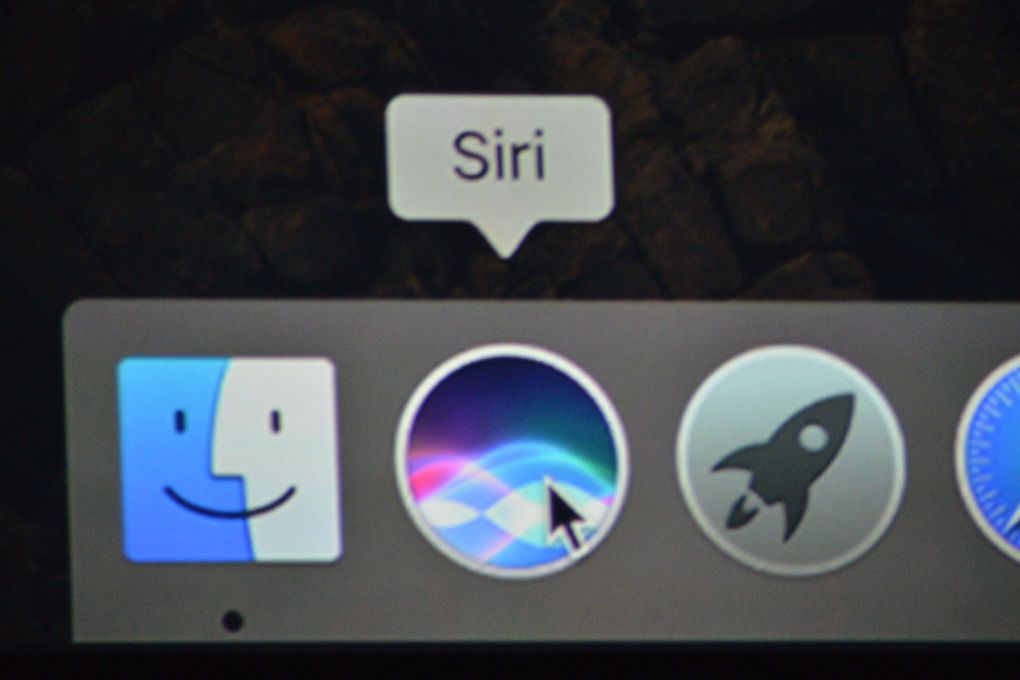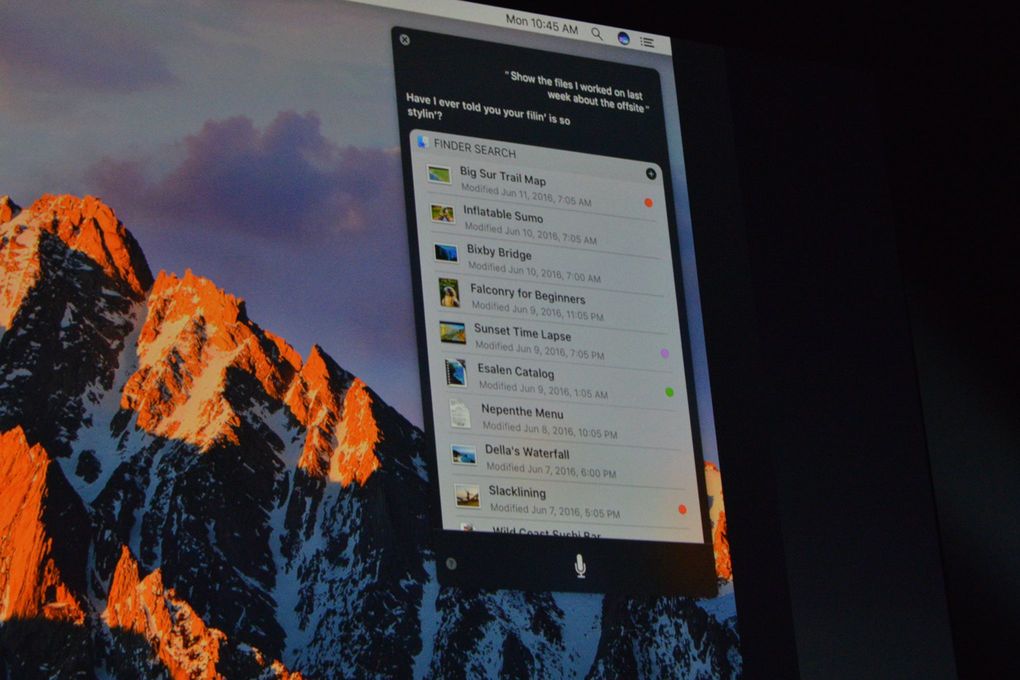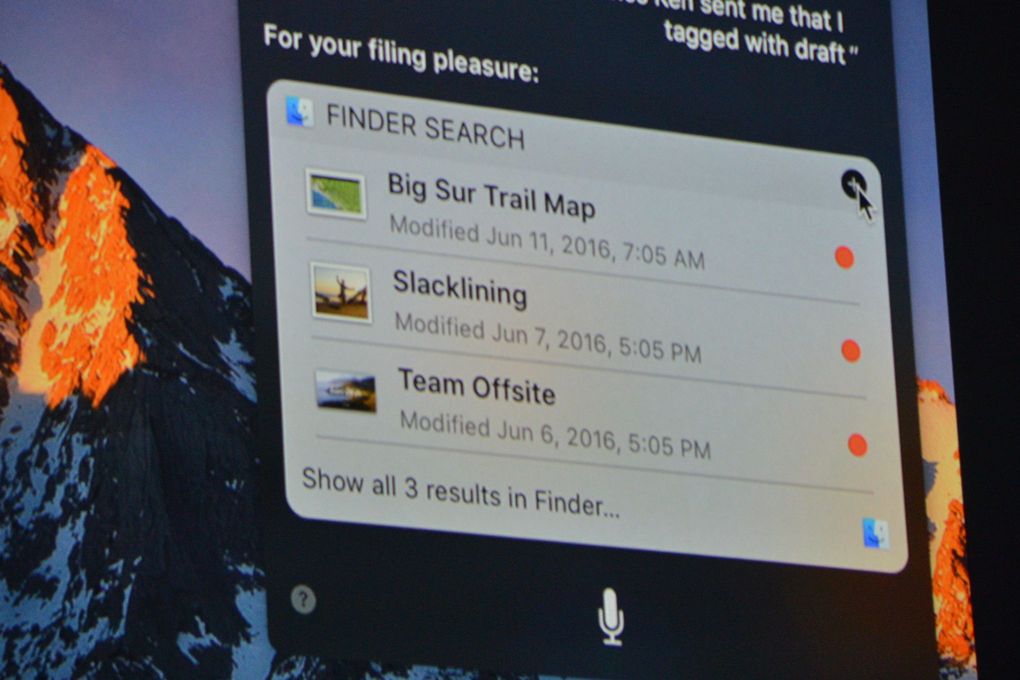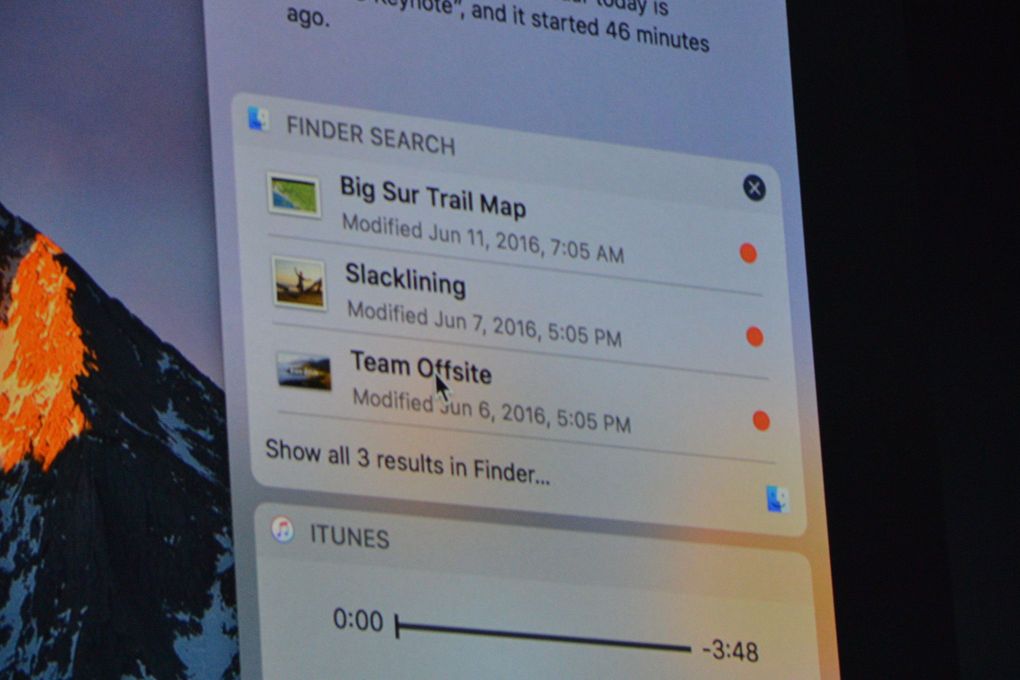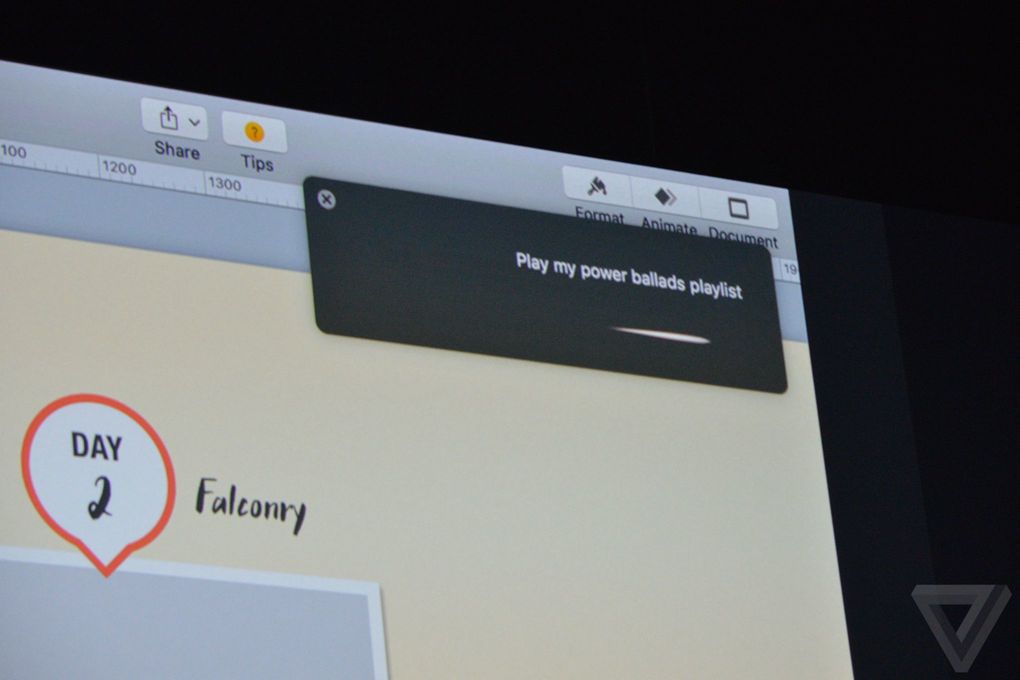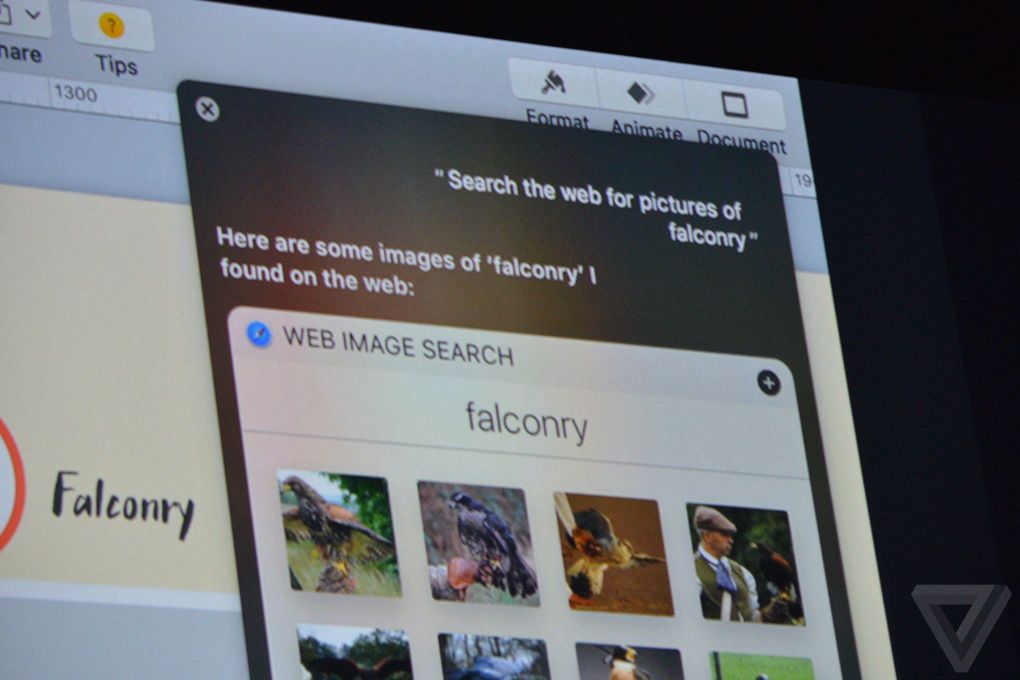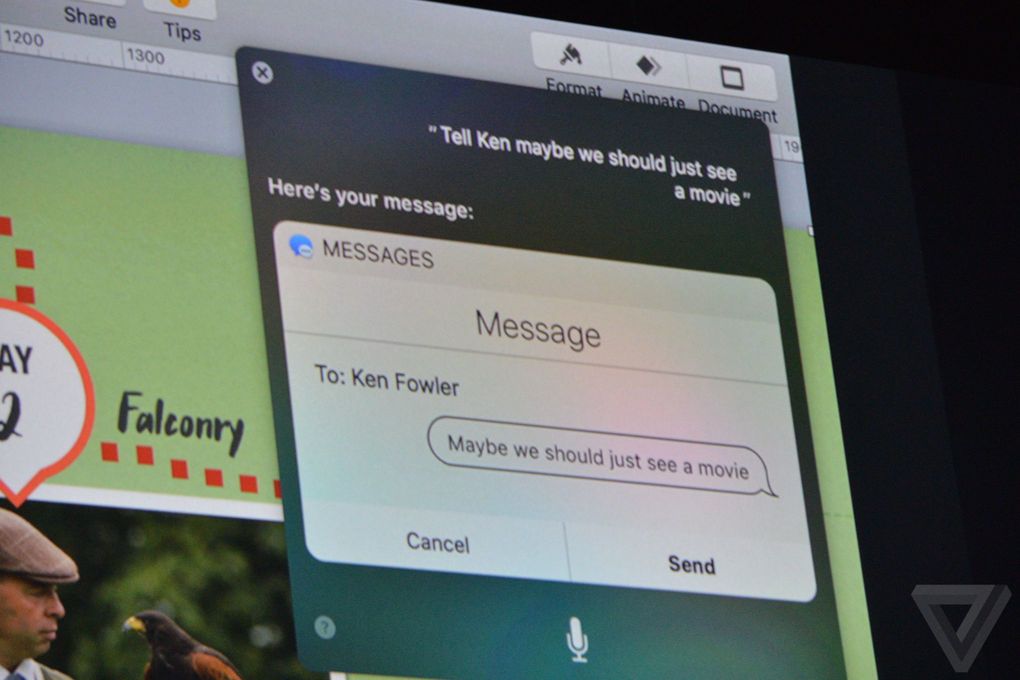เริ่มงานกันไปเป็นที่เรียบร้อยแล้วเมื่อคืนที่ผ่านมากับ WWDC 2016 งานเปิดตัวเทคโนโลยีของบริษัทยักษ์ใหญ่ระดับโลกอย่าง Apple ที่ในงานนี้เราจะได้รู้กันหล่ะครับว่ามีอะไรที่ถูกคาดการณ์ไว้บ้างก่อนเริ่มต้นงานที่ทาง Apple จะนำมาเปิดตัวอย่างเป็นทางการ หนึ่งในสิ่งที่ถูกคาดการณ์เอาไว้และก็ได้รับการเปิดตัวอย่างเป็นทางการไปแล้วเมื่อคืนสดๆ ร้อนๆ เลยก็คือการนำผู้ช่วยดิจิทัลอย่าง Siri มาสู่ผู้ใช้งานอุปกรณ์ในซีรีส์ Mac นี่หล่ะครับ
ทั้งนี้ในการเปิดตัวเรื่องดังกล่าวนั้นถูกเปิดเผยโดย Craig Federighi ผู้ดำรงตำแหน่งรองประธานอาวุโสฝ่ายวิศวกรรมซอฟต์แวร์ของทาง Apple ที่ได้ออกมากล่าวถึงเวอร์ชันถัดไปของระบบปฎิบัติการบน Mac ซึ่งจะถูกใช้ชื่อเรียกว่า macOS Sierra(ซึ่งเรื่องการเปลี่ยนชื่อของระบบปฎิบัติการบน Mac จาก OS X เป็น macOS นั้นก็ถูกต้องตามที่ได้มีการคาดการณ์กันเอาไว้ครับ) โดยฟีเจอร์ที่เด่นที่สุดของ macOS Sierra ที่ทาง Federighi เป็นผู้สาธิตเองบนเวทีการเปิดตัวนั้นก็คือผู้ใช้ดิจิทัล Siri ที่ถูกผนวกเข้ากับตัวระบบปฎิบัติการเรียบร้อยไปแล้วครับ
ข้อมูลข่าวลือของ Siri บนระบบปฎิบัติการ Mac นั้นถูกกล่าวถึงครั้งแรกผ่านทาง 9to5Mac ตั้งแต่ในช่วงเดือนกุมภาพันธ์ที่ผ่านมา(ซึ่งในรายงานของ 9to5Mac นั้นบอกว่า Apple เริ่มพัฒนา Siri บนระบบปฎิบัติการ Mac มาตั้งแต่ในปี 2012 แล้ว) ภาพหลุดต่างๆ ที่เคยมีออกมาก่อนหน้านี้(ผ่านทาง MacRumors ในช่วงเดือนพฤษภาคม) ไม่ว่าจะเป็นการแสดงให้เห็นถึงไอคอนของตัว Siri เองที่อยู่บน menu bar และ dock นั้นต่างก็เหมือนกันเกือบจะทั้งหมด ซึ่งตรงจุดนี้นั้นหลุดออกมาได้ก็เนื่องมาจากว่ามีผู้เจาะเข้าไปดูในโค๊ดของ OS X นั่นเองครับ
การใช้งาน Siri บนระบบปฎิบัติการ Mac นั้นค่อนข้างที่จะแตกต่างไปจาก Siri บนอุปกรณ์ประเภทอื่นพอสมควรครับเนื่องจากว่าโค๊ดของ Siri นั้นได้ถูกผนวกเข้ากับแกนหลักของระบบปฎิบัติการ macOS ไปเป็นที่เรียบร้อย ดังนั้นแล้วความสามารถของ Siri บนระบบปฎิบัติการ Mac จึงถือได้ว่าเด่นกว่า Siri ในอุปกรณ์อื่นๆ อย่างเช่นมันสามารถที่จะใช้ในการสั่งการเพื่อค้นหาไฟล์ที่อยู่บนเครื่อง Mac ได้, สั่งการให้เล่นเพลงตาม playlists ที่อยู่บนเครื่องได้หรือแม้แต่กระทั่งสั่งการให้ทำงานพื้นฐานผ่านทางเว็บได้แบบเดียวกับที่ Siri บนอุปกรณ์อื่นๆ สามารถที่จะทำได้ครับ
ณ เวลานี้ Siri บนระบบปฎิบัติการ Mac นั้นจะยังคงสามารถใช้งานร่วมกับแอปพลิเคชัน Mac ของทาง Apple เองเท่านั้นซึ่งการแสดงผลและการโต้ตอบทุกอย่างของ Siri จะถูกแสดงผลผ่านทาง notification center โดยผู้ใช้สามารถที่จะสานต่อการทำงานด้วยการเข้าสู่แอปพลิเคชันอื่นๆ ที่ Siri แจ้งให้ผ่านทาง Finder ได้อีกทีครับ หลังจากงาน WWDC 2016 นี้ทาง Apple จะแจกจ่าย SDK เพื่อให้นักพัฒนาสามารถที่จะนำเอา Siri ไปใช้ผนวกเข้ากับแอปพลิเคชันของตัวเองได้ต่อไป ซึ่งเราๆ ท่านๆ คงจะต้องรอสักพักหล่ะครับถึงจะได้ใช้งาน Siri บนระบบปฎิบัติการ Mac แบบเต็มรูปแบบครับ
ที่มา : theverge