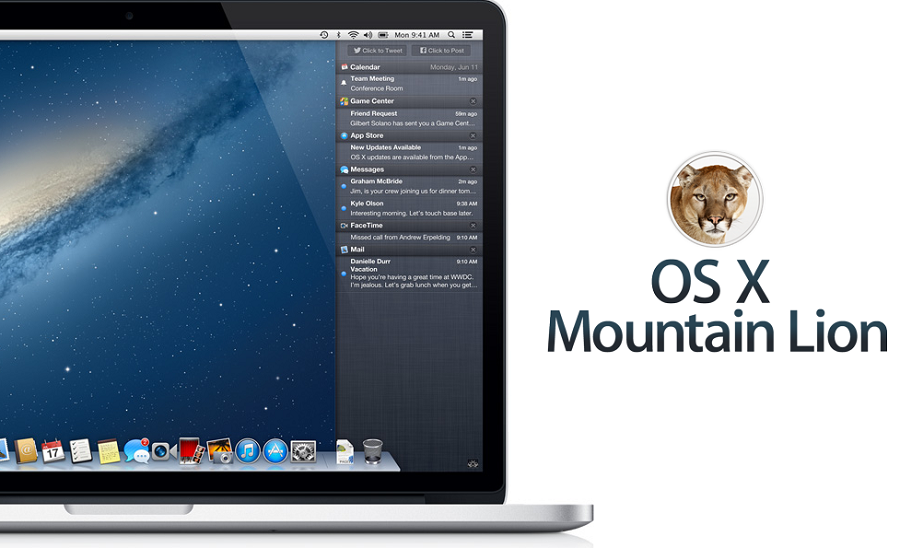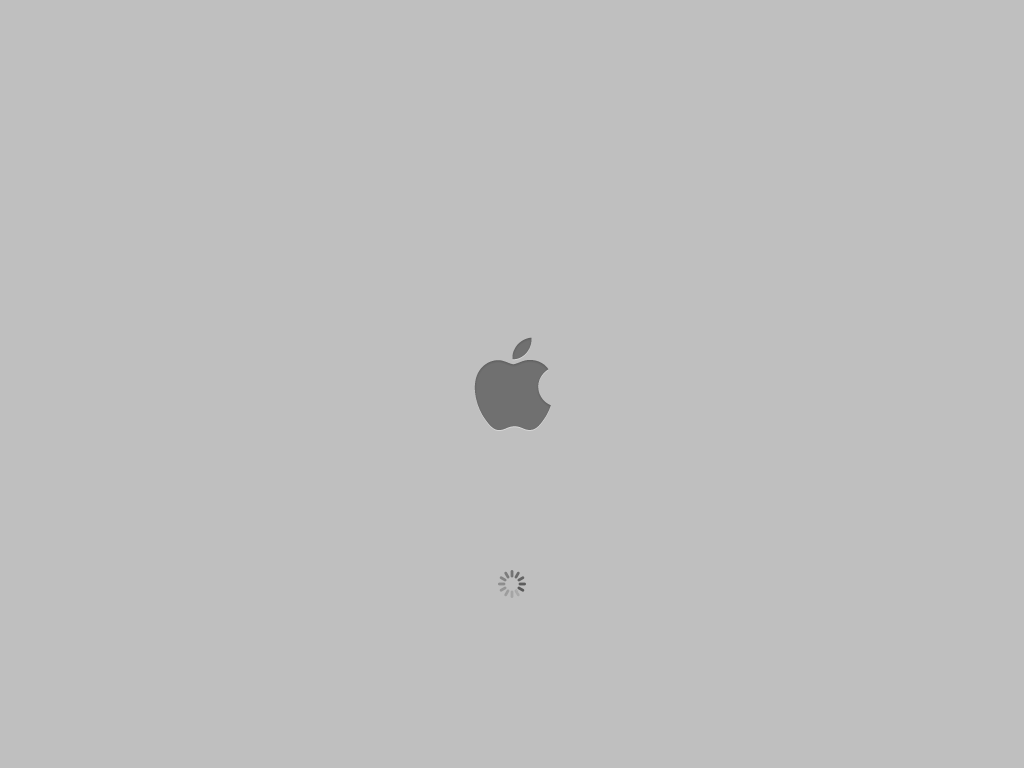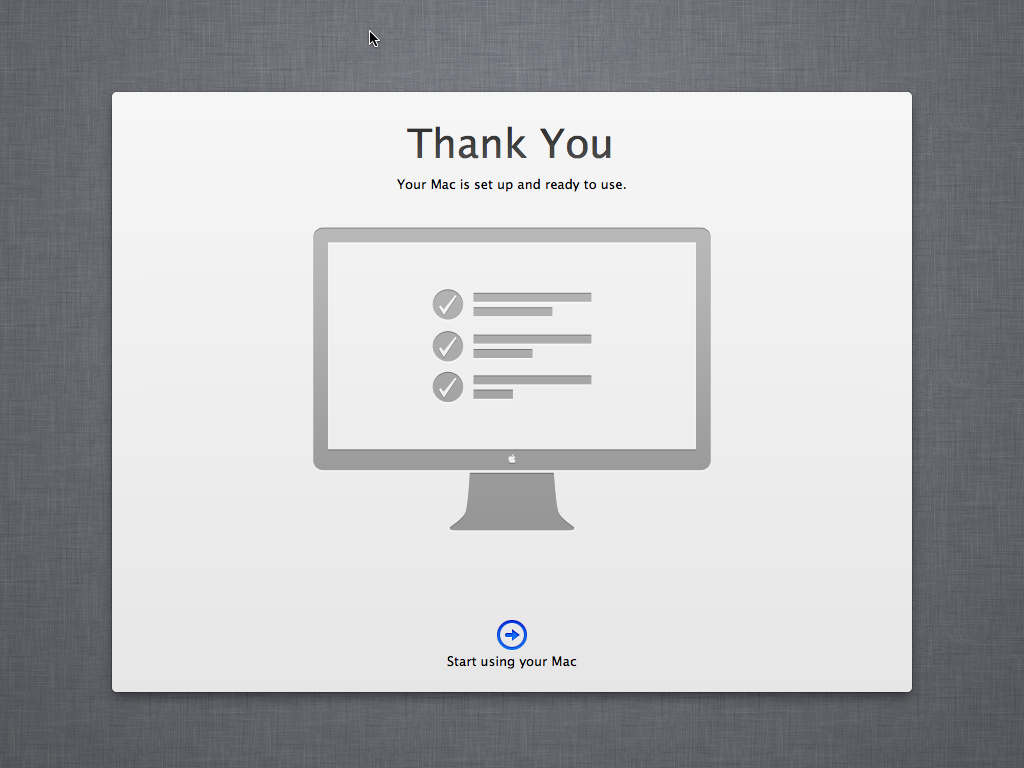คงมีเพื่อนๆ สงสัยว่าระบบปฏิบัติการ Mac OS X นั้นสามารถนำมาติดตั้งบนเครื่องคอมพิวเตอร์ PC หรือ Notebook ของเราได้ไหม เพราะบางคนอาจจะชอบหน้าตาระบบของ Mac OS X เพียงแต่อาจจะไม่สะดวกที่จะซื้อเครื่องที่ใช้ระบบ Mac OS?มาใช้งานหรืออาจจะมีโน๊ตบุ๊คส่วนตัวที่ใช้อยู่แล้ว เพียงแต่อยากจะนำ Mac OS X มาทดลองใช้งานนั่นเอง
โดยวันนี้ทีมงานก็นำวิธีการติดตั้ง Mac OS X?แบบง่ายๆ มาฝากกัน แต่ก่อนจะทำการติดตั้ง OS นั้นต้องขอบอกก่อนเลยว่า “ทีมงานทำเพื่อทดสอบให้เห็นว่าสามารถติดตั้งได้ไม่ได้มีการแนะนำหรือส่งเสริมให้ละเมิดการใช้ซอฟต์แวร์แบบผิดลิขสิทธิ์แต่อย่างใด” โดยที่ระบบปฏิบัติการ Mac OS X ที่จะนำมาติดตั้งนั้น ก็จะต้องเป็นตัวที่ทำการดัดแปลงเพื่อให้สามารถติดตั้งลงบนคอมพิวเตอร์ PC หรือ Notebook ของเราได้
โดยไฟล์ระบบ Mac OS X?ที่มีการดัดแปลงนั้นขึ้นอยู่กับแหล่งที่มาของผู้ใช้เอง ไม่ว่าจะที่ใดก็ตาม?โดยไฟล์ที่ดาวน์โหลดมานั้นจะเป็นไฟล์ .DMG เป็นส่วนใหญ่ซึ่งต้องใช้โปรแกรมในการเขียนลงแผ่น DVD แนะนำง่ายๆ ก็คือโปรแกรม?TransMac หรือโปรแกรมทำให้สามารถโอนลงไปในแฟลชไดรฟ์เพื่อทำการติดตั้งได้เพราะลงจากแฟลชไดรฟ์จะไวกว่ามาก และก็มีไฟล์ .ISO อันนี้จะทำง่ายขึ้นอีกนิดเพราะจะคล้ายๆ ไฟล์ Windows ที่เราทำใส่แผ่นเลย “และต้องขอย้ำว่าระบบ Mac OS X ที่ดัดแปลงมาลงนั้นความสมบูรณ์ที่จะเข้ากับคอมพิวเตอร์ PC หรือ Notebook ของเรานั้นอาจไม่เต็มประสิทธิภาพหรือบางเครื่องอาจจะลงไม่ได้เลย” เพราะฉะนั้นจึงต้องขอแจ้งในผลที่จะเกิดขึ้นตามมาในภายหลังนี้ด้วย
1. หลังจากเรามีอุปกรณ์แผ่นหรือแฟลชไดรฟ์ ที่ใช้ในการติดตั้ง ระบบปฏิบัติการ?Mac OS X?แล้ว ก็ทำงานบูทขึ้นมาและเลือกภาษาในการติดตั้งเพื่อทำการติดตั้ง
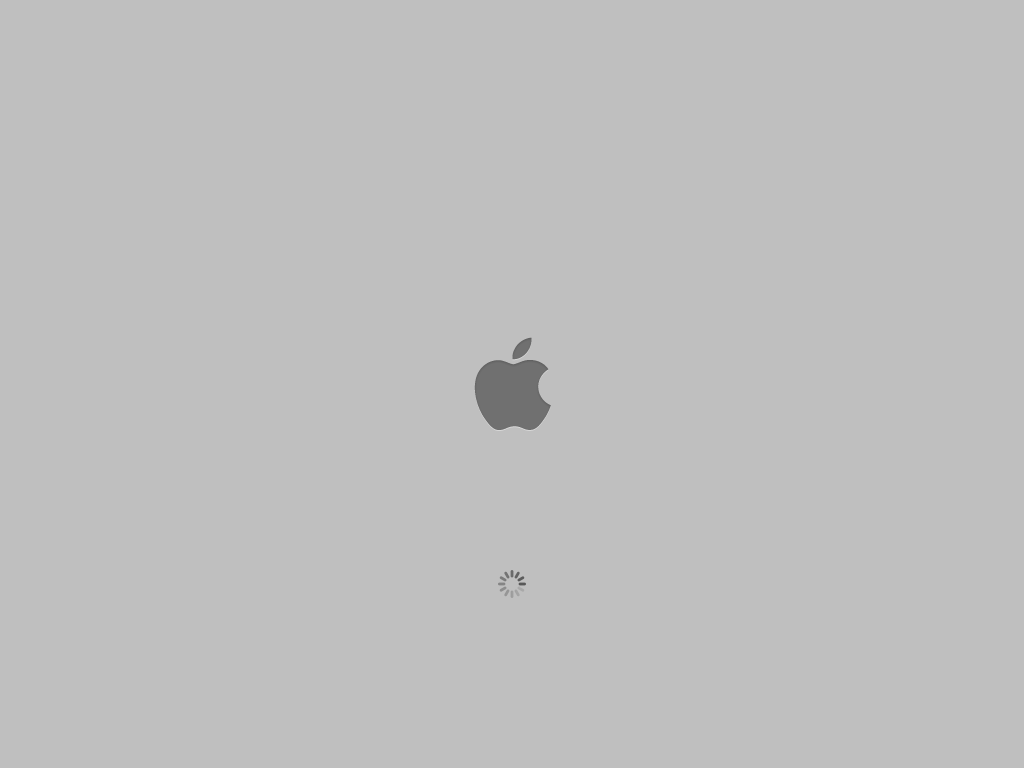 |
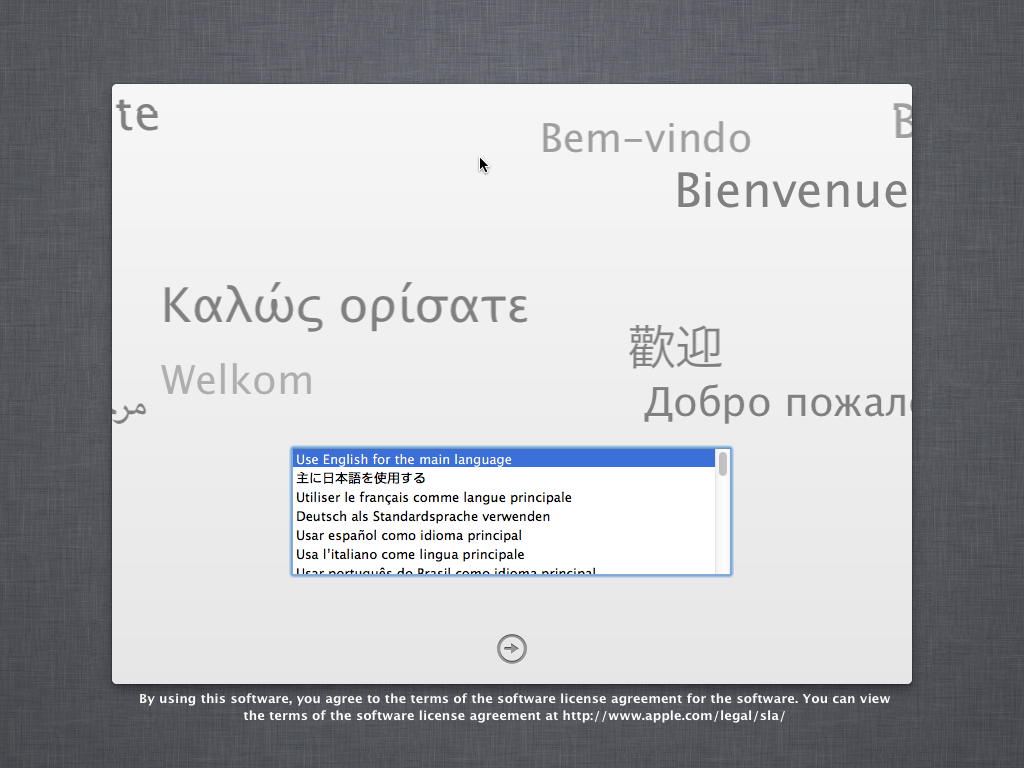 |
?2. ทำการสร้างเลือก Fomat พื้นที่ฮาร์ดดิสก์ที่เราจะทำการติดตั้งเป็น Mac มันจะต่างจาก ระบบปฏิบัติการ?ของ Windows ให้เข้าไปที่ Disk Utility ด้านบนและเลือกประเภท Format เป็น Mac OS Extended (journaled) และตั้งชื่อไดรฟ์ของเราจากนั้นกดที่คำว่า Erase . . . และก็ยืนยัน ทีนี้เราก็จะได้ไดรฟ์สำหรับลง Mac OS X แล้ว
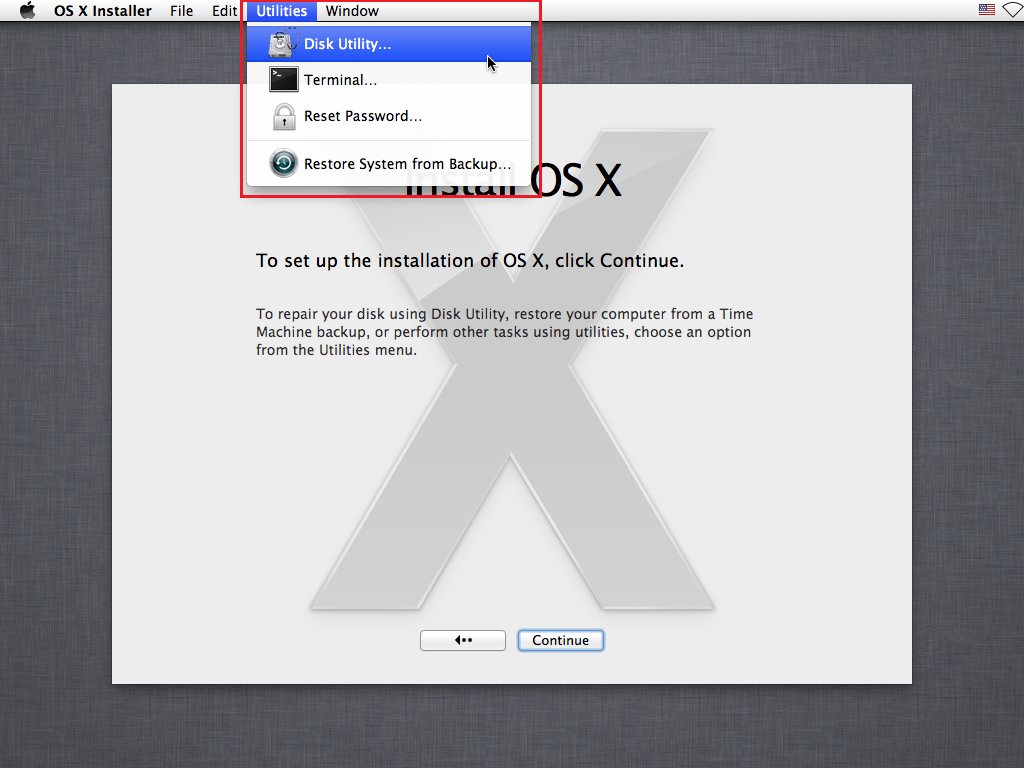 |
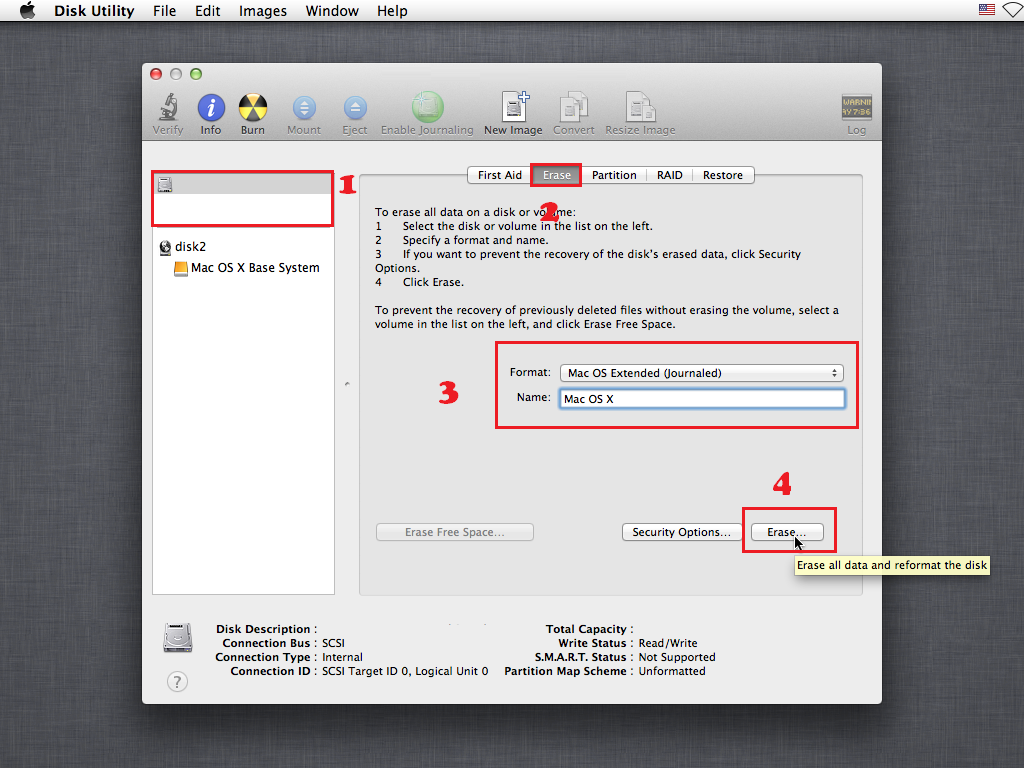 |
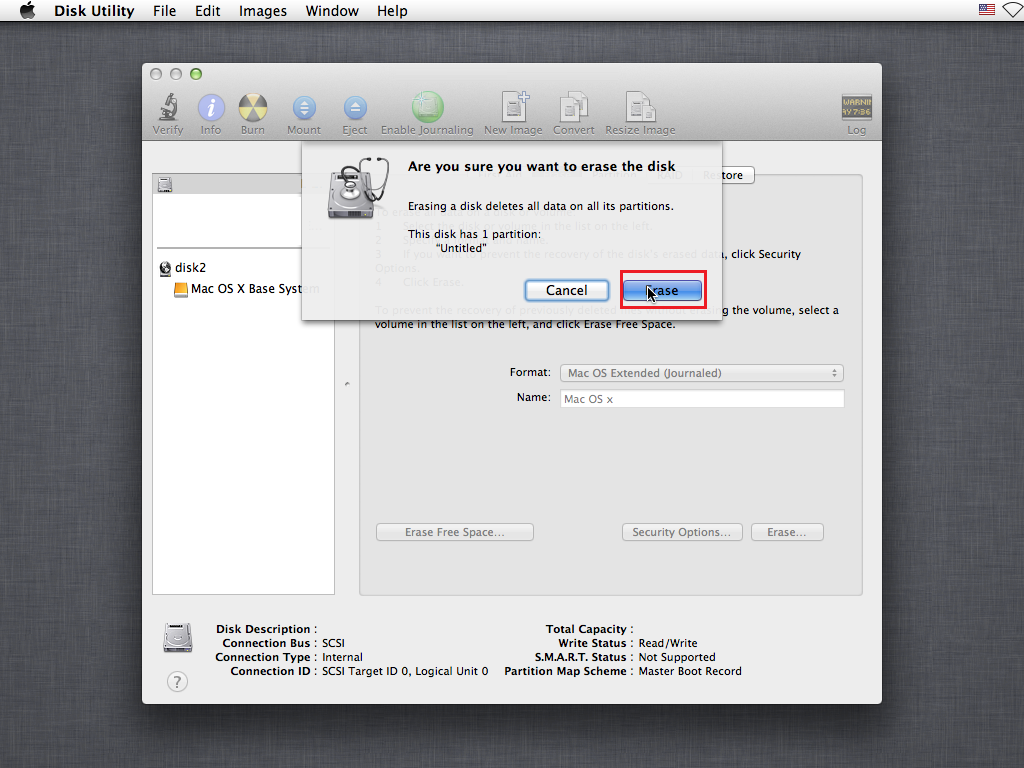 |
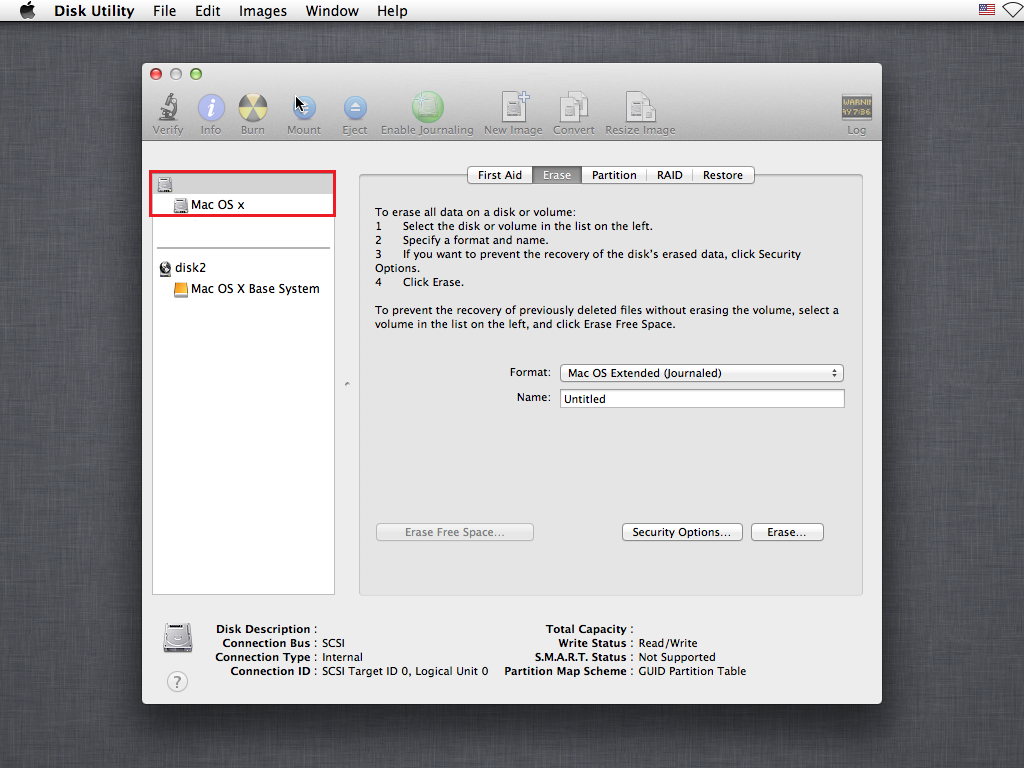 |
?3. หลังจาก Format ไดรฟ์เสร็จสิ้นก็กดออกมาหน้าหลักและกด Continue ไปต่อ หลังจากนั้นเลือกไดรฟ์ที่เราเพิ่ง Format มาแล้วกดที่หัวข้อ Customize เพื่อเลือกไดร์เวอร์ในการติดตั้ง รวมไปถึงตัว BIOS มันจะบอกว่าเครื่องของเราเป็น Mac Pro, Mac Book Pro, iMac แต่ส่วนนี้ต้องระวังเพราะถ้าเลือกไม่ดีแล้วละก็ระบบก็จะเสียไปเลยต้องมานั่งลงใหม่ อย่างที่บอกไปความสมบูรณ์ที่จะให้ ระบบปฏิบัติการ?Mac OS X เข้ากับคอมพิวเตอร์ PC หรือ Notebook ของเรานั้นค่อนข้างยากสักนิด แต่ก็มีบางเครื่องบางสเปกก็สามารถใช้ร่วมได้ดี หลังจากเลือกเสร็จก็กด Ok และ Install ได้เลย
 |
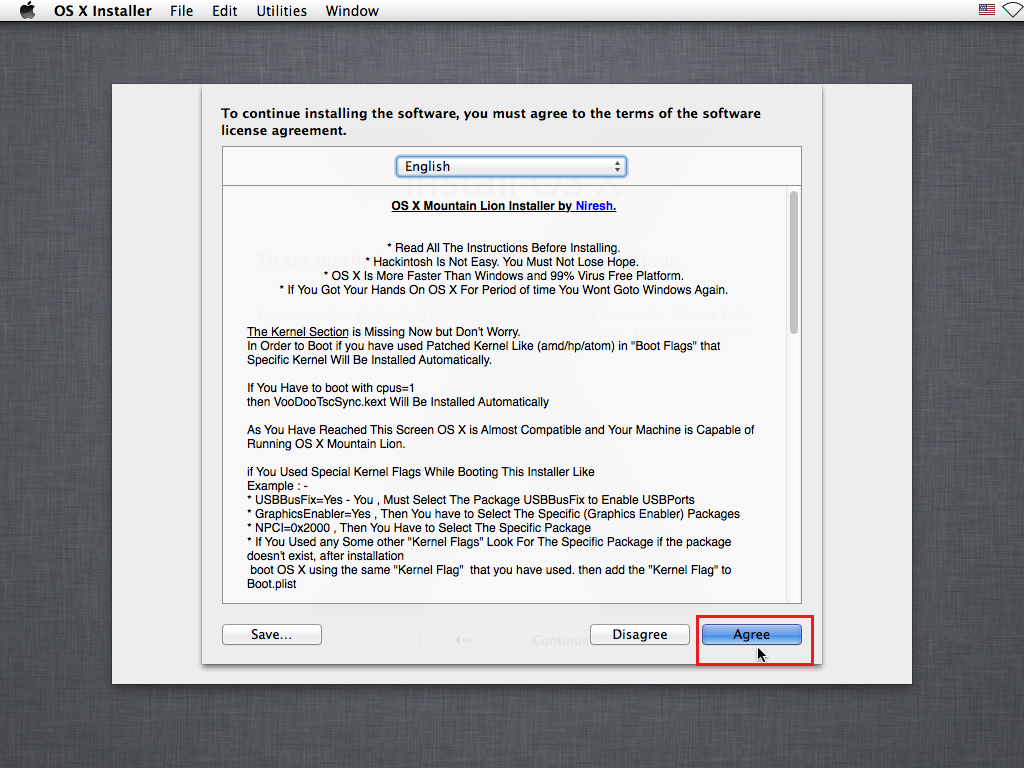 |
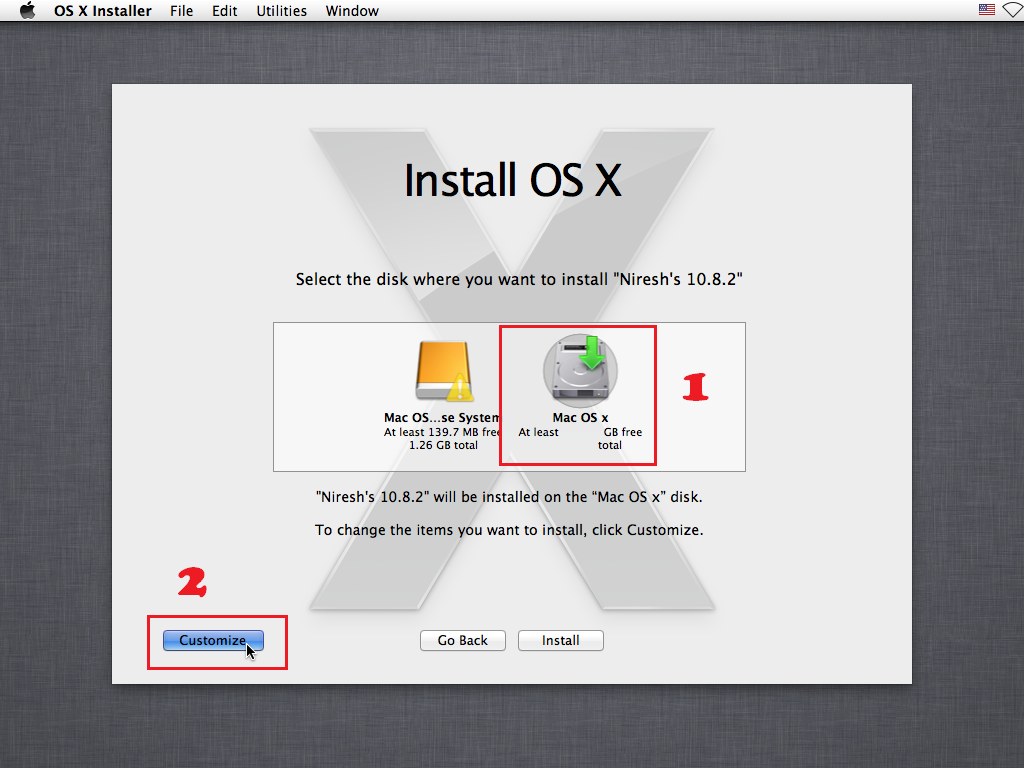 |
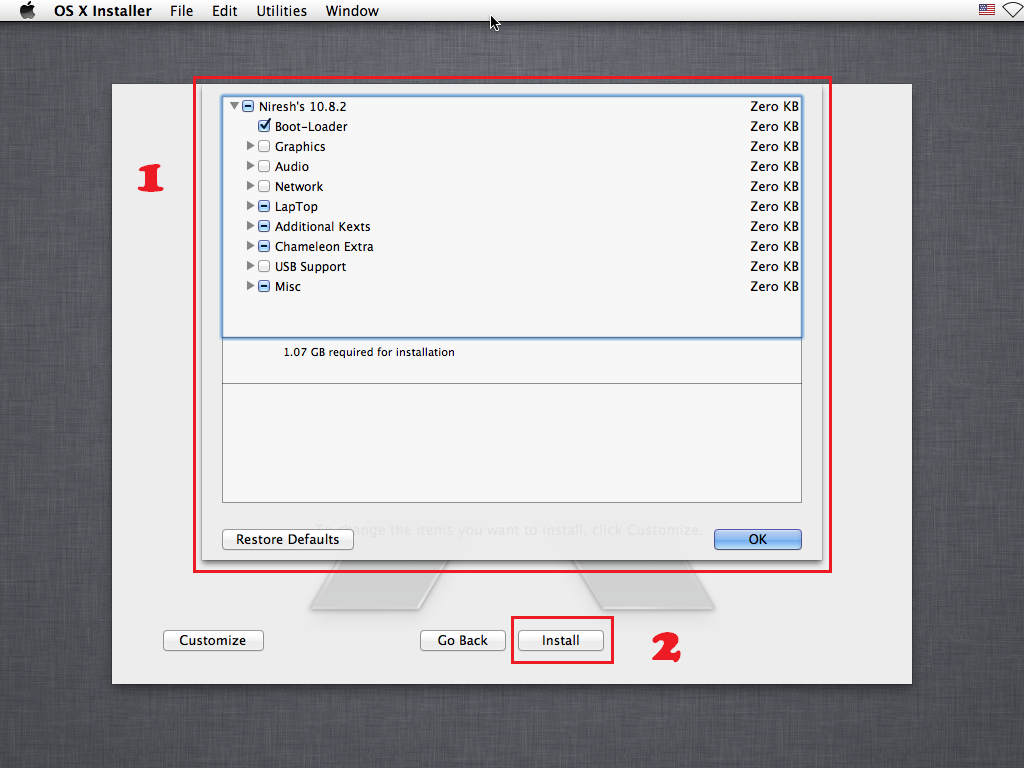 |
?หลังจากนั้นจะทำการติดตั้ง ระบบปฏิบัติการ?Mac OS X บอกเวลาที่เหลือให้เรารอจนกว่าจะติดตั้งเสร็จขึ้นรูปเครื่องหมายถูกสีเขียว และก็จะ Restart เอง
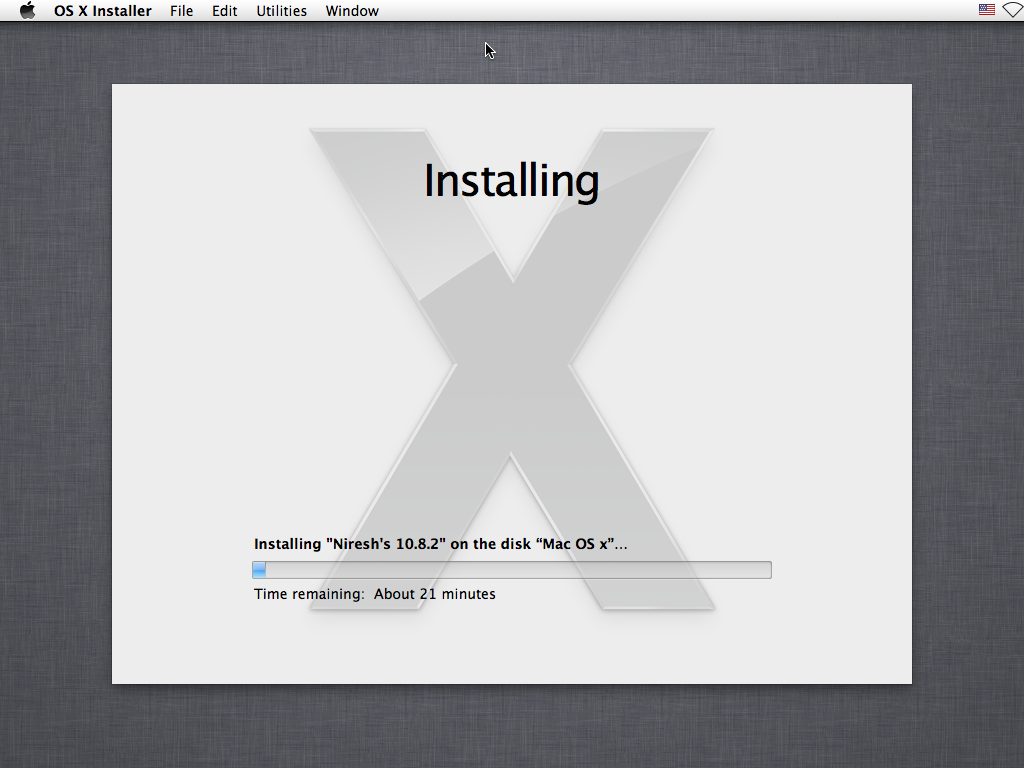 |
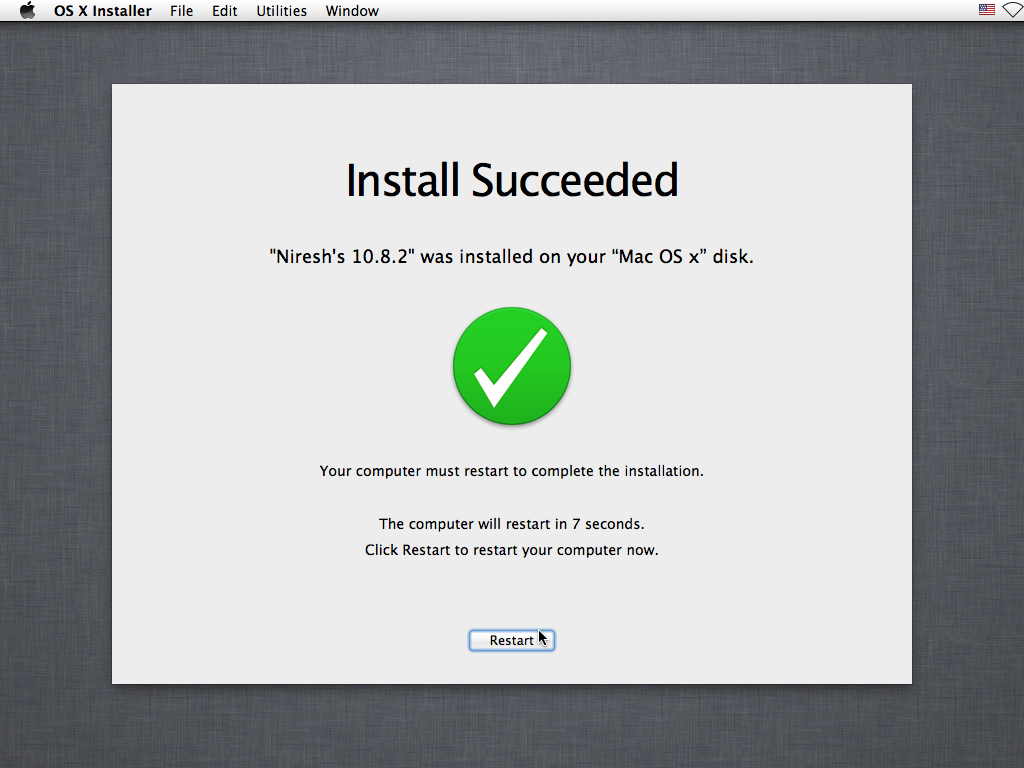 |
?4. หลังจาก Restart บูทใหม่มา มันจะให้เลือกภาษาการตั้งค่าอื่นๆ รวมถึงชื่อ Accout ของเรา เราก็ใส่ไปอันไหนยังไม่ต้องใส่ก็กด Skip ไปเรื่อยๆ ได้เลย
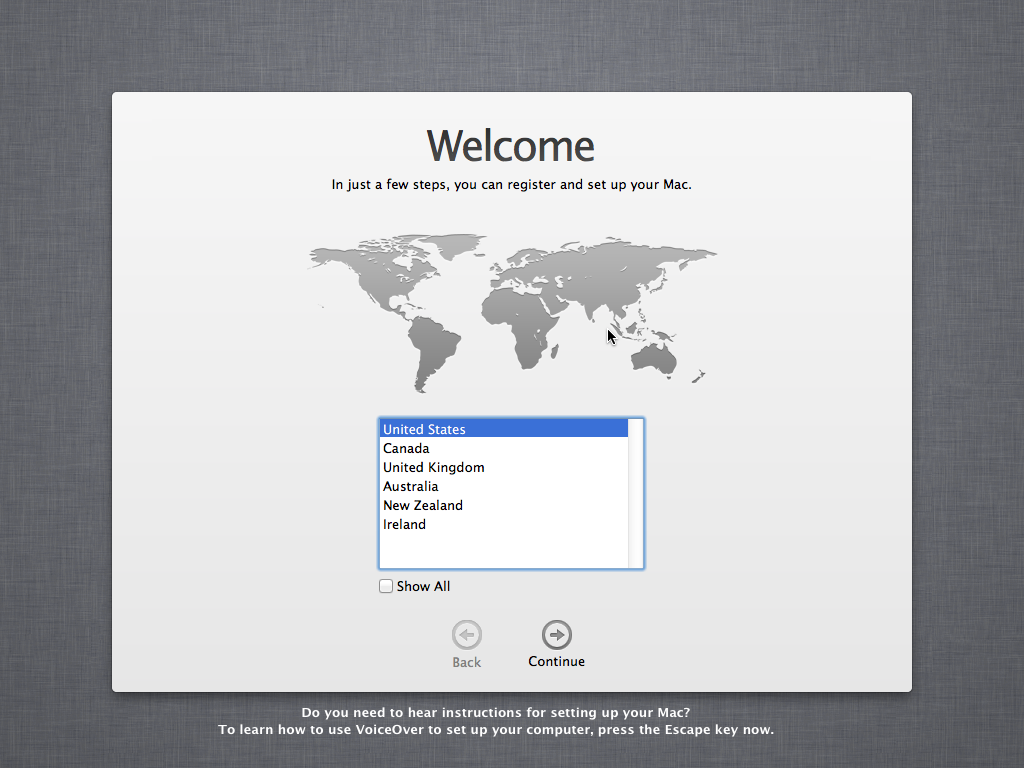 |
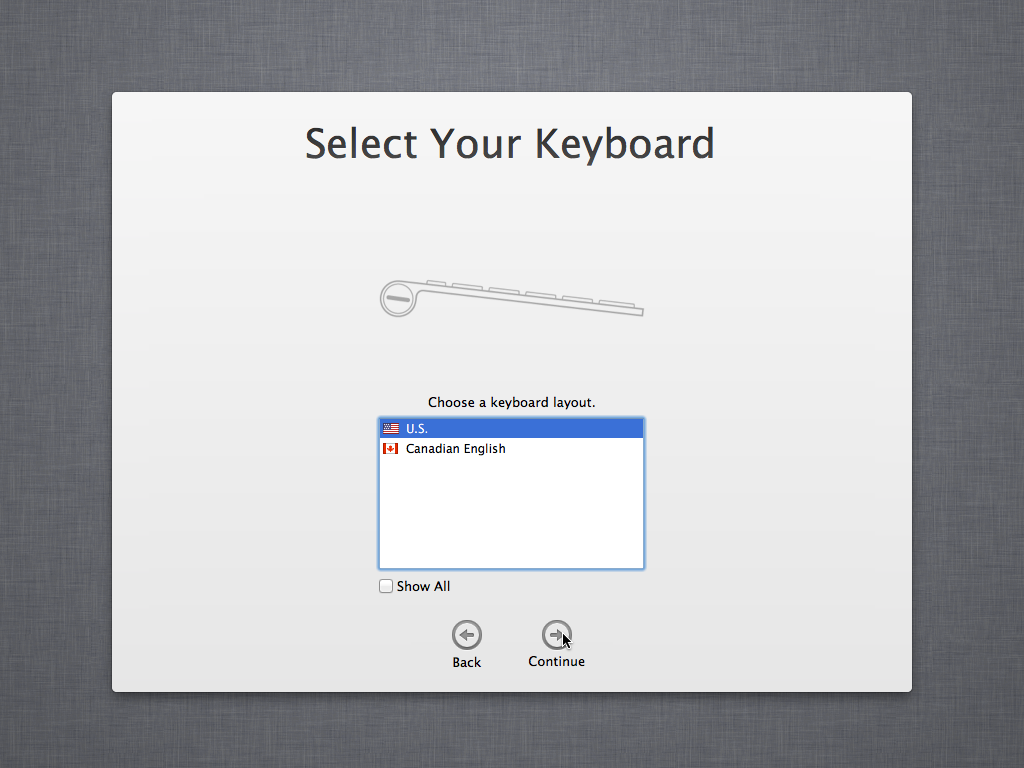 |
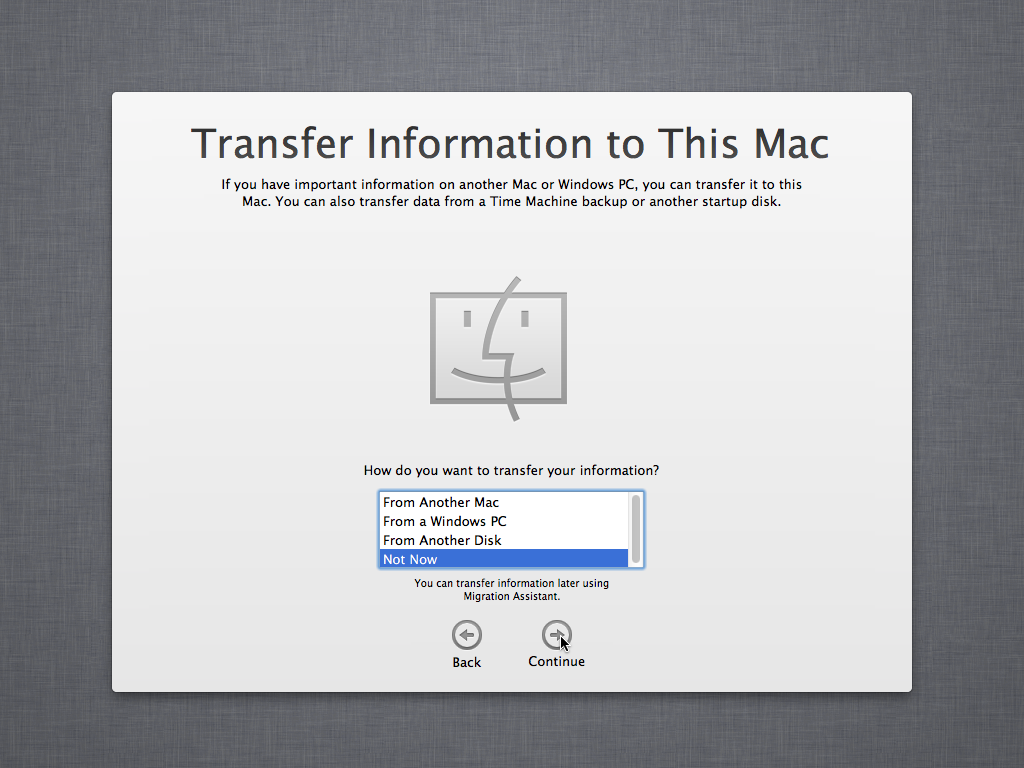 |
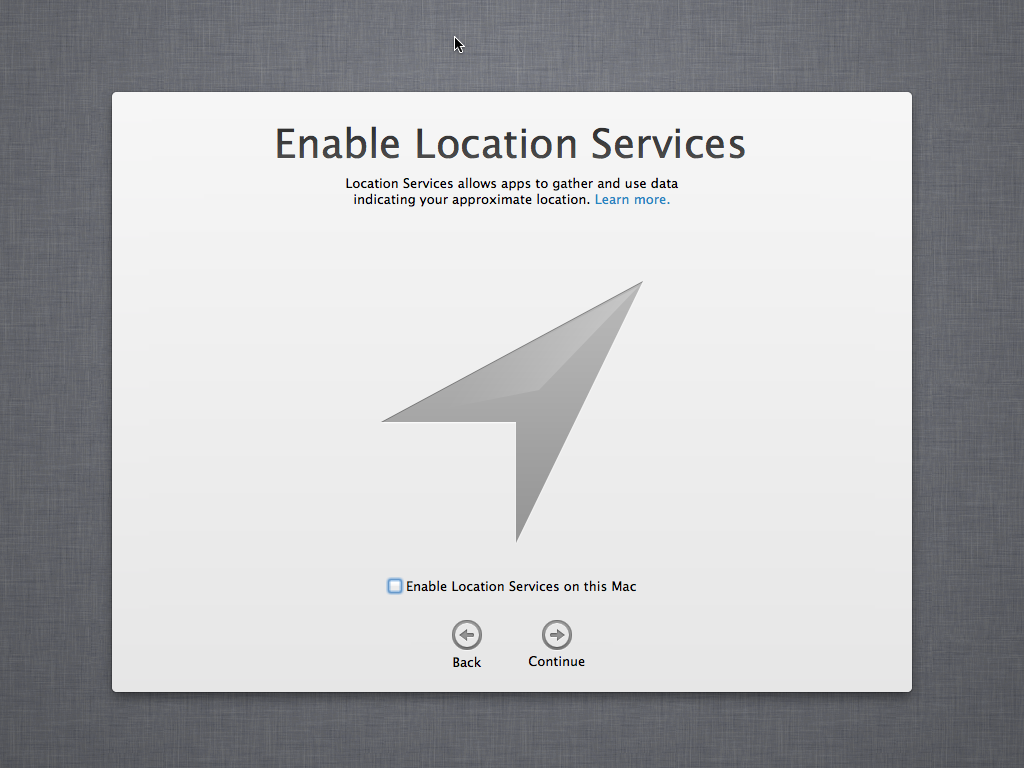 |
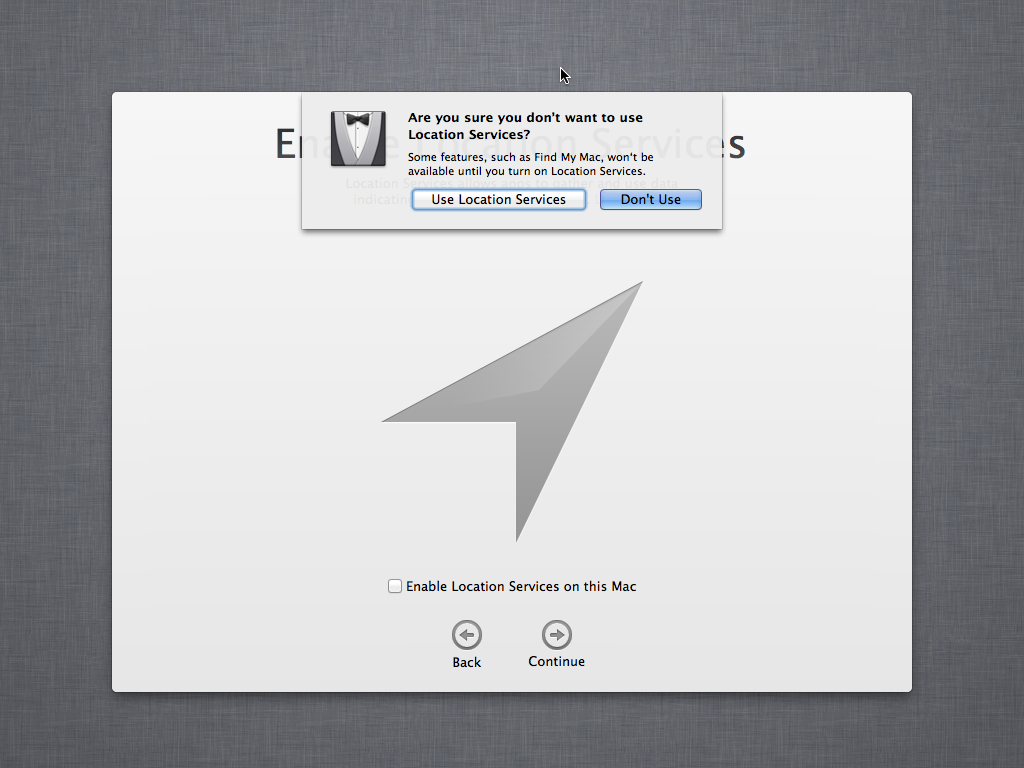 |
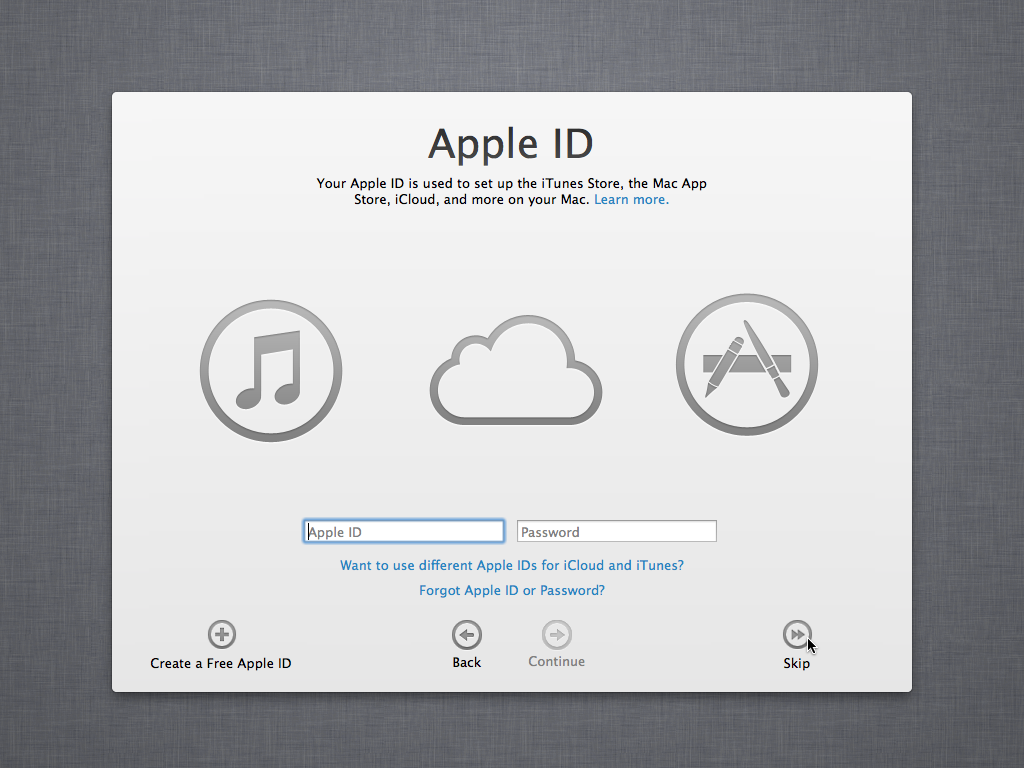 |
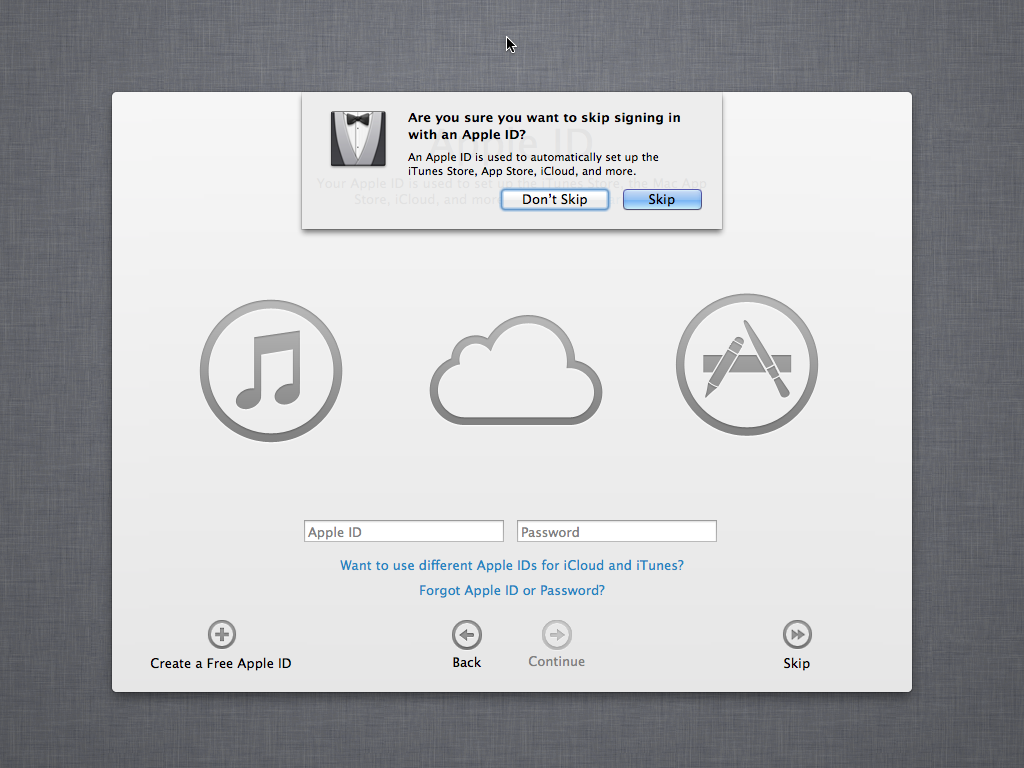 |
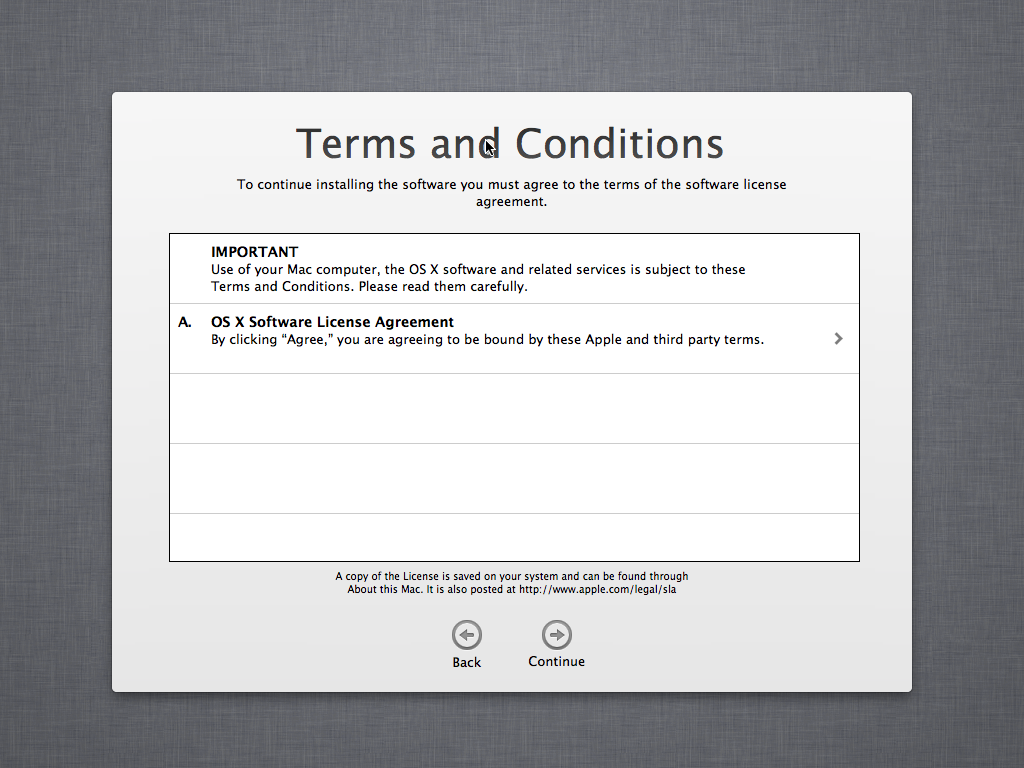 |
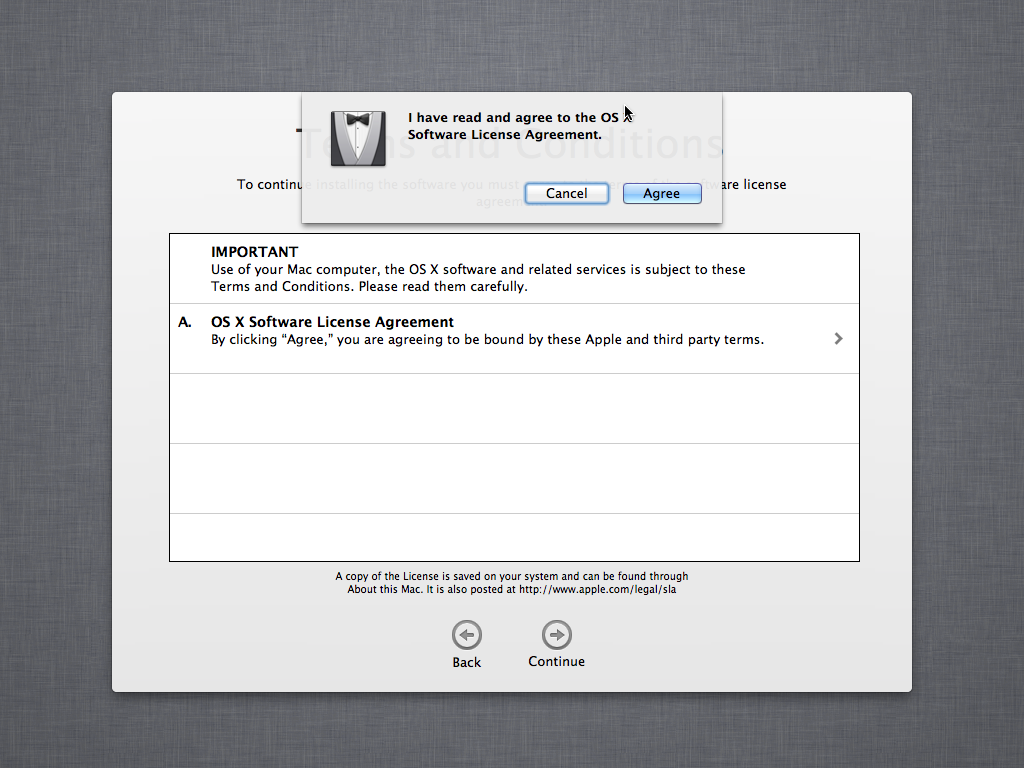 |
 |
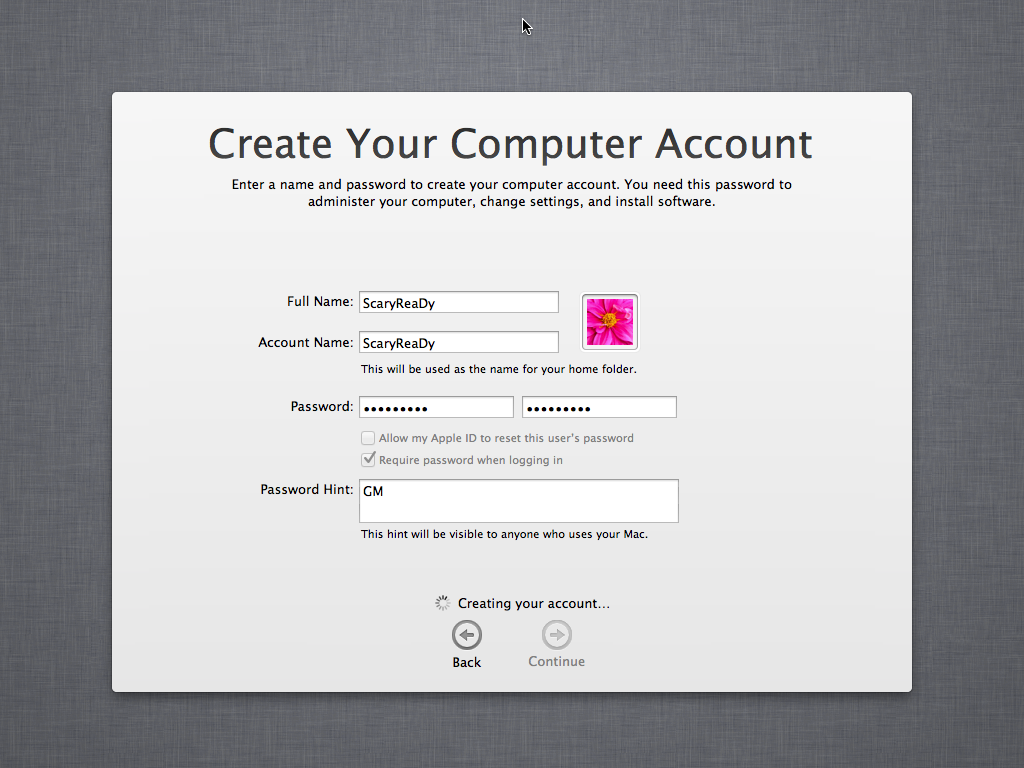 |
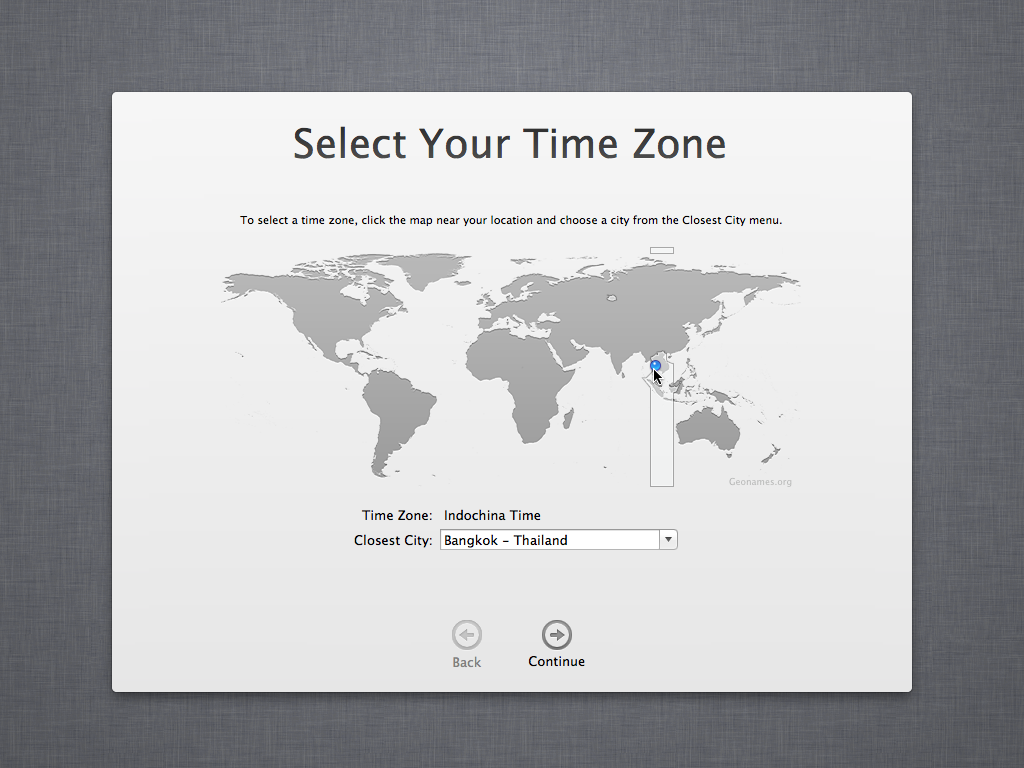 |
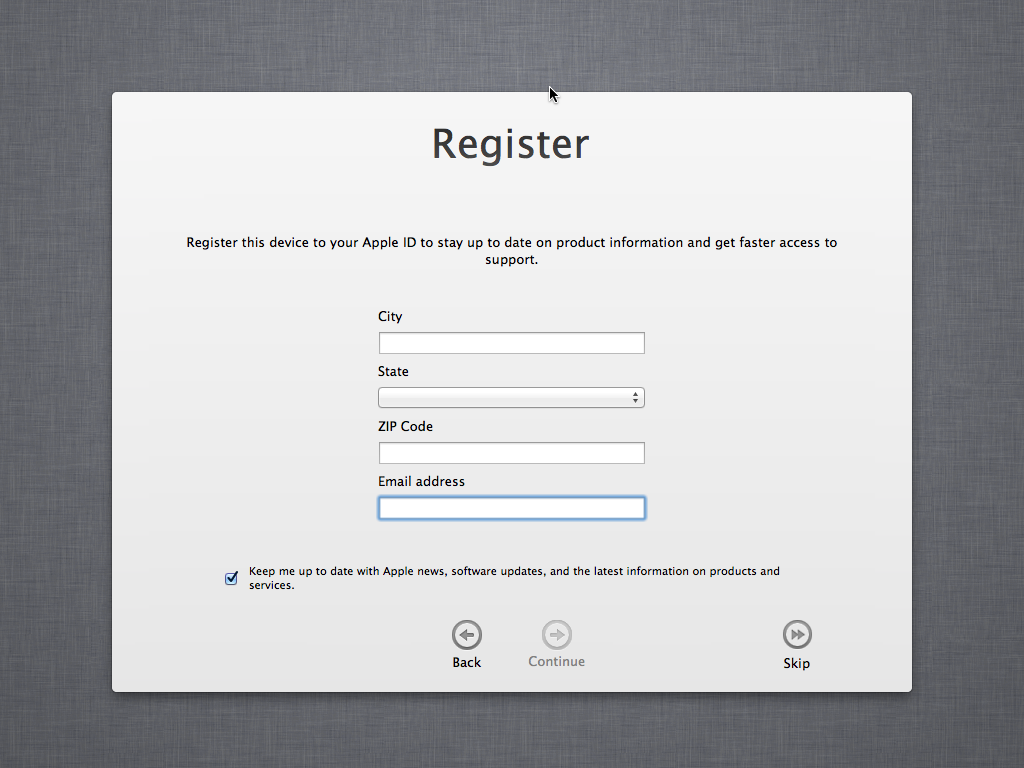 |
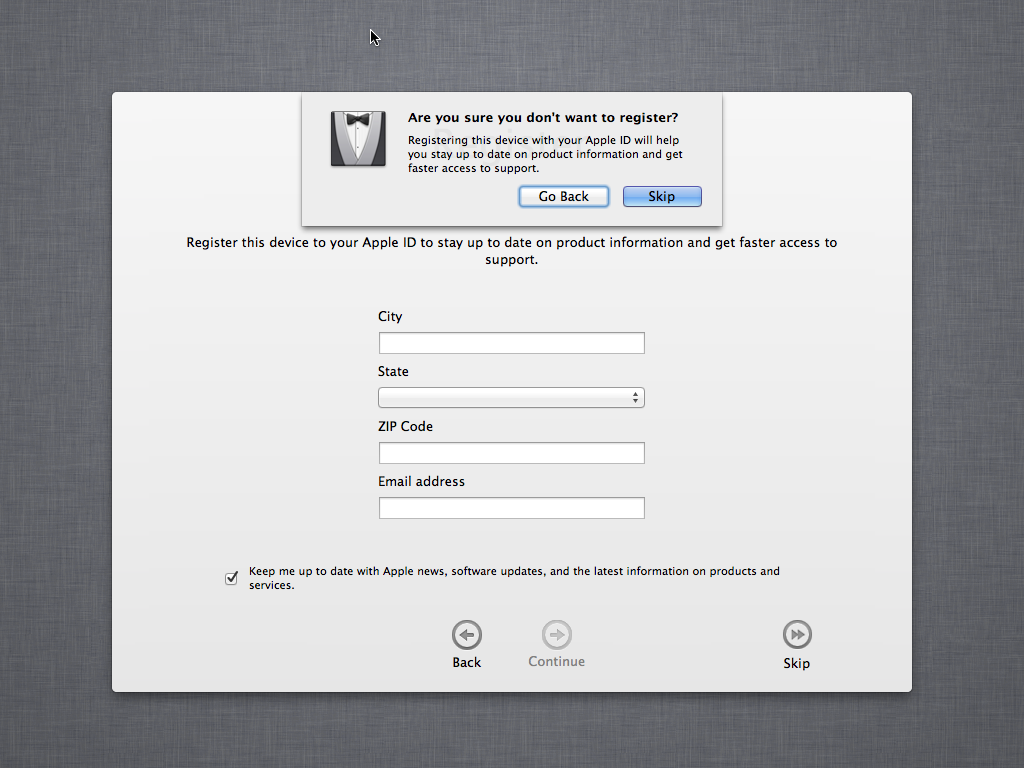 |
เมื่อทำตามขั้นตอนเสร็จสิ้นก็จะเริ่มใช้งาน ระบบปฏิบัติการ?Mac OS X?ได้เลย
5. เพื่อนๆ ก็จะได้ระบบปฏิบัติการ Mac OS X มาใช้บนคอมพิวเตอร์ PC หรือ Notebook ของเพื่อนๆ แล้ว แถมบางตัวสามารถอัพเดทได้อีกด้วย
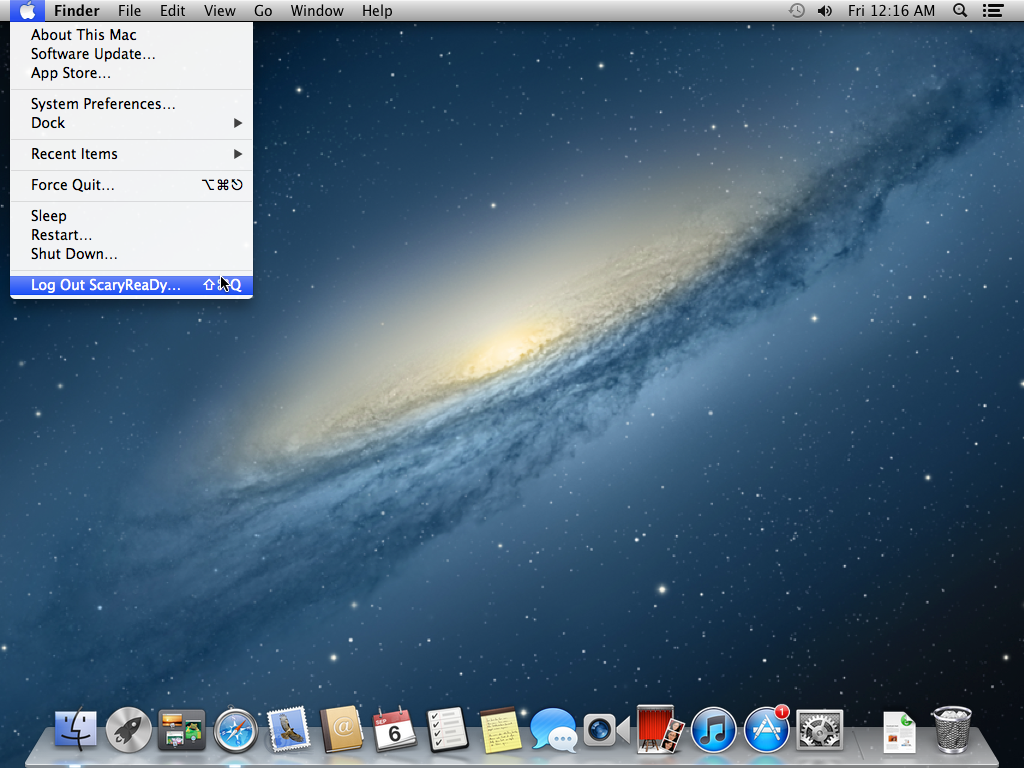 |
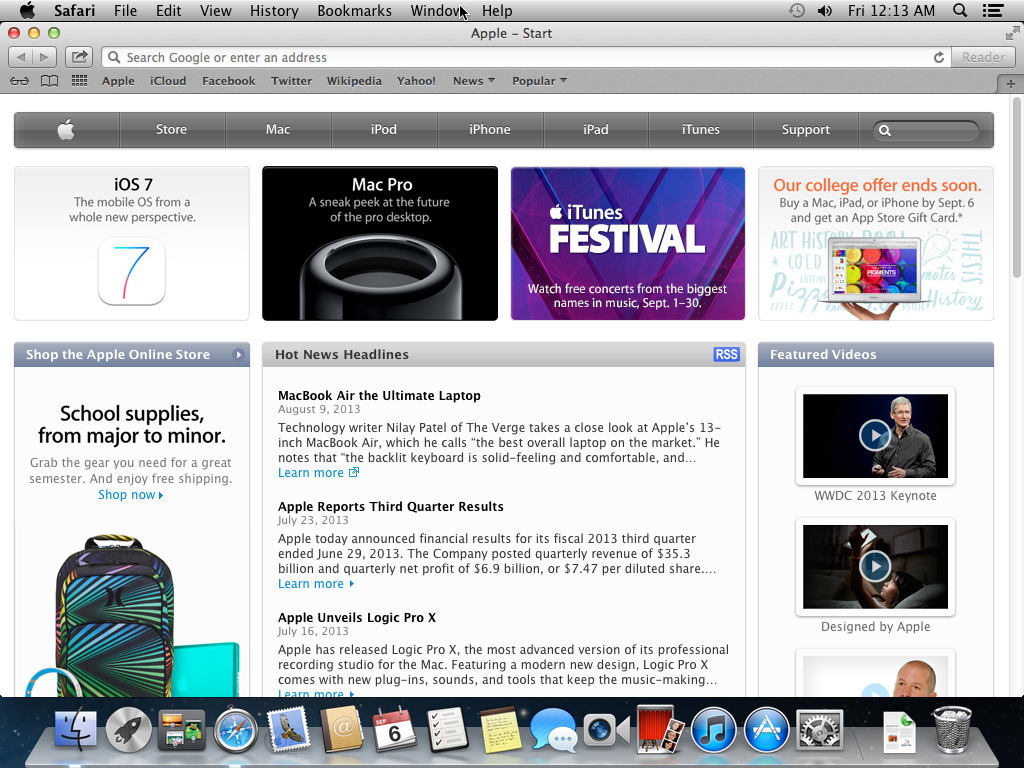 |
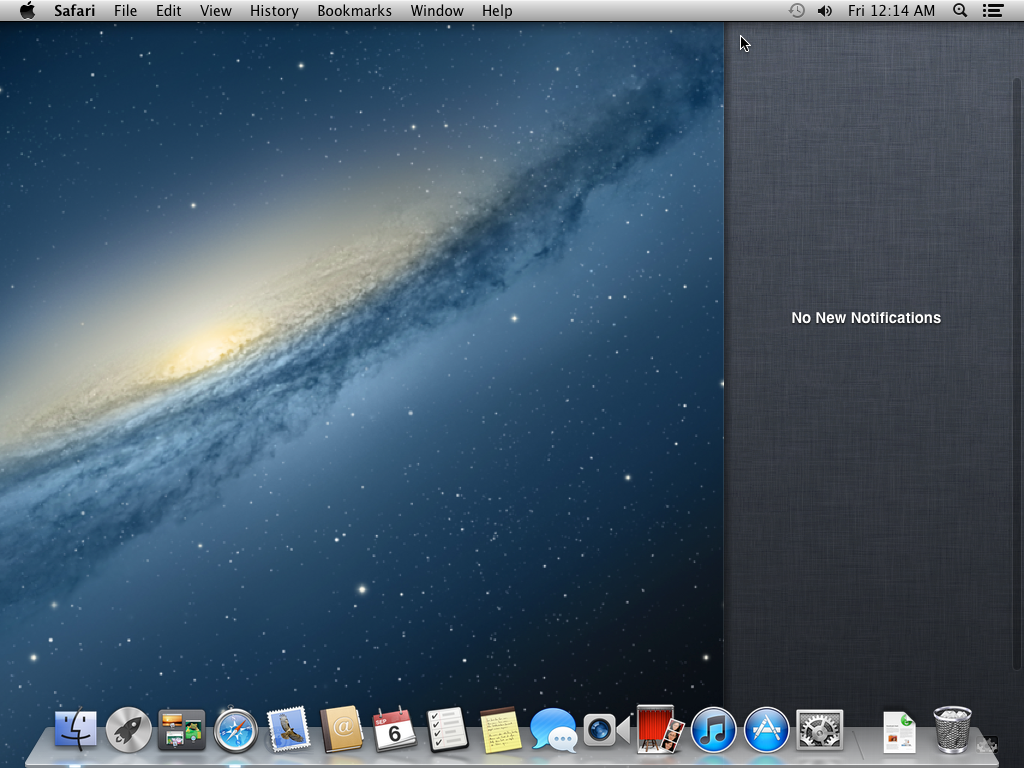 |
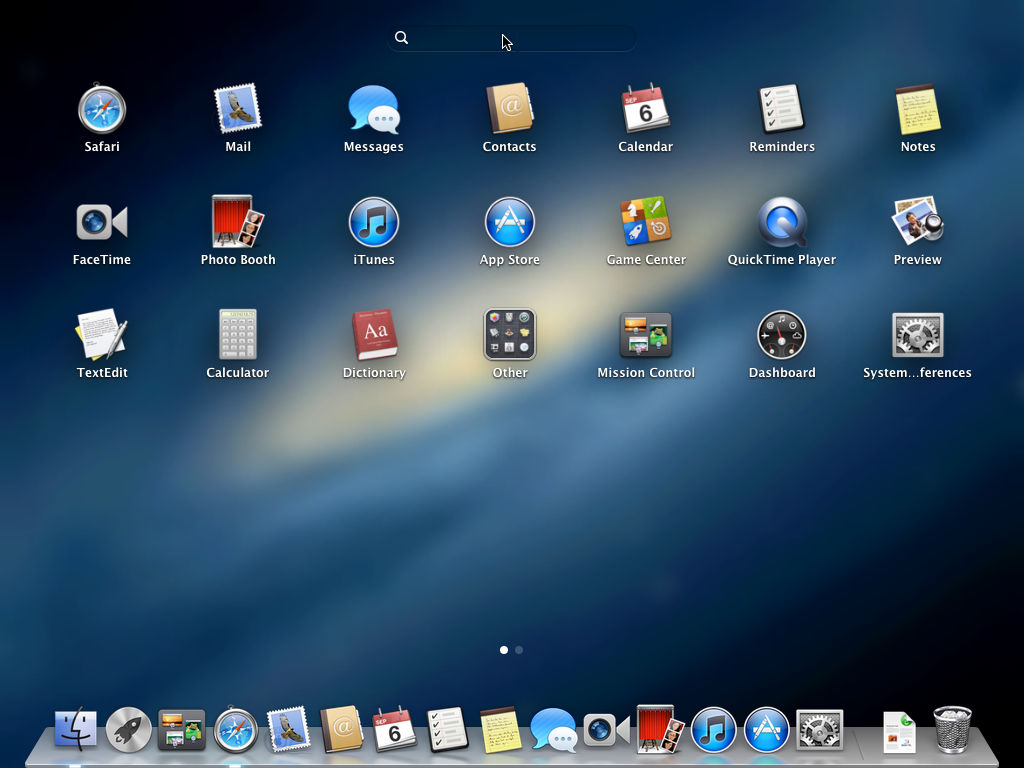 |
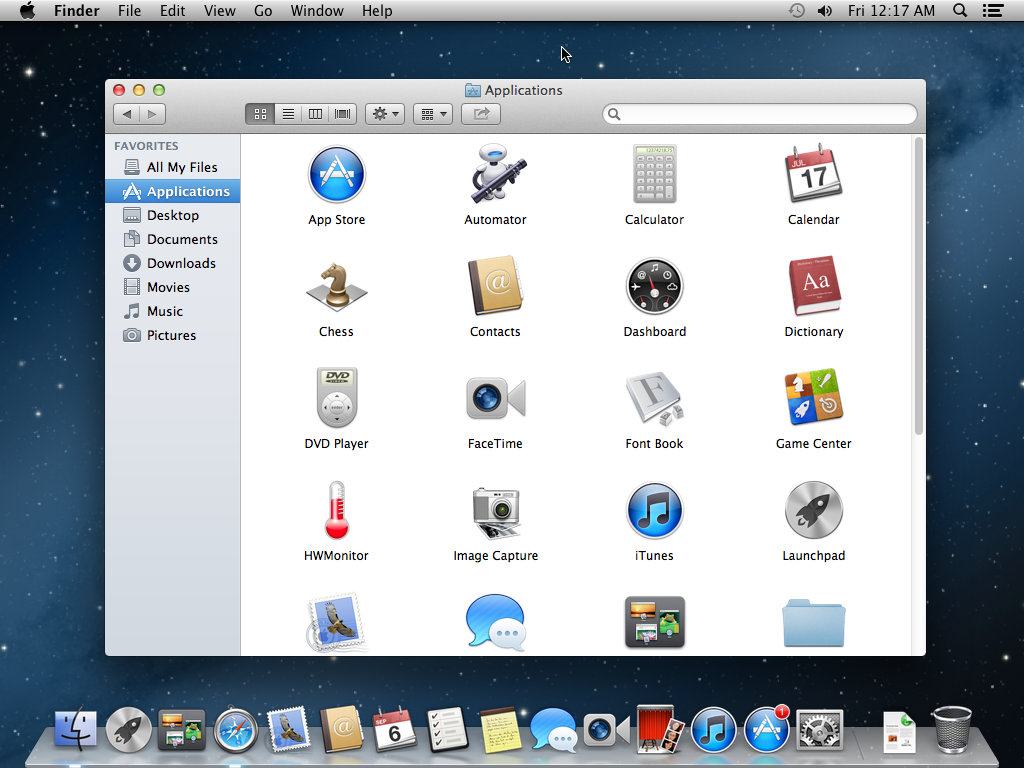 |
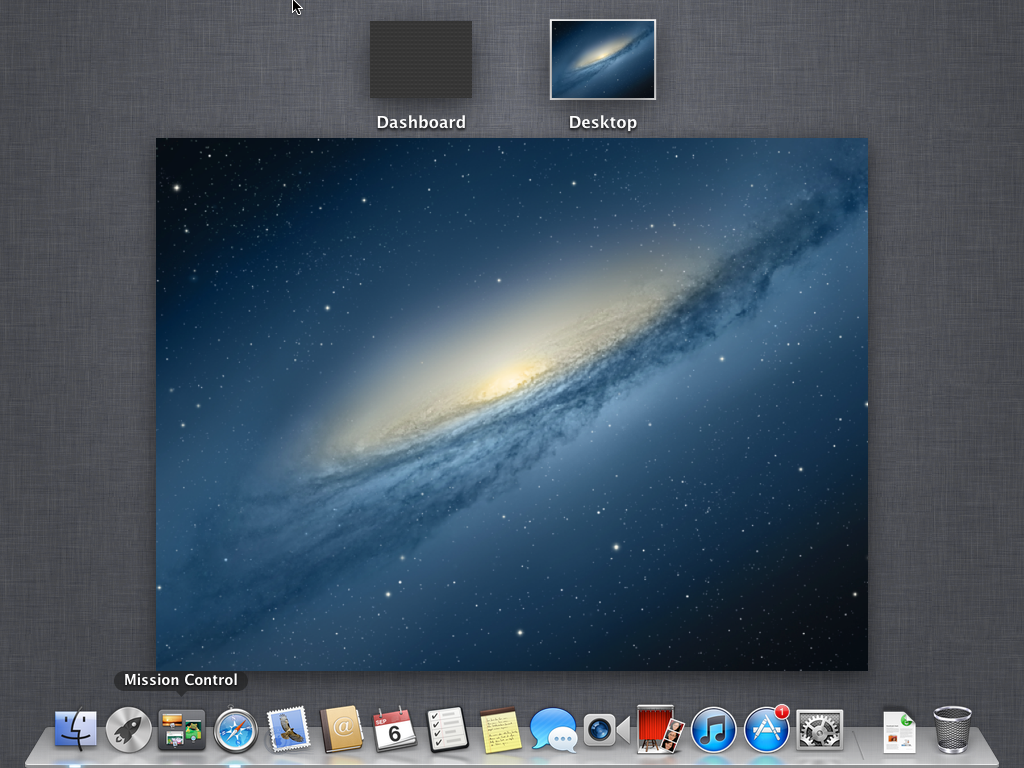 |
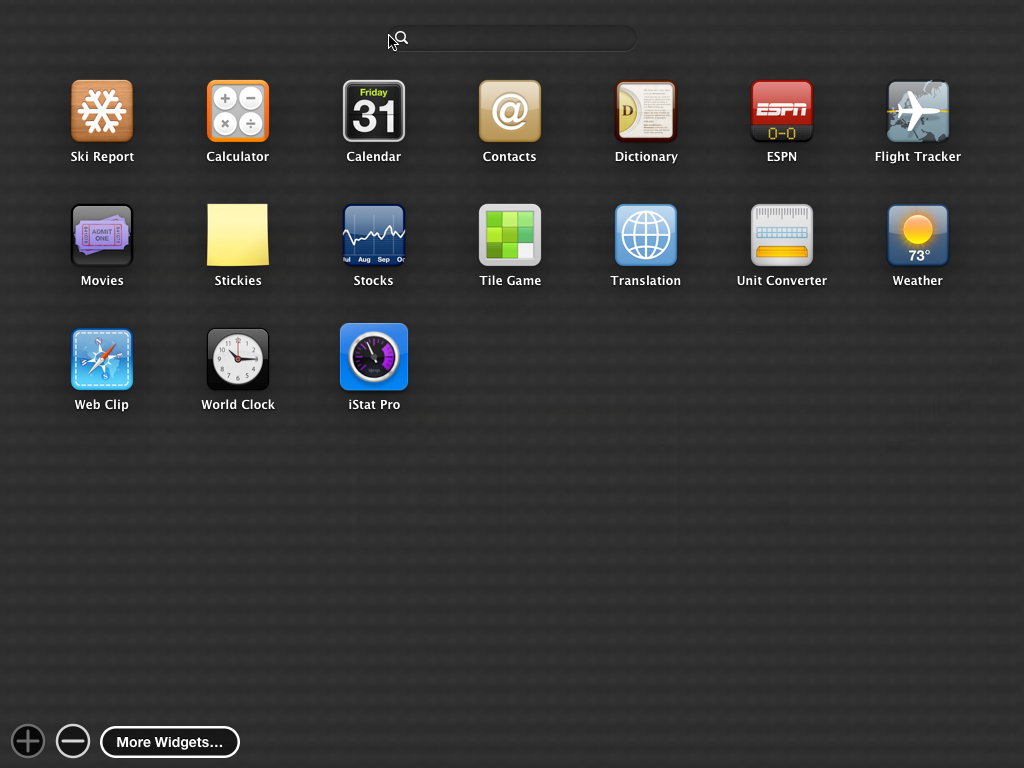 |
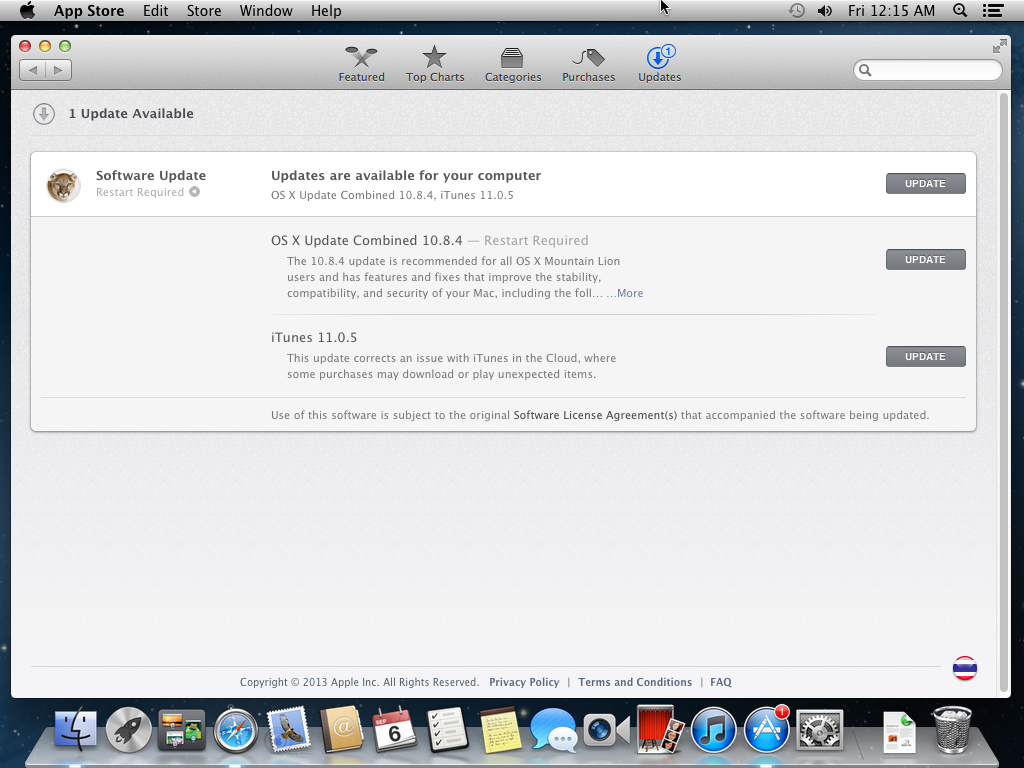 |
สิ่งที่สำคัญที่สุดในการลง ระบบปฏิบัติการ?Mac OS X นี้คือ ความเข้ากันของไดร์เวอร์ ซึ่งถ้าไดร์เวอร์ใช้งานได้ไม่ดีแล้วมันก็จะไม่เต็มประสิทธิภาพอาจจะมีอาการแปลกๆ โดยเฉพาะไดร์เวอร์การ์ดจอ ถ้าไม่เข้ากันอาจจะทำให้เหมือนใช้แค่กราฟฟิกธรรมดาๆ ตัวนึงเลย บางครั้งภาพอาจเป็นคลื่นหรือทำงานผิดปกติไปบ้างให้เห็น ที่ทีมงานทำมาเพื่อผู้ที่อยากรู้ว่าสามารถนำมาติดตั้งได้หรือไม่ แต่ถ้าใครอยากจะลองก็สามารถไปหามาลองกันได้ (ส่วนนี้ต้องหาเอง) เพราะบางคนต้องการใช้โปรแกรมที่มีเฉพาะใน ระบบปฏิบัติการ?Mac OS X จริงๆ จึงอยากจะติดตั้ง แต่ควรจะมีความสมบูรณ์อย่างน้อยๆ 85% เพื่อการใช้งานที่ดียิ่งขึ้น