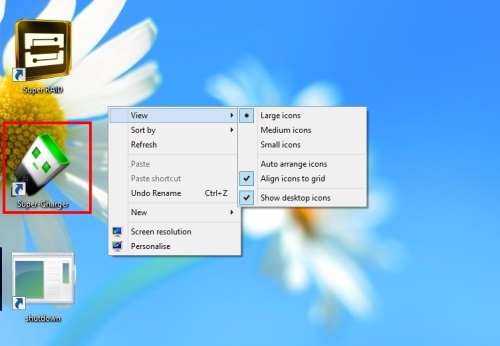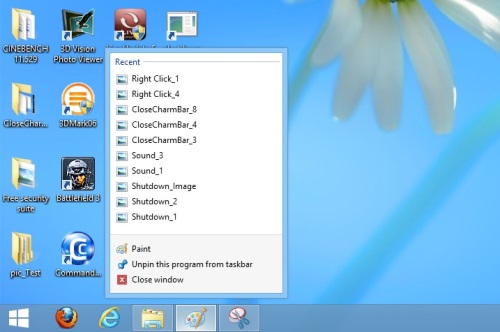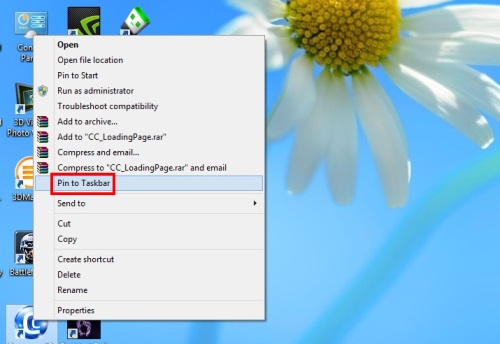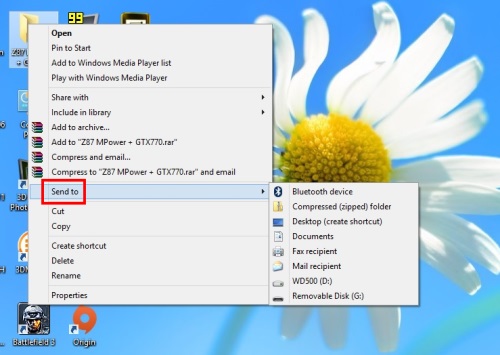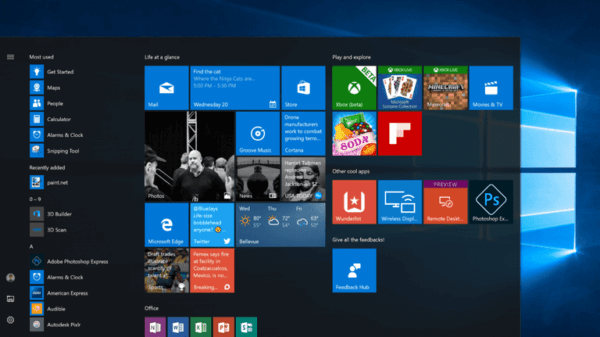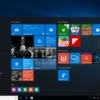บางทีบางครั้งด้วยความที่หลายคนเก็บเกี่ยวประสบการณ์ไว้มาก จึงอาจทำให้มองข้ามเทคนิคเล็กๆ ในการใช้คอมพิวเตอร์ไป โดยเฉพาะเรื่องง่ายๆ ในการทำงานหรือบางทีอาจจะเรียกว่า ชอร์ทคัต เพราะส่วนใหญ่ก็จะถนัดกับการจดจำที่ขั้นตอนการใช้ มากกว่าขั้นตอนการเรียกใช้ฟังก์ชัน ดังนั้นในครั้งนี้อย่าหาว่าเอาเรื่องเก่ามาเล่าใหม่หรือเป็นทิปย้อนยุคมาใช้ เรียกว่าเป็นทิปที่ถูกหลงลืมมากกว่า เพราะว่าเป็นลูกเล่นที่ช่วยให้การใช้งานสะดวกมากขึ้น ทีนี้มาดูกันว่าเทคนิคการคลิกขวาจะนำมาใช้ประโยชน์กับสิ่งใดได้บ้าง
การย่อขยายไอคอนไม่ได้เป็นสิ่งที่แปลกแต่อย่างใด หากในแง่ผู้ใช้ยังคงใช้งานหน้าจอปกติกัน แต่สำหรับผู้ใช้ที่เพิ่งเปลี่ยนโน๊ตบุ๊คใหม่หรือจอมอนิเตอร์ใหม่ น่าจะพอเข้าใจกับฟังก์ชันนี้ดี เพราะจอแสดงผลในปัจจุบัน ส่วนใหญ่จะก้าวสู่ความละเอียดระดับ Full Hi-Def กันเกือบหมดแล้ว จะมีเพียงจอภาพรุ่นกลางๆ ที่ยังคงความละเอียดระดับไฮเดฟ เพราะฉะนั้นจึงไม่เดือดร้อนเพราะภาพที่ปรากฏไม่ได้เล็กตามไปด้วย ต่างจากจอแบบ Full Hi-Def ที่มีความละเอียดสูงถึง 1920 x 1080p นึกถึงจอระดับ 15? ของโน๊ตบุ๊ค ว่าเมื่อเจอกับความละเอียดระดับนี้ เล่นเอาทุกสิ่งบนหน้าจอเล็กไปหมด รวมถึงไอคอนก็เล็กไปด้วย ดังนั้นการคลิกขวาแล้วขยายไอคอนให้ใหญ่ขึ้นก็ดูจะเป็นเรื่องที่ดีกว่านั่นเอง
เทคนิคนี้เป็นวิธีการเรียกไฟล์ที่เคยใช้งานหรือไฟล์ที่เคยเปิด ซึ่งใช้ได้เกือบทุกโปรแกรมที่ติดตั้งอยู่บนวินโดวส์ ซึ่งเป็นแบบที่เรียกว่า Recent นั่นเอง โดยวิธีการใช้งานก็เพียงคลิกขวาที่ตัวโปรแกรมที่อยู่บนทาส์กบาร์ด้านล่าง จะมีแถบไฟล์ Recent ปรากฏขึ้นมาเป็นแถวยาว หากต้องการเรียกใช้ไฟล์ตัวใด ก็คลิกเลือกที่ตัวนั้น ก็จะเป็นการเรียกเปิด โดยที่ไม่ต้องเปิด Windows Explorer เลยด้วยซ้ำ ที่สำคัญยังเลือกใช้ฟังก์ชัน Pin โปรแกรมที่ใช้บ่อย ด้วยการคลิกขวาดังกล่าวนี้อีกด้วย โดยการเลือก Pin to taskbar เท่านั้น ง่ายสุดๆ
เป็นวิธีการสั้นๆ ง่ายๆ ได้ใช้ประโยชน์ได้ดีทีเดียว โดยเฉพาะคนที่มีโปรแกรมที่ต้องใช้งานบ่อยๆ บนเครื่อง ด้วยการคลิกขวาที่บนไอคอนที่ปรากฏอยู่บนเดสก์ทอป จากนั้นเลือก Pin to taskbar ในกรณีที่จะให้โปรแกรมนั้นอยู่บนเมนูด้านล่างหน้าจอหรือ Pin to Start menu เมื่อต้องการให้มีไอคอนขึ้นไปอยู่บนแถบ Start menu ด้านบนนั่นเอง เวลาเรียกใช้งานก็จะสะดวกขึ้นเยอะทีเดียว โดยเฉพาะโปรแกรมที่ไม่ได้ไอคอนบนหน้าจอ บางทีต้องเปิดไปที่เมนูโปรแกรมแล้วเลือกใช้งาน ก็ค่อนข้างจะซับซ้อนมากเกินไป
วิธีการนี้ใช้สำหรับจัดการไฟล์เพื่อย้ายไปยังดีไวซ์ที่ต้องการ ด้วยการ Send to นั่นเอง ซึ่งวิธีการก็แค่คลิกเมาส์ไปยังไฟล์หรือโฟลเดอร์ใดๆ จากนั้นเลือกที่ Send to แล้วเลือกอุปกรณ์หรือปลายทางที่จะส่งไฟล์เหล่านั้นไป ซึ่งทำได้ทั้งส่งทาง Bluetooth, Document, Mail หรืออุปกรณ์ต่อพ่วงอื่นๆ ที่ติดตั้งอยู่บนระบบอย่างเช่น USB Flash drive หรือ HDD External เป็นต้น