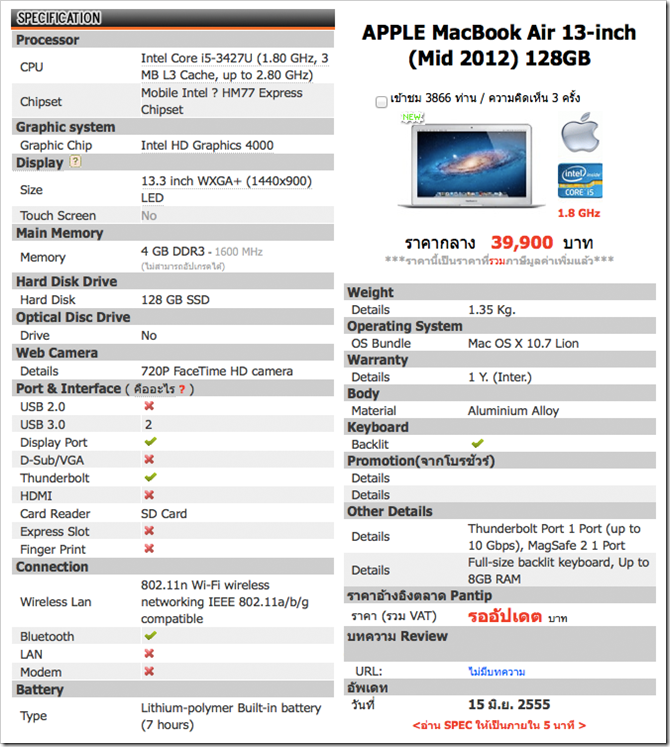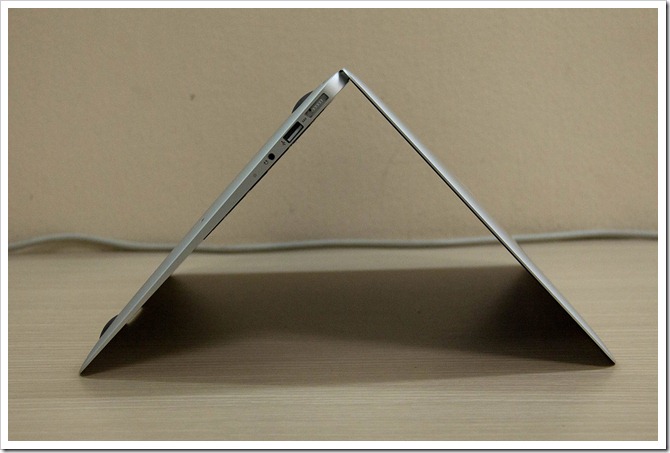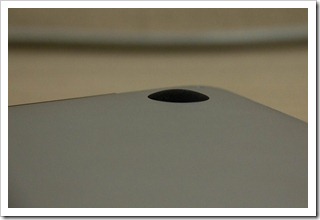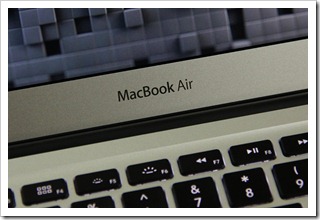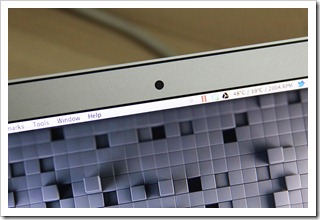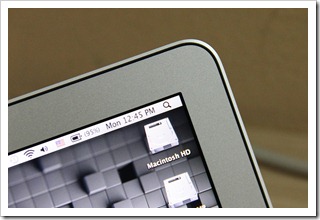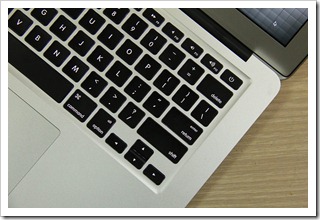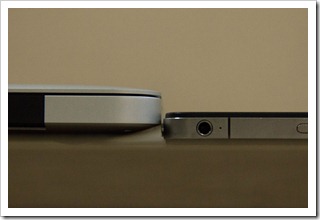เมื่อช่วงกลางๆ เดือนมิถุนายนที่ผ่านมา หลายๆ ท่านคงทราบข่าวกันไปแล้วว่า Apple ได้ทำการเปิดตัว MacBook รุ่นใหม่?ไม่ว่าจะเป็นโฉมเดิม-สเปกใหม่อย่างตระกูล MacBook Pro และ MacBook Air หรือที่เป็นไลน์ใหม่ขึ้นมาเลยก็คือ MacBook Pro with Retina Display ที่ฉีกเหนือโน๊ตบุ๊คเครื่องอื่นๆ ขึ้นมามาก ซึ่งตัวผมเองก็ได้เวลาที่ตั้งใจจะเปลี่ยนโน๊ตบุ๊คอยู่พอดี จึงเพิ่ม MacBook เข้ามาในตัวเลือกด้วย และสุดท้ายก็ไปตกที่ MacBook Air 13? เนื่องด้วยเหตุผลหลายๆ ประการ ซึ่งจะขอยกไปกล่าวในรีวิวนะครับ ซึ่งรีวิวนี้จะเป็นรีวิวในมุมมองของคนที่ใช้งาน Mac อย่างจริงจังเป็นเครื่องแรก เอาเป็นว่ามาดูกันดีกว่า ว่าเจ้า MacBook Air 13? มันเป็นอย่างไรกันบ้าง กับรีวิว MacBook Air 13″ Mid 2012 ในครั้งนี้
ส่วนการซื้อของผมนั้น ผมใช้การสั่งจาก Apple Online Store ของไทยครับ เป็นการสั่งกับเว็บ Apple โดยตรงเลย โดยสั่งเป็นราคานักศึกษา (อ่านวิธีได้จากลิ้งค์นี้) ซึ่งช่วยประหยัดไปได้เป็นหลักพันเหมือนกัน โดยสั่งไปตั้งแต่วันที่ 13 มิถุนายน จากนั้นผ่านมาเกือบสัปดาห์ผมเกิดลังเลใจและตัดสินใจเพิ่มแรมเป็น 8 GB แต่ขณะนั้นสถานะการสั่งในเว็บ Apple ของเครื่องผมอยู่ในขั้นตอน Processing Item แล้ว (เรื่องเงิน เรื่องบัตรต่างๆ ผ่านหมดแล้ว เพราะ Apple ได้จองยอดเงินในบัญชีผมไปแล้ว เนื่องด้วยผมใช้บริการ K-web shopping card ของธนาคารกสิกรที่ทำให้ผมสามารถซื้อสินค้าทางอินเตอร์เน็ตได้เสมือนผมมีบัตรเครดิต) ทำให้ไม่สามารถเข้าไปเปลี่ยนออเดอร์เพื่อเพิ่มแรมจากในเว็บได้แล้ว เลยกลายเป็นว่าต้องโทรศัพท์ไปที่สิงคโปร์แทนครับ
ซึ่งตอนโทรไปผมก็ไม่ทราบว่าสามารถขอสายคนไทยได้ ก็เลยคุยกับพนักงานเป็นภาษาอังกฤษซะเลย ซึ่งสุดท้ายก็ได้ทำการเพิ่มแรมสมใจอยาก พร้อมกับเงินที่จะหายไปอีก ราวๆ 2,900 บาท จากนั้นก็รอมาเรื่อยๆ จนเครื่องมาถึงมือผมในวันที่ 29 มิถุนายน ซึ่งตามจริงแล้วจะมีบริการของ DHL มาส่งให้ถึงหน้าบ้าน แต่เนื่องด้วยเครื่องมาวันศุกร์และจะมาส่งให้ได้วันเสาร์ซึ่งผมไม่ว่างรับเครื่อง จึงขอไปรับเครื่องเองที่ศูนย์กระจายของ DHL ในช่วงเย็นๆ ครับ
การซื้อเครื่องแบบ Online Store นี้มีข้อดีก็คือสะดวก แค่คลิกๆ แล้วก็รอเครื่องมาส่งถึงบ้าน แต่ในกรณีที่เครื่องมีปัญหาก็ไม่ต้องกังวลครับ เพราะเราสามารถติดต่อกับทาง Apple เพื่อให้มารับเครื่องกลับ พร้อมทั้งส่งเครื่องใหม่มาให้แทนได้เลย เพียงแต่อาจต้องใช้เวลาซักเล็กน้อย แต่สะดวกตรงที่เราไม่ต้องหิ้วเครื่องไปไหนเลย เพราะ DHL จะมาเป็นคนกลางจัดการให้เสร็จ ต่างจากการซื้อหน้าร้านที่อาจจะพอเช็คเครื่องในร้านได้บ้างพอสมควร อาจจะพอหิ้วเครื่องกลับไปเคลมที่ร้านได้ถ้ามีปัญหา แต่เท่าที่อ่านเจอในเว็บบอร์ดหลายๆ ที่พบว่าพนักงานของทางร้านไม่ค่อยจะอยากให้เปลี่ยนเครื่องซักเท่าไร ดังนั้นการซื้อ Online ก็เป็นทางเลือกที่ดีทางหนึ่งครับ
MacBook Air 13? ถ้าให้จัดประเภทจริงๆ มันก็คือ Ultrabook เครื่องหนึ่งนี่ละครับ เนื่องด้วยขนาด น้ำหนัก และอุปกรณ์ภายในที่เข้าเกณฑ์ของ Ultrabook ทั้งสิ้น (แถมเป็นตัวจุดประกายให้เกิด Ultrabook อีกด้วย) ซึ่งถ้าพิจารณาดูจากในตลาดจริงๆ แล้ว Ultrabook ที่มีสเปกเท่านี้ ราคามันก็ไม่ได้หนีไปจาก MacBook Air 13? 128GB Mid 2012 ตัวนี้มากเลยแถมความยืดหยุ่นของสเปกก็น้อยกว่า เพราะโดยมากแรมจะให้มาเพียง 4 GB และไม่สามารถเพิ่มได้ภายหลัง รวมไปถึงเลือกใช้งาน HDD+SSD ในแบบ Hybrid ซะเป็นส่วนใหญ่ รวมไปถึงเรื่องฟีเจอร์เล็กน้อยต่างๆ ที่ทำให้ MacBook Air 13? เครื่องนี้เป็น Ultrabook ที่มีความคุ้มค่าดีตัวหนึ่งในตลาดขณะนี้เลย
โดยถ้าจะทำการเปรียบเทียบกับเครื่องอื่นๆ ขอย้ำว่าให้ดูเรื่องของวัตถุประสงค์ของการใช้งานและการออกแบบเครื่องเป็นหลัก เพราะแต่ละเครื่องก็ถูกออกแบบมาให้เหมาะกับการทำงานของมัน ซึ่งถึงแม้ว่าราคาระดับนี้จะสามารถซื้อเครื่องเกมมิ่งได้สบายๆแต่ถ้ามันตอบโจทย์การใช้งานที่ต้องการเครื่องแบบพกพาง่าย ใช้งานทั่วไป ใช้งานแบตนานๆ ไม่ได้ ต่อให้เป็นเครื่องเล่นเกมที่แรงขนาดไหนมันก็ไม่คุ้มอยู่ดีครับ เพราะความต้องการของแต่ละคน ความคุ้มค่าของแต่ละคนมันต่างกัน จะให้ผมแบกเครื่อง 15 นิ้ว น้ำหนักสองกิโลกว่าไปไหนมาไหน มันก็ไม่สะดวกอยู่ดี แถมใช้งานแบตก็ได้ไม่นานอีกด้วย แต่ถ้าคุณต้องการซื้อเครื่องสำหรับเล่นเกม เรนเดอร์หนัง ประมวลผลหนักๆ ก็บอกได้เลยครับว่า MacBook Air ไม่เหมาะกับคุณแน่นอน มองหาเป็นแบรนด์อื่น รุ่นอื่นที่เหมาะกับแต่ละคนจะดีกว่าครับ
?ส่วนเรื่องของฟังก์ชันการทำงานภายในนั้น ก็ยังคงเหมือน MacBook Pro ปกติทุกประการ จะมีก็แค่เรื่องพอร์ตเชื่อมต่อที่มีจำกัดกว่า กับสเปกที่ออกแบบมาสำหรับการพกพาจริงๆ ดังด้านล่างนี้
สเปกเครื่อง MacBook Air 13? Mid 2012
สเปกรุ่นที่เกี่ยวข้อง
MacBook Air 11″ Mid 2012 : 64 GB -?https://notebookspec.com/notebook/4657-APPLE-MacBook-Air-11-inch-%5BMid-2012%5D-64GB.html
MacBook Air 11″ Mid 2012 : 128 GB -?https://notebookspec.com/notebook/4658-APPLE-MacBook-Air-11-inch-%5BMid-2012%5D-128GB.html
MacBook Air 13″ Mid 2012 : 128 GB -?https://notebookspec.com/notebook/4659-APPLE-MacBook-Air-13-inch-%5BMid-2012%5D-128GB.html
MacBook Air 13″ Mid 2012 : 256 GB -?https://notebookspec.com/notebook/4660-APPLE-MacBook-Air-13-inch-%5BMid-2012%5D-256GB.html
?*** ในเครื่องที่ใช้ในการทดสอบ ได้ทำการเพิ่มแรมเป็น 8 GB แล้ว ซ่ึงอาจจะทำให้ประสิทธิภาพที่ได้จากการทดสอบเหนือกว่ารุ่นธรรมดาที่ไม่ได้เพิ่มแรมอยู่เล็กน้อย ***
สเปกของ MacBook Air 13? Mid 2012 ตัวนี้ก็คือสเปกของ Ultrabook ที่ใช้ชิปสถาปัตยกรรม intel Ivy Bridge นั่นเองครับ โดย CPU ก็จะเป็น Intel Core i5-3427U ที่มีอัตราการกินไฟที่ต่ำ แต่ประสิทธิภาพนั้นเทียบชั้นได้กับ Core i5 Mobile ปกติของ Sandy Bridge เลย ความเร็วในการทำงานก็อยู่ที่ 1.8 GHz และยังแอบ Turbo Boost ขึ้นไปได้สูงสุดถึงกว่า 2.8 GHz อีก และแน่นอนว่าภายในก็มาพร้อมกับชิปกราฟิก Intel HD Graphics 4000 ซึ่งได้รับการพัฒนาขึ้นจากรุ่นเก่ามากพอตัว
เรื่องของจอก็เรียกได้ว่าเป็นจุดแข็งและเป็นจุดที่ทำให้ผมตัดสินใจซื้อได้ไม่ยาก เนื่องด้วยมันมีขนาดเพียง 13.3 นิ้ว แต่มีความละเอียดสูงถึง 1440×900 ซึ่งมากกว่ามาตรฐานของ Ultrabook หลายๆ เครื่องในปัจจุบัน และสูงกว่า MacBook Pro 13? ที่มีความละเอียดเพียง 1280×800 เท่านั้น ต่อมาก็เป็นเรื่องของแรม ที่ MacBook Air ทุกรุ่นจะใช้เป็นแบบฝังมาบนเมนบอร์ดเลย ไม่สามารถเพิ่มเติมได้ในภายหลัง ทำให้เวลาจะสั่งซื้อต้องคิดแล้วคิดอีกว่าจะเพิ่มแรมหรือไม่ โดยถ้าจะเพิ่มแรมเป็น 8 GB ก็ต้องจ่ายเพิ่มอีกประมาณ 3,000 บาทด้วยกัน ซึ่งในเครื่องของผมนี้ก็จัดการสั่งเป็นแบบ CTO (Custom to order) เพื่อทำการเพิ่มแรมเป็น 8 GB ไปเลย เพราะดูแววแล้วได้ใช้อีกยาวแน่นอน แถมไม่ต้องห่วงว่าจะใช้งานแรมได้ไม่คุ้มเลยครับ เพราะ OS X จะจัดการแรมเราให้ได้อย่างคุ้มค่าพอตัว เช่นจะมีการจองพื้นที่แรมเผื่อไว้เพื่อให้สามารถทำงานทั่วไปได้ไหลลื่น แต่ถ้าต้องทำงานที่กินแรมเยอะๆ มันก็จะจัดสรรพื้นที่ว่างให้เราได้อย่างเพียงพอ
อีกปัจจัยที่ต้องคำนึงในการสั่ง MacBook Air ก็คือตัวเก็บข้อมูลที่เป็น SSD เนื่องด้วย Apple ไม่ได้เลือกใช้ SSD แบบ 2.5? ทั่วไป แต่ใช้เป็นแบบแผงชิปเสียบเข้ากับสล็อตภายในเครื่อง ซึ่งในเบื้องต้นนี้ยังไม่สามารถอัพเกรดได้ ทำให้ก่อนสั่งเราจะต้องเลือกไปเลยว่าเราต้องการรุ่นที่มีความจุเท่าไร และจะอัพเกรด SSD เพิ่มหรือไม่ โดยใน MacBook Air จะสามารถติดตั้ง SSD ได้สูงสุด 256 GB ครับ ส่วนเรื่องของ DVD drive นั้นก็ตัดไปได้เลย เพราะมันไม่มี และเอาจริงๆ ผมก็ไม่ค่อยได้ใช้งานแล้วด้วย
USB 3.0 เป็นเหตุผลอีกหนึ่งข้อที่ทำให้ตัดสินใจซื้อได้ไม่ยากนัก เนื่องด้วยความจำเป็นในการถ่ายโอนข้อมูลที่เพิ่มขึ้น ข้อมูลขนาดใหญ่ขึ้นเรื่อยๆ ทำให้ต้องใช้งาน USB 3.0 เป็นหลัก (อุปกรณ์ Thunderbolt ก็แพงเกินเอิ้อม) แถม MacBook Air มีพื้นที่ภายในมาไม่มากอีก ทำให้ต้องจัดสรรพื้นที่ให้ดีและค่อนข้างมีระเบียบในการใช้งานมากขึ้น ส่วนไฟล์อื่นๆ รวมไปถึง library ของ iTunes ผมก็จับเอาไปไว้ใน External HDD หมด ทำให้ความจำเป็นของ USB 3.0 มีมากเลยทีเดียว
ส่วนเรื่องแบตเตอรี่ก็ยังเป็นจุดเด่นของ MacBook นั่นคือเลือกใช้แบบ Li-Po ที่มีความยืดหยุ่นในการจัดหน้าตามากกว่า ทำให้สามารถจับใส่ลงไปในเครื่องสุดบางได้อย่างสบายๆ แถมยังสามารถใช้งานได้ยาวนานสุดกว่า 7 ชั่วโมง ทำให้หายห่วงเวลาต้องออกไปทำงานข่าวภายนอก หรือจะเป็นเวลาชิลๆ ก็สามารถควักเครื่องออกมาใช้งานได้อย่างแทบไม่ต้องกลัวแบตหมด โดยในการใช้งานจริง สามารถใช้งานได้ราวๆ 5 ชั่วโมงกว่า (Wi-Fi, ความสว่าง 2/3 จากทั้งหมด) แต่ถ้าใช้บน Windows ระยะเวลาก็จะลดลงไปอีก เพราะส่วนไดรเวอร์ตัวจัดการพลังงานยังไม่สามารถทำงานได้ดีนัก
ก็ค่อนข้างยาวแล้วสำหรับเรื่องสเปก ต่อไปเราไปดูตัวเครื่องกันดีกว่าครับ ว่าจะมีจุดไหนน่าสนใจบ้าง
บอดี้ของ MacBook Air 13? ก็ยังคงเหมือนๆ กับ MacBook Air ของปีที่แล้วทุกประการเลยครับ วัสดุที่ใช้ก็ยังคงเป็นอะลูมิเนียมอัลลอยขึ้นโครงแบบ Unibody เช่นเดียวกับผลิตภัณฑ์ตระกูล Mac หลายๆ รุ่น ซึ่งมีคุณสมบัติในตัวเป็นตัวนำความร้อน ซึ่งช่วยให้บอดี้ทั้งตัวช่วยระบายความร้อนภายในออกมาด้วยบางส่วน แต่ไม่ต้องกลัวว่ามันจะร้อนมือนะครับ เพราะมันสามารถกระจายความร้อนออกมาได้ค่อนข้างเร็ว แถมความร้อนเดิมภายในก็ไม่จัดว่าสูงมากนัก ทำให้สามารถวางมือใช้งานได้สบายๆ แม้เครื่องจะกำลังโหลดงานอยู่เต็มที่ก็ตาม ยิ่งเล่นในห้องแอร์เย็นๆ รับรองว่าหลายท่านคงไม่อยากจับเครื่องเลยทีเดียว เพราะมันเย็นมาก?
ส่วนความแข็งแรงนั้นก็จัดในระดับที่ดี แต่เท่าที่ดูๆ มา ดูเหมือนว่าจะเป็นรอยได้ง่าย โดยเฉพาะรอยจากการขีดข่วนด้วยวัตถุแข็ง ดังนั้นการใช้ก็อาจต้องระวังนิดหน่อยไม่ให้โลหะมากระแทกหรือข่วนตัวเครื่อง ผิวของตัวเครื่องโดยเฉพาะที่รองมือถูกขัดมาเป็นอย่างดี ทำให้ลื่นมือต่างจากใน MacBook Pro ที่จะสากๆ กว่าเล็กน้อย เรียกได้ว่าถ้าได้ลองจับก็น่าจะมีคนหลงรักกันได้เลยทีเดียว เพราะผิวสัมผัสที่ทำออกมาได้ค่อนข้างดี
แต่สำหรับใครที่กังวลปัญหาเรื่องไฟดูด ใน MacBook Air ขอบอกว่าปัญหามันยังพอมีอยู่ครับ โดยเฉพาะเมื่อไปเสียบปลั๊กในอาคารที่ไม่มีการต่อสายดินไว้ แต่ก็ไม่ได้ถึงขั้นดูดเปรี๊ยะๆ นัก ที่ผมเจอส่วนใหญ่จะเป็นเวลาลากนิ้วไปบนตัวเครื่องแล้วเกิดไฟฟ้าสถิตย์ระหว่างตัวเครื่องกับนิ้วซะมากกว่า แต่ถ้ากลัวเรื่องนั้นจริงๆ ก็แนะนำว่าหารองเท้ามาใส่ระหว่างใช้งานก็ได้ครับ ป้องกันไว้ก่อน
 |
 |
รูปร่างของ MacBook Air 13? จะออกเป็นรูปลิ่ม แต่แอบโป่งตรงกลางเล็กน้อย ทำให้ดูเหมือนว่าจะบางมาก แต่เอาจริงๆ ก็ไม่ได้บางเฉียบนักครับ แต่ส่วนที่บางเฉียบจริงๆ ก็คือจอ ซึ่งเมื่อลองไปเทียบแล้ว พบว่าบางกว่า MacBook Pro อยู่เล็กน้อย ส่วนมุมในการกางออกมาก็ราวๆ 120 องศาเหมือนโน๊ตบุ๊คทั่วไป แต่มุมในการมองจัดได้ว่ากว้างกว่าจอโน๊ตบุ๊คทั่วไปพอสมควร เนื่องด้วย Apple เลือกใช้จอเกรดดีกว่าปกติ ทำให้คุณภาพของภาพที่ได้ออกมาค่อนข้างดี สีสันสมจริงแม้จะไม่ใช่จอ IPS ก็ตาม แถมแสงสะท้อนจากด้านหลังที่เป็นปัญหาในจอ Glare หรือจอกระจกทั่วไปยังคงมีอยู่ แต่เมื่อลงเช็คจริงๆ แล้ว พบว่ามีแสงสะท้อนที่น้อยกว่าอย่างเห็นได้ชัด (โดยเฉพาะเมื่อเทียบกับโน๊ตบุ๊คเครื่องเก่าของผมเอง)
แต่จากการหาข้อมูลในอินเตอร์เน็ตด้วยการอ่านไปตามเว็บบอร์ดต่างๆ พบปัญหาว่าจอของ MacBook รุ่นใหม่แทบทั้งหมด สีสันจะออกอมเหลืองเล็กน้อย ซึ่งเครื่องที่ผมใช้งานอยู่ก็พบว่าเหลืองเล็กน้อยเช่นกันครับ แต่ก็ไม่ได้เป็นปัญหากับการทำงานมากนัก เลยไม่ได้ทำเรื่องขอเปลี่ยนเครื่องใดๆ ส่วนบานพับนั้นแข็งแรงดี สามารถพับจอได้ง่าย เมื่อลองโยกแบบเร็วๆ แล้วหยุด อาการจอสั่นๆ ก็ไม่มากนัก ถือว่าน่าพอใจ การเปิดจอขึ้นมาก็ทำได้ง่ายเพราะถึงแม้ระหว่างฝาพับกับตัวเครื่องจะมีแม่เหล็กช่วยดูดไว้ แต่ก็ไม่ได้แรงมากนัก ทำให้ยังสามารถเปิดจอขึ้นมาได้ง่ายแม้จะใช้เพียงแค่นิ้วเดียวก็ตาม
ส่วนบานพับนั้นแข็งแรงดี สามารถพับจอได้ง่าย เมื่อลองโยกแบบเร็วๆ แล้วหยุด อาการจอสั่นๆ ก็ไม่มากนัก ถือว่าน่าพอใจ การเปิดจอขึ้นมาก็ทำได้ง่ายเพราะถึงแม้ระหว่างฝาพับกับตัวเครื่องจะมีแม่เหล็กช่วยดูดไว้ แต่ก็ไม่ได้แรงมากนัก ทำให้ยังสามารถเปิดจอขึ้นมาได้ง่ายแม้จะใช้เพียงแค่นิ้วเดียวก็ตาม
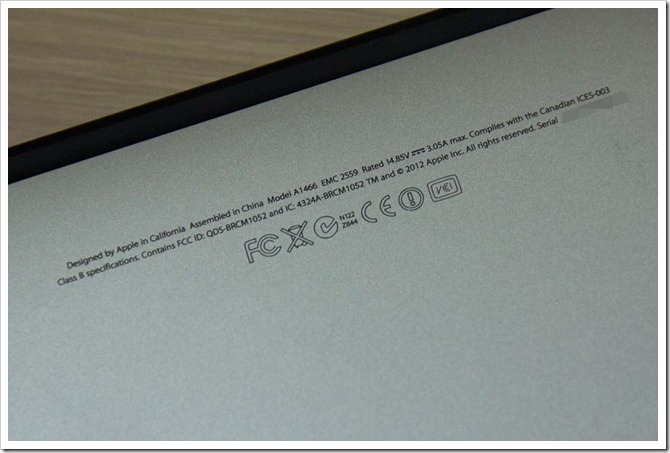 ด้านใต้เครื่องมาในแบบเรียบๆ ไม่มีช่องระบายอากาศใดๆ ทั้งสิ้นตามสไตล์ MacBook จะมีให้เห็นชัดก็แค่เพียงแป้นยางรองทั้งสี่มุมเครื่องเพื่อช่วยให้เครื่องไม่ลื่นเวลาว่าง พร้อมทั้งมีประโยชน์ในการช่วยหนุนให้ใต้เครื่องมีพื้นที่ว่างสำหรับถ่ายเทอากาศ ซึ่งคาดว่าสาเหตุที่ไม่มีช่องระบายอากาศอยู่ด้านล่างก็เนื่องมาจากความสามารถในการระบายความร้อนของบอดี้ที่ดีอยู่แล้ว จึงต้องการเพียงแค่พื้นที่ว่างในการถ่ายเทอากาศเท่านั้นก็เพียงพอต่อการระบายความร้อนภายในเครื่อง จึงไม่จำเป็นต้องเจาะรูเหมือนเครื่องที่ใช้พลาสติกเป็นฐานด้านล่าง
ด้านใต้เครื่องมาในแบบเรียบๆ ไม่มีช่องระบายอากาศใดๆ ทั้งสิ้นตามสไตล์ MacBook จะมีให้เห็นชัดก็แค่เพียงแป้นยางรองทั้งสี่มุมเครื่องเพื่อช่วยให้เครื่องไม่ลื่นเวลาว่าง พร้อมทั้งมีประโยชน์ในการช่วยหนุนให้ใต้เครื่องมีพื้นที่ว่างสำหรับถ่ายเทอากาศ ซึ่งคาดว่าสาเหตุที่ไม่มีช่องระบายอากาศอยู่ด้านล่างก็เนื่องมาจากความสามารถในการระบายความร้อนของบอดี้ที่ดีอยู่แล้ว จึงต้องการเพียงแค่พื้นที่ว่างในการถ่ายเทอากาศเท่านั้นก็เพียงพอต่อการระบายความร้อนภายในเครื่อง จึงไม่จำเป็นต้องเจาะรูเหมือนเครื่องที่ใช้พลาสติกเป็นฐานด้านล่าง
ส่วนน็อตต่างๆ ที่ช่วยประกบตัวเครื่องเข้าด้วยกันนั้น Apple เลือกใช้หัวน็อตแบบดาวห้าแฉกที่ส่วนบนจะป้านออก ทำให้ไม่สามารถไขด้วยประแจห้าแฉกเล็กตามปกติได้ ดังนั้นเรื่องการแกะภายในเราจะขอข้ามไปก่อนนะครับ ด้านล่างตรงส่วนที่ใช้ยกจอเพื่อเปิดเครื่องใช้งานก็จะมีการทำเป็นร่องลงไปเพื่อช่วยในการเปิดเครื่องที่ง่ายขึ้น แต่ตรงมุมแหลมทั้งสองด้านค่อนข้างคมพอสมควร ตรงจุดนี้เป็นจุดที่ผมไม่ค่อยชอบซักเท่าไร น่าจะทำให้มนๆ มาซักหน่อยนะ
ด้านล่างตรงส่วนที่ใช้ยกจอเพื่อเปิดเครื่องใช้งานก็จะมีการทำเป็นร่องลงไปเพื่อช่วยในการเปิดเครื่องที่ง่ายขึ้น แต่ตรงมุมแหลมทั้งสองด้านค่อนข้างคมพอสมควร ตรงจุดนี้เป็นจุดที่ผมไม่ค่อยชอบซักเท่าไร น่าจะทำให้มนๆ มาซักหน่อยนะ

 ขึ้นมาดูกันที่ส่วนสันด้านข้างบ้าง เริ่มที่ข้างซ้ายจะมีพอร์ตเชื่อมต่อได้แก่พอร์ตอแดปเตอร์ที่ใช้ชื่อว่า MagSafe ซึ่งใช้การดูดของแม่เหล็กเป็นตัวยึดติดกับตัวเครื่อง ทำให้มีการเชื่อมต่อที่แข็งแรง แต่ก็ยังสามารถถอดได้ง่ายๆ เพียงแค่ดันขึ้น ที่ปัจจุบันได้รับการพัฒนาเป็น MagSafe 2 ซึ่งจุดที่แตกต่างจากเวอร์ชันแรกก็คือขนาดที่บางกว่าเดิม แม่เหล็กดูดแรงกว่าเดิม และเปลี่ยนการวางสายให้เป็นสายยืดออกมาตรงๆ แทนที่จะหักสายขึ้นไปแบบเก่า (ส่วนตัวว่าหักสายแบบเก่าดีกว่านะ) ต่อมาก็เป็น USB 3.0 ที่ใช้โลโก้เป็น USB ปกติที่อาจทำให้สับสนได้ว่ามันเป็น USB 3.0 หรือเปล่า ต่อมาก็เป็นช่องเสียบหูฟังขนาด 3.5 mm ปิดท้ายด้วยช่องเล็กๆ นั่นก็คือช่องรับเสียงของไมค์ภายในตัวเครื่องครับ?
ขึ้นมาดูกันที่ส่วนสันด้านข้างบ้าง เริ่มที่ข้างซ้ายจะมีพอร์ตเชื่อมต่อได้แก่พอร์ตอแดปเตอร์ที่ใช้ชื่อว่า MagSafe ซึ่งใช้การดูดของแม่เหล็กเป็นตัวยึดติดกับตัวเครื่อง ทำให้มีการเชื่อมต่อที่แข็งแรง แต่ก็ยังสามารถถอดได้ง่ายๆ เพียงแค่ดันขึ้น ที่ปัจจุบันได้รับการพัฒนาเป็น MagSafe 2 ซึ่งจุดที่แตกต่างจากเวอร์ชันแรกก็คือขนาดที่บางกว่าเดิม แม่เหล็กดูดแรงกว่าเดิม และเปลี่ยนการวางสายให้เป็นสายยืดออกมาตรงๆ แทนที่จะหักสายขึ้นไปแบบเก่า (ส่วนตัวว่าหักสายแบบเก่าดีกว่านะ) ต่อมาก็เป็น USB 3.0 ที่ใช้โลโก้เป็น USB ปกติที่อาจทำให้สับสนได้ว่ามันเป็น USB 3.0 หรือเปล่า ต่อมาก็เป็นช่องเสียบหูฟังขนาด 3.5 mm ปิดท้ายด้วยช่องเล็กๆ นั่นก็คือช่องรับเสียงของไมค์ภายในตัวเครื่องครับ?
ส่วนทางฝั่งขวาก็จะมีช่อง Card reader ที่จะมีใน MacBook Air รุ่นจอ 13? เท่านั้น ส่วนร่นจอ 11? จะไม่มี โดยเมื่อเสียบ SD Card เข้าไปแล้วก็จะโผล่ออกมาดังภาพครับ (น่าจะทำให้เสียบลงไปได้มิดเลยนะ) ถัดมาก็เป็น USB 3.0 อีกหนึ่งพอร์ต ปิดท้ายด้วย Thunderbolt ที่อาจจะยังไม่ค่อยได้ใช้ในการถ่ายโอนข้อมูลมากนัก แต่ประโยชน์อีกอย่างมันก็คือมันเป็น Mini DisplayPort ด้วยในตัว ซึ่งผมก็หาซื้อสายแปลง Mini DisplayPort to DVI มาใช้งานต่อจอนอกได้สบายๆ เลย ส่วนใครที่ต้องใช้งาน USB เยอะๆ ดูจะต้องมองหา USB Hub มาใช้ซักอันละครับ เพราะที่มีติดเครื่องนั้นค่อนข้างจำกัดทีเดียว

เปิดมาดูภายในกันบ้าง วัสดุก็เป็นเช่นเดียวกับด้านนอก เนื่องด้วยโครงสร้างเป็นแบบชิ้นเดียว (Unibody) ขนาดพื้นที่ทำงานก็คือเครื่องขนาด 13 นิ้วทั่วไปนี่ละครับ แต่พื้นที่การทำงานจริงๆ บนจอจะมีมากกว่าจอ Ultrabook ปกติหลายๆ รุ่น เนื่องด้วยมันมาพร้อมความละเอียด 1440×900 ที่ตัวอักษรอาจจะดูเล็กลงกว่าจอที่ผมเคยใช้ปกติในขนาด 1366×768 ซักเล็กน้อย แต่ก็ไม่ได้เป็นปัญหาครับ เพราะมันไม่ได้ต่างกันมากนัก แต่จุดที่ต่างกันเลยก็คือความคมชัดและความเนียนของภาพที่สูงกว่าจอเดิม ทั้งนี้ก็เนื่องมาจากความหนาแน่นของเม็ดพิกเซลบนจอมีมากกว่าจอ 14 นิ้วในเครื่องเก่าของผมเอง จึงไม่แปลกที่ภาพจะเนียนกว่า
ส่วนขอบจอโดยรอบจะมีการติดแถบยางกันกระแทกขณะปิดจอเอาไว้ให้ ทำให้ไม่ต้องกังวลว่าจอจะไปกระแทกกับคีย์บอร์ดเลย ซึ่งหาโน๊ตบุ๊คได้น้อยรุ่นที่จะติดแถบยางมาให้ยาวตลอดขอบจอ ส่วนกล้องเว็บแคมนั้นก็มีความละเอียดที่ 720p ความคมชัดก็จัดได้ว่าอยู่ในเกณฑ์ดี แต่อาจจะยังสู้กล้องในโน๊ตบุ๊ค Acer บางรุ่นไม่ได้เหมือนกันในเรื่องของความคมชัด
เรื่องของช่องระบายอากาศนั้น MacBook Air จะใช้บริเวณใต้จอเป็นช่องระบายลมร้อนจากภายในเครื่องที่ได้รับการเป่ามาจากพัดลมภายในครับ โดยพัดลมภายในจะมีรอบการทำงานต่ำสุดที่ 2,000 รอบต่อนาที สูงสุดเท่าที่ผมเคยเจอก็คือประมาณ 6,000 กว่ารอบต่อนาที ซึ่งส่วนนี้ก็มี widget ช่วยบอกได้ค่อนข้างแม่นยำ ซึ่งสาเหตุที่รอบพัดลมต้องวิ่งสูงๆ ก็เพื่อพยายามควบคุมอุณหภูมิภายในเอาไว้ให้คงที คือตัว CPU เครื่องผมจะอยู่ที่ราวๆ 50 องศาอยู่เกือบตลอดเวลาทำงานปกติ ซึ่งส่วนนี้เราจะมาพูดถึงในภายหลัง
อีกส่วนหนึ่งที่เป็นจุดเด่นของ MacBook มาแต่ไหนแต่ไรก็คือเรื่องของคีย์บอร์ดที่นอกจากจะมีสัมผัสในการพิมพ์ที่ค่อนข้างดี ยังเจ้าแรกๆ ในตลาดที่ใส่ไฟ LED Backlit มาในตัว โดยไฟ LED ที่ติดมาก็มีความสว่างที่พอดีๆ กับการใช้งาน ไม่แยงตาจนเกินไป โดยตัวอย่างก็ดูได้จากในภาพคู่ล่างครับ
ส่วน layout นั้น หลายๆ ท่านอาจจะสงสัยว่าทำไมไม่มีตัวอักษรไทยอยู่ ที่จริงแล้วเครื่องที่ซื้อในไทยทุกเครื่องจะมีคีย์บอร์ดไทยมาด้วยครับ แต่ที่ผมสั่งผมระบุไปว่าต้องการ layout แค่ภาษาอังกฤษอย่างเดียวมากกว่า เพราะผมชอบให้มันโล่งๆ มีตัวอักษรอยู่แค่ตรงกลาง ดูแล้วมันเรียบๆ ดีครับ เพราะพอใส่ตัวอักษรไทยเข้าไปแล้ว ดูมันจะแน่นๆ ไปหน่อย ซึ่งตรงนี้ก็แล้วแต่ความชอบส่วนและความถนัดส่วนบุคคลเลย
เรื่องของปุ่มคีย์บอร์ด จะเห็นได้ว่าทางมุมขวาบนสุดจะเป็นตำแหน่งของปุ่มเปิด/ปิดเครื่อง ซึ่งถึงแม้ว่ามันจะเข้ามาวางอยู่บนคียฺบอร์ดร่วมกับปุ่มอื่นๆ ก็จริง แต่ในขณะใช้งานก็ไม่ได้เป็นปัญหาแต่อย่างใด เพราะการที่จะเผลอไปกดปุ่มปิดเครื่องได้ จะต้องเอื้อมนิ้วไปไกลมาก ส่วนความรู้สึกในการใช้งานนั้น ช่วงแรกก็ต้องปรับตัวพอสมควรครับ เพราะมีบางอย่างที่เปลี่ยนไปจากใน Windows ไม่ว่าจะเป็นการเปลี่ยนภาษาที่เปลี่ยนมาใช้ command+spacebar แทน alt+shift ที่ผมใช้ประจำ หรือการก็อปปี้ไฟล์ ก็จะเปลี่ยนเป็น command+c แทน ซึ่งเมื่อได้เวลาปรับตัวไปซักระยะก็พบว่ามันสะดวกไม่ต่างจากใน Windows เท่าไหร่เลย ส่วนประสบการณ์ในการใช้งานจริงกับคีย์บอร์ด ส่วนตัวผมค่อนข้างพอใจครับ หนึ่งคือเมื่อกดไปแล้วมันแทบไม่มีเสียง สองคือแต่ละปุ่มจะออกแบบมาให้เว้าลงไปตรงกลางคล้ายๆ ในพวก ThinkPad ทำให้สามารถพิมพ์ได้ดี การเด้งตอบสนองของปุ่มก็ทำได้ดี พิมพ์บทความ พิมพ์ข่าวได้ค่อนข้างลื่นไหลพอตัว แต่ตอนนี้ยังประสบปัญหาบางอย่างคือ ปุ่ม shortcut ในการทำงานบางอย่างยังค่อนข้างซับซ้อนและใช้งานหลายปุ่ม ซึ่งปุ่มที่ช่วยทำให้เกิด shortcut ก็มีทั้ง command, control, option (alt), fn รวมไปถึง shift อีก ซึ่งข้อดีมันก็คือสามารถใช้งานได้หลากหลายจนแทบไม่ต้องใช้เม้าส์เลยก็ได้ แต่ก็ลำบากในการใช้งานช่วงแรกที่ต้องจำเล็กน้อย แต่ถ้าจำได้แล้ว รับรองว่าสามารถทำงานได้สะดวกขึ้นมากจริงๆ ครับ
แต่ทั้งนี้ถ้าสังเกตดีๆ จะพบว่ามันไม่มีปุ่ม Home และ End เหมือนคีย์บอร์ดทั่วไป เรื่องนี้ก็ไม่ต้องกังวลเลยครับ เพราะที่จริงแล้วมันมี shortcut อยู่ นั่นคือการกดปุ่ม fn+ลูกศรซ้าย เพื่อแทนปุ่ม Home, fn+ลูกศรขวา เพื่อแทนปุ่ม End ต่อมาก็จะพูดถึงทัชแพด หรือที่ใน Mac จะเรียกว่า TrackPad ครับ ตัวนี้ถือว่าเป็นจุดที่ Apple ทำได้ดีเสมอมาใน MacBook ซึ่งเมื่อได้ลองใช้จริง ก็พบว่ามันคือเรื่องจริงอย่างที่หลายคนบอกมา ไม่ว่าจะทั้งวัสดุที่ทำออกมาได้ดี สามารถลากนิ้วได้ลื่น ไม่เกิดอาการสะดุดใดๆ รวมไปถึงฟังก์ชันการทำงานที่เรียกว่ารองรับการทำงานแบบ multi-gesture จริงๆ อย่างที่ทัชแพดควรจะเป็น ไม่ว่าจะเป็นการใช้งานตั้งแต่ 1 นิ้วไปจนถึง 5 นิ้วก็มีให้ใช้งานได้ครบถ้วน ตัวอย่างการใช้งานที่ผมใช้บ่อยๆ ก็เช่น
ต่อมาก็จะพูดถึงทัชแพด หรือที่ใน Mac จะเรียกว่า TrackPad ครับ ตัวนี้ถือว่าเป็นจุดที่ Apple ทำได้ดีเสมอมาใน MacBook ซึ่งเมื่อได้ลองใช้จริง ก็พบว่ามันคือเรื่องจริงอย่างที่หลายคนบอกมา ไม่ว่าจะทั้งวัสดุที่ทำออกมาได้ดี สามารถลากนิ้วได้ลื่น ไม่เกิดอาการสะดุดใดๆ รวมไปถึงฟังก์ชันการทำงานที่เรียกว่ารองรับการทำงานแบบ multi-gesture จริงๆ อย่างที่ทัชแพดควรจะเป็น ไม่ว่าจะเป็นการใช้งานตั้งแต่ 1 นิ้วไปจนถึง 5 นิ้วก็มีให้ใช้งานได้ครบถ้วน ตัวอย่างการใช้งานที่ผมใช้บ่อยๆ ก็เช่น
- ใช้ 1 นิ้วแทนการคลิกซ้าย
- ใช้ 2 นิ้วแท็บลงไปแทนการคลิกขวา
- ใช้ 2 นิ้วลากขึ้นหรือลงเพื่อ scroll หน้าต่าง โดยถ้าลากขึ้นจะเป็นการเลื่อนหน้าลงมา ถ้าลากลงจะเป็นการเลื่อนหน้าขึ้นไป ถ้าให้เข้าใจง่ายๆ ก็เหมือนตอนเราใช้งานมือถือจอสัมผัสนั่นละครับ เหมือนกันเป๊ะเลย
- ใช้ 3 นิ้วแท็บติดๆ กัน 2 ครั้งบนคำภาษาอังกฤษเพื่อเรียกตัวช่วยแปลภาษามาแปลคำๆ นั้น
- ใช้ 3 นิ้วลากปัดขึ้นไปด้านบน เพื่อเรียกใช้งาน Mission Control
- ใช้ 3 นิ้วปัดไปซ้ายเพื่อไปดูหน้า Dashboard หรือปัดไปทางขวาเพื่อเลื่อนไปหน้า Desktop อื่นๆ ที่สร้างไว้ (Mac รองรับระบบหลาย Desktop เพื่อความสะดวกในการโยนหน้าต่างงานไปยังหน้าต่างอื่นๆ)
- ใช้ 5 นิ้วกำรวมๆ กัน จากนั้นก็ลากกระจายนิ้วออกไปเพื่อซ่อนหน้าต่างโปรแกรมทั้งหมด
นี่เป็นเพียงบางส่วนเท่านั้นนะครับ เพราะมันยังสามารถใช้งานอื่นๆ และปรับแต่งเพิ่มเติมได้อีก โดยเฉพาะถ้าลงโปรแกรมเสริมการทำงานของ TrackPad เข้าไปละก็ จะสามารถใช้งานได้สะดวกกว่าเดิมมากๆ ทีเดียว ส่วนใครที่ต้องการกดปุ่มเพื่อคลิกซ้ายขวา ก็ยังสามารถกดลงไปบน TrackPad ได้เช่นเคยครับ สรุปแล้ว TrackPad มันดีจริงครับ ใช้แล้วอาจจะไม่อยากใช้เม้าส์อีกเลย :D
ย้อนกลับมาดูเรื่องความหนาของ MacBook Air 13? เมื่อลองจับมาเทียบดูแล้ว ส่วนหน้าของเครื่องนั้นบางแทบจะเท่าๆ กับ iPhone 4 ในขณะที่ด้านหลังนั้นหนาราวๆ iPhone 4 สองเครื่องเลย
 |
 |
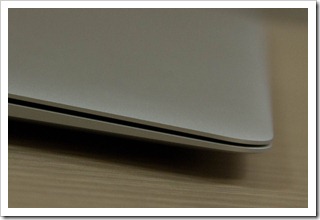 |
 |
จัดไปเต็มๆ กับความบางของตัวเครื่อง ส่วนน้ำหนักนั้น ก็อยู่ที่ 1.34 กิโลกรัม เบากว่า Sony VAIO T11 เพียงเล็กน้อย และหนักกว่า Samsung Series 9 Ultrabook ราวๆ 2 ขีดด้วยกัน ส่วนตัวอแดปเตอร์ของ MacBook Air ก็มีน้ำหนักราวๆ 313 กรัมด้วยกัน รวมแล้วถ้าจะแบกไปทำงาน ผมต้องแบกน้ำหนักราวๆ 1.6 กิโลกรัม ซึ่งอย่างน้อยกว่าเบากว่าโน๊ตบุ๊คเครื่องเก่าราวๆ 1 กิโลกรัม
ส่วนน้ำหนักนั้น ก็อยู่ที่ 1.34 กิโลกรัม เบากว่า Sony VAIO T11 เพียงเล็กน้อย และหนักกว่า Samsung Series 9 Ultrabook ราวๆ 2 ขีดด้วยกัน ส่วนตัวอแดปเตอร์ของ MacBook Air ก็มีน้ำหนักราวๆ 313 กรัมด้วยกัน รวมแล้วถ้าจะแบกไปทำงาน ผมต้องแบกน้ำหนักราวๆ 1.6 กิโลกรัม ซึ่งอย่างน้อยกว่าเบากว่าโน๊ตบุ๊คเครื่องเก่าราวๆ 1 กิโลกรัม
ตัว adapter ก็มาในหน้าตาเดิมๆ เหมือนกับของ MacBook ทุกรุ่น มีการจ่ายไฟเข้าเครื่องที่ 14.85V / 3.05A รองรับการใช้งานได้กับไฟบ้านตั้งแต่ 100V ? 240V ดังนั้นสามารถซื้อเครื่องจากประเทศไหนก็ได้ รวมไปถึงสามารถหิ้วไปใช้งานต่างประเทศได้สบายๆ ส่วนในตัวอแดปเตอร์นั้นจะมีขาพับอยู่ โดยเราสามารถดึงขาออกมาเพื่อใช้ในการเก็บสายไฟได้ ทำให้สามารถพกพาได้สะดวก
ในแพ็คเกจจะมีการให้ขั้วสำหรับเสียบเข้ากับปลั๊กไฟมาให้สองแบบ คือ
- ขั้วสำหรับเสียบกับปลั๊กสามตาที่มีสายดินอยู่ แบบนี้จะมาเป็นสายไฟหนายาว
- ขั้วสำหรับเสียบปลั๊กสองตาแบบหัวกลมปกติ แบบนี้จะมาเป็นหัวแปลงเฉยๆ สามารถนำมาเสียบที่ตัวอแดปเตอร์เพื่อใช้งานได้เลย โดยจะเรียกหัวแบบนี้ว่า Duck head เรียกเป็นไทยง่ายๆ ว่าหัวเป็ดนั่นละครับ
ส่วนสถานะการชาร์จไฟนั้น จะแสดงผ่านทางขั้วของ MagSafe 2 โดยสีส้มจะแสดงว่ากำลังชาร์จไฟอยู่ ส่วนสีเขียวจะแทนว่าแบตเตอรี่เต็มแล้ว ซึ่งเมื่อเต็มแล้วอันที่จริงก็สามารถเสียบสายค้างไว้ก็ได้ครับ เพราะตัวเครื่องมีระบบตัดไฟไม่ให้เข้าไปในแบตอยู่แล้วเมื่อแบตเต็ม
ก็ครบถ้วนแล้วสำหรับส่วนของรูปร่างหน้าตาและสัมผัสในการใช้งาน MacBook Air 13? Mid 2012 หน้าต่อไปจะเป็นการจับเทียบกับ MacBook Pro บ้างครับ ว่ามีความแตกต่างกันอย่างไร