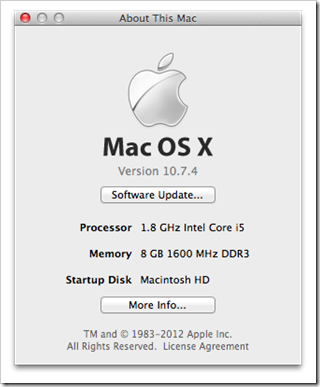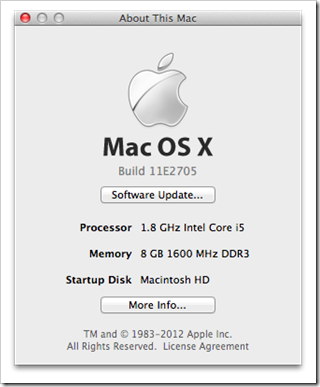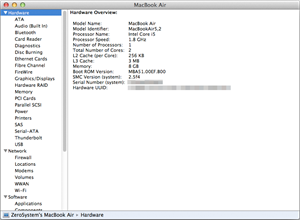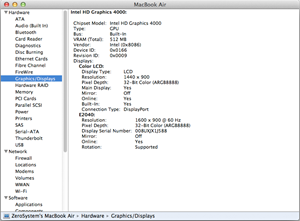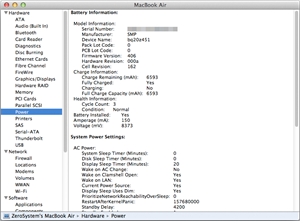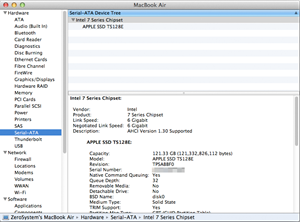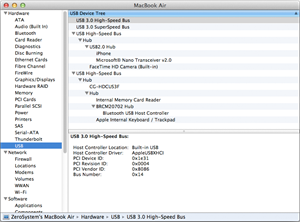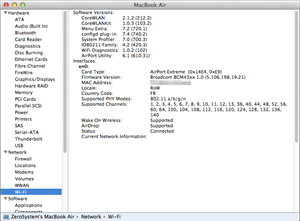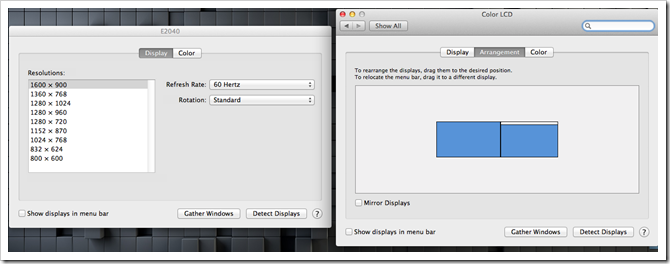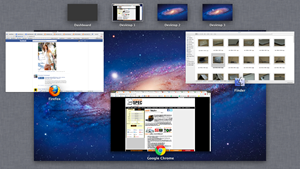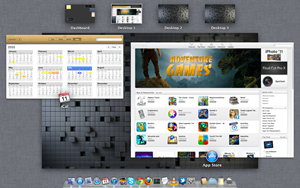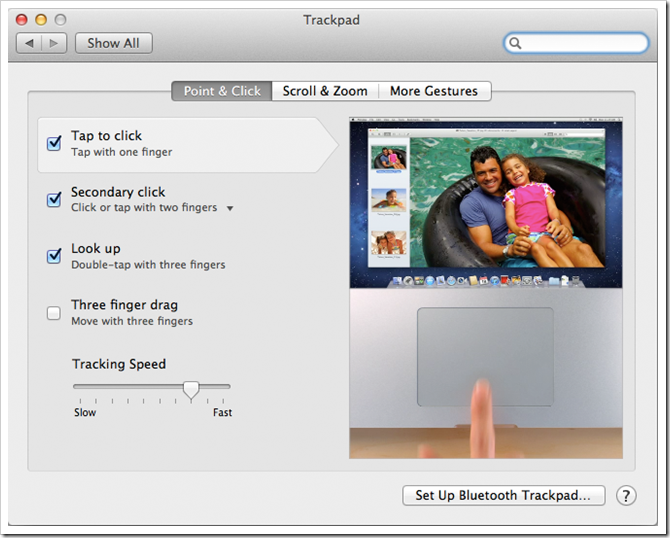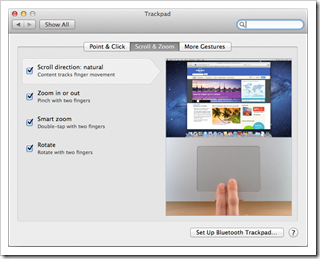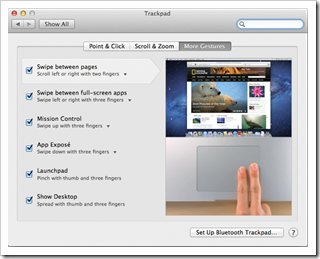ซอฟต์แวร์
ทีนี้เรามาดูส่วนของซอฟต์แวร์กันบ้าง ซึ่งแน่นอนว่าระบบปฏิบัติการจะต้องเป็น Mac OS X โดยเวอร์ชันที่ติดเครื่องมาจะเป็น OS X 10.7.4 Lion ที่พร้อมสำหรับการอัพเกรดเป็น Mountain Lion ภายในเดือนนี้แบบฟรีๆ (เฉพาะเครื่องที่ซื้อหลังวันที่ 11 มิถุนายนนี้เท่านั้นจึงจะมีสิทธิ์ได้รับการอัพเกรดเป็น Mountain Lion ฟรี)
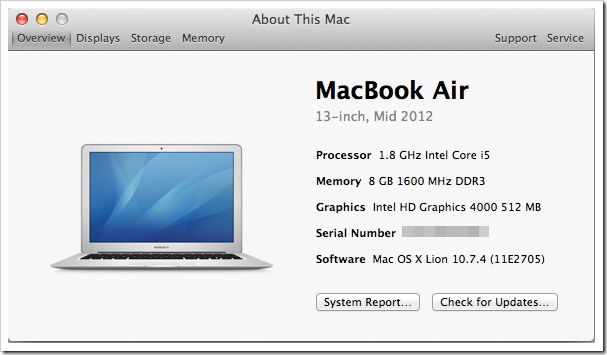
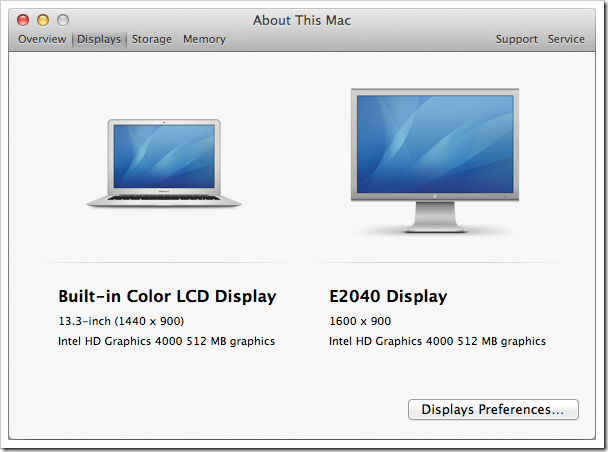
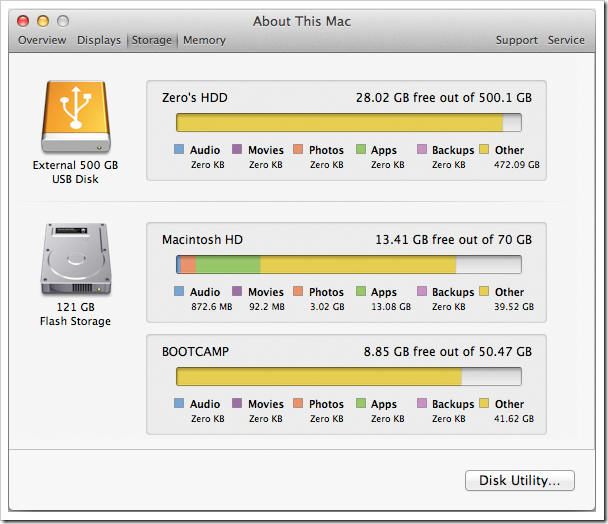
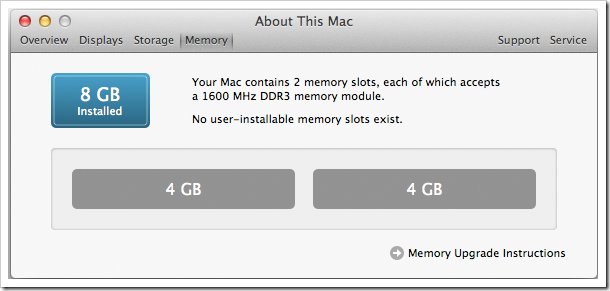
แต่ถ้าใครอยากดูรายละเอียดของเครื่องแบบเจาะลึก ก็สามารถคลิกที่ปุ่ม System Report ในหน้า About This Mac ได้ โดยจะปรากฏขึ้นมาเป็นหน้าต่างแสดงรายละเอียดทุกชิ้นส่วนภายในเครื่อง คล้ายๆ กับโปรแกรม AIDA64 เลย
ซึ่งจุดที่น่าสนใจของ MacBook Air 13? Mid 2012 เครื่องนี้ก็เช่น
- เลือกใช้ชิปประมวลผลในตระกูล Intel Ivy Bridge (Core i5) พร้อมทั้งการ์ดจอ Intel HD Graphics 4000 ที่มีการแชร์แรมจากเครื่องมาใช้งาน 512 MB
- แบตเตอรี่มีความจุสูงสุดที่ชาร์จได้ 6593 mAh แถมในหน้า Report นี้ยังแสดงจำนวนรอบ cycle ที่ผ่านไปแล้วของแบตให้เลยด้วย ไม่จำเป็นต้องไปหาจากที่ไหนอีก
- SSD ที่ Apple เลือกใช้ใน MacBook Air Mid 2012 จะมีด้วยกันสองยี่ห้อ คือ Toshiba (APPLE SSD TSxxxE) กับ Samsung (APPLE SSD SMxxxE) ซึ่งดูเหมือนว่า Samsung จะแรงกว่า ส่วนของเครื่องนี้เป็นของ Toshiba แฮะ โดยเชื่อมต่อผ่านทางอินเตอร์เฟส SATA III
- การ์ดไวเลสที่เลือกใช้เป็นของ Broadcom รุ่น BCM43xx รองรับทั้ง 802.11 a/b/g/n
ส่วนรายละเอียดลึกๆ ก็ลองคลิกที่แต่ละรูปดูได้นะครับ
การต่อจอนอกเพิ่มเติมก็สามารถทำได้ง่ายดาย เพียงหา adapter มาเสียบแล้วก็เสียบสายจอเท่านั้น โดยของผมใช้เป็น Mini DisplayPort to DVI แล้วหาสาย DVI มาเท่านั้นเอง เมื่อเสียบเข้ากับเครื่อง Mac จะทำการตรวจจับจอให้เอง และแสดงผลให้โดยอัตโนมัติ ซึ่งเราสามารถเข้าไปปรับได้จากหน้า System Preferences ในหัวข้อ Display โดยการจัดตำแหน่งจอและการแสดงผลจะอยู่ในแท็บ Arrangement ซึ่งเราสามารถปรับได้ว่าจะให้แสดงเป็นแบบ Mirror (ภาพเหมือนกันทั้งสองจอ) หรือแบบ Extend (ภาพเรียงต่อกัน) ซึ่งถ้าจะใช้แบบ Mirror ก็ให้ติ๊กถูกในช่อง Mirror Display เท่านั้น ถ้าอยากแสดงแบบ Extend ก็ไม่ต้องติ๊กในช่องครับ
ซึ่งถ้าแสดงแบบ Extend เราก็จะสามารถเลือกได้ว่าจะให้จอไหนอยู่ซ้ายหรือขวา รวมไปถึงยังสามารถย้าย Taskbar ด้านบนได้อย่างอิสระด้วย ว่าจะให้ไปอยู่จอไหน ซึ่งเมื่อย้ายไปแล้ว Dock ด้านล่างก็จะตามไปด้วย ทำให้สะดวกเมื่อต้องการใช้งานจอใหญ่เป็นหลัก แล้วต้องการให้ Dock ตามมาด้วย
หน้า Mission Control เป็นหนึ่งหน้าที่ผมใช้งานบ่อย เพราะความสะดวกในการเรียกใช้งาน รวมไปถึงความสามารถในการสลับเปลี่ยนโปรแกรมได้ค่อนข้างง่าย ซึ่งเวลาต่อกับจอนอก มันก็จะแสดง Mission Control ให้พร้อมกันทั้งสองจอเลย แถมถ้านับพื้นที่จอสำหรับใช้งานจริงๆ ก็จะเสมือนว่าผมมี 6 Desktop เลยทีเดียว เหมาะกับการไปเปิดโปรแกรม Activity Monitor ไว้ซักหน้านึงเพื่อคอยมอนิเตอร์ระบบ (แบบเดียวกับ Task Manager)
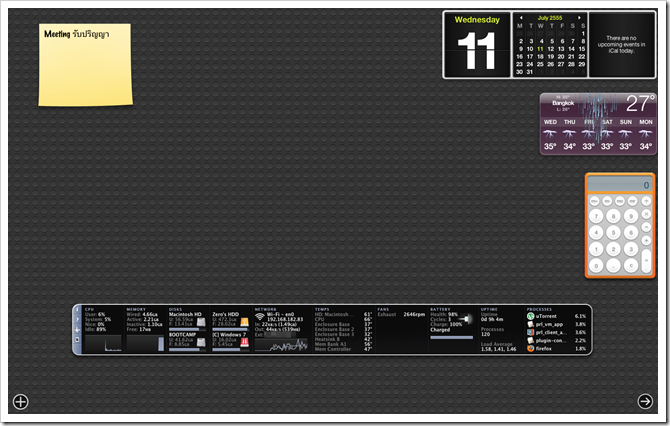

เนื่องด้วยความสามารถของ TrackPad มีค่อนข้างมาก ผมจึงขอยกมาให้ดูด้วยเลยแล้วกันครับ ว่ามันสามารถทำงานอย่างไรได้บ้าง ซึ่งก็ไม่ต้องกลัวงงเลย เพราะในแต่ละข้อมีวิดีโอสาธิตอย่างละเอียด ทั้งวิธีการใช้งานและผลที่เกิดขึ้นว่าจะเป็นอย่างไร ซึ่งทำออกมาได้เข้าใจง่ายดีครับ
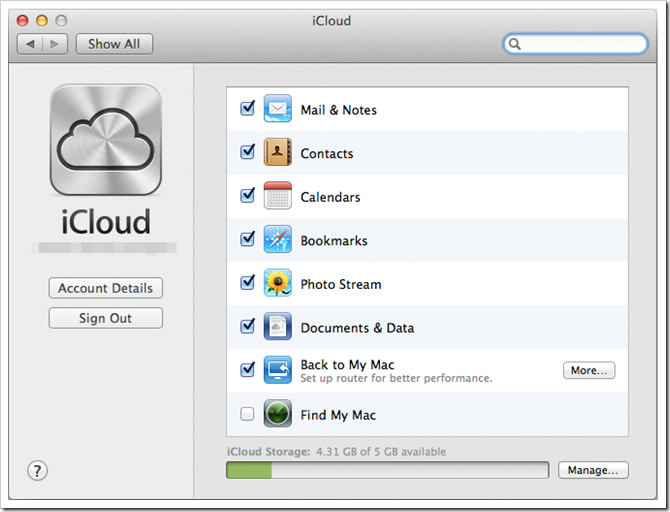
จุดที่น่าสนใจของตัว OS X ก็น่าจะพอสมควรแล้วล่ะครับ หน้าต่อไปจะเริ่มเป็นการ Benchmark บ้างละ