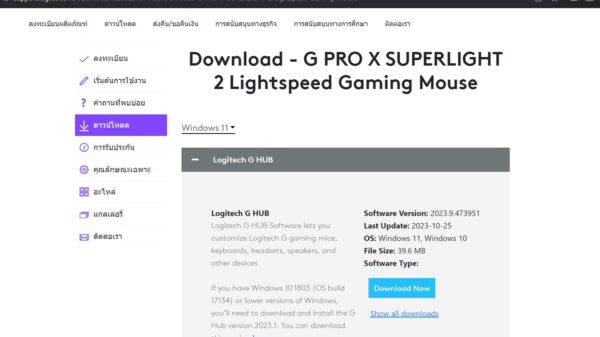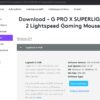การสำรวจข้อมูลและไฟล์ระบบเอาไว้แต่เนิ่นๆ เป็นสิ่งที่ควรทำหลังจากที่คุณได้ใช้งานคอมพิวเตอร์ไปสักระยะ
เพราะมันจะไม่ทำให้คุณต้องมานั่งคอตกในยามที่วินโดวส์ได้รับความเสียหายจนไม่อาจเข้าไปเอาข้อมูลคืนได้!!!
ปัญหาระบบวินโดวส์ล่มข้อมูลสูญหาย ไวรัสกล้ำกรายเป็นสิ่งที่เราพบเห็นกันจนชินตา ในปัจจุบันซึ่งผู้ใช้บางคนที่ไม่ทราบวิธีแก้ปัญหาก็ได้แต่ยกเครื่อง ไปที่ร้านซ่อมคอมพ์ และเสีย 300 บาท เพื่อรักษาทุกอาการ! โดยวิธีการปัญหาของร้านพวกนี้ก็คือ หากเข้าไปเอาข้อมูลที่คุณต้องการไม่ได้พวกเขาก็มักจะบอกคุณว่า “ต้องลงวินโดวส์ใหม่” จากนั้นก็จัดการโคลนนิ่งวินโดวส์พร้อมโปรแกรมต่าง ๆ จากฮาร์ดดิสก์ตัวหลักที่ใช้ประจำ ไปยังฮาร์ดดิสก์ของคุณ ใช้เวลาไม่ถึง 20 นาที ก็ได้วินโดวส์พร้อมโปรแกรมคืนมา แต่ทว่าโปรแกรมประเภท Anti Virus หากโคลนนิ่งมาแล้ว เมื่อถึงเวลาต้องอัพเดตแพตช์มันจะไม่สามารถทำได้ เพราะไม่ได้ลงทะเบียนอย่างถูกต้อง ซึ่งทำให้เมื่อใช้ไปนานๆ พอมีไวรัสใหม่ๆ มาโปรแกรม Anti Virus จะไม่มีไฟล์แพตเทิร์นของไวรัสพวกนี้ ผลที่ตามมาก็คือคอมพิวเตอร์ของคุณจะไร้ซึ่งภูมิคุ้มกัน และหากติดไวรัสเข้าละก็ ปัญหาระบบวินโดวส์ล่ม ข้อมูลสูญหาย ก็คงจะเกิดขึ้นได้อีกครั้ง
มาแบ็กอัพข้อมูลกันเถอะ
คุณพร้อมหรือยังสำหรับการแบ็กอัพ? เพราะความเสี่ยงที่ข้อมูลและไฟล์ระบบได้รับความเสียหายจะลดลงหากคุณเริ่มต้นแบ็กอัพตั้งแต่ตอนนี้ โดยที่ไม่ต้องมองหาเครื่องมือหรือโปรแกรมภายนอกมาช่วยเลยก็ยังได้ เพราะวินโดวส์ได้เตรียมมาให้คุณแล้ว หากจะถามว่าการแบ็กอัพข้อมูลและไฟล์ระบบมีประโยชน์อย่างไรบ้าง? อย่างแรกเลยก็คือ คุณสามารถเรียกข้อมูลกลับคืนมาได้ทุกเวลาที่ต้องการ และอย่างที่สองนั้นหากวินโดวส์เกิดล่มขึ้นมาจริง ๆ คุณก็มีวิธีรับมือกับมันด้วยตัวเอง นอกจากนั้นหากคุณมั่นแบ็กอัพข้อมูลอยู่เป็นประจำแล้วละก็ระบบคอมพิวเตอร์ของคุณก็จะมีภูมิคุ้มกันมากขึ้น นั่นก็เพราะว่าคุณได้เตรียมการรับมือกับปัญหาที่อาจเกิดขึ้นได้ทุกเมื่อเอาไว้แต่เนิ่นๆ แล้ว…
ก่อนอื่นเราไปดูกันว่าระบบปฏิบัติการวินโดวส์ที่คุณใช้นั้น มีเครื่องมือหรือยูทิลิตี้อะไรบ้างสำหรับการแบ็กอัพข้อมูลและเรียกคืนกลับมา เมื่อต้องการซ่อมแซม (บทความตอนนี้จะอ้างอิงถึงผู้ใช้ Windows XP เป็นหลัก)
System Restore
หนึ่งในโปรแกรมแบ็กอัพและรียกข้อมูลกลับคืน ที่หลายคนมักจะไม่ค่อยใช้งานนั้น ด้วยเหตุผลเดียวที่ว่า “ไม่รู้จะใช้ทำอะไร” เพราะไม่ทราบวิธีการใช้งานนั่นเอง! ซึ่งอันที่จริงแล้วโปรแกรม System Restore ใช้งานง่ายกว่าที่คุณคิดซะอีก เพราะวินโดวส์จะสร้างจุดสำหรับแบ็กอัพเพื่อใช้ในการเรียกข้อมูลกลับคืนให้เป็นระยะๆ อยู่แล้ว (อัตโนมัติ) ดังนั้น หากวินโดวส์มีปัญหาคุณก็สามารถใช้การ Restore ได้ทันที นอกจากนั้นหากคุณต้องการกำหนดจุดแบ็กอัพเองเพื่อเพิ่มความถี่ก็สามารถทำได้เช่นเดียวกัน เพียงแต่ต้องเรียนรู้เทคนิคอีกนิดหน่อย ซึ่งไม่ยากเกินไปสำหรับคุณแน่นอน
Backup Utility
สำหรับโปรแกรมตัวที่สองนี้ ค่อนข้างมีสมรรถนะการทำงานที่สูงพอตัว เพราะไมโครซอฟท์ได้เลือกใช้ซอฟต์แวร์ของ VERITAS ซึ่งเป็นบริษัทที่มีชื่อเสียงด้านซอฟต์แวร์โซลูชันและดาต้าเบส Backup Utility ช่วยให้ผู้ใช้ที่ต้องการแบ็กอัพข้อมูลและไฟล์ระบบสามารถทำได้ง่ายขึ้นเพราะมีโหมดการทำงานอย่าง Wizard ที่เพียงแคคลิ้กเมาส์ตามก็ได้เช่นกัน ซึ่งโปรแกรมก็ได้เตรียมเครื่องไม้เครื่องมือต่าง ๆ มาให้เพียบ รับรองว่าลองใช้ดูแล้วจะรู้ว่าดีจริง!
คุณสามารถใช้โปรแกรม Backup Utility โดยไปที่ Start->All Programs -> Accessories -> System Tools ->Backup
แบ็กอัพข้อมูลด้วยอุปกรณ์ฮาร์แวร์
สำหรับการแบ็กอัพข้อมูลโดยใช้อุปกรณ์นั้น แน่นอนว่าย่อมลดความ เสี่ยงจากการที่ข้อมูลอาจสูญหายได้อีกขั้น นั่นก็เพราะคุณได้สำรองข้อมูลเอาไว้มากกว่าหนึ่งที่ ซึ่งอาจจะไม่ใช่ในฮาร์ดดิสก์เพียงอย่างเดียวอุปกรณ์ที่ใช้สำหรับแบ็กอัพข้อมูลในปัจจุบันก็ได้แก่ฮาร์ดดิสก์แบบติดตั้งภายนอกผ่านพอร์ต USB เทปแบ็กอัพ ที่มักจะใช้กับการสำรองข้อมูลขนาดใหญ่ ซิปไดรฟ์ (Zip Drive) เครื่องบันทึก DVD/CD นอกจากนั้นยังมีการใช้แฟลชเมโมรี่ความจุสูง รวมทั้งไมโครไดรฟ์ที่ใช้กับอุปกรณ์โมบายมาแบ็กอัพข้อมูลด้วยเช่นกันซึ่งทำให้ข้อมูลสำคัญๆ ของคุณยังคงถูกรักษาเอาไว้ แม้ฮาร์ดดิสก์หลักของระบบจะได้รับความเสียหายก็ตาม ดังนั้น หากคุณมีงบเหลือพอที่จะซื้ออุปกรณ์แบ็กอัพข้อมูลสักชิ้นก็จะดีไม่น้อย!
มาดูวิธี Backup หลายท่านที่ซื้อ Notebook มาจาก แล้วทางร้านนั้นได้ลงโปรแกรมให้ถ้าท่านทำวิธีนี้ก้อจะไม่ต้องไปเสียเงินลง Windows ครั้งต่อไปเลยครับด้วยวิธี Backup เท่ ๆ กัน
ขั้นตอนที่ 1
?
ให้ท่านไปที่ My Com จากนั้นให้คลิกที่ Drive C: เลือก Properties > Tools > Backup Now จากนั้นให้ท่านกด Next
ขั้นตอนที่ 2
?
?? ?ให้ท่านเลือก Backup จากนั้นกด Next เพื่อทำขั้นตอนต่อไป
ขั้นตอนที่ 3
?
?? ?ให้ท่านเลือก All Information On This Computer จากนั้นกด Next
ขั้นตอนที่ 4?? ?ขั้นตอนนี้ให้คุณเลือก Browse เพื่อหาตำแหน่ง Save ไฟล์ Backup ของเครื่องของคุณ
?
ขั้นตอนที่ 5
?
?? ?ขั้นตอนนี้เป็นการสรุปและบอกตำแหน่ง Save ที่คุณตั้งไว้ให้คุณเลือก Finish เพื่อทำการ Backup Windows ของคุณ
ขั้นตอนที่ 6
?
?? ?โปรแกรมกำลังดำเนินการประมวลผลข้อมูล และ ทำการ Backup Windows ของท่านเป็นอันว่าเสร็จขั้นตอนครับ
ปล. ถ้าท่านต้องการ Restore ให้กลับไปดูที่ขั้นตอนที่ 2 ครับ จากนั้นก้อ Restart เครื่อง 1 รอบ ท่านก็จะได้ Windows ที่ท่านลงไว้ตอนแรก หรือ เหมือว่าเราทำการ Recovery Windows นั้นเอง