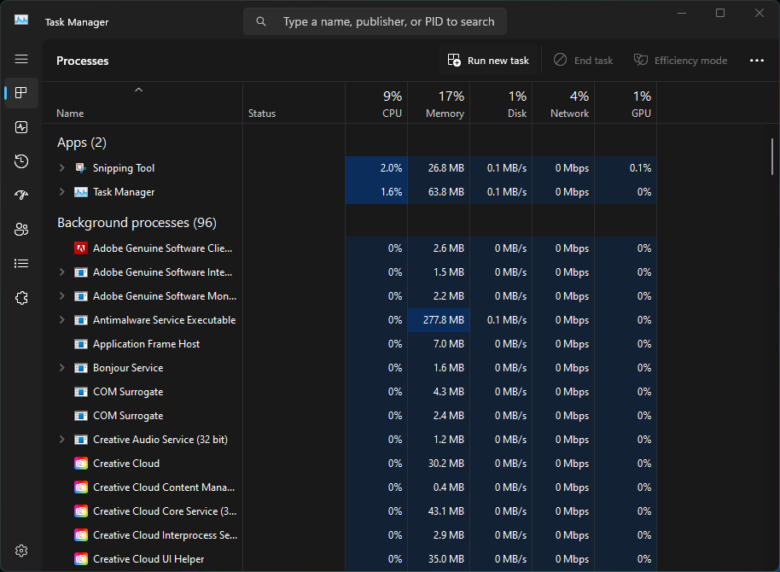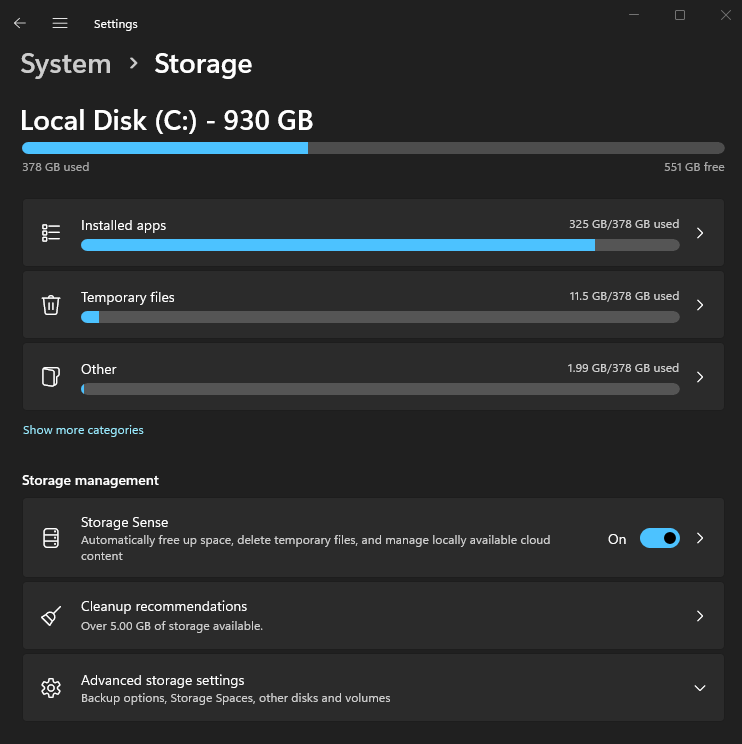เวลาซื้อโน้ตบุ๊กมาใหม่ แน่นอนว่าช่วงแรกเครื่องก็ทำงานเร็ว เปิดอะไรก็ลื่นไปหมด เล่นเกมก็สบายแทบไม่มีกระตุก แต่พอใช้ไปนาน ๆ หลักปีก็จะเริ่มเจออาการโน้ตบุ๊กช้าลง เปิดเครื่องทีก็ต้องรอนาน เวลาเล่นเกมเดิมที่คุ้นเคย บางทีก็ภาพกระตุก หรือโหลดฉากช้าลง ในบทความนี้เราจะมาดูกันว่ามีสาเหตุใดบ้างที่ทำให้โน้ตบุ๊กทำงานช้าลง พร้อมวิธีแก้ไขเท่าที่สามารถทำเองได้ ทั้งฝั่งของซอฟต์แวร์และฮาร์ดแวร์
โน้ตบุ๊กช้าด้วยปัญหาจากซอฟต์แวร์
1) โน้ตบุ๊กอาจติดไวรัส หรือโดนมัลแวร์เล่นงาน
แม้ในปัจจุบันตัวของ Windows จะมีระบบป้องกันไวรัสและมัลแวร์ต่าง ๆ ที่ดีในระดับหนึ่งแล้วก็ตาม แต่ทุกระบบย่อมมีช่องโหว่เสมอ จึงยังพอมีโอกาสที่โน้ตบุ๊กของเราจะติดไวรัสได้อยู่เหมือนกัน ไม่ว่าจะทั้งจากอินเตอร์เน็ต จากการโหลดไฟล์ รวมถึงจากฮาร์ดแวร์ที่นำมาใช้งานกับโน้ตบุ๊ก เช่น แฟลชไดร์ฟหรือ SD Card ที่ไวรัสสามารถใช้เป็นพาหะได้ ดังนั้นจึงควรหาโปรแกรมป้องกันและกำจัดไวรัสมาสแกนในเครื่องเป็นระยะ ๆ บ้างก็จะช่วยลดปัญหาในส่วนนี้ได้ หรือถ้าเปิดใช้งานให้ทำงานแบบเบื้องหลังตลอดเวลาได้ก็จะช่วยปกป้องได้ดียิ่งขึ้นไปอีก แถมโปรแกรมป้องกันไวรัสสมัยนี้ก็ไม่ค่อยกินสเปคมากเหมือนเมื่อก่อนแล้วด้วย
สำหรับโปรแกรมป้องกันไวรัสก็มีทั้งแบบฟรีและเสียเงินรายปี อันนี้ก็สามารถเลือกใช้ได้ตามความต้องการเลย ถ้าหาจังหวะดี ๆ เช่นช่วง Commart ก็มักจะพบโปรโมชันจากตัวแทนจำหน่ายในไทยที่น่าสนใจเลยทีเดียว เช่น ซื้อ 1 แถม 1 หรือซื้อแบบ family ในราคาที่ถูกลง แล้วมาแชร์กันกับเพื่อนหรือคนในครอบครัวก็ได้ หารออกมาเหลือตกวันละไม่กี่บาทเอง
ส่วนอีกแบบที่ยังพอเจอกันอยู่บ้างก็เป็นการส่งสคริปต์คำสั่งมาแอบทำงานในเครื่องเรา เช่น แอบใช้ CPU ในเครื่องเราขุดเหรียญคริปโต เป็นต้น ส่งผลให้โน้ตบุ๊กช้าลงแบบผิดปกติ ซึ่งวิธีตรวจสอบและแก้ไขเองเบื้องต้นก็คือต้องหมั่นสังเกตว่าเครื่องทำงานช้าลงแปลก ๆ หรือเปล่า ถ้ามีอาการดังกล่าว ก็ลองเปิด Task Manager เพื่อดูว่ามี process ไหนชื่อแปลก ๆ แล้วกำลังใช้งาน % ของ CPU สูงผิดปกติบ้าง ถ้ากดปิดได้ก็ปิดไปเลย และอันที่จริง โปรแกรมป้องกันไวรัสในช่วงหลัง ๆ นี้ก็เริ่มมีฟีเจอร์ตรวจจับความผิดปกติในลักษณะนี้ด้วยเช่นกัน ซึ่งก็ช่วยเพิ่มความสะดวกได้ดีทีเดียว
2) ไฟล์ขยะในเครื่องที่ไม่ได้ลบ และลงโปรแกรมเยอะไป
ปกติแล้วเวลาระบบปฏิบัติการและโปรแกรมต่าง ๆ ทำงาน ก็มักจะมีการสร้างไฟล์ใหม่ขึ้นมา อาจจะใช้ในการบันทึกค่าหรือสำรองข้อมูลเก็บไว้ แล้วบางทีก็ไม่ได้มีการลบออกหลังใช้งานเสร็จ หรือเป็นไฟล์ที่ถูกออกแบบมาให้เก็บไว้ในระบบ เผื่อมีการเรียกใช้ในอนาคต รวมถึงไฟล์จากฟังก์ชัน System Restore ของ Windows เองที่ในตอนนี้ไปอยู่ในหัวข้อ Recovery ซึ่งยิ่งใช้งานโน้ตบุ๊กไปนาน ๆ ไฟล์เหล่านี้ก็จะมีปริมาณมากขึ้นจนส่งผลกับประสิทธิภาพของเครื่องได้เช่นกัน
ดังนั้นจึงควรหมั่นเข้าไปตรวจสอบและลบไฟล์ขยะ ไฟล์ต่าง ๆ ที่ไม่จำเป็นออกจากเครื่องบ้าง สำหรับใน Windows 11 สามารถเข้าไปที่ Settings > หัวข้อ System > Storage ซึ่งระบบจากตรวจสอบเฉพาะ drive ที่ติดตั้ง Windows ให้ว่ามีไฟล์กลุ่มไหนบ้าง ถ้าต้องการลบ จุดที่ควรเข้าไปดูก็คือ Temporary files ที่ภายในจะแจ้งเลยว่าไฟล์ขยะ ไฟล์ที่คาดว่าจะเป็นส่วนเกินแต่ละประเภทมีอะไรบ้าง กินพื้นที่ SSD/HDD ไปเท่าไหร่ และสามารถติ๊กถูกหน้าหัวข้อเพื่อลบได้ตามต้องการ ตัวอย่างประเภทกลุ่มไฟล์ที่มักมีขนาดใหญ่ก็เช่น
- Downloads – ไฟล์ที่อยู่ในโฟลเดอร์ Downloads ทั้งหมด
- Windows Update Cleanup – ไฟล์ของ Windows เวอร์ชันก่อนหน้าที่จะมีการอัปเดตล่าสุด ระบบจะเก็บไว้เผื่อเวลาที่ผู้ใช้ต้องการ restore กลับไปเวอร์ชันก่อนหน้า ถ้ามั่นใจว่าจะไม่ restore แน่ ๆ ก็สามารถลบได้เลย
- Delivery Optimization Files – ไฟล์อัปเดตที่ระบบดาวน์โหลดจาก Microsoft มาเก็บไว้ เผื่อที่ต้องใช้ในการส่งไปยังเครื่องอื่นในเครือข่ายเดียวกัน (ลบได้)
- Temporary Files – ไฟล์เก็บข้อมูลชั่วคราวที่ระบบและโปรแกรมสร้างขึ้นมาระหว่างการทำงาน สามารถลบได้
นอกจากนี้ก็จะเป็นไฟล์ชั่วคราวขนาดเล็ก ๆ หลักสิบ MB ซึ่งสามารถลบได้เช่นกัน ส่วนในประเด็นของการลงโปรแกรมในเครื่อง บางทีถ้าลงเยอะไปก็อาจส่งผลต่อประสิทธิภาพโดยรวมได้เหมือนกัน โดยเฉพาะเกมที่มักมีขนาดไฟล์ที่ใหญ่ แต่บางครั้งเราก็ไม่ได้เล่นแล้วแต่ลืมลบ ในหัวข้อ Storage นี้ก็สามารถเข้ามาลบโปรแกรมหรือเกมที่ไม่ได้ใช้แล้วได้เช่นกัน โดยจะอยู่ที่หัวข้อ Installed apps พอเข้าไปแล้วก็เลือกลบได้ตามต้องการเลย แต่สำหรับการลบเกม ถ้าเป็นเกมที่ติดตั้งผ่านโปรแกรม client ต่าง ๆ เช่น ลงเกมมาจาก Steam, EA Play, Epic, Xbox launcher หรือโปรแกรมอื่น ๆ ในลักษณะนี้ แนะนำว่าควรเข้าไปลบเกมจากเมนูในโปรแกรมประเภทนี้จะดีที่สุด
ส่วนอีกหัวข้อที่น่าสนใจก็คือ Cleanup recommendations ที่ระบบจะแนะนำให้ว่าควรลบโปรแกรมอะไร โดยจะอิงจากความบ่อยในการเรียกใช้งาน รวมถึงยังมีแนะนำด้วยว่าไฟล์ขยะ ไฟล์ขนาดใหญ่ไฟล์ไหนที่ควรลบดี เพื่อเพิ่มพื้นที่ว่างให้กับ SSD/HDD ในเครื่อง
3) พื้นที่ว่างของ SSD เหลือน้อย ทำให้โน้ตบุ๊กช้า
เรียกว่าเป็นปัญหาที่มาควบคู่กับข้อ 2 ก็ว่าได้ ก่อนอื่นเรามาดูวิธีการทำงานของ SSD ก่อนว่าเป็นอย่างไร
ปกติแล้วการเก็บข้อมูลใน SSD จะเป็นเรื่องของการจัดการประจุอิเล็กตรอนที่เก็บในแต่ละเซลล์หน่วยความจำ NAND ซึ่งตัว controller ของ SSD จะเป็นผู้ดูแลให้ รวมถึงจัดสรรพื้นที่ในการเก็บข้อมูลให้มีการกระจายไปยังเซลล์ต่าง ๆ อย่างทั่วถึง ไม่ใช่เซลล์กลุ่มใดกลุ่มหนึ่งอยู่ตลอด เพื่อไม่ให้เกิดการเสื่อมสภาพ (wear) และยืดอายุการใช้งานของเซลล์หน่วยความจำ นอกจากนี้ปกติ SSD จะมีการกันพื้นที่ว่างบางส่วนไว้ที่เรียกว่าการ over provisioning ซึ่งจะกินความจุของ SSD ประมาณหนึ่ง เผื่อไว้สำหรับเป็นพื้นที่สำหรับทำงานเบื้องหลัง รวมถึงใช้เก็บข้อมูลที่รอลบอย่างสมบูรณ์ในภายหลังด้วย
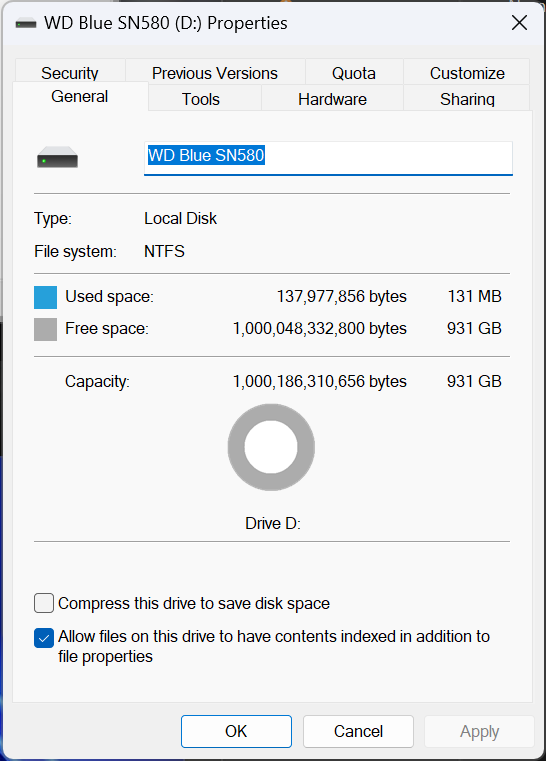
ทีนี้ ถ้าเราเก็บข้อมูลไว้ใน SSD จนใกล้เต็ม หรือมีพื้นที่ว่างเหลือน้อยกว่า 20% ของพื้นที่ทั้งหมด เช่น SSD 1TB แต่เหลือพื้นที่ว่างแค่ประมาณ 200MB เราอาจจะพบปัญหาโน้ตบุ๊กช้าลง โดยเฉพาะเวลาที่ต้องอ่านหรือเขียนข้อมูล ทั้งนี้ก็เพราะว่าตัว controller จะต้องพยายามบริหารจัดการพื้นที่ โดยหลัก ๆ คือป้องกันการเขียนข้อมูลลงในเซลล์ที่มีอาการเสื่อมแล้ว รวมถึงต้องพยายามหลีกเลี่ยงการเขียนข้อมูลลงในเซลล์ว่างที่เพิ่งผ่านการใช้งานมาไม่นาน เพื่อป้องกันการเสื่อมสภาพเร็วกว่าปกติ รวมถึงยังต้องรีบจัดการทำ garbage collection และการ TRIM เพื่อโยกย้ายและลบข้อมูลใน page และ block ต่าง ๆ เพื่อคืนพื้นที่ว่างไปใช้เขียนข้อมูลอีก จึงส่งผลให้โน้ตบุ๊กทำงานช้าลง
ส่วนในการอ่านข้อมูล ก็พอจะพบปัญหาด้านประสิทธิภาพลดลงบ้าง แต่น้อยกว่าการเขียน เนื่องจาก controller มักสามารถเข้าถึงข้อมูลได้ในแทบจะทันที แม้ว่าจะมีการเก็บข้อมูลในหลาย ๆ เซลล์กระจายกันไป ไม่ได้อยู่ติดกันก็ตาม แต่ถ้าหากมีการกระจายข้อมูลที่มาก และข้อมูลไม่ค่อยอยู่ติดกันเท่าไหร่ ก็อาจทำให้การอ่านข้อมูลมาประกอบกันทำได้ช้าลงเล็กน้อย ดังนั้นจึงควรมีพื้นที่ว่างใน SSD ให้เหมาะสม แล้วปล่อยให้ SSD บริหารพื้นที่เก็บข้อมูลจะดีที่สุด
สำหรับในการป้องกันปัญหานี้ก็ทำได้ไม่ยากครับ แต่อาจจะเป็นเรื่องที่หลายคนละเลยได้โดยง่าย นั่นคือต้องพยายามลบไฟล์และโปรแกรมที่ไม่จำเป็นบ้าง อาจจะคอยเช็คเดือนละครั้งก็ยังดี พยายามไม่ให้พื้นที่ว่างเหลือต่ำกว่า 20% ของความจุ SSD แต่ละตัว หรืออย่างน้อยก็ไม่ควรเหลือต่ำกว่า 10% ซึ่งในปัจจุบัน ระบบปฏิบัติการเองก็มักจะมีข้อความแจ้งเตือนอยู่แล้วเมื่อพื้นที่ว่างเหลือน้อย ประกอบกับเทคโนโลยีของ SSD เองก็พัฒนาขึ้นมาก ปัญหานี้จึงมีโอกาสเกิดขึ้นน้อยลง
4) OS และโปรแกรมรุ่นใหม่กินสเปคมากขึ้น
เป็นเรื่องปกติที่ระบบปฏิบัติการและโปรแกรม แอปพลิเคชันต่าง ๆ จะกินสเปคเครื่องมากขึ้น เนื่องจากมักจะมีเซอร์วิสจำเป็นบางส่วนที่ต้องทำงานเบื้องหลังอยู่ตลอดเวลา เช่นการอัปเดตข้อมูลจากบริการอื่น ๆ การรับส่งข้อมูลทางอินเตอร์เน็ต รวมถึงการโหลดข้อมูลที่เก็บไว้มาเตรียมเผื่อเรียกใช้งาน เป็นต้น ซึ่งทั้งหมดนี้ก็จะเข้ามาเพิ่มงานให้กับ CPU RAM รวมถึง SSD/HDD ด้วย จึงจำเป็นต้องใช้ฮาร์ดแวร์ที่มีสเปคสูงขึ้น เพื่อรองรับงานเหล่านี้ให้สามารถทำงานได้เต็มประสิทธิภาพ และยังเหลือพลังไว้สำหรับทำงานอื่น ๆ ตามที่ผู้ใช้ต้องการอีก
จะเห็นได้ชัดเจนมาก ๆ ก็คือ Windows 11 ที่ Microsoft เริ่มมีการระบุสเปคขั้นต่ำแบบชัดเจน รวมถึงในช่วงแรกยังตัดสเปค CPU ว่าถ้าเป็นรุ่นเก่าตั้งแต่ Intel Core i Gen 7 และ AMD Ryzen ซีรีส์ 1000 จะไม่สามารถลงได้เลย แต่ก็มีการอัปเดตเพิ่มเติมเข้ามาในภายหลัง แต่จะเป็นแบบที่ไม่รับรองว่าจะสามารถใช้งานได้เต็มประสิทธิภาพ 100% เป็นต้น
รวมถึงอีกเคสหนึ่งที่หลายท่านคงคุ้นเคยกันก็คือช่วงที่เปลี่ยนผ่านจาก Windows XP มาเป็น Vista ที่ต้องการสเปคเครื่องสูงขึ้นมาก ประกอบกับตัว OS เองก็ยังปรับจูนมาไม่ดีนักด้วย พอมีผู้ลองอัปเกรด Windows แล้วพบว่าเครื่องทำงานช้าลง ทำให้หลายคนเลือกที่จะไม่อัปเกรดตามขึ้นมาเพราะยังไม่ต้องการเปลี่ยนโน้ตบุ๊กใหม่
ดังนั้นถ้าพบปัญหาโน้ตบุ๊กใช้งานทั่วไปช้าลงกว่าที่เคยเป็น อาจจะลองพิจารณาปัจจัยด้านอายุของฮาร์ดแวร์ด้วยว่าค่อนข้างเก่าหรือยัง โดยจุดที่ควรตรวจสอบก็มีดังนี้
- CPU – เป็นรุ่นที่ออกมานานหรือยัง ถ้านานเกินกว่า 3 ปี อาจจะพบอาการเครื่องช้าลงบ้างแล้ว
- แรม – สำหรับการใช้งานทั่วไป เน้นดูที่ความจุไว้ก่อนว่าเพียงพอหรือเปล่า ส่วนเรื่องความเร็ว ถ้าเป็น DDR4 กับ DDR5 ในตอนนี้ยังไม่ต่างกันมากนัก
- สตอเรจเก็บข้อมูล – ยุคนี้ควรใช้ SSD เป็นหลัก เพราะ OS และโปรแกรมรุ่นใหม่ ๆ มักถูกเขียนขึ้นโดยอิงการทำงานกับ SSD แล้ว
- การ์ดจอ – จะเน้นที่การเล่นเกมมากกว่า ถ้าในการใช้งานทั่วไปแทบไม่มีผล
ซึ่งถ้าเป็นเรื่อง CPU อันนี้ทำใจได้เลย เพราะ 99% คือต้องเปลี่ยนเครื่องถึงจะหาย หรือทำใจดาวน์เกรดลงไปใช้ OS และโปรแกรมเวอร์ชันเก่ากว่าแทน ส่วนแรม ถ้าเครื่องสามารถใส่แรมเพิ่มได้ ก็ลองซื้อมาใส่เพิ่มดู แนะนำว่าควรมีซัก 16GB เพื่อความไหลลื่นและรองรับการใช้งานไปได้อีกระยะหนึ่ง ส่วนเรื่องสตอเรจ ถ้าเครื่องให้ SSD มาอยู่แล้ว ส่วนมาก SSD มักจะไม่ใช่ต้นเหตุของปัญหาเครื่องช้าเท่าไหร่ โดยอาจจะไปดูเรื่องพื้นที่ว่างที่เหลืออยู่ตามในข้อ 3 มากกว่า แต่ถ้าเครื่องไหนยังใช้ HDD จานหมุนอยู่ แนะนำว่าเปลี่ยนมาใช้ SSD จะดีกว่ามาก
โน้ตบุ๊กช้าด้วยปัญหาจากฮาร์ดแวร์
1) ฝุ่นภายใน
โน้ตบุ๊กส่วนใหญ่จะมีพัดลมระบายความร้อนอยู่ภายในเครื่อง ซึ่งเป็นวิธีในการดึงลมเย็นจากภายนอก เข้ามาเป่าผ่านแผงชิ้นส่วนภายใน และแผงครีบโลหะตรงปลายฮีตไปป์เพื่อระบายความร้อนออกไป แต่ในขณะเดียวกันเมื่อใช้งานไปนาน ๆ สิ่งที่ตามมาพร้อมกับลมก็คือเม็ดฝุ่นขนาดเล็กไปจนถึงขนสัตว์ ซึ่งมักจะเข้าไปติดอยู่ภายในเครื่อง ติดที่ตัวพัดลม ไปจนถึงติดอยู่ตรงบริเวณที่ลมพัดผ่านด้วย
ซึ่งเมื่อมีฝุ่นเข้ามาติดตามจุดต่าง ๆ มันจะเข้ามากีดขวางทางเดินของลม ทำให้อากาศเดินทางไม่เต็มที่อย่างที่ได้รับการออกแบบมา รวมถึงยังเป็นฉนวนที่เข้ามากักเก็บความร้อนสะสมไว้ในเครื่องอีก หรือถ้าแย่กว่านั้น ฝุ่นยังอาจก่อให้เกิดปัญหาการลัดวงจรไฟฟ้าในบางจุด และสร้างความเสียหายกับโน้ตบุ๊กได้เลยทีเดียว
ความร้อนสะสมที่สูงจะส่งผลต่อประสิทธิภาพ และทำให้โน้ตบุ๊กช้าลงได้โดยเมื่อเซ็นเซอร์จับอุณหภูมิของฮาร์ดแวร์แต่ละส่วนตรวจพบว่าอุณหภูมิสูงเกินไป มักจะมีการลดความเร็วในการทำงานลง โดยเฉพาะ CPU และการ์ดจอ เพื่อลดกระแสไฟที่ใช้งานที่เรียกว่าเป็นการ throttle (ใช้ไฟเยอะ ความร้อนที่เกิดจากการสูญเสียพลังงานก็สูงขึ้นตาม) และป้องกันความเสียหายจากความร้อนที่สูงเกินไป จึงเป็นสาเหตุที่โน้ตบุ๊กดูทำงานช้าลง แล้วยิ่งถ้าเช็คตัวเลขความเร็วของ CPU ก็จะยิ่งเห็นชัดเลยว่ามีการลดความถี่สัญญาณนาฬิกาลง
วิธีในการแก้ปัญหาโน้ตบุ๊กทำงานช้าลงที่เกิดจากฝุ่นสะสมก็คือการแกะเครื่องออกมาปัดฝุ่นออก แต่อาจจะต้องระวังในการแกะซักนิดนึง เพราะความยากง่ายของแต่ละเครื่องมักไม่เท่ากัน บางเครื่องอาจมีสลักพลาสติกล็อกตำแหน่งไว้ แนะนำว่าลองหาคลิปการแกะรุ่นเดียวกันหรือรุ่นใกล้เคียงแล้วทำตาม ส่วนถ้าเครื่องไหนยังอยู่ในประกัน การนำเครื่องเข้าศูนย์แล้วให้ช่างทำให้จะปลอดภัยกว่า
หากแกะฝาหลังได้แล้ว จุดที่ควรดูก็คือฝุ่นโดยรวมที่เกาะอยู่บนเมนบอร์ด ส่วนจุดที่เน้น ๆ ก็ตามในกรอบสีแดงของภาพด้านบน นั่นคือตรงช่องลมเข้า ช่องลมออก ครีบระบายความร้อนที่ปลายฮีตไปป์ และตรงพัดลมระบายอากาศ ส่วนวิธีทำความสะอาดก็คือใช้แปรงปัดฝุ่นออก ใช้ผ้าเช็ดให้สะอาด ตรงบริเวณพัดลมก็ให้ใช้นิ้วกดไว้เพื่อใช้แปรงปัด แล้วค่อย ๆ หมุนพัดลมเพื่อทำความสะอาดเป็นช่วง ๆ ไป แนะนำว่าทำปีละครั้งก็ดีครับ โดยเฉพาะบ้านที่มีสุนัขหรือแมว
2) ซิลิโคนแห้ง/กรอบ
ซิลิโคนช่วยระบายความร้อนที่อยู่ตรง CPU และชิปการ์ดจอคือส่วนสำคัญ เพราะจะช่วยในการถ่ายเทความร้อนที่ตัวชิปออกไปยังหน้าสัมผัสของฮีตซิงค์ ซึ่งเมื่อใช้งานโน้ตบุ๊กไปซักสองสามปี ตัวซิลิโคนอาจเริ่มเกิดอาการแห้ง แข็ง กรอบซึ่งจะส่งผลกับการถ่ายเทความร้อนออกมา และก็ย้อนกลับไปที่ข้อ 1 นั่นคือเมื่อเซ็นเซอร์จับว่ามีอุณหภูมิสูงเกิน ก็จะ throttle เพื่อลดความร้อนลง และส่งผลกับความเร็วในการทำงานด้วย
วิธีแก้ไขก็มีอยู่ทางเดียวคือให้แกะฮีตซิงค์ออก เพื่อทาซิลิโคนที่หน้าสัมผัสใหม่ โดยจุดที่ต้องทำก็คือตรง CPU ที่ใช้ซิลิโคนเหลวที่มีขายเป็นหลอด สามารถหาซื้อได้ง่าย มีให้เลือกหลายราคา ขึ้นอยู่กับประสิทธิภาพการถ่ายเทความร้อน และคุณภาพของเนื้อซิลิโคน โดยตัวยอดนิยมก็เช่นกลุ่มของ Arctic MX ด้วยความที่ราคาไม่สูงมาก ประสิทธิภาพดี และเนื้อก็ไม่เหลว ไม่เหนียวเกินไป ใช้งานง่าย ส่วนวิธีการใช้ซิลิโคน สามารถชมคลิปด้านล่างนี้ได้เลย

ส่วนที่ชิปการ์ดจอและอาจรวมถึงแรมด้วย มักจะใช้ซิลิโคนแบบแผ่น (thermal pad) ที่มีความหนานิดนึง แต่โดยมากแล้ว thermal pad มักจะไม่ค่อยเจอปัญหาการเสื่อมสภาพจนกรอบเท่าไหร่ จึงอาจจะไม่ต้องเปลี่ยนก็ได้ แต่ในกรณีที่ต้องเปลี่ยน อาจจะต้องตรวจสอบนิดนึงก่อนซื้อว่าต้องใช้รุ่นความหนาเท่าไหร่ โดยสามารถวัดแบบคร่าว ๆ โดยลองวัดจากแผ่นที่ติดมากับเครื่อง แล้วซื้อขนาดที่หนาขึ้นจากเลขที่วัดได้เล็กน้อย แต่ให้ใกล้เคียงที่สุด เพราะ thermal pad เดิมอาจเคยถูกบีบอัดขณะใช้งานเล็กน้อย หรืออีกวิธีก็คือใช้การพับกระดาษเป็นทบ ๆ แล้วลองสอดเข้าไประหว่างชิปกับฮีตซิงค์เพื่อดูว่าต้องใช้ความหนากี่ มม. ก็ได้เช่นกัน
อย่างไรก็ตาม การเปลี่ยนซิลิโคนระบายความร้อน อาจต้องใช้ทักษะในการแกะเครื่องและงานช่างซักเล็กน้อย ถ้าใครไม่เชี่ยวชาญ หรือไม่มั่นใจ ยกเครื่องไปให้ศูนย์บริการหรือร้านซ่อมช่วยทำให้จะดีกว่า
3) ใช้อุปกรณ์ภายนอกช่วยระบายความร้อนภายใน
นอกเหนือจากการแก้ไขปัญหาฮาร์ดแวร์จากภายในแล้ว อีกวิธีที่พอจะช่วยเรื่องความร้อนสะสมที่ส่งผลต่อประสิทธิภาพได้ ก็คือการยกตัวเครื่องโน้ตบุ๊กให้ลอยอยู่เหนือพื้นโต๊ะหรือพื้นที่ที่วาง แบบง่ายที่สุดก็หาของมารองเพื่อยกบานพับจอให้สูงขึ้น เพื่อให้เครื่องลาดเอียง และมีพื้นที่ว่างใต้เครื่องให้อากาศสามารถถ่ายเทได้สะดวกตรงบริเวณช่องลมเข้าและออกของตัวเครื่อง โดยสังเกตจากตรงไหนที่มีช่องแคบ ๆ ยาว ๆ อยู่ ก็พอสงสัยได้ว่าตรงจุดนั้นน่าจะเป็นทางเดินอากาศ ซึ่งส่วนใหญ่ถ้าเป็นช่องใต้เครื่อง มักจะเป็นช่องสำหรับดึงลมเย็นเข้า ส่วนช่องตรงขอบเครื่องหรือใต้จอ มักจะเป็นช่องระบายลมร้อนออก
หรืออีกทางที่นิยมใช้กัน ก็คือการหาแท่นระบายความร้อนโน้ตบุ๊กมาใช้งาน เพราะประโยชน์ที่ได้รับนั้นค่อนข้างเยอะทีเดียว อาทิ
- ยกเครื่องให้ลาดเอียงขึ้น ระดับจอเข้ากับระดับสายตาได้ดีกว่า
- พัดลมที่แท่น (ถ้ามี) ช่วยเพิ่มปริมาณลมเข้าเครื่องได้ดี
- ช่วยลดรอยขีดข่วนที่อาจเกิดจากการไถลของตัวเครื่อง ขณะที่วางเอียงบนโต๊ะ
- แท่นรองโน้ตบุ๊กบางรุ่น มีพอร์ตเสริมให้ใช้งานได้ด้วย ทำให้ไม่เสียช่อง USB ของเครื่องไปฟรี ๆ
สำหรับวิธีในการเลือกแท่นรองโน้ตบุ๊ก ปกติแล้วจะมีประเด็นที่ควรพิจารณาอยู่นิดหน่อย เช่น
- ถ้าต้องการแบบพกพาสะดวก นำไปใช้นอกสถานที่ได้ อาจจะเลือกแบบที่สามารถพับเก็บได้ น้ำหนักเบา แข็งแรง แต่มักจะไม่มีพัดลมติดมาด้วย
- ถ้าต้องการใช้งานอยู่กับที่ เน้นประสิทธิภาพ ก็ควรเลือกแบบแท่นปกติ มีพัดลมในตัว
- ถ้าโน้ตบุ๊กมีพอร์ตน้อย เช่นกลุ่มเครื่องบางเบา ก็ควรเลือกแท่นที่มีพอร์ตเสริมมาให้ และใช้การเชื่อมต่อกับโน้ตบุ๊กผ่านสาย USB-C
- ตัวแท่นควรมียางรองที่ผิวตรงส่วนที่วางโน้ตบุ๊ก และทางที่ดีก็ควรมีตัวกั้นที่ด้านล่าง เพื่อกันเครื่องลื่นไถลลงมา
- ทางที่ดี ควรได้ลองทดสอบแท่นจริงก่อนซื้อ ว่าเมื่อวางแล้ว องศาจอถูกยกขึ้นมาอยู่ในระดับที่พอดีกับสายตาหรือไม่ หรือถ้าตั้งใจจะวางเครื่องแยกออกไป ไม่ได้ใช้จอโน้ตบุ๊กเป็นหลัก แล้วต่อจอนอกอยู่แล้วก็ไม่เป็นไร
แต่ละข้อข้างต้นนี้ เป็นสาเหตุที่มักพบได้ทั่วไป รวมถึงวิธีการแก้ไขปัญหาโน้ตบุ๊กช้าที่หลายท่านอาจเคยพบกันมา ถ้าลองตรวจสอบและแก้ไขตามวิธีข้างต้นแล้วยังมีปัญหาอยู่ อาจจะต้องลองส่งศูนย์บริการหรือร้านซ่อม เพราะอาจมีปัญหาที่จุดอื่นแทน แต่ถ้าเครื่องอายุมากแล้ว ใช้มาเกือบสิบปีจนรู้สึกว่ามันช้าเกินไป อันนี้อาจจะแนะนำว่าหาซื้อเครื่องใหม่มาใช้งานน่าจะตรงจุดที่สุด