วิธีเปลี่ยนภาษา ตั้งค่าปุ่มตัวหนอน เพิ่มภาษาบนวินโดว์ เปลี่ยนอย่างไร อัพเดต 2024

วิธีเปลี่ยนภาษา (Change language) การตั้งค่าปุ่มตัวหนอน รวมถึงการเพิ่มภาษาให้ใช้งานได้มากกว่าภาษาเดิมที่มากับระบบ เป็นวิธีการที่ช่วยเพิ่มความสะดวกให้กับผู้ใช้ Windows ในการสลับใช้ภาษาง่ายขึ้น เมื่อผู้ใช้จำเป็นจะต้องใช้งานมากกว่า 2 ภาษาขึ้นไป อย่างเช่น ค่าดั้งเดิมเป็นภาษาอังกฤษ แต่ต้องการใช้ภาษาไทยในการพิมพ์งาน รวมถึงเรียนรู้ภาษาเกมหลีไปด้วย โดยปกติเราจะใช้งานปุ่มที่เป็นค่าตั้งต้นของระบบปฏิบัติการ เช่น การกดปุ่ม Shift + ปุ่ม Alt ทางด้านซ้ายของคีย์บอร์ดพร้อมกัน ซึ่งจะไม่ค่อยสะดวกนัก แต่เราสามารถปรับไปใช้ปุ่ม Grave Accent หรือที่เรียกว่าปุ่มตัวหนอนปุ่มเดียวในการเปลี่ยนไปเป็นภาษาอื่นได้ นอกจากนี้การเพิ่มภาษาเข้าไปในระบบก็ช่วยให้ใช้งานได้หลากหลายขึ้นกว่าเดิม ในบทความนี้เรามาเรียนรู้ไปพร้อมกันว่าจะมีวิธีการใดบ้างในการเปลี่ยนและตั้งค่าภาษาบน Windows 11, Windows 10 และ mac OS ได้อย่างไร
เปลี่ยนภาษา
- รวมวิธีตั้งค่าปุ่ม เปลี่ยนภาษา 2024
- ทำไมถึงต้องเปลี่ยนภาษา
- วิธีเปลี่ยนภาษาระบบ Windows 11
- วิธีการตรวจสอบ Windows ที่ใช้เป็นแบบรองรับหลายภาษาหรือไม่?
- เปลี่ยนภาษา ตั้งค่าปุ่มสลับภาษา Grave Accent
- Conclusion
รวมวิธีตั้งค่าปุ่ม เปลี่ยนภาษา 2024
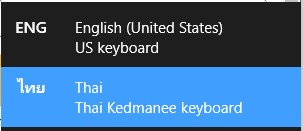
- ตั้งปุ่มเปลี่ยนภาษา สลับปุ่มตัวหนอน Windows 7/ Windows 8
- เปลี่ยนภาษา สลับภาษา ตั้งค่าปุ่มบน Windows 10
- รวมวิธีเปลี่ยนปุ่ม สลับภาษา Windows 10/11
- สลับปุ่มเปลี่ยนภาษา Windows 10
- เพิ่มภาษา สลับปุ่มเปลี่ยนภาษา Windows 10
- วิธีเปลี่ยนภาษาบน Windows 10 แบบใช้ปุ่มตัวหนอน
- เปลี่ยนภาษาของระบบ Windows 11 Display Language Settings
- Change Language Windows และ Microsoft Edge, Google Chrome ตั้งค่าปุ่ม
- เพิ่มภาษา Windows 10 และวินโดว์ 11 Update 2024
- แก้ปัญหา Word, Excel, Notepad เป็นภาษาต่างดาว
ทำไมถึงต้องเปลี่ยนภาษา
การเปลี่ยนภาษาบนวินโดว์มีอยู่ด้วยกัน 2 รูปแบบประกอบด้วย แบบแแรก เปลี่ยนภาษาของระบบ ซึ่งก็คือปกติแล้วระบบปฏิบัติการที่ติดตั้งมานั้น จะมีระบบภาษาหลักที่เป็นภาษาอังกฤษ และภาษาที่เพิ่มเข้ามาคือ ภาษาของระบบที่มีให้เลือก ซึ่งถูกกำหนดให้ใช้งานภาษาเริ่มต้น ที่ส่วนใหญ่เป็นภาษาอังกฤษ หรือที่เรียกว่า Windows Display Language หากวินโดว์เวอร์ชั่นทั่วไปอย่าง Windows Home, Windows Pro ที่ไม่ได้เป็นแบบ Single Language จะตั้งภาษาของระบบได้ตามที่ต้องการ เช่น อยากให้ระบบแสดงหน้าเมนู หรือแถบหน้าต่างเป็นภาษาไทยก็สามารถทำได้ หรือถ้าจะใช้เป็นภาษาตั้งต้นเป็นภาษาอังกฤษ เกาหลี ญี่ปุ่นก็ได้เช่นกัน

แต่ที่พิเศษคือ คุณสามารถสลับภาษาได้ทันที เช่น ใช้เป็นภาษาไทย แล้วอยากให้ระบบกลับไปเป็นภาษาอังกฤษ ก็เพียงเข้าไป Change language ในระบบ แต่ถ้าเป็น Windows Single Language จะสามารถเลือกภาษาที่จะแสดงได้เช่นกัน ไม่ว่าจะเป็น Thai, English หรืออื่นๆ แต่ถ้าคุณต้องการจะเปลี่ยนภาษา ก็จะต้องติดตั้งวินโดว์ใหม่เท่านั้น แล้วเลือกภาษาตั้งต้นที่ต้องการให้แสดงผลตามที่ต้องการนั่นเอง
ดังนั้นหากคุณไม่ได้ใช้วินโดว์ในแบบ Windows Single Language ก็สามารถใช้วิธีเปลี่ยนภาษาวินโดว์ไปเป็นภาษาอื่นๆ ตามที่คุณต้องการได้ ด้วยวิธีการนี้ Change Language เปลี่ยนภาษาแสดงผล
- เปลี่ยนภาษา เพิ่มภาษา Windows 10 และวินโดว์ 11
- สอนเปลี่ยนภาษา Windows 11, Windows 10 ง่ายเหมือนจับมือทำ
แบบที่สอง เป็นการเปลี่ยนภาษาขณะใช้งานหรือสลับภาษาบนคีย์บอร์ด เพื่อใช้ในการพิมพ์ตัวอักษรภาษาต่างๆ ได้บนโปรแกรมต่างๆ แต่การจะเปลี่ยนภาษาได้นั้น ซึ่งจะมีตั้งแต่การเพิ่มภาษาที่จะนำมาใช้ ไปจนถึงการตั้งค่าปุ่มสลับภาษา เพื่อให้ง่ายต่อการใช้งาน ซึ่งก็จะมีวิธีการคล้ายกันทั้งบน Windows 10 และ Windows 11
วิธีเปลี่ยนภาษาระบบ Windows 11
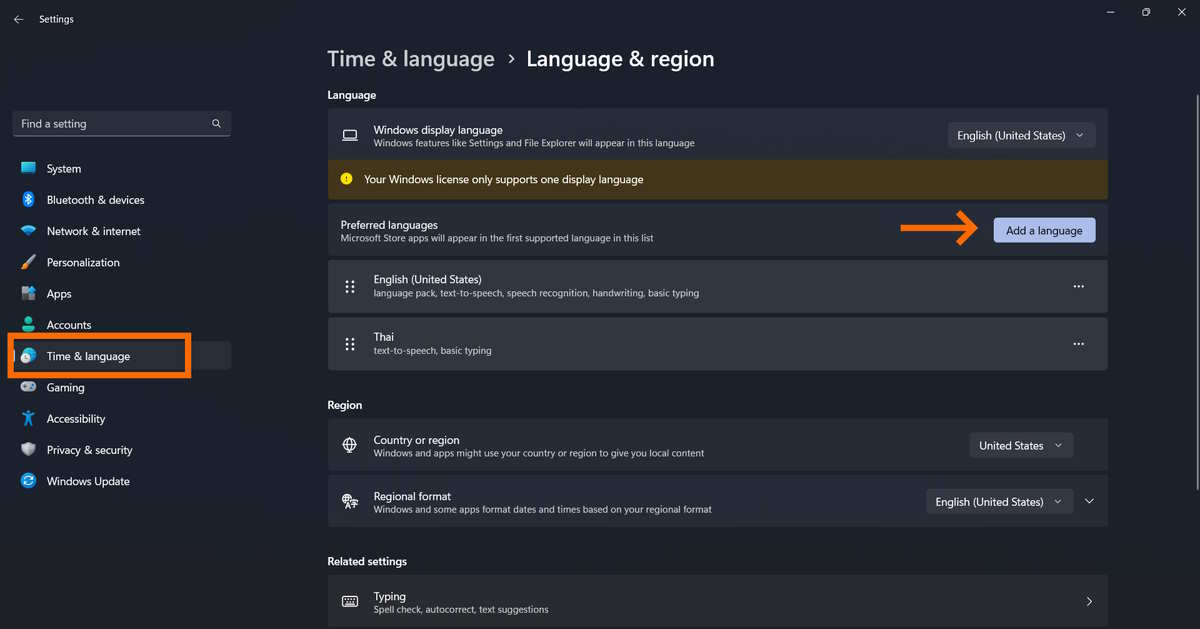
วิธีการนี้จะเป็นการเปลี่ยนภาษาของระบบ Windows 11 แต่ต้องไม่ใช่ Windows Single Language
- เมื่ออยู่ในหน้าระบบ Windows ให้คลิกขวาที่เมนู Start > เลือกที่ Settings
- ไปที่เมนู Time & Language > แล้วเลือก Language & Region
- ในหน้าต่างให้ไปที่ Language > Windows display language
- เลือกภาษาของระบบที่ต้องการจะเปลี่ยน เช่น Thai language หรือภาษาไทย คลิ๊กตกลง แล้วทำตามขั้นตอน
- ในบางครั้งที่ระบบยังไม่มีภาษาเราต้องการ ให้ทำการเพิ่มภาษาบนแป้นพิมพ์ วิธีการคือ ในหน้า Language & Region ให้ดูที่ Preferred languages > เลือกที่ “Add Language” เพื่อเพิ่มภาษา
- แล้วกลับมาเลือกภาษาที่ Windows display language อีกครั้ง แล้วทำตามขั้นตอน
- ระบบจะให้เรา Sign out แล้ว Restart
- วิธีการเปลี่ยนภาษา Windows 10
- เปลี่ยนภาษา พิมพ์ภาษาไทยไม่ได้บน Windows 10 และ Windows 7 แก้ไขได้
- ตั้งปุ่มเปลี่ยนภาษา สลับปุ่มตัวหนอน Windows 7/ Windows 8
วิธีการตรวจสอบ Windows ที่ใช้เป็นแบบรองรับหลายภาษาหรือไม่?
หากเป็น Windows 10 ให้คลิ๊กขวาที่เครื่องหมาย Windows หรือโลโก้ Win ที่อยู่ตรง Start Menu
- เลือกที่ “Settings” หรือ “ตั้งค่า”
- เลือกที่ “About” หรือ “เกี่ยวกับ”
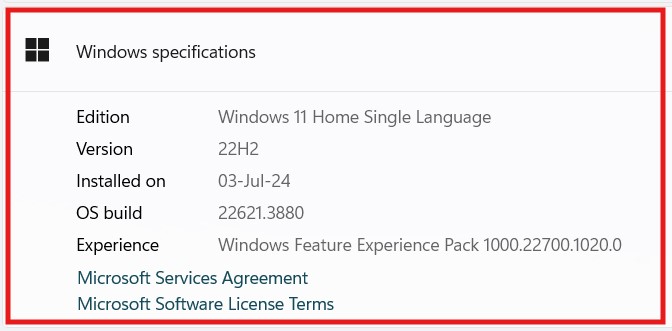
แต่ถ้าเป็น Windows 11 ให้คลิ๊กขวาที่เครื่องหมาย Windows หรือโลโก้ Win เช่นกัน
- เลือกที่ System จากนั้นดูที่แถบขวามือ
- ตรง Windows Specification ในหัวข้อ Edition จะระบุว่าเป็นรูปแบบใด Windows 11 Home/ Pro
- หรือถ้าเป็นแบบภาษาเดียวจะระบุเป็น Windows 11 Home Single Language
เปลี่ยนภาษา ตั้งค่าปุ่มสลับภาษา Grave Accent
เปลี่ยนภาษาด้วยการตั้งค่าปุ่มหรือสลับปุ่มจากเดิมที่เป็น Shift + Alt ไปใช้ปุ่มตัวหนอน หรือ “Grave Accent” เพื่อเพิ่มความสะดวกในการสลับภาษาได้รวดเร็ว เพราะการใช้ ปุ่มเดียวของ Grave Accent ทำได้ง่ายกว่าการกด 2 ปุ่มมาก ซึ่งวิธีการค่อนข้างง่าย
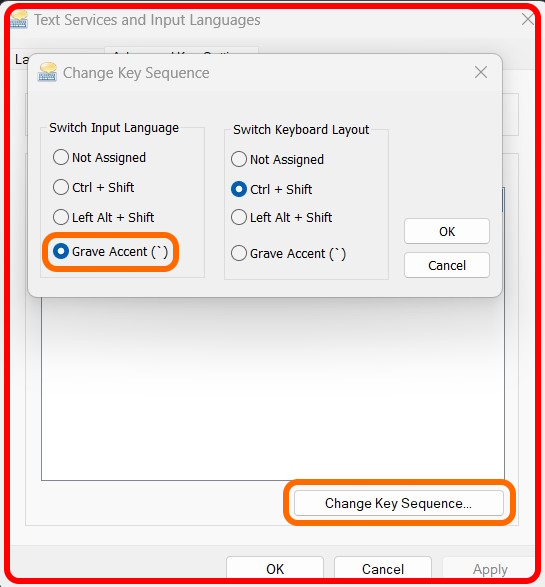
- กดที่ปุ่ม Win บนคีย์บอร์ด แล้วพิมพ์ Typing settings จะมีหน้าต่างเป็นไอคอนรูปคีย์บอร์ด กด Enter
- เลื่อนลงมาด้านล่าง More keyboard settings เลือกหัวข้อ Advanced keyboard settings
- เข้ามาแล้วจะมีตัวอักษรสีฟ้าใต้หัวข้อ Switching input methods เขียนว่า Language bar options
- กดเข้าไปจะมี Text Services and Input Languages ขึ้นมา ให้เลือกแท็บ Advanced Key Settings กดเข้าไปแล้วจะเป็นหน้ารวมวิธีเปลี่ยนภาษา
- เลือกหัวข้อ Between input languages จะเห็น Key sequence อยู่ด้านข้าง
- ปกติจะใช้เป็นปุ่ม Left Alt+Shift กดพร้อมกัน ตั้งต้นจากตัวระบบปฏิบัติการ Windows ให้เลือก Change Key Sequence…
- จะมีหน้าต่างเลือกวิธีเปลี่ยนภาษา ตรงที่ Switch Input Language ด้านซ้ายมือ จะเป็นการเลือกเปลี่ยนวิธีเปลี่ยนภาษา
วิธีเปลี่ยนแบบที่ 2
- หรือคลิ๊กเมาส์ขวาตรงตัวเลขวันเวลา บริเวณมุมล่างขวาของระบบ เลือก Adjust Date & Time แล้วไปที่ Language and Region ก็ได้
- เลือกที่ Typing และคลิ๊กที่ Advanced key settings
- เลือก Language bar options
- ไปที่แถบ Advanced key settings
- คลิ๊กที่ Change Key Sequence…
- ในแถบ Switch Input Language ให้ใส่เครื่องหมายหน้า Grave Accent แล้วกด Apply > Ok
- วิธีเปลี่ยน ภาษาบน Windows 10 แบบใช้ปุ่มตัวหนอน
- เปลี่ยน ภาษาระบบ Windows 11 Display Language Settings
- Change Language Windows และ Microsoft Edge, Google Chrome ตั้งค่าปุ่ม
- เพิ่มภาษา Windows 10 และวินโดว์ 11 Update 2024
Conclusion
จากบทความนี้เป็นการรวบรวมวิธีการตั้งค่าปุ่มเปลี่ยนภาษา เพิ่มภาษา และการสลับภาษาบน Windows 7/ Windows 10 และ Windows 11 ในเวอร์ชั่นล่าสุด เพื่อให้ผู้ใช้ได้นำไปปรับใช้กับพีซีหรือโน๊ตบุ๊คได้ด้วยตัวเอง สามารถทำตามขั้นตอนต่างๆ เหล่านี้ได้ในแบบ Step by Step ขั้นตอนบางอย่างอาจมีการเปลี่ยนแปลงจากการอัพเดตของ OS ได้ในอนาคต



















