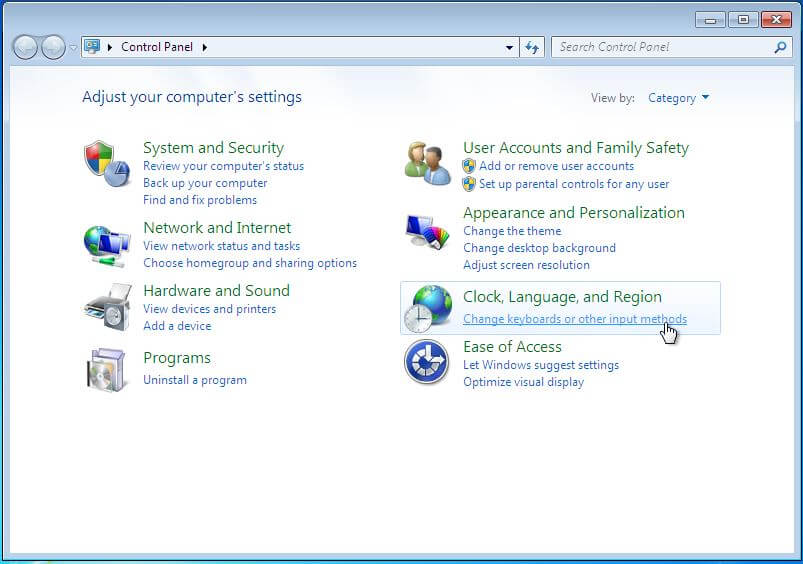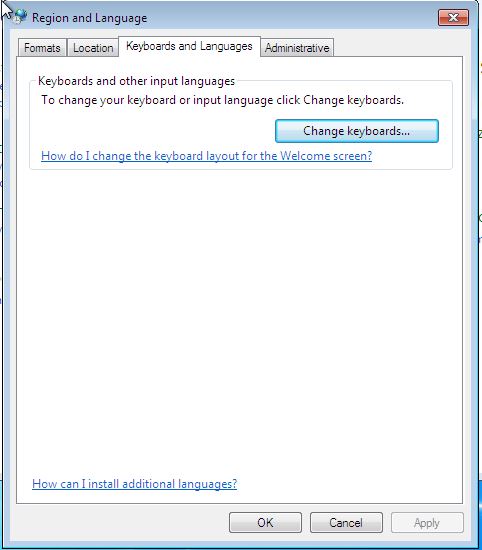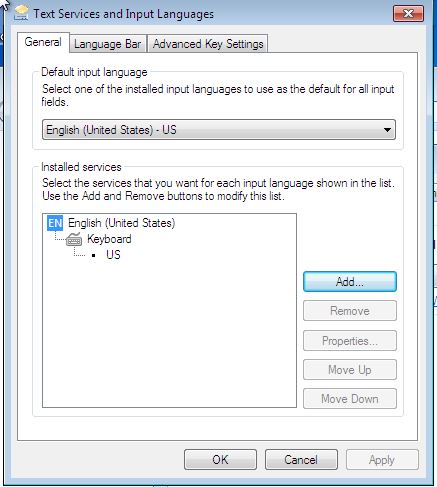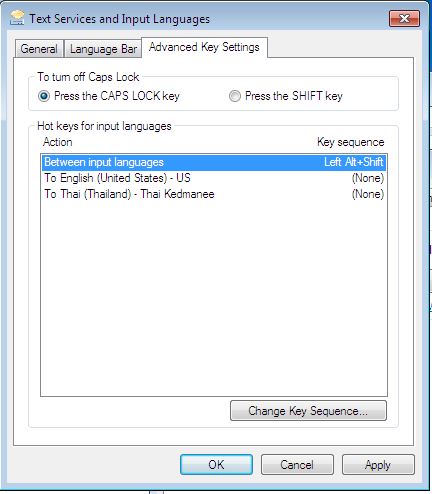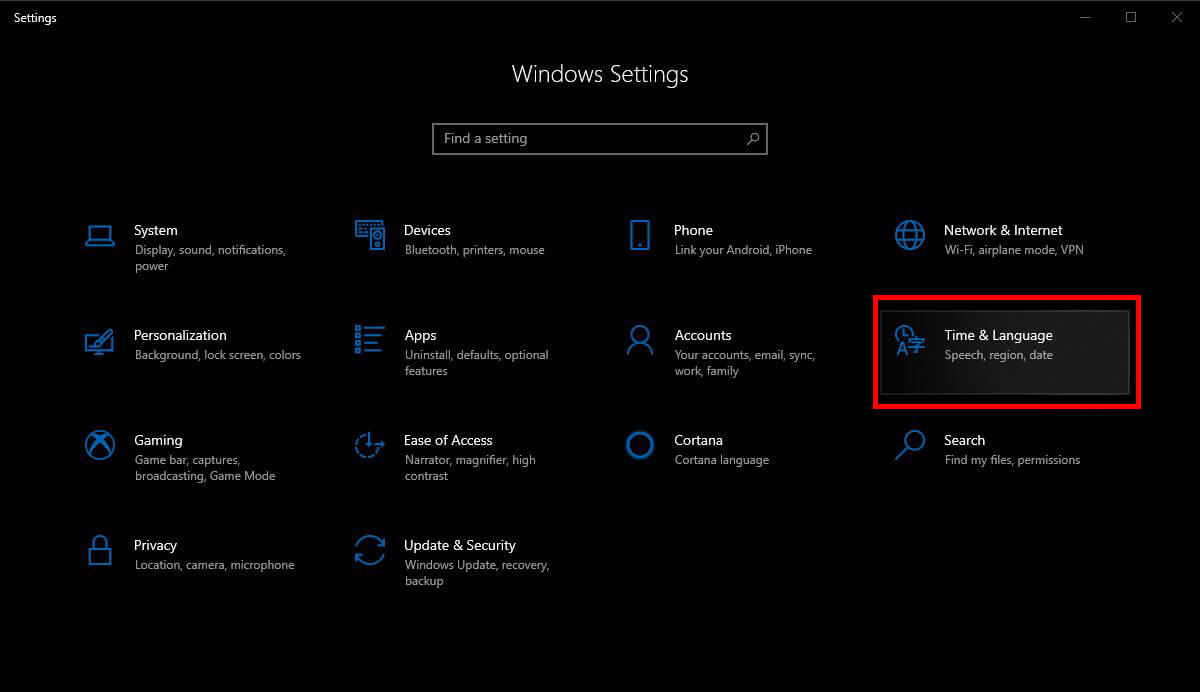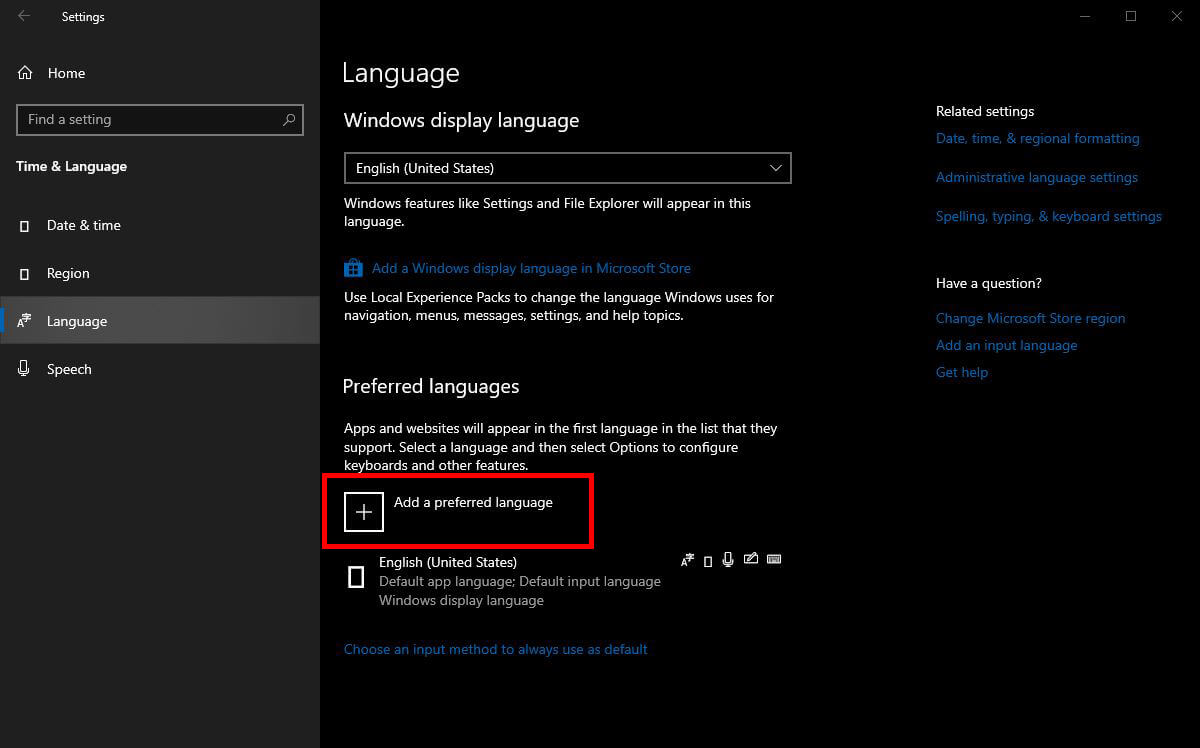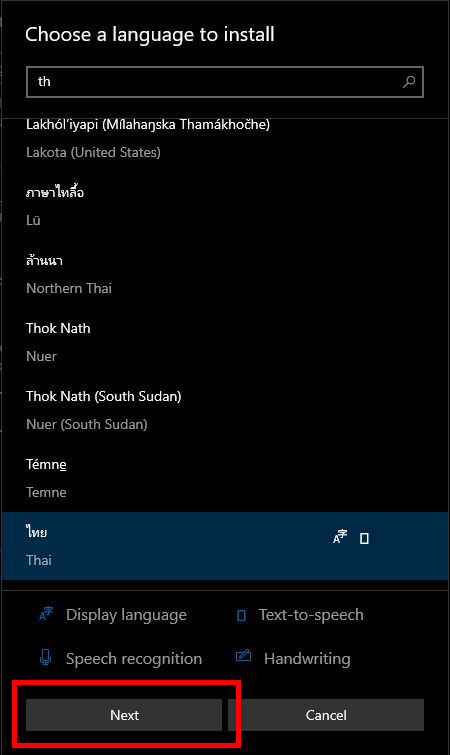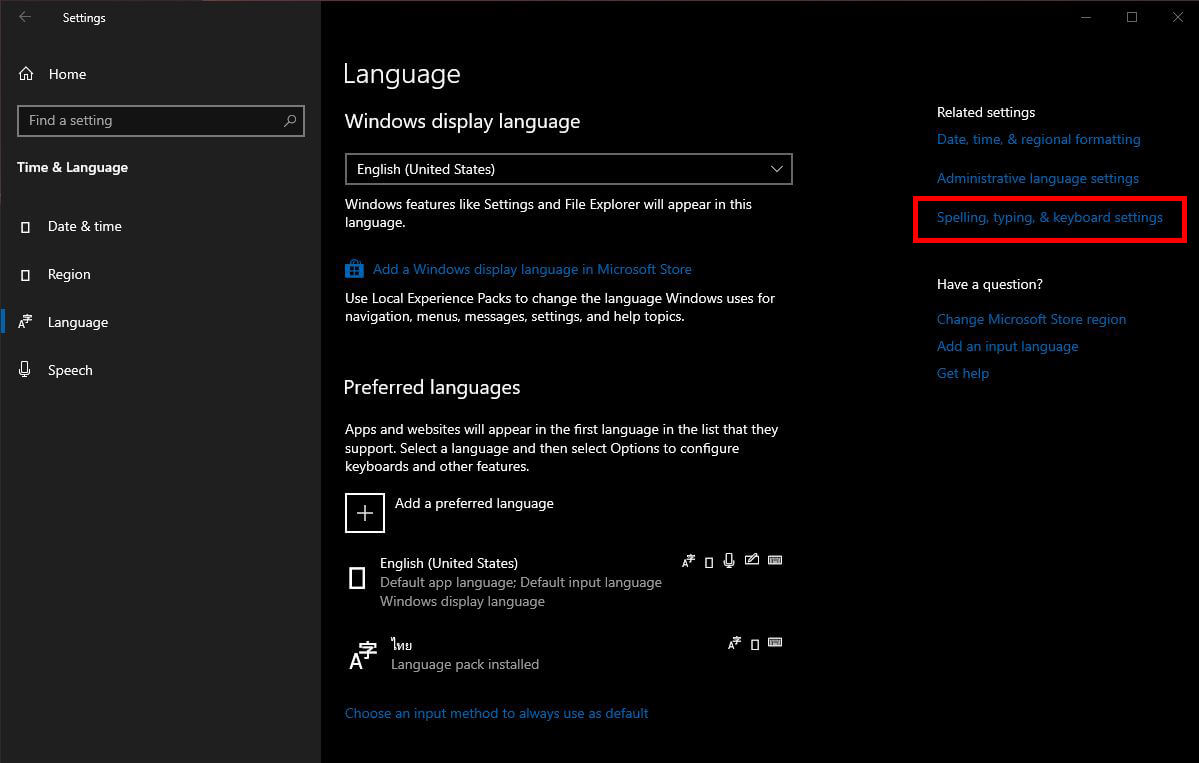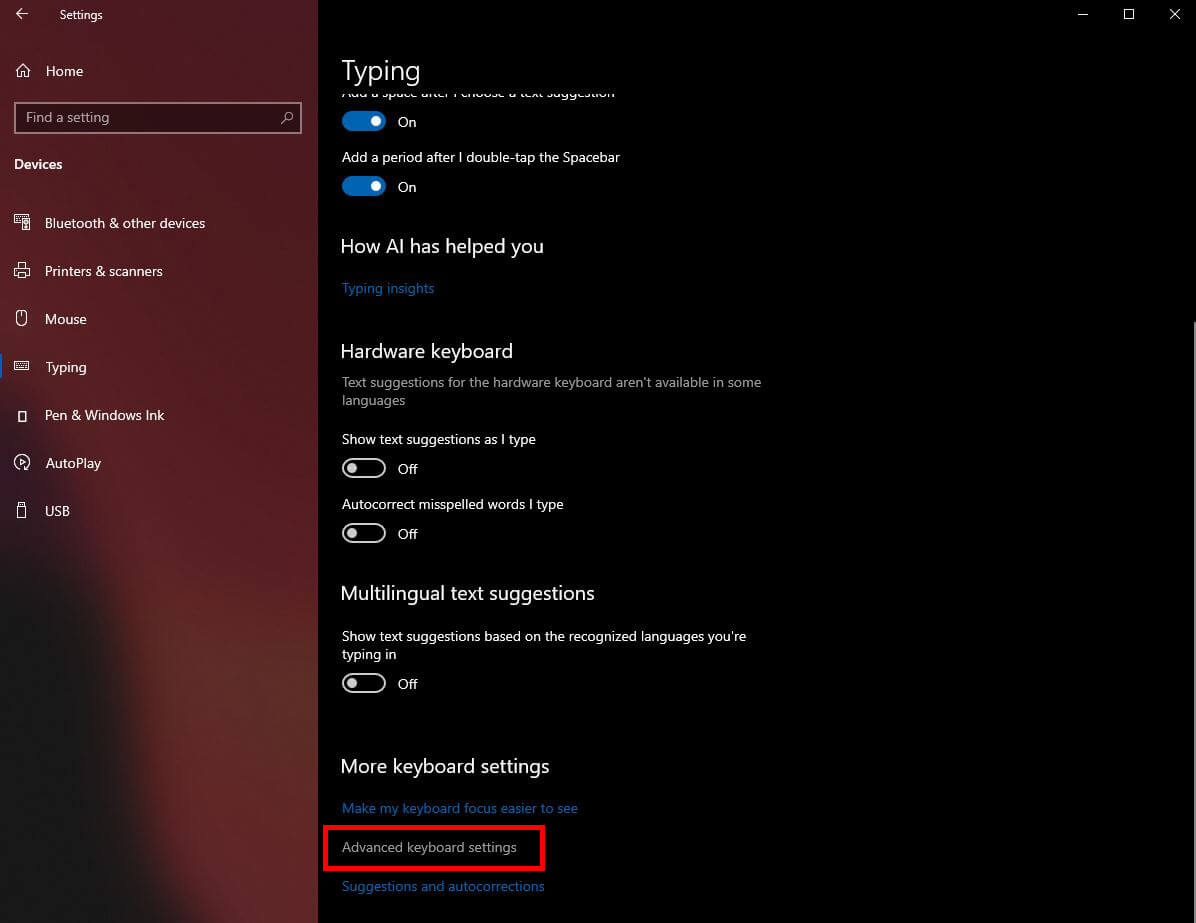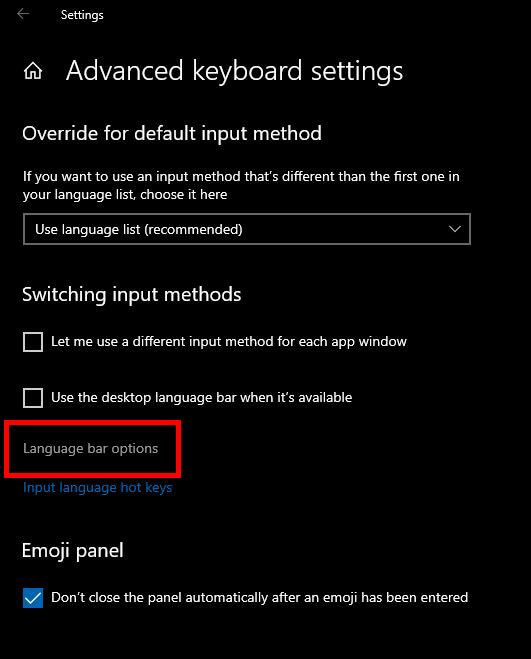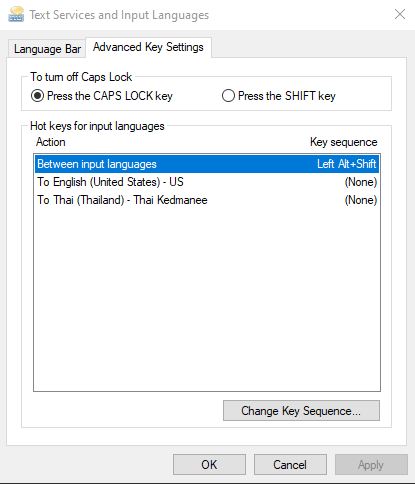โดยปกติแล้วการเปลี่ยนภาษาบนโน๊ตบุ๊คที่เราใช้งานกันทั่วไป ระบบจะต้องรองรับการพิมพ์ทั้งภาษาอังกฤษและภาษาไทย เพื่อการใช้งานที่ครอบคลุม แต่ในบางครั้งก็อาจเกิดปัญหาโน๊ตบุ๊คกดเปลี่ยนภาษา หรือพิมพ์ภาษาไทยไม่ได้ โดยเฉพาะกับคนที่ใช้โน๊ตบุ๊ครุ่นเก่าและระบบปฏิบัติการอย่าง Windows 10 และ Windows 7 ในบทความนี้จะมาดูวิธีแก้ปัญหาโน๊ตบุ๊คเปลี่ยนหรือพิมพ์ภาษาไทยไม่ได้ กับทั้ง Windows 10 และ Windows 7 กันครับ
สาเหตุของปัญหาโน๊ตบุ๊คกดเปลี่ยนภาษา หรือพิมพ์ภาษาไทยไม่ได้ ส่วนมากแล้วมักจะเกิดจากปัญหาเกี่ยวกับการตั้งค่าภาษาของตัว Windows เช่น ยังไม่ได้เพิ่มภาษาไทยเข้าไปในรายชื่อภาษาที่ใช้งาน หรือไม่ก็เป็นส่วนของวิธีการกดเปลี่ยน ภาษา โดยอาจจะเกิดจากการที่ Windows รวน หรือไม่ก็มาจากการลง Windows ใหม่โดยยังไม่ได้ตั้งค่าภาษามาก่อน ซึ่งวิธีตรวจสอบและแก้ไขปัญหาโน๊ตบุ๊คกดเปลี่ยน ภาษา หรือพิมพ์ภาษาไทยไม่ได้ของ Windows 7 และ Windows 10 สามารถ Change Language ได้ดังนี้ หรือถ้าใครติดปัญหาเปลี่ยน ภาษา Windows 11 ไม่ได้ สามารถทำตามบทความนี้ได้เลย
วิธีแก้ปัญหาโน๊ตบุ๊คกดเปลี่ยน ภาษาไม่ได้
- วิธีแก้ปัญหาโน๊ตบุ๊คกดเปลี่ยนภาษา พิมพ์ภาษาไทยไม่ได้ใน Windows 7
- วิธีแก้ปัญหาโน๊ตบุ๊คกดเปลี่ยน ภาษา พิมพ์ภาษาไทยไม่ได้ใน Windows 10
วิธีแก้ปัญหาโน๊ตบุ๊คกดเปลี่ยนภาษา พิมพ์ภาษาไทยไม่ได้ใน Windows 7
1. เปิด Control Panel ขึ้นมา แล้วคลิกที่หัวข้อ Change keyboards or other input methods
2. คลิกที่แท็บ Keyboards and Languages แล้วคลิกที่ปุ่ม Change keyboards…
3. ดูในช่อง Installed services ว่ามีภาษาอะไรอยู่บ้าง ซึ่งถ้าเพิ่มภาษาไทยไว้แล้ว ก็จะมี Thai (Thailand) อยู่ด้วย อย่างในภาพด้านบนที่ยังไม่มี ก็แสดงว่ายังไม่ได้เพิ่มคีย์บอร์ดภาษาไทยครับ โดยสามารถเพิ่มภาษาไทยได้ด้วยการคลิกที่ปุ่ม Add… แล้วเพิ่มภาษาไทยเข้าไปได้เลย
4. ส่วนอีกจุดที่ควรตรวจสอบก็คือวิธีการกดเปลี่ยน ภาษาของคีย์บอร์ด ซึ่งสามารถทำได้โดยคลิกที่แท็บ Advanced Key Settings แล้วดูที่หัวข้อ Between input languages ว่าตรงฝั่งขวาใช้เป็นปุ่มอะไรอยู่ อย่างในภาพด้านบนก็คือ ระบบตั้งไว้ว่าให้ใช้ปุ่ม Alt ด้านซ้าย + Shift ในการเปลี่ยนภาษา ซึ่งถ้าใครต้องการเปลี่ยนไปใช้ปุ่มตัวหนอน (~) ในการเปลี่ยน ภาษาบน Windows 7 ก็ให้คลิกที่ปุ่ม Change Key Sequence… ได้เลย
5. ปรับปุ่มที่ต้องการใช้เป็นปุ่มเปลี่ยน ภาษา (Change Language) ได้ที่หัวข้อ Switch Input Language ถ้าหากต้องการใช้ปุ่มตัวหนอน (~) ก็ให้คลิกที่ปุ่มหน้า Grave Accent จากนั้นคลิก OK > OK เพื่อใช้ปุ่ม ~ ในการสลับภาษาอังกฤษและภาษาไทยได้แล้ว
วิธีแก้ปัญหาโน๊ตบุ๊คกดเปลี่ยน ภาษา พิมพ์ภาษาไทยไม่ได้ใน Windows 10
1. ส่วนของ Windows 10 ก็ใกล้เคียงกันครับ แต่รูปแบบเมนูจะต่างจากใน Windows 7 หน่อย โดยให้เข้าไปที่ Settings > Time & Language
2. คลิกที่หัวข้อ Language ที่แถบทางซ้ายมือ จากนั้นดูที่หัวข้อ Preferred Languages ครับ ว่ามีภาษาอะไรบ้าง ถ้ามีแค่ภาษาอังกฤษอย่างเดียว ก็แสดงว่าเราต้องกดเพิ่มภาษาไทยเข้าไปก่อน ถึงจะสามารถใช้งานได้ ถ้าต้องเพิ่มภาษาไทย ก็คลิกที่ Add a preferred language ที่ล้อมกรอบแดงไว้
3. หาภาษาไทย โดยอาจจะพิมพ์ค้นหาจากในช่องด้านบนก็ได้ จากนั้นคลิก Next แล้วรอการติดตั้งซักพักนึง ก็สามารถใช้งานคีย์บอร์ดภาษาไทยบน Windows 10 ได้แล้วครับ ส่วนถ้าต้องการปรับเปลี่ยนวิธีการกดเปลี่ยนภาษา (ค่าเริ่มต้นคือปุ่ม Alt+shift) ก็ดูข้อต่อไปได้เลย
4. ย้อนกลับมาที่หน้า Language จะเห็นว่ามีภาษาไทยเข้ามาในรายการ Preferred Languages แล้ว ถ้าต้องการเปลี่ยนวิธีกดเปลี่ยน ภาษาก็ให้คลิกที่หัวข้อ Spelling, typing, & keyboard settings ที่อยู่ตรงฝั่งขวาบนของจอ
5. เลื่อนจอลงมาด้านล่าง คลิกที่หัวข้อ Advanced keyboard settings
6. คลิกที่ Language bar options
7. จากนั้นก็เลือกเปลี่ยนวิธีการกดเปลี่ยนภาษาบน Windows 10 ได้จากในหน้านี้เลยครับ ซึ่งวิธีการเปลี่ยนก็เหมือนกับใน Windows 7 ตามข้างต้น เมื่อเสร็จแล้วก็คลิกปุ่ม OK เพื่อใช้งานได้ทันที
คำแนะนำในการเพิ่มและเปลี่ยน ภาษาจาก Microsoft
ด้านบนนี้ก็จะเป็นวิธีตรวจสอบและแก้ไขปัญหาโน๊ตบุ๊คกดเปลี่ยนภาษา (Change Language) พิมพ์ภาษาไทยไม่ได้ทั้งใน Windows 7 และ Windows 10 นะครับ ซึ่งน่าจะแก้ปัญหาที่เกิดขึ้นได้แทบทั้งหมดแล้ว เว้นเสียจากจะเป็นกรณีที่เกิดจากระบบเกิดความผิดพลาดเอง หรือเกิดจากแพทช์ต่าง ๆ ซึ่งคงต้องดูการแก้ไขตามสถานการณ์แทน