เปิดใช้งานโน๊ตบุ๊คใหม่ 2025 ตั้งค่าระบบให้พร้อมใช้ฉบับมือใหม่ Step by step ลงทะเบียน MS Office และโปรแกรมฟรีใช้งานได้ทันที

แก้ปัญหาใหญ่ของมือใหม่ เมื่อสั่งซื้อโน๊ตบุ๊คมาใหม่ Windows 11 แล้วจะเปิดใช้งานอย่างไรฉบับปี 2025 แต่ที่ร้านอาจไม่ได้เซ็ตระบบมาให้ หรือซื้อออนไลน์มา พอกดปุ่มเปิดเครื่องแล้ว ต้องทำไงต่อ บทความนี้มาเป็นแนวทางให้คุณเซ็ตระบบตอนเปิดเครื่องใหม่ได้เอง ไม่เสียค่าใช้จ่ายเพิ่ม โดยสิ่งที่ต้องทำ ประกอบด้วย การเปิดเครื่อง เช็คสเปค เซ็ตระบบ เปลี่ยนปุ่มภาษา เพิ่มภาษา อัพเดต ไปจนถึงการลงทะเบียนใช้งาน Microsoft Office ในกรณีที่มีติดเครื่องมาด้วย
เปิดใช้งาน โน๊ตบุ๊คใหม่ 2025 ต้องทำอะไรบ้าง
- เปิดเครื่องใหม่
- เปิดใช้งาน Microsoft service
- Update Windows & Driver
- เพิ่มภาษาและสลับภาษาบนคีย์บอร์ด
- เช็คสเปคโน๊ตบุ๊คแบบง่ายๆ
- เปิดใช้ซอฟต์แวร์บันเดิล
- ลงทะเบียน Microsoft Office
- แนะนำโปรแกรมฟรี
- Conclusion
กรณีที่เป็นเครื่องใหม่ป้ายแดง ยังไม่ได้มีการแกะมาทำอะไร เมื่อคุณแกะกล่อง หยิบโน๊ตบุ๊คออกมา และกดปุ่มเปิดเครื่อง จะมีสเตปขั้นตอนในการเซ็ตอัพระบบ ตามขั้นตอนต่างๆ นี้
เปิดเครื่องใหม่
เปิดมาหน้าแรกจะมีให้เลือกภาษาและประเทศของผู้ใช้ นั่นคือ คุณจะให้เมนูในระบบแสดงเป็นภาษาไทย หรืออังกฤษ สามารถเลือกได้จากตรงนี้ เพราะถ้าหลังจากเข้าใช้งานไปแล้ว อยากเปลี่ยนภาษาระบบใหม่ ต้องทำการ Reset PC ใหม่ ซึ่งจะเสียเวลาไม่น้อยเลย แนะนำว่าเป็น English จะช่วยให้เข้าใจง่ายขึ้น
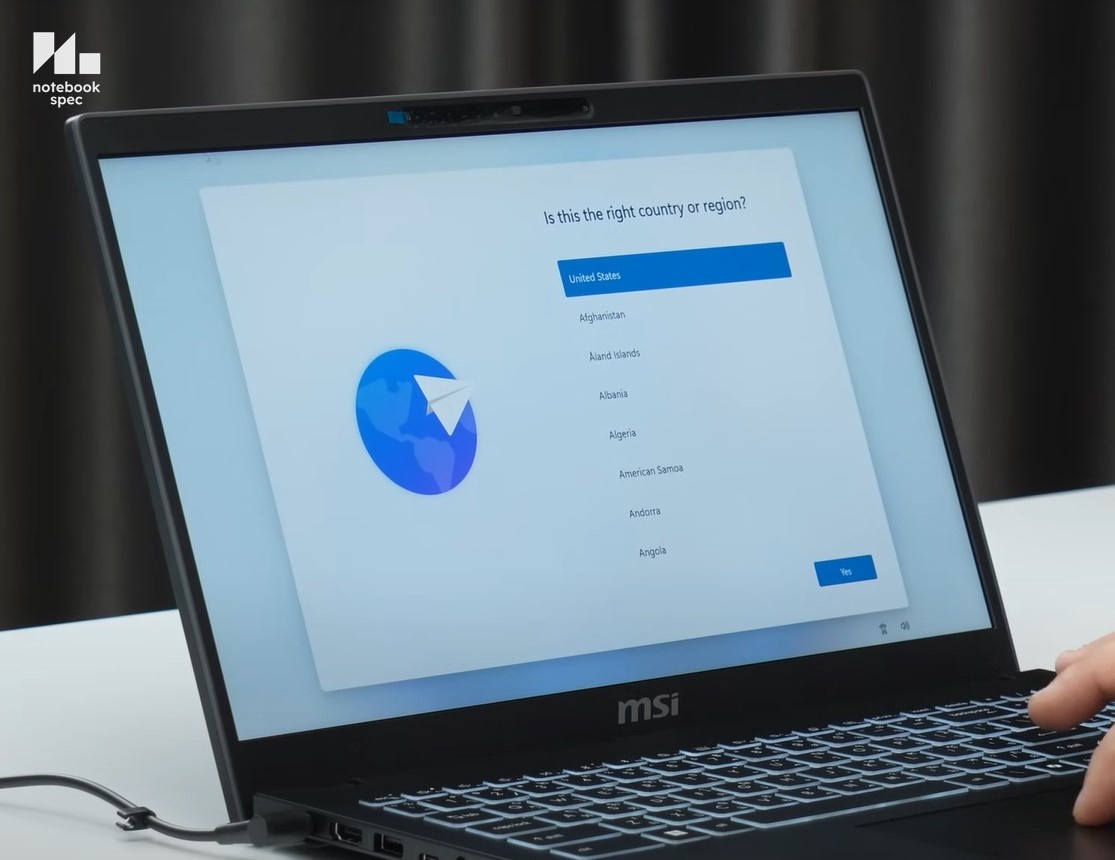
ต่อมาเป็น Country or Region ให้เลือกเป็น ไทย ไปเลยก็ได้ หรือจะกด Yes ข้ามไป แล้วค่อยเปลี่ยนในระบบ เมื่อเข้าสู่หน้าจอวินโดว์ก็ได้เช่นกัน
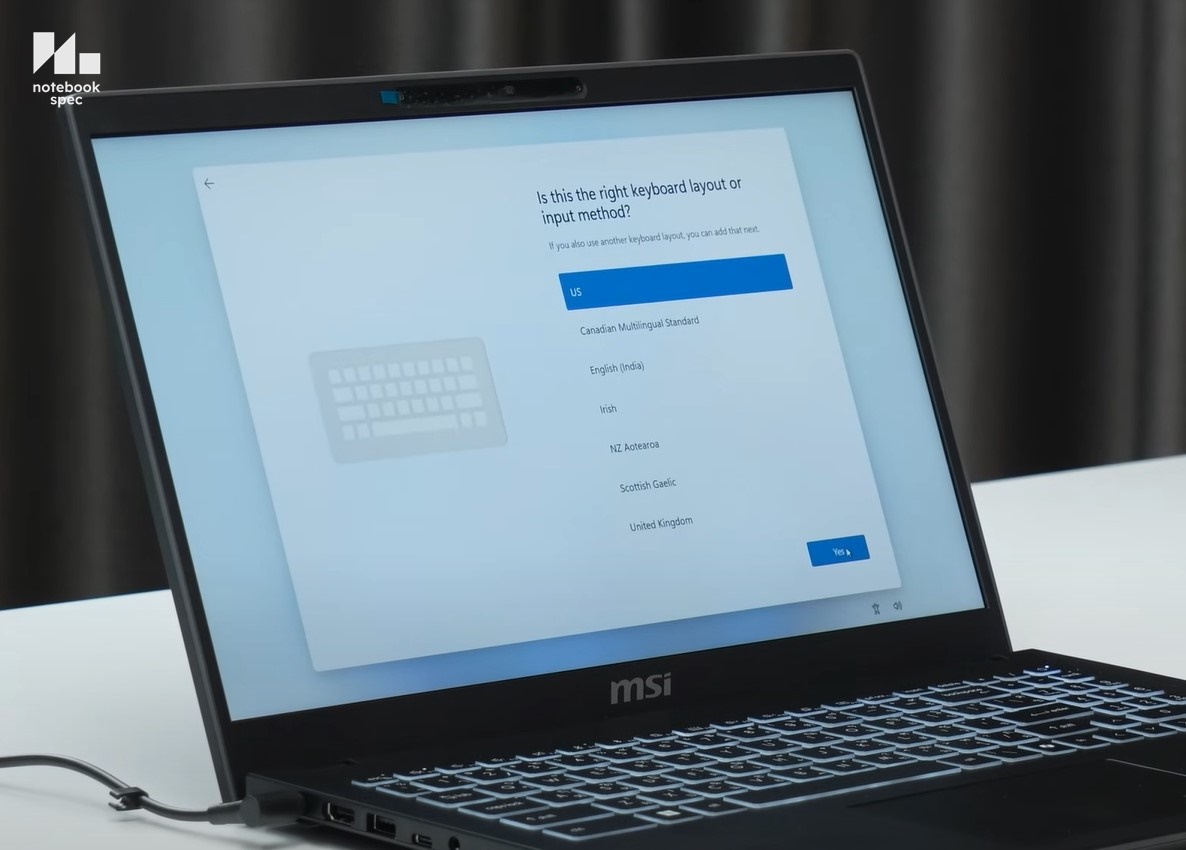
คีย์บอร์ด เลือกเป็น US ตามรูปแบบที่ใช้ใช้กันอยู่ทั่วไป หรือถ้าคุณไม่ได้อยู่ในโซนที่เกี่ยวข้องกับภาษาอังกฤษ อาจจะใช้ Japan, Korea หรืออื่นๆ ก็สามารถเลือกได้ แล้วคลิ๊ก Yes เพื่อยืนยัน
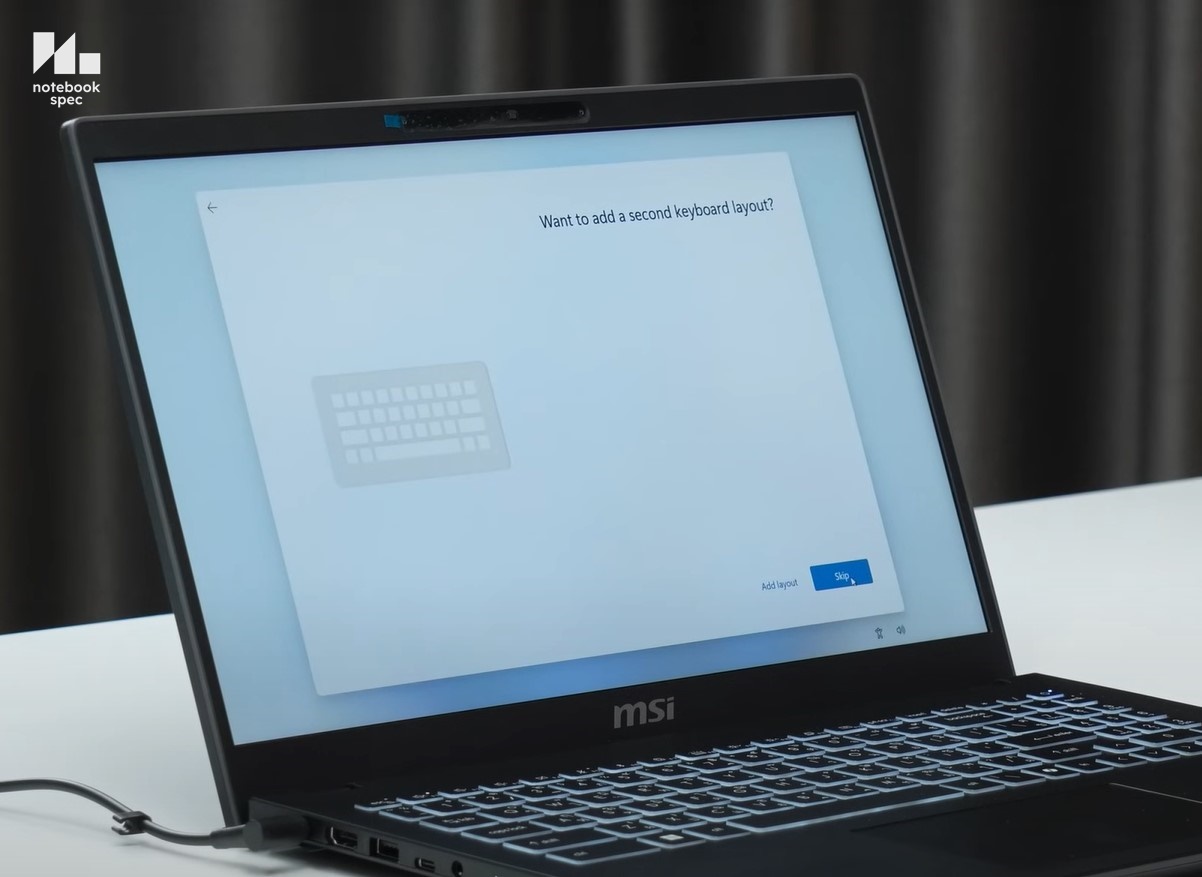
จากนั้นระบบจะให้เลือกภาษาที่ 2 บนคีย์บอร์ด เราใช้ Thai ก็เลือกเพิ่มได้เลย แต่จะเลือกภายหลังเซ็ตอัพเสร็จแล้วก็ได้ ตรงนี้จะมาแนะนำกันอีกที ให้ Skip ไปก่อนได้ครับ และเข้าไปดูวิธีการ เพิ่มภาษาและสลับภาษาบนคีย์บอร์ด ได้ที่หัวข้อด้านล่างนี้
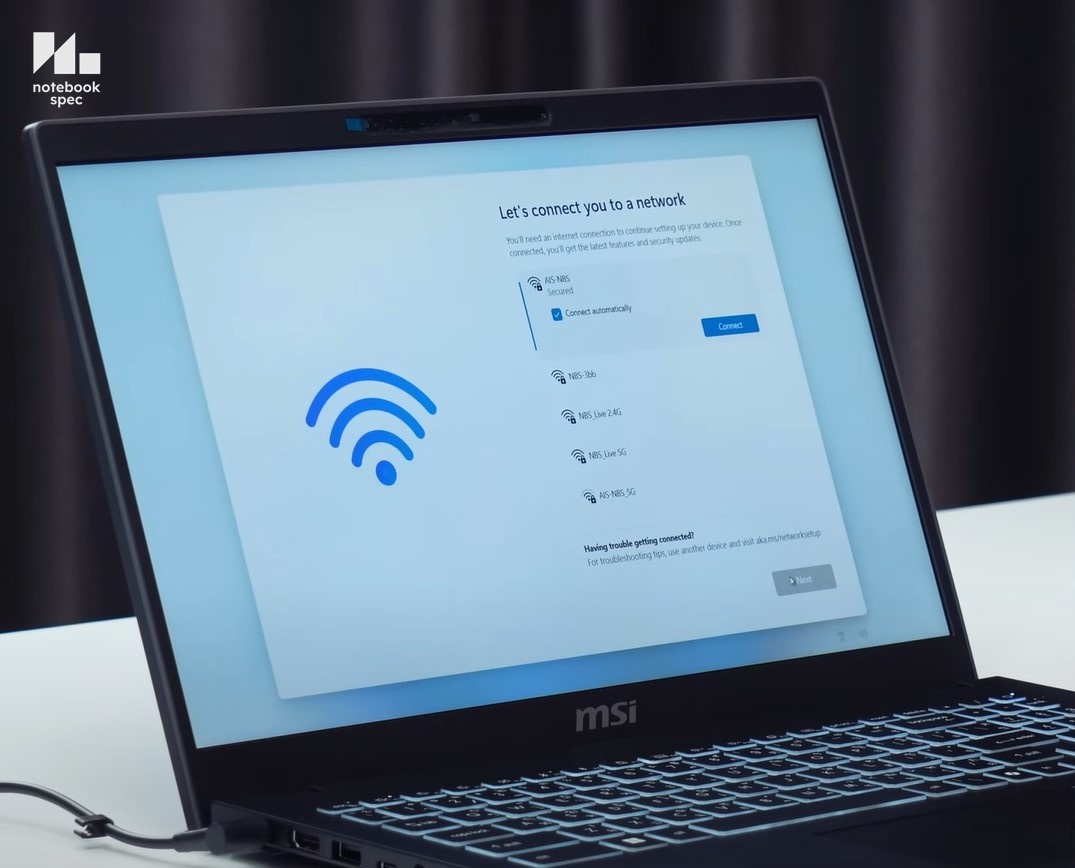
จะเป็นการเชื่อมต่อเครือข่าย จะใช้ WiFi หรือต่อ LAN ก็ได้เช่นกัน ตรงนี้แนะนำให้เชื่อมต่อไปด้วยเลย เพราะอย่างไรคุณก็ต้องต่อเน็ตสำหรับการอัพเดตและดาวน์โหลดไฟล์ข้อมูล รวมถึงการล็อคอินเพื่อใช้ร่วมกับแอปต่างๆ ไปด้วย
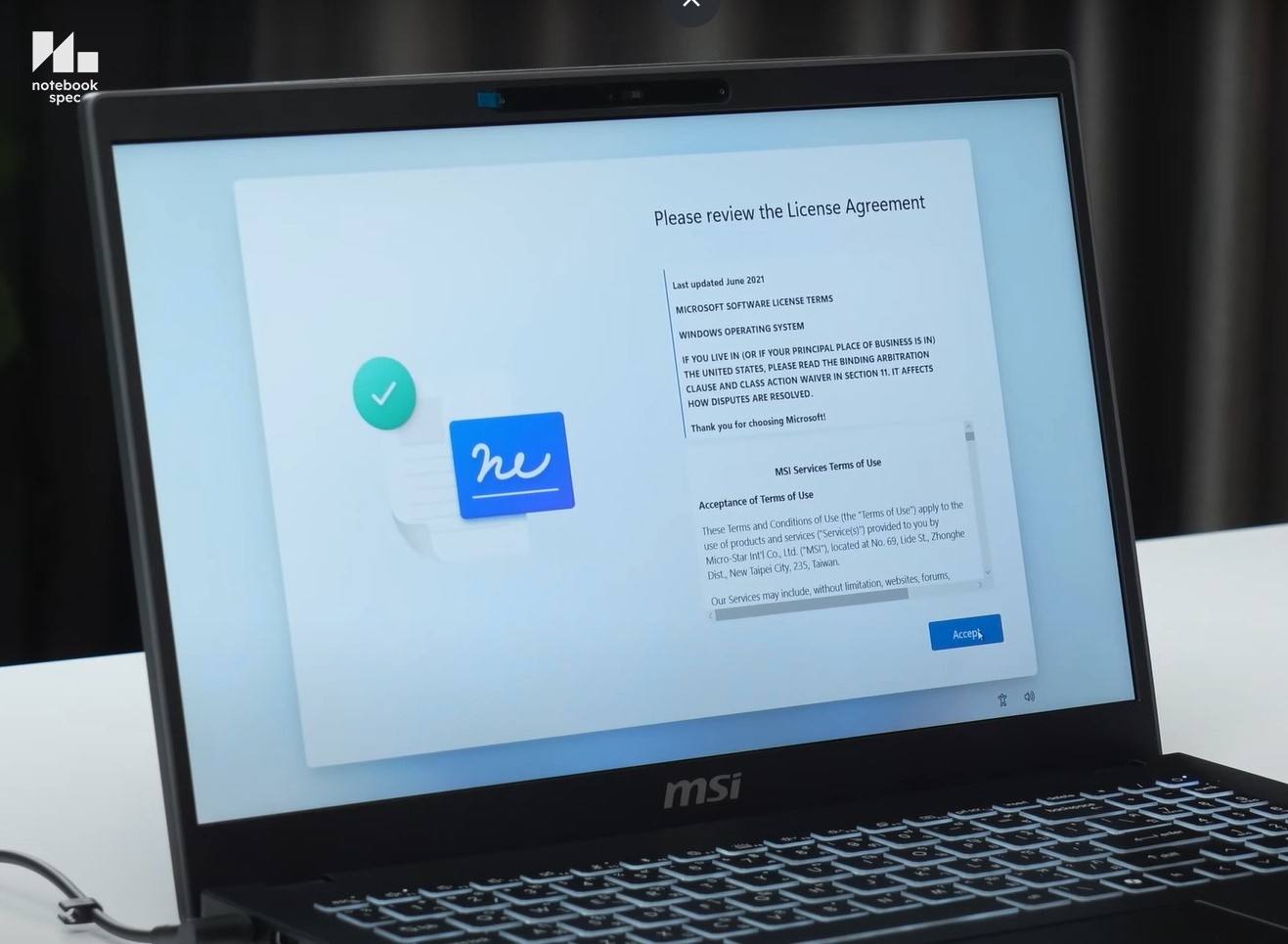
ระบบจะทำการ Update เพื่อเซ็ตในส่วนต่างๆ พร้อมโหลดไฟล์เพื่อนำมาใช้ในระบบ ช่วงนี้ใช้เวลาอยู่เล็กน้อย จากนั้นระบบจะให้เราใส่ชื่อของเครื่อง ซึ่งจะใส่หรือไม่ใส่ก็ได้ โดยกด Skip Now ถ้าไม่ใส่ระบบจะตั้งไว้ให้แบบอัตโนมัติ สามารถมาแก้ไขทีหลังได้
เปิดใช้งาน Microsoft service
จุดสำคัญนั่นก็คือ Windows 11 อัพเดตล่าสุด 23H2 และ 24H2 การเปิดใช้งานบริการของ Microsoft ซึ่งผู้ใช้จะต้องมี Microsoft Account ในช่วงอัพเดตหลังๆ ตั้งแต่ 23H2 เป็นต้นมาการ Bypass อาจไม่ได้สำเร็จทุกครั้ง ผู้ใช้จำเป็นจะต้อง Log-In ให้เรียบร้อยตรงจุดนี้ ให้คลิ๊ก Sign in
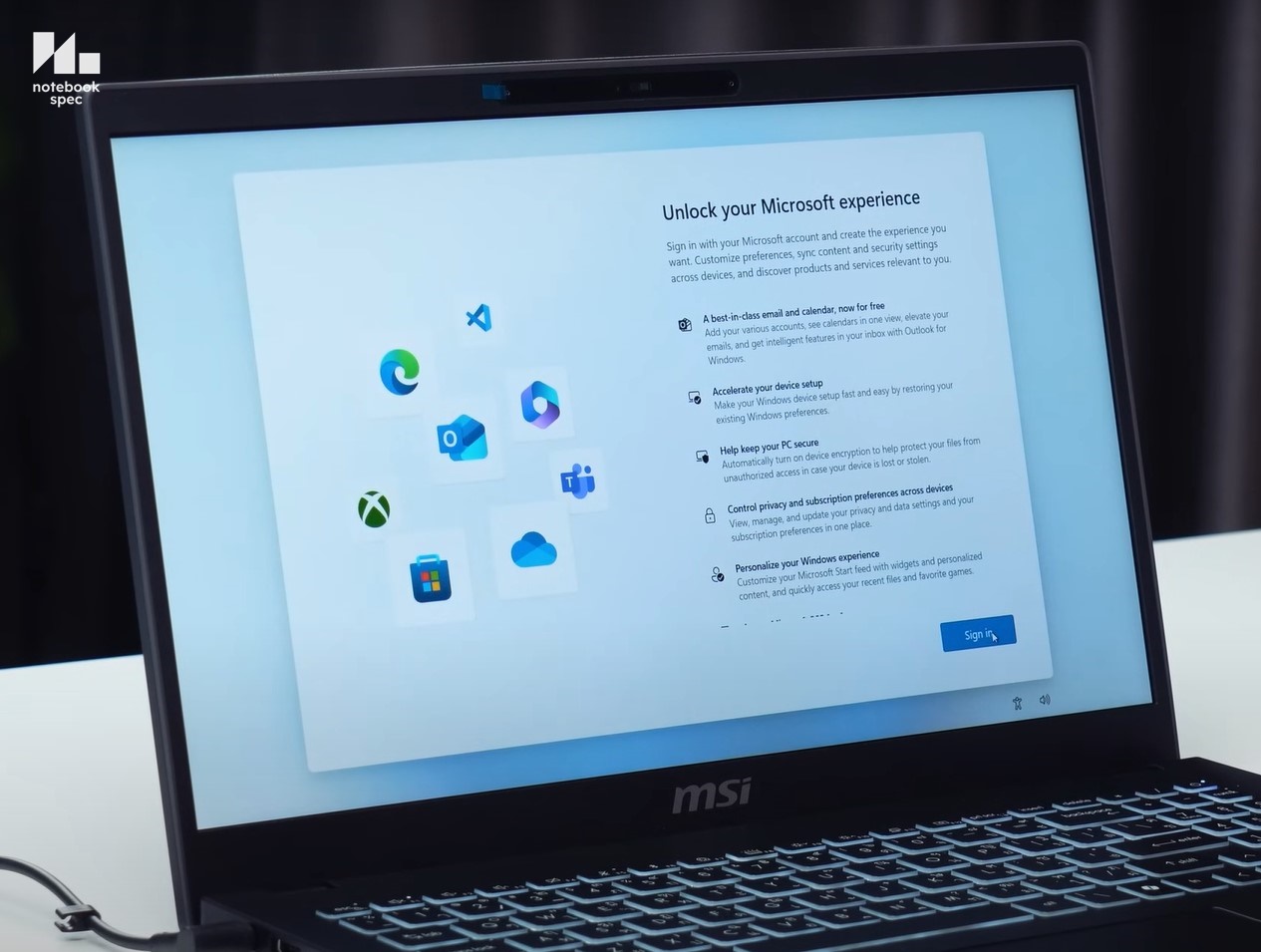
ถ้าคุณมี แอคเคาต์ของไมโครซอฟท์ ให้กรอกเป็นเมล์เข้าไปได้ทันที
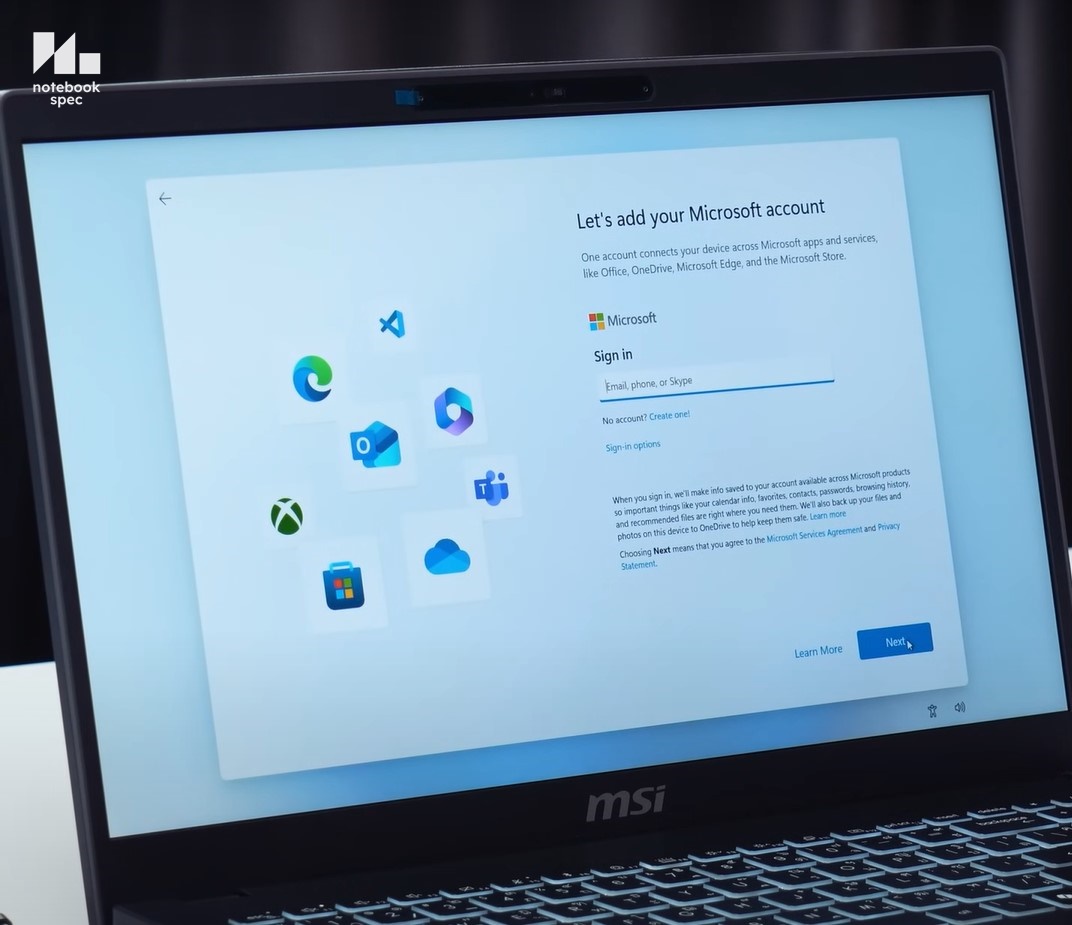
แต่ถ้าไม่มี จะสร้างขึ้นมาใหม่เลย ก็ให้เลือก Create One! ตรงนี้ให้จดจำ และเก็บทั้ง แอคเคาต์และพาสเวิร์ด เพื่อจะใช้ในการ Log-in เข้าต่อไป
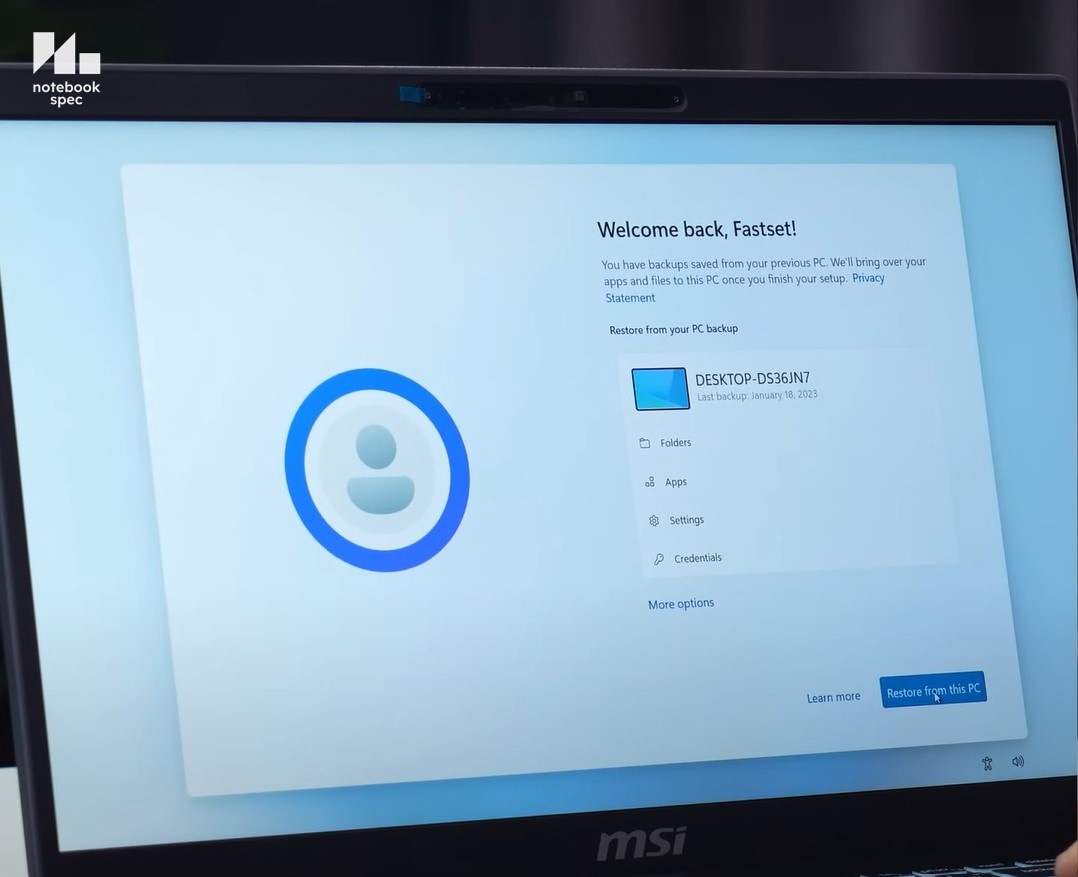
จากนั้นกด Next และรอจนกว่าระบบจะ Optimized ระบบในเบื้องต้นสักครู่ แล้วจะเข้าสู่หน้าจอ พร้อมสำหรับการใช้งาน
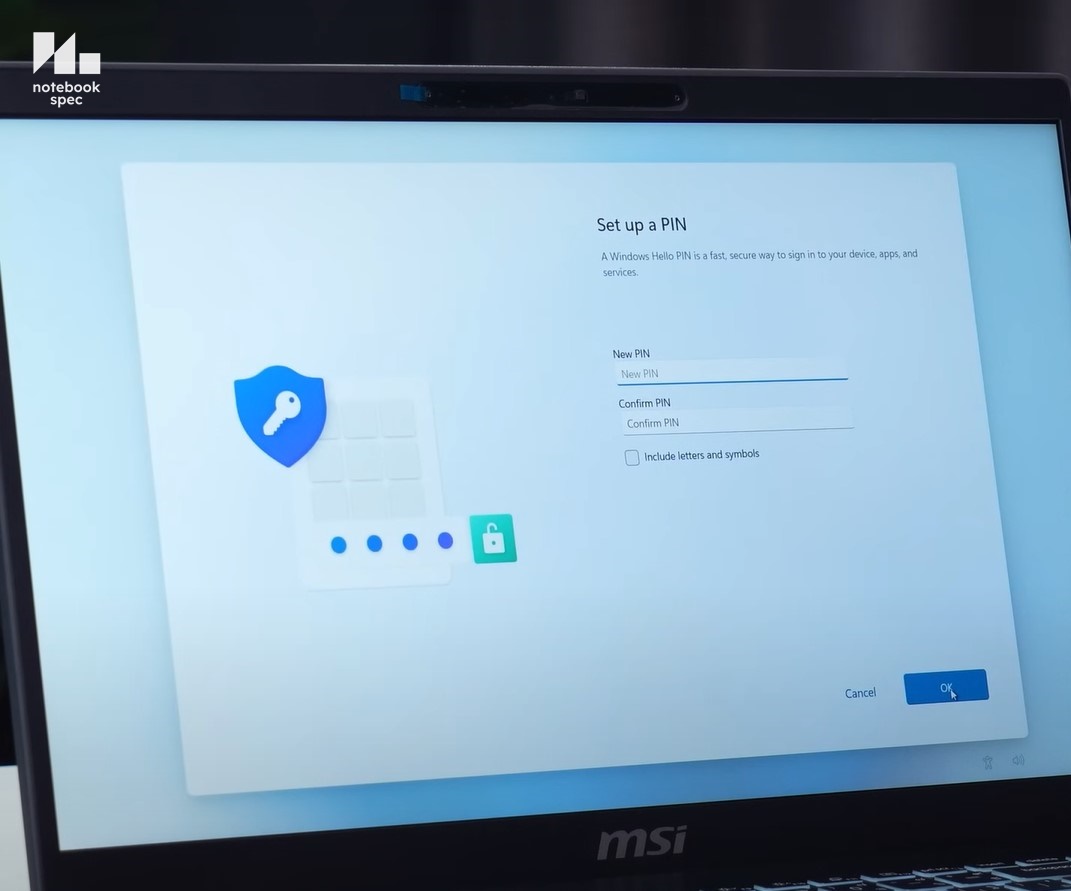
Update Windows & Driver
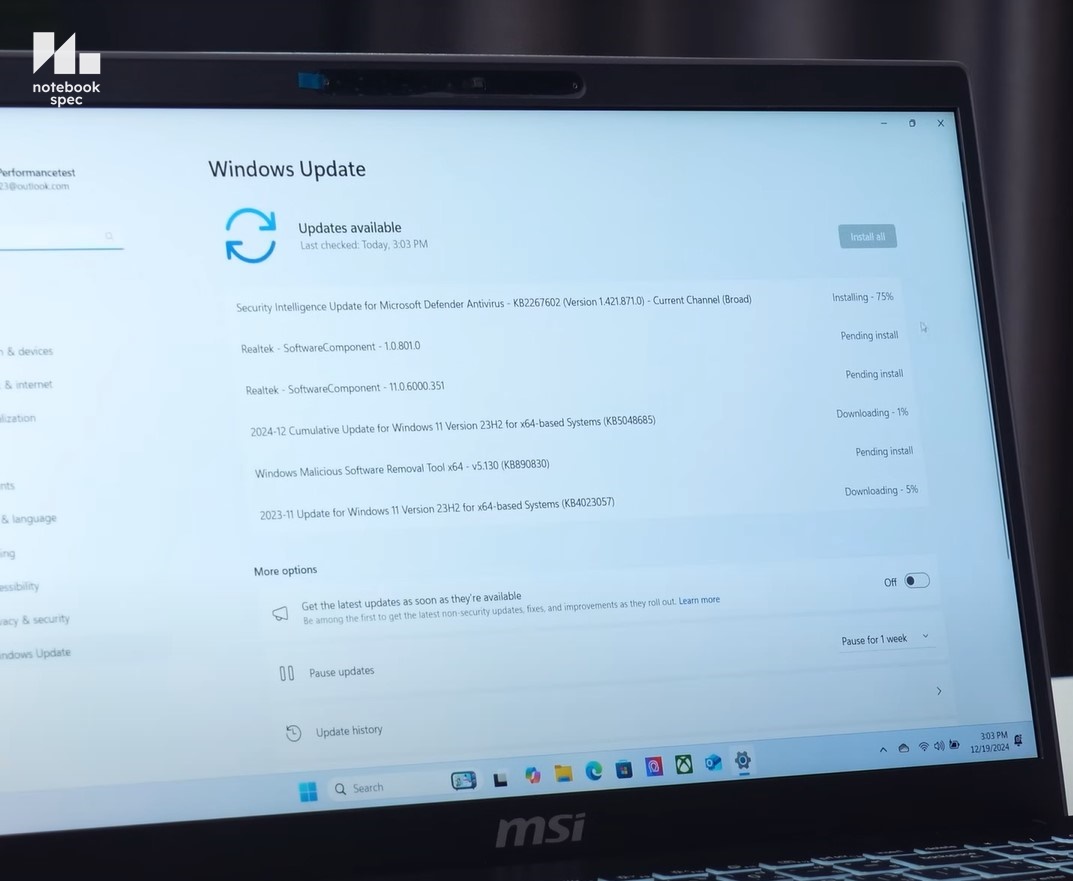
สิ่งที่ควรจะต้องทำต่อมา เพื่อให้ระบบทำงานได้เต็มประสิทธิภาพ ก็ต้องอัพเดตให้ครบถ้วน ทั้งไดรเวอร์และ Windows นั่นเอง
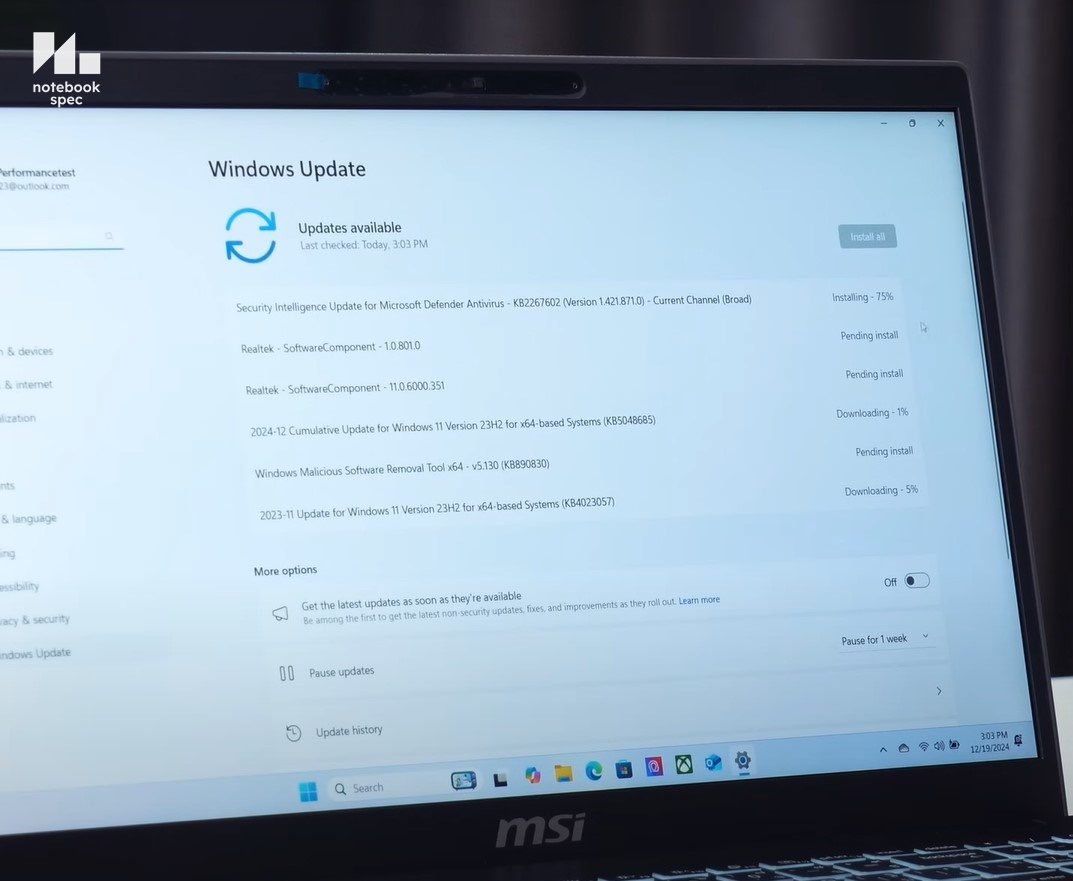
ให้เริ่มต้นกับการอัพเดตวินโดว์ก่อน เพราะหลายๆ ครั้ง ถ้าคุณไม่ทำสิ่งนี้ ก็จะไปสู่ขั้นตอนอัพเดตไดรเวอร์ไม่ได้ วิธีการคือ เข้าไปที่ System แล้วเลือก Windows Update จากนั้นดาวน์โหลดมาติดตั้ง แล้วรีสตาร์ทระบบใหม่อีกครั้ง
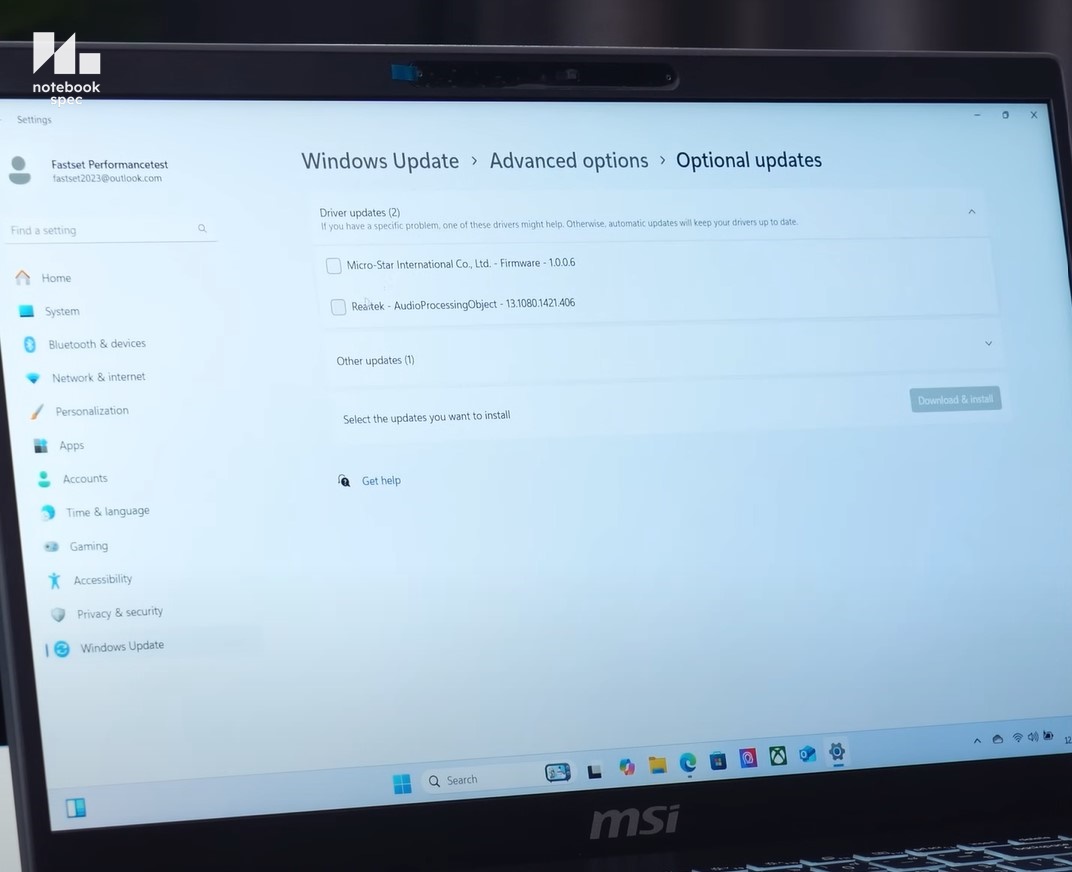
มาในส่วนของไดรเวอร์กันบ้าง ตรงนี้สามารถทำได้หลายแบบ ไม่ว่าจะเป็น
1.อัพเดตจาก Optional Update บน Windows Update โดยเข้าไปที่
Windows Update > Advance Options > Optional Updates
จากนั้นใส่เครื่องหมายหน้าฮาร์ดแวร์ที่ระบบตรวจพบ แล้วคลิ๊ก Download & Install ได้เลย
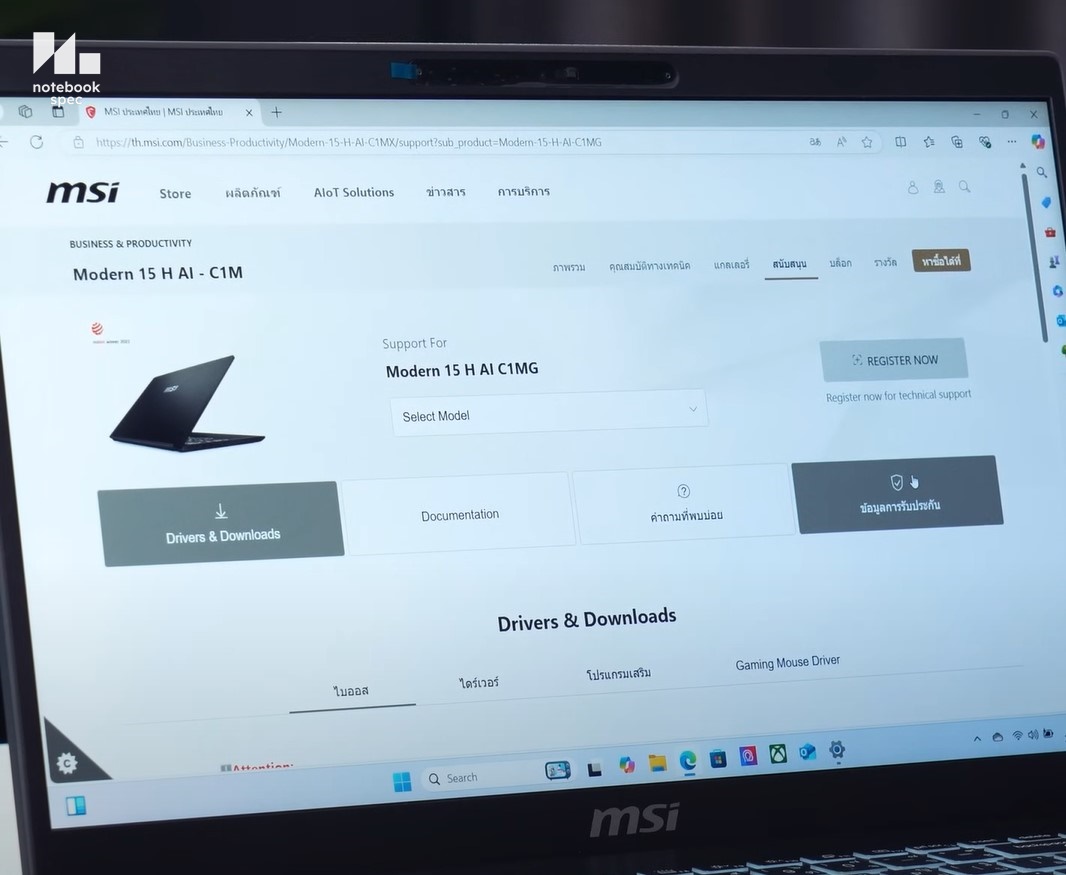
2.ดาวน์โหลดจากเว็บไซต์ผู้ผลิต ใครที่อยากให้ได้ไดรเวอร์ตรงตัวและล่าสุด แนะนำวิธีนี้
ให้เช็ครุ่นของโน๊ตบุ๊ค > จากนั้นเข้าไปที่เว็บไซต์ ตัวอย่างนี้ MSI Modern 15 H AI สามารถค้นหาในเว็บได้ทันที จากนั้นเลือก Support และดาวน์โหลดฮาร์ดแวร์มาให้ครบทุกชิ้น > ติดตั้งจนเสร็จสิ้นและรีสตาร์ทเครื่องใหม่อีกครั้ง
ยังมีวิธีอื่นๆ อีก เช่น อัพเดตจาก Device Manager หรือจะใช้ซอฟต์แวร์ช่วยค้นหาและดาวน์โหลดไดรเวอร์ ใครสะดวกแบบไหนก็เลือกไปใช้ได้
เพิ่มภาษาและสลับภาษาบนคีย์บอร์ด
อีกขั้นตอนหนึ่งที่เราข้ามกันมาในช่วงเปิดเครื่องก็คือ การเพิ่มภาษาไทยหรือภาษาอื่นๆ ลงในระบบ เพื่อให้สอดคล้องกับการใช้งานคีย์บอร์ด รวมถึงการสลับปุ่มภาษาให้เป็น ปุ่มตัวหนอน หรือ Grave Accent นั่นเอง
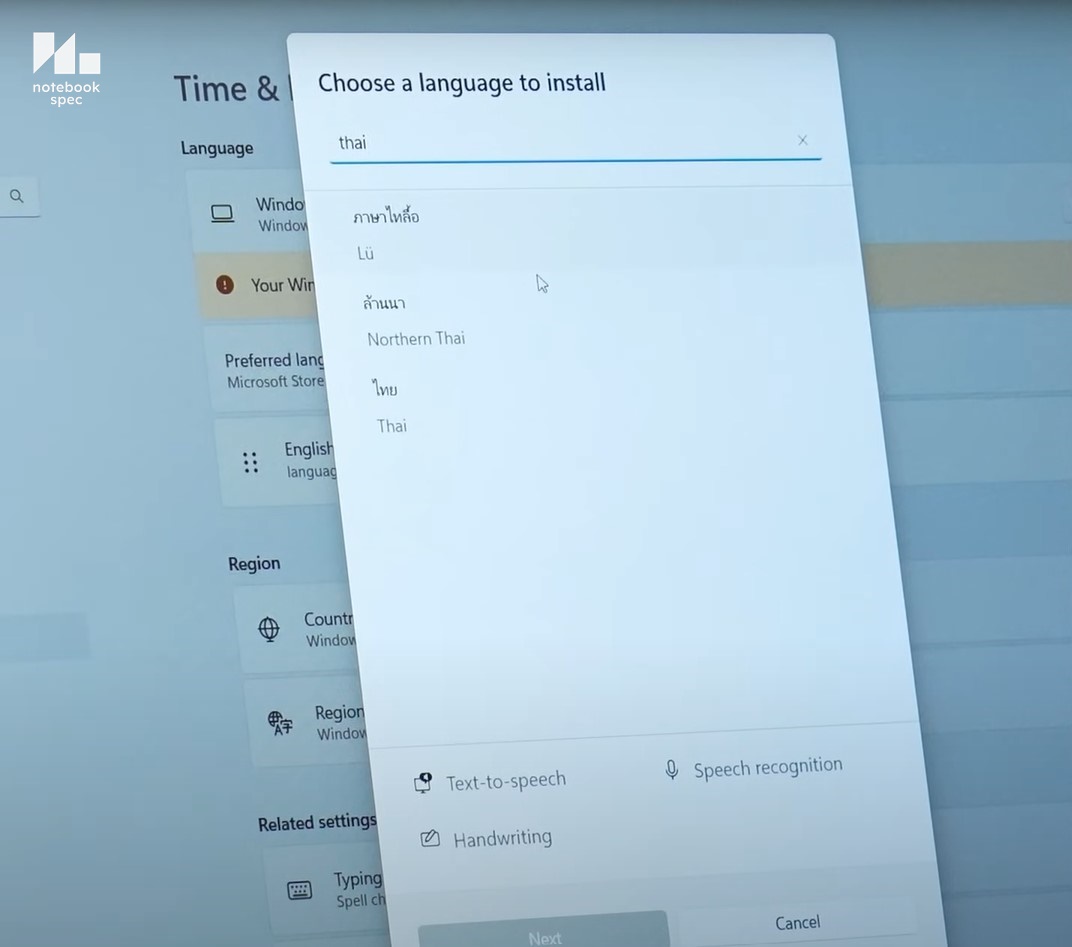
เริ่มกันที่การเพิ่มภาษา ให้ไปที่ System > Time & Language และเลือก Language & Region > Add a language พิมพ์คำว่า Thai แล้วดาวน์โหลดมาติดตั้ง ใช้เวลาสักครู่ในช่วงนี้
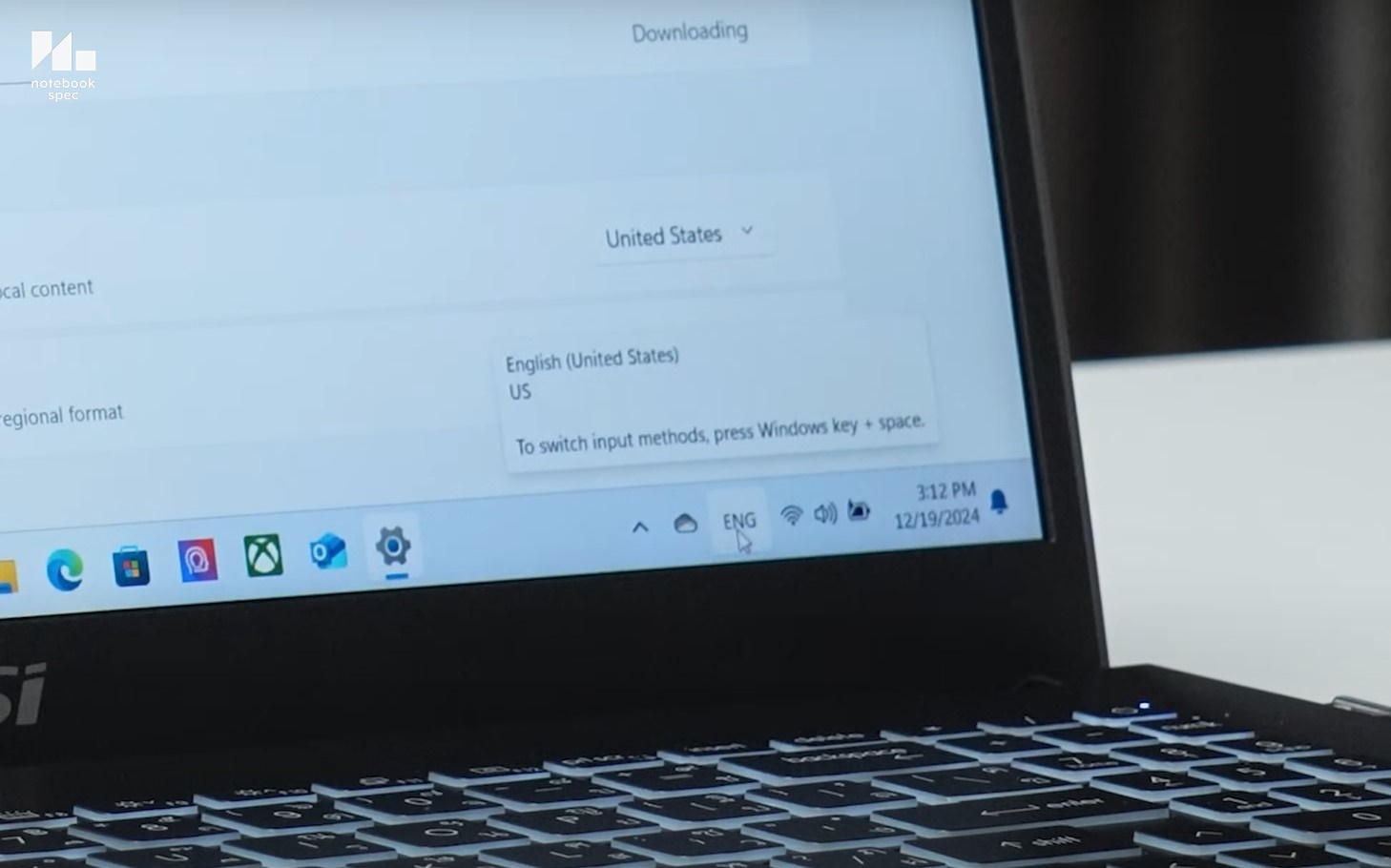
เมื่อมี 2 ภาษา แล้วต้องการสลับภาษาด้วยการใช้ปุ่มตัวหนอน “Grave Accent” ให้กลับมาที่หน้า Time & Language อีกครั้ง เลือก Typing > Advance keyboard settings > Input language hot keys > Change key sequence
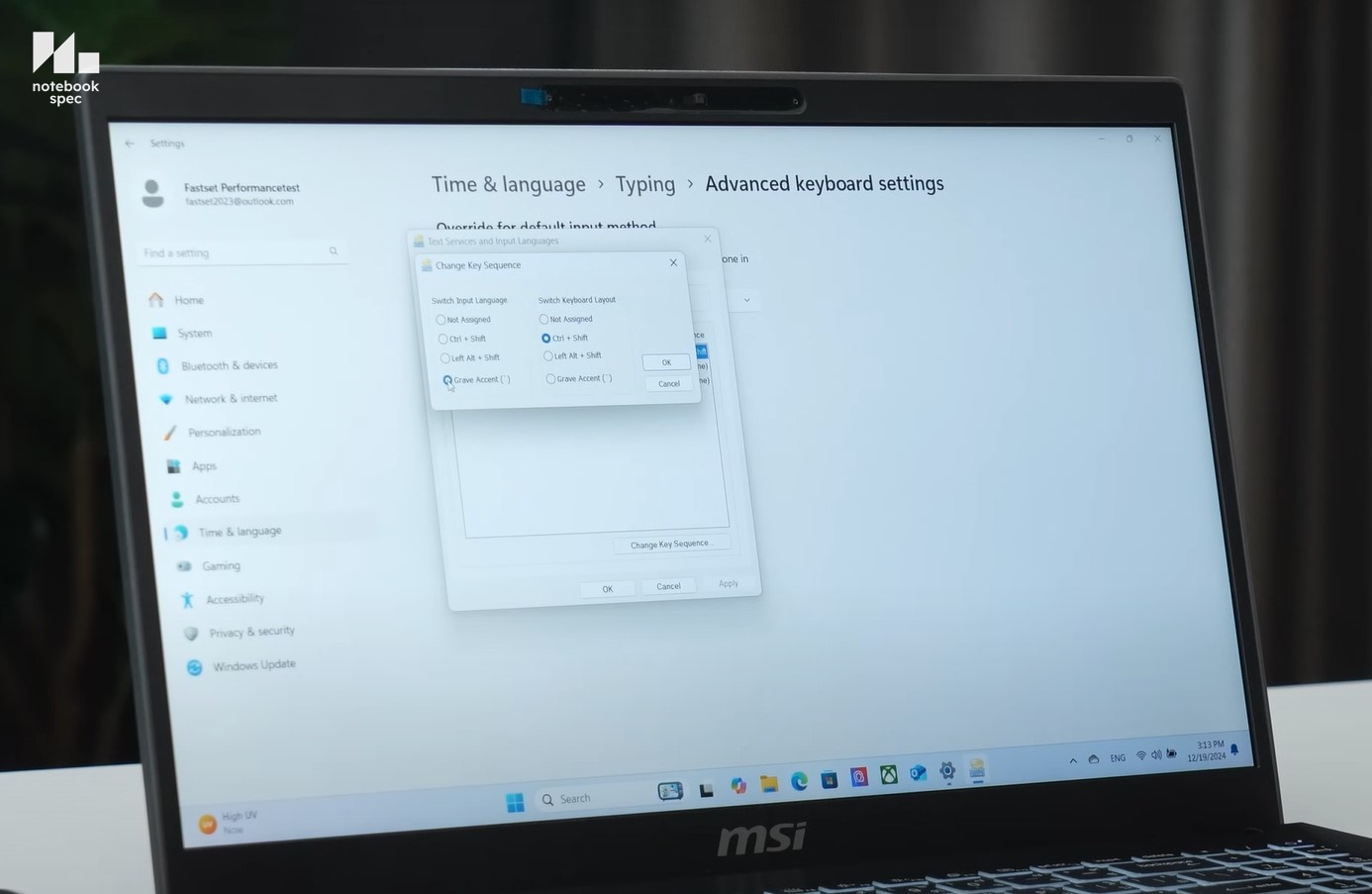
ในหน้าต่าง Switch Input Language ช่องทางด้านซ้ายมือ ใส่เครื่องหมายหน้า Grave Accent > Ok > Apply > Ok จากนั้นลองกดปุ่มตัวหนอนมุมบนซ้ายของคีย์บอร์ด เช็คว่าสลับภาษาได้ถูกต้องหรือไม่
เช็คสเปคโน๊ตบุ๊คแบบง่ายๆ
อีกเรื่องหนึ่งมีหลายคนสงสัยมาว่า แล้วจะเช็คสเปคโน๊ตบุ๊คได้อย่างไร ว่าเราจะสามารถเช็คสเปคของโน๊ตบุ๊ค ว่าตรงกับที่สเปคที่ระบุเอาไว้ตอนที่ซื้อมาหรือเปล่าจะมีวิธีใดบ้าง ในเบื้องต้นสามารถใช้ Task Manager ในการตรวจสอบได้
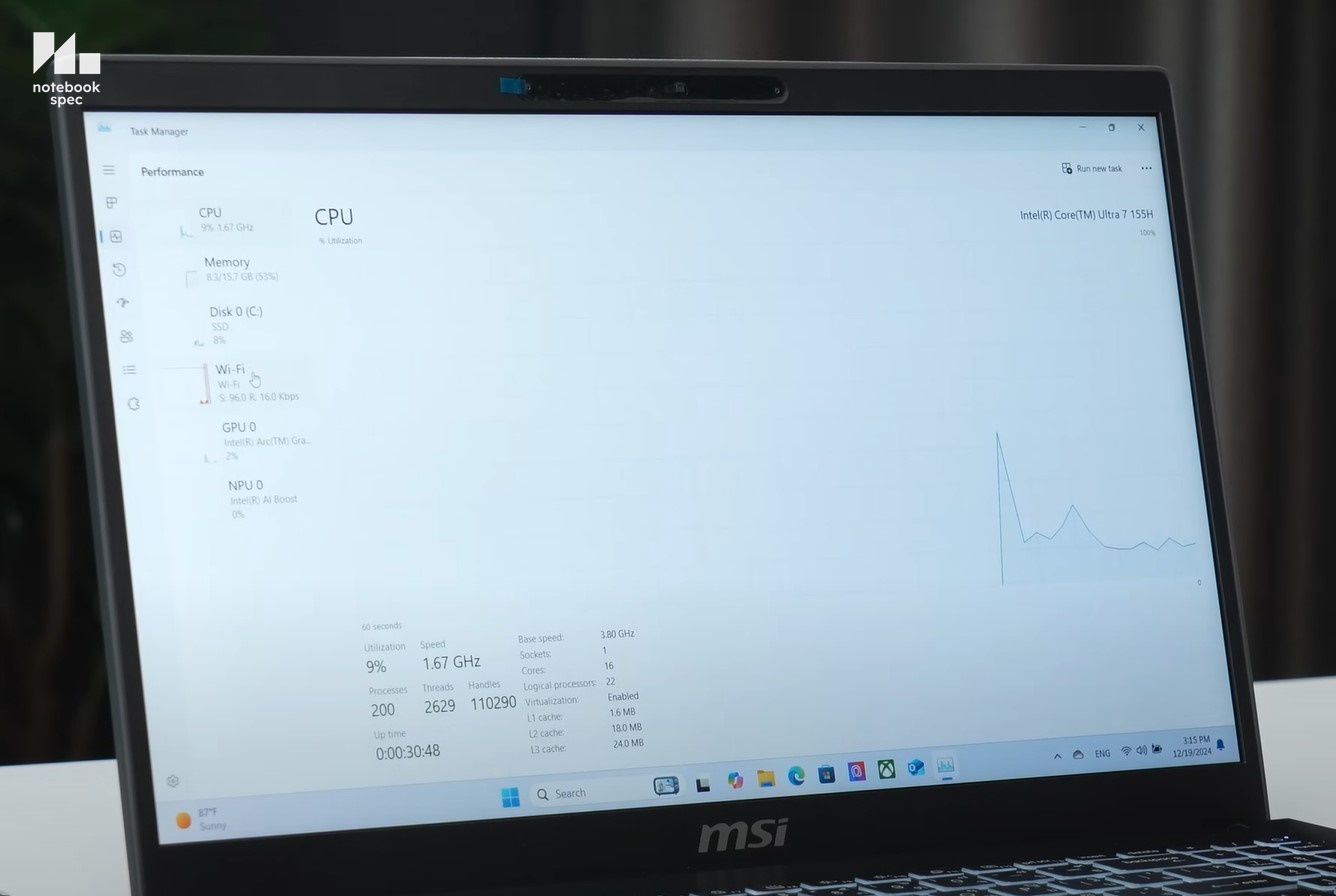
โดยวิธีง่ายๆ ในการเข้าไปดูสเปคที่ Task Manager ด้วยการคลิ๊กขวาที่ Menu Start แล้วเลือก Rask Manager หรือกดปุ่ม Ctrl+Shift+Esc พร้อมกัน
ให้เลือกที่แท็ป Performance > เปิดหน้าต่างให้เต็มจอ > ให้สังเกตที่มุมบนขวาของหน้าต่าง จะมีข้อมูลบอกอุปกรณ์แต่ละชิ้น ไม่ว่าจะเป็น CPU, Memory, Disk และ GPU คลิ๊กดูทีละฮาร์ดแวร์ได้ รายละเอียดต่างๆ เรียกว่าเกือบครบ นี่เป็นวิธีง่ายๆ ที่อยากแนะนำครับ แต่ถ้าต้องการที่ Advance มากขึ้น ก็จะมีแอพพลิเคชั่นอย่าง CPUz, GPUz, HWInfo, OCCT หรือจะเป็น CrystalDiskInfo เมื่อต้องการเช็ครายละเอียดของ SSD ที่อยู่ภายในเครื่อง
เปิดใช้ซอฟต์แวร์บันเดิล
ของฟรี อะไรที่มีบันเดิลมาให้โน๊ตบุ๊ค แนะนำให้เปิดใช้งานกันครับ เพื่อความคุ้มค่า ในเมื่อซื้อโน๊ตบุ๊คและมีมาให้ใช้แบบไม่มีค่าใช้จ่ายก็น่าจะต้องใช้ให้เต็มที่ โดยบางโปรแกรมจะช่วยในการปรับแต่ง ตรวจสอบและอัพเดต ลดขั้นตอนและเวลาในการจัดการไปได้ไม่น้อย ซึ่งถ้าเป็นโน๊ตบุ๊คทำงาน โน๊ตบุ๊คเล่นเกมโดยทั่วไป ที่มีให้หลักๆ ก็จะประกอบไปด้วย
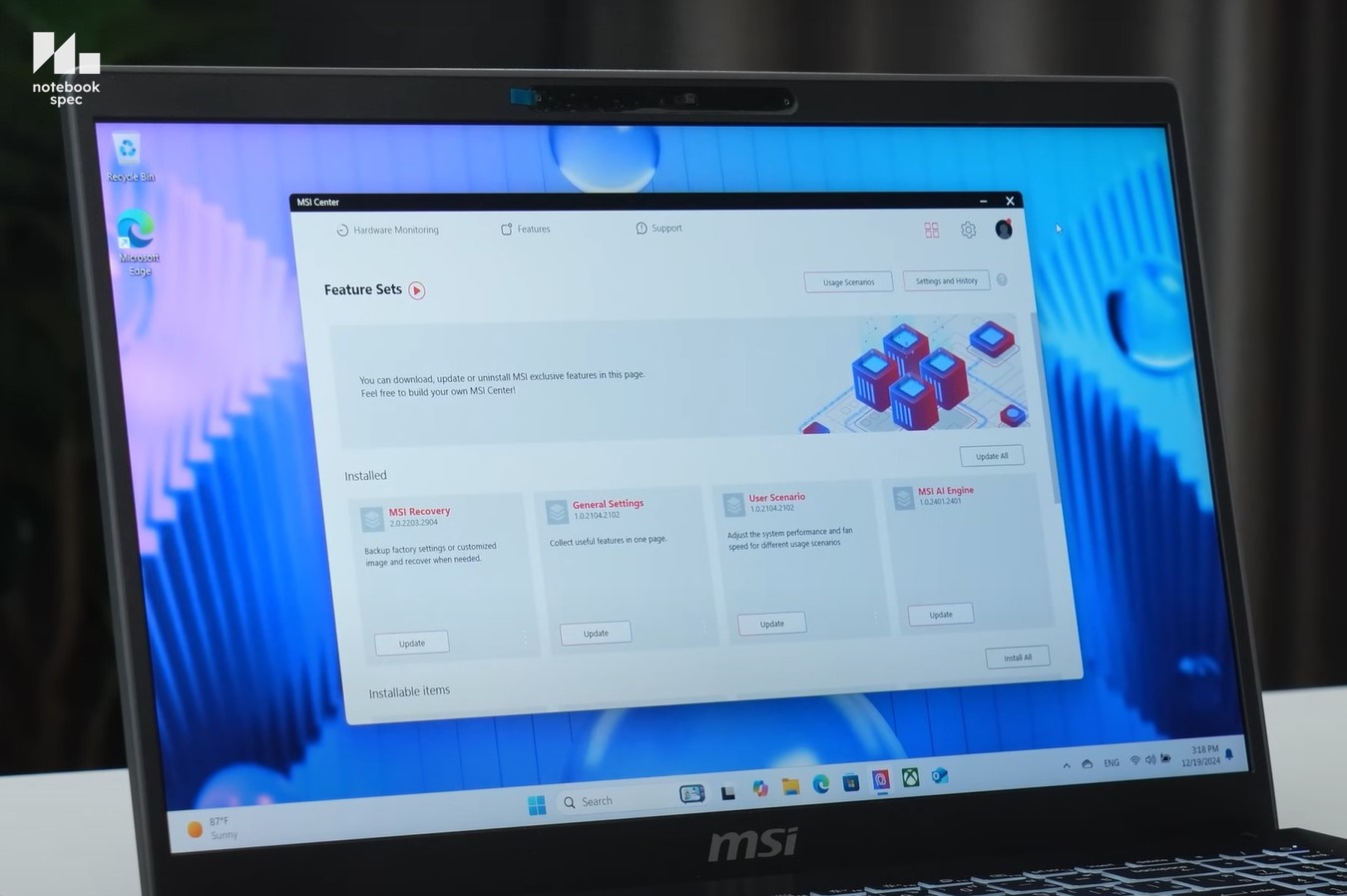
1.โปรแกรม Anti-Virus มีทั้งใช้ฟรี และทดลองใช้ หรือบางครั้งจะเปิดใช้งานฟีเจอร์แบบครบๆ หรือใช้ตัวเต็มจะมีค่าใช้จ่าย
2.โปรแกรมตรวจสอบ ดูแล ปรับตั้งค่าบนโน๊ตบุ๊คแต่ละรุ่น ตัวอย่างก็เช่น MSI Center, MyASUS หรือจะเป็น Lenovo Vantage เป็นต้น เปิดใช้งาน และลงทะเบียนไปด้วยก็ดีครับ
3.ซอฟต์แวร์สำนักงาน ตัวอย่างที่พบกันบ่อยคือ Microsoft Office Home & Student 2021 และบางรุ่นจะมี Microsoft 365 มาให้ด้วย หรือให้มาเป็นเพียงบางอย่างเท่านั้น
ที่พบกันโดยทั่วไปคือ มีเป็น MS Office Home & Student ติดเครื่องมาด้วยเลย ส่วน Microsoft 365 จะเป็นแค่ใช้งานระยะสั้นๆ นั่นหมายความว่า ผู้ใช้จะต้องซื้อเพิ่ม เพื่อมาลงทะเบียนใช้ในเครื่องนั่นเอง
ลงทะเบียน Microsoft Office
ในปัจจุบันมีโน๊ตบุ๊คหลายเครื่องบันเดิล Microsoft Office Home & Student เข้ามาด้วย เหลือเพียงผู้ใช้จะต้องลงทะเบียนเพื่อใช้งานเท่านั้น
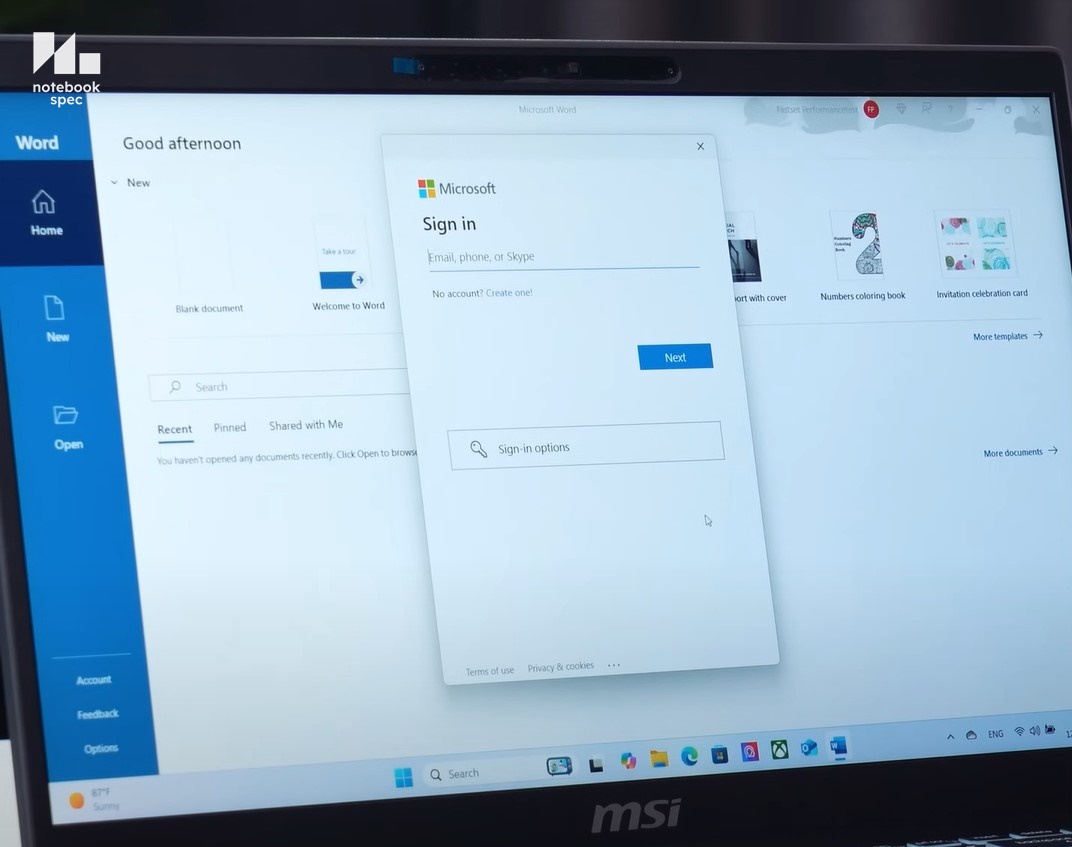
เริ่มต้นผู้ใช้เองจะต้องมี Microsoft Account ด้วยการเข้าไปในเว็บไซต์ https://account.microsoft.com/account/Account?lang=th-th แล้วลงทะเบียนด้วย Email ที่คุณใช้จะเป็น Outlook หรือ Hotmail ก็ได้
ถ้าผู้ใช้มี Gmail ก็จะต้องสร้าง Account Microsoft ก่อน ง่ายๆ เลยก็คือ เมื่อมีหน้าต่างให้ Sign-In ให้เลือกที่ Create One และเราจะได้พาสเวิร์ดมา ให้เก็บไว้ให้ดี เพราะเราจะใช้ Account นี้ในการเชื่อมโยงกับ Microsoft นั่นเอง
1.เมื่อได้แอคเคาต์มาแล้ว ให้เปิดใช้ MS Word, Excel หรือ PowerPoint ก็ได้ เมื่อเปิดขึ้นมาแล้ว ระบบจะให้ทำการ Activate ให้ใช้ MS Account ที่สมัครเอาไว้ ทำการยืนยันเพื่อเข้าใช้งานได้ทันที
2.วิธีเช็คในเบื้องต้นว่า Activate เรียบร้อยหรือยังสำหรับ Microsoft 365 ให้เข้าไปดูที่หน้าหลักของโปรแกรม ถ้าขึ้น Activate หรือเปิดใช้งานแล้ว แสดงว่าเสร็จสมบูรณ์พร้อมใช้งาน
3.แต่ถ้าขึ้นว่า Free หรือ This Account Doesn’t have Microsoft… อะไรแบบนี้ก็แสดงว่าแอคเคาต์ไม่ถูกต้องหรือไม่สมบูรณ์ ให้เช็คใหม่อีกครั้ง ย้ำว่าเมล์ที่ใช้ กับ MS Account อาจจะไม่ได้ตรงกันก็ได้
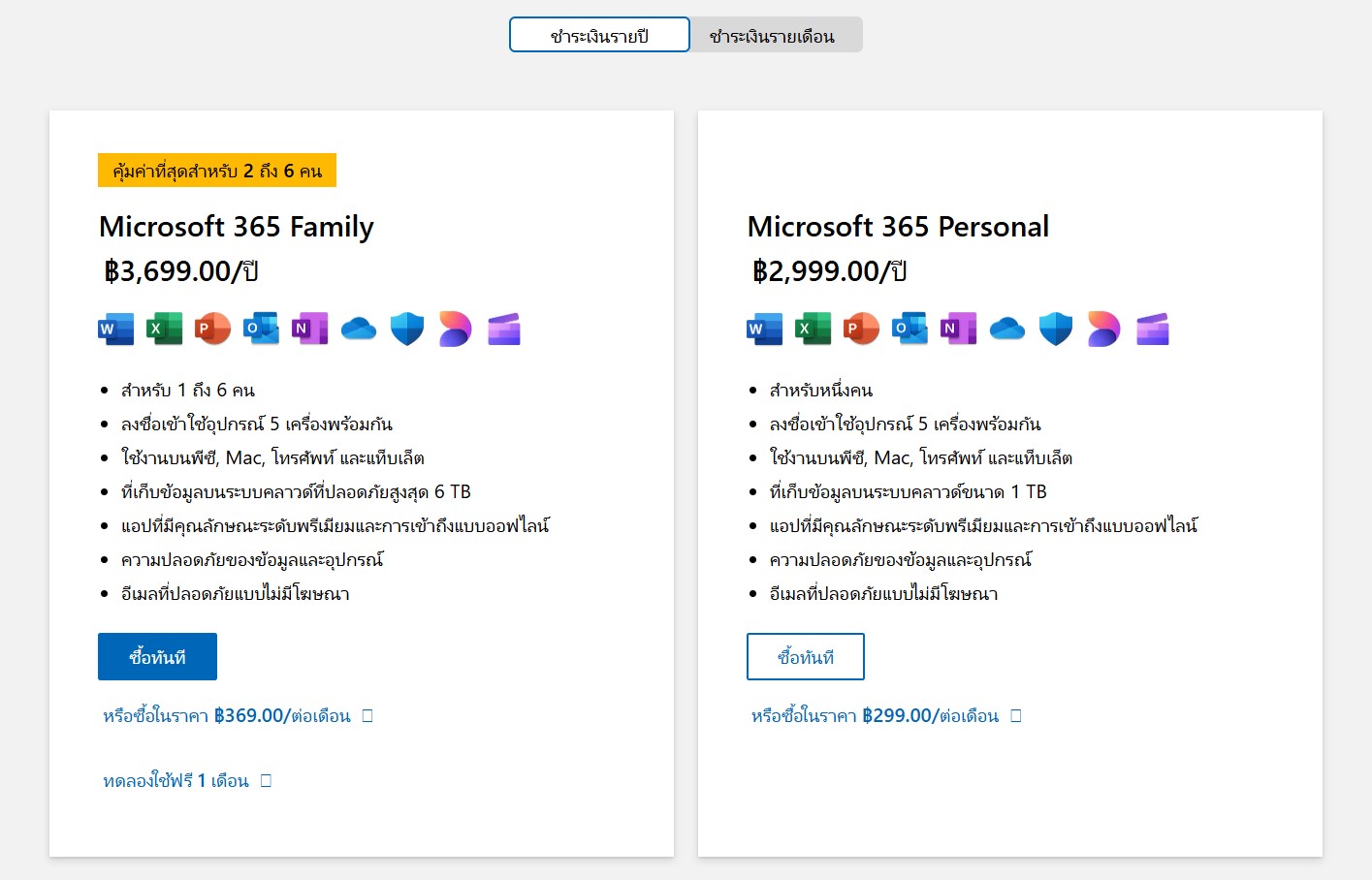
4.ส่วนถ้าในเครื่องไม่ได้มีทั้ง MS Office Home & Student หรือ Office 365 มาให้ แล้วต้องการใช้งาน สามารถเข้าไปที่เว็บไซต์ เพื่อซื้อและดาวน์โหลดมาติดตั้งได้ ถ้าเป็น Home use หรือใช้งานในบ้านทั่วไป ก็จะมีทั้ง Personal จะใช้งานได้ Account เดียว 5 เครื่อง ราคาประมาณ 2,990 บาทต่อปี
5.ซึ่งถ้าคุณใช้งานกันในบ้านหลายคน แบ่งกันพ่อแม่ลูก แนะนำแบบ Family ซึ่งใช้ได้ถึง 6 คนด้วยกันในราคาที่สูงกว่า Personal เล็กน้อย
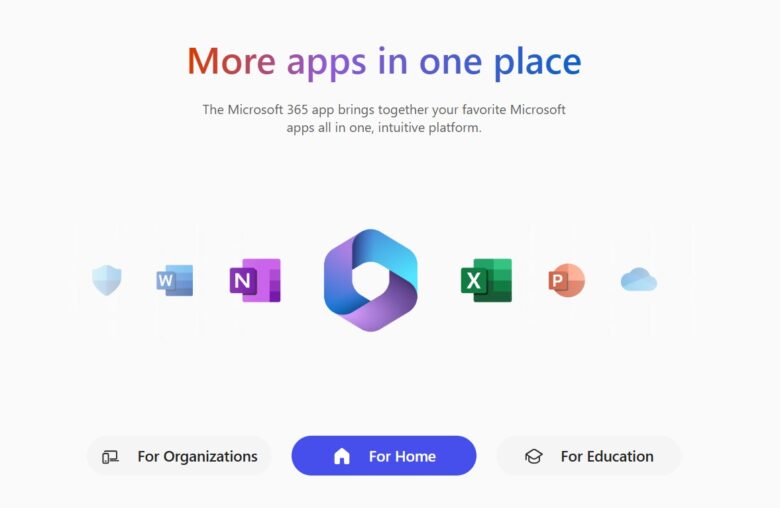
การเปิดใช้งาน Microsoft Office ทั้ง 2 แบบ ไม่ว่าจะเป็น Home & Student 2021 หรือ Microsoft 365 ส่วนใหญ่ผู้ขายจะระบุไว้ว่า ควรเปิดใช้งานในช่วง 30 ไม่เกิน 90 วัน หลัง Activate Windows หรือจากวันที่ซื้อ เพื่อเป็นการยืนยันสิทธิ์ในการใช้งาน ซึ่งทำได้ไม่ยากครับ แค่มี Microsoft Account เท่านั้น
แนะนำโปรแกรมฟรี
เพิ่มเติมอีกนิดสำหรับคนที่อยากจะใช้งานระบบให้สมบูรณ์มากขึ้น ด้วยโปรแกรมและบริการฟรีเหล่านี้ ที่ควรมีติดโน๊ตบุ๊คเอาไว้เลย
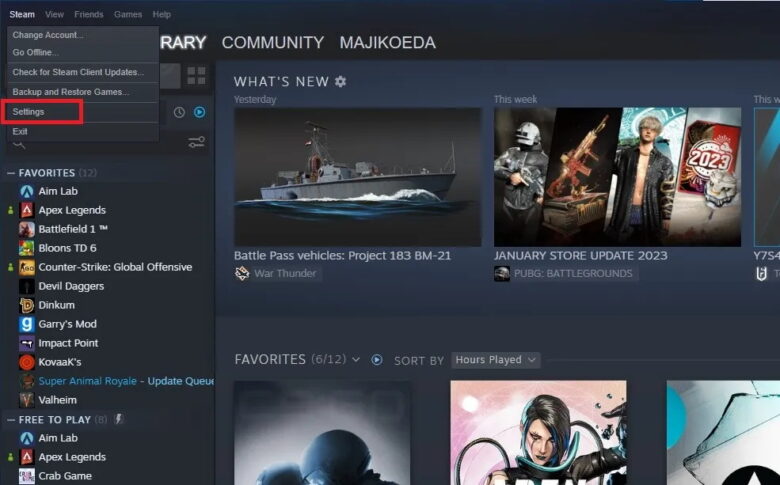
1.Steam แพลตฟอร์มสำหรับคอเกม ที่มีเกมฟรีให้เลือกมากมาย ยิ่งถ้าเป็นเกมมิ่งโน๊ตบุ๊ค ไม่ควรพลาด
2.Discord ตัวช่วยในการติดต่อสื่อสาร สร้างกรุ๊ปพูดคุยในเรื่องราวต่างๆ ได้ง่ายขึ้น
3.Canva สำหรับงานสร้างสรรค์ด้าน ภาพ กราฟ เอกสารและการออกแบบด้วย AI
4.Capcut ตัดต่อวีดีโอแบบง่ายๆ ด้วยลูกเล่นที่สนุกเข้าใจง่าย ใช้กันได้ทุกคน
5.Malwarebyte แม้ระบบจะมี Windows Security เอาไว้ใช้งานแล้ว แต่ก็สามารถเพิ่มความปลอดภัยได้ด้วยโปรแกรมนี้ ฟรีด้วยครับ
ทั้งหมดนี้ก็เป็นวิธีจัดการกับโน๊ตบุ๊คใหม่ เพื่อให้ใช้งานได้อย่างเต็มที่และมีประสิทธิภาพมากขึ้น จะใช้กับโน๊ตบุ๊คที่คุณเพิ่งซื้อมาก็ได้ หรือจะเป็นโน๊ตบุ๊คเครื่องเดิม แล้วทำการ Reset ใหม่ก็ได้เช่นกัน ลองนำไปปรับใช้กันดูในช่วง
Conclusion

และทั้งหมดนี้เป็นแนวทางในการตั้งค่า เมื่อเปิดโน๊ตบุ๊คใหม่ Windows หรือหลังจากที่ทำการ Reset PC เพื่อเริ่มต้นในการใช้งานแบบ Step by step อาจจะนำไปปรับใช้เป็นแนวทางในการใช้งานโน๊ตบุ๊คของคุณในครั้งต่อไปได้ เพื่อการใช้งานที่สะดวกรวดเร็วมากขึ้น



















