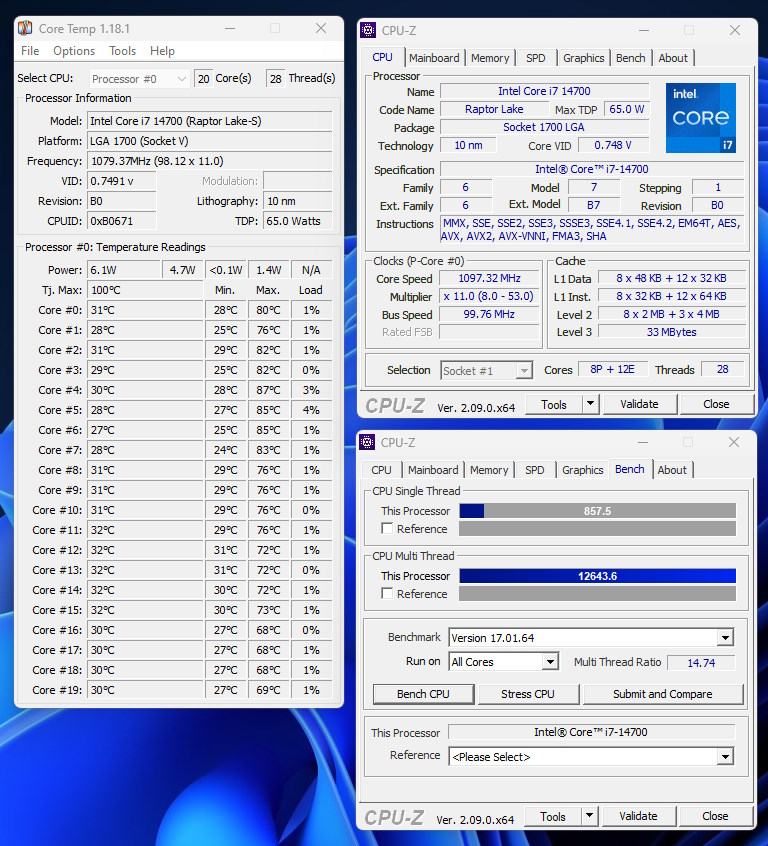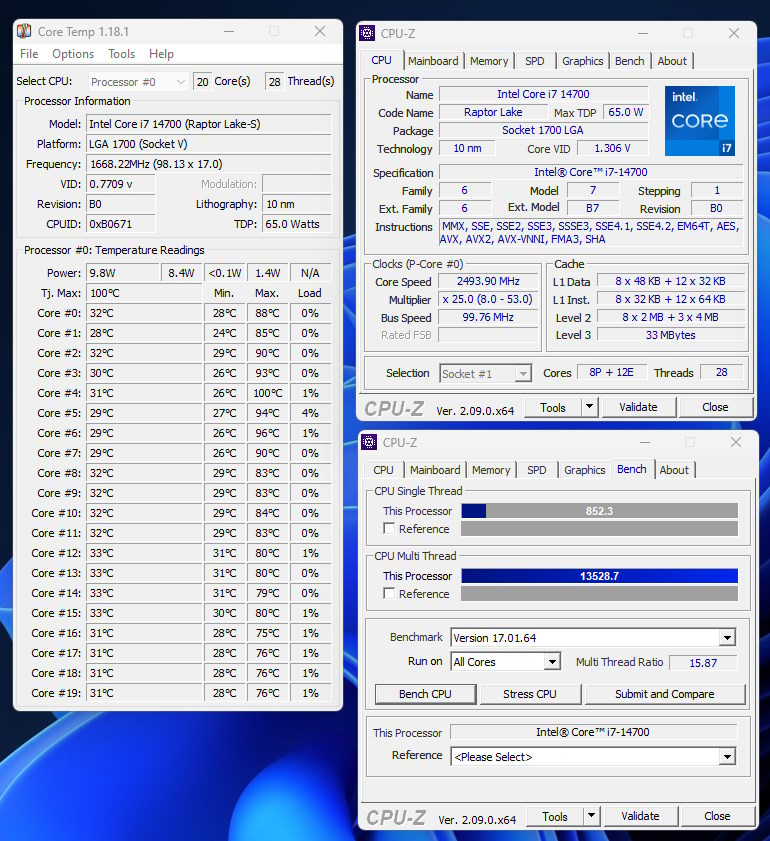คอมช้า เพิ่มความเร็ว Windows 11 ได้ใน 5-10 นาที ทำเองได้ เห็นผลไว เล่นเกม ทำงานลื่นขึ้น

คอมช้า เพิ่มความเร็วให้กับ Windows 11 แก้อาการคอมอืด ช้าไม่ทันใจ เป็นปัญหาของคนใช้คอมที่เจอกันบ่อย ทำให้เสียอารมณ์เสียเวลาในการเล่นเกมหรือทำงานอยู่ไม่น้อย แต่ก็มีวิธีการที่คุณสามารถแก้ไขปัญหานี้ได้ ด้วยขั้นตอนง่ายๆ ใช้เวลาแค่ 5-10 นาทีเท่านั้น
เพิ่มความเร็ว คอมช้า Windows 11
- ปรับค่าใช้การพลังงานให้สูงขึ้น
- เพิ่มความเร็วแรมด้วย XMP Profile
- ตั้งค่าไดรเวอร์การ์ดจอ
- ปิดเอฟเฟกต์และแอนิเมชั่น สวยลดลง แต่เร็วขึ้น
- ใช้ RAMMap จัดการแรมระบบได้ในพริบตา
- เคลียร์พื้นที่ให้ระบบทำงานไหลลื่นบน Windows 11
- ปรับแต่ง Virtual Memory
สารพัดวิธีเร่งความเร็ว เพิ่มประสิทธิภาพ
- เร่งความเร็ว โน๊ตบุ๊คเก่า 2023 เล่นเกมลื่น ใน 15 ขั้นตอน ฟรี
- เพิ่มแรมโน๊ตบุ๊ค 2023 ช้าไม่ทันใจ ใส่แรมใหม่ เลือกอย่างไรคุ้ม?
- เพิ่มแรม ยังไม่ต้อง 5 วิธีเรียกคืนแรมที่หายไป วิธีเช็คและอัพเกรด
- 5 ขั้นตอนอัพเกรดโน๊ตบุ๊คให้เจ๋งขึ้น ฉบับสั่งพาร์ทมาทำเอง
- เช็คแรมโน๊ตบุ๊ค อัพเกรดแรม เพิ่มแรมโน๊ตบุ๊ค
- คอคอมกระตุก จอฟ้า จบใน 7 ขั้นตอนฟรี! คอมลื่นเหมือนใหม่
ปรับค่าใช้การพลังงานให้สูงขึ้น
วิธีนี้อาจจะเหมาะกับคนที่ใช้ซีพียู Intel ในแบบ Non-K นะ เพราะถ้าเป็น K series ที่เป็นแบบ Unlocked นั้น จะมีระบบจัดการเรื่องของสปีดและค่า TDP ให้สูงขึ้นกว่าซีพียูปกติอยู่แล้ว แต่สำหรับ Non-K จะทำไม่ได้ แต่เมนบอร์ดหลายรุ่นก็มีทริกในการปรับค่า TDP ให้กับผู้ใช้ เพื่อให้ได้ความเร็วที่ดีขึ้นนั่นเอง วิธีการคือ

- เปิดคอมแล้วกดปุ่ม Del เพื่อเข้าหน้า BIOS จากนั้นไปที่หัวข้อ Advance settings/ Tweak อะไรประมาณนี้
- ไปที่หัวข้อ Base Frequency Boost จากนั้นเลือกตัวเลข TDP สูงสุดเลยได้
แต่ย้ำว่าการปรับตรงนี้ คุณควรจะมีการระบายความร้อนที่ดีหน่อย เพื่อให้รับกับการรันโหลดของซีพียูได้ดีขึ้นนั่นเอง โดยเราเปรียบเทียบผลทดสอบที่ได้ จาก CPUz และ V-Ray CPU ตัวเลขเมื่อปรับค่า TDP ให้สูงขึ้น จะทำได้ดีกว่า ก่อนปรับอย่างชัดเจน
- CPUz คะแนนก่อนปรับ 12643.6 ส่วนคะแนนหลังปรับได้ 13528.7
- V-Ray คะแนนก่อนปรับ 21309 V-Ray คะแนนหลังปรับได้ 31104
เพิ่มความเร็วแรมด้วย XMP Profile

หลายคนที่ซื้อแรมมาให้ ไม่ว่าจะเปลี่ยนหรืออัพเกรด ก็มักจะเสียบลงเมนบอร์ด แล้วก็ใช้งานทันที ไม่ได้มีการปรับแต่งอะไร ซึ่งถ้าซื้อแรมความเร็วพื้นฐาน ก็ไม่เป็นปัญหา แต่ถ้าคุณซื้อแรมความเร็วสูงมา เช่น DDR5 6000 แต่คุณไม่ได้ตั้งค่าเอาไว้ ก็อาจจะใช้ได้แค่ DDR5 4800 หรือ 5200 เท่านั้น

เพื่อเร่งความเร็วในการทำงาน สำหรับคนที่ใช้แรม 2 สล็อต หรือ 4 สล็อต แนะนำว่าให้เปิดใช้ XMP ซึ่งคุณใช้ได้ทั้งระบบของ Intel และ AMD เพียงแต่ต้องติดตั้งให้อยู่ในสล็อตที่ 2 และ 4 หรือจะใส่ทั้ง 4 สล็อตก็ได้ อย่างเช่น เมนบอร์ด ASRock รุ่นนี้ ให้เข้าไปที่ OC Tweaker และ DRAM config จากนั้นดูแถบขวามือ จะมีบอกรายละเอียดเอาไว้
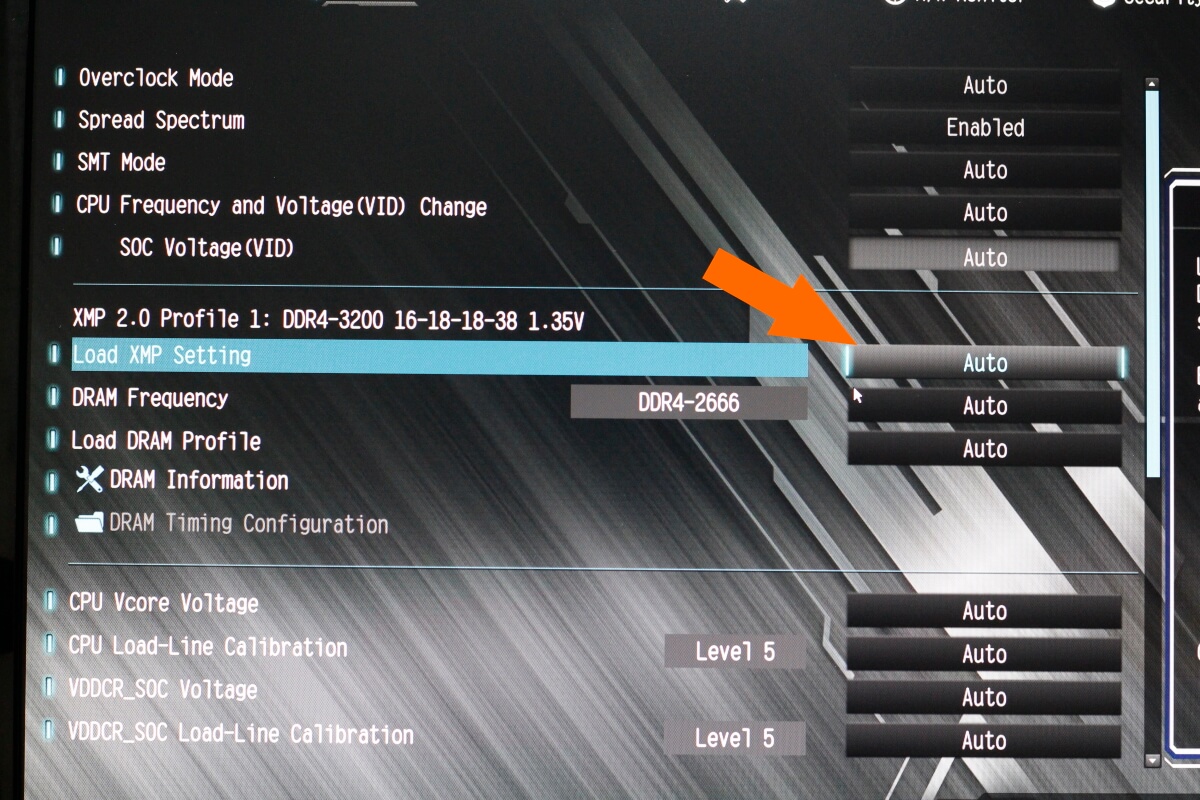
อย่างแรมที่เราใช้เป็น Kingston FURY DDR5 6000 รุ่นนี้จะต้องใช้ XMP Profile 1 แต่ถ้าเป็น XMP Profile 2 จะได้แค่ DDR5 5600 เท่านั้น วิธีนี้เหมาะสำหรับคนที่ใช้แรม Kit หรือแรมที่ใกล้เคียงกันมากๆ ครับ เพื่อความเสถียรในการใช้งาน
ตั้งค่าไดรเวอร์การ์ดจอ
เป็นอีกหนึ่งวิธีที่ช่วยเพิ่มความเร็วในการเล่นเกมให้คุณได้แบบง่ายๆ ด้วยการเข้าไปตั้งค่าในหัวข้อต่างๆ ใม่ว่าจะเป็นการใช้งาน GPU คุณภาพของภาพ และการ Optimize ให้การเล่นเกมลื่นไหลมากขึ้น เพราะทำให้เฟรมเรตเพิ่มมากขึ้น ตัวอย่างเช่น
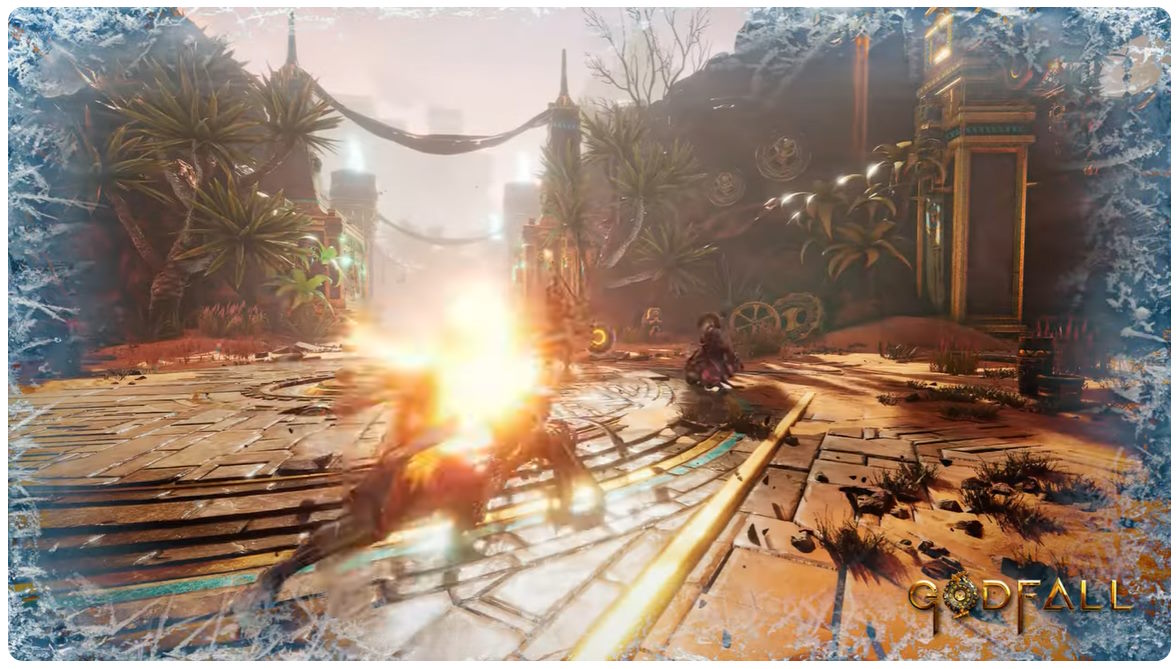
- การปรับลดเพิ่มรายละเอียดของภาพ เน้นสวยไป Quality เน้นดูดีลื่นๆ เลือก Performance
- การปรับการมองภาพระยะไกล เน้นเล่นแบบมองชัด เห็นได้ถนัดเลือก 16x จัดเต็มไป แต่ถ้าสเปคไม่แรง แต่อยากให้ดูลื่น เลือก 2x หรือปิดก็ได้ครับ
- โหมดลบรอยหยัก Anti-Aliasing หากไม่ได้จำเป็นมาก เน้นภาพในเกมลื่นๆ ปิดไว้ก็ได้ เล่นได้ลื่นกว่าเดิมเยอะ
- แต่ถ้าเป็นการ์ดจอ RTX รุ่นใหม่ๆ เปิดใช้งาน DLSS ได้ทั้งภาพสวย และยังไหลลื่นอีกด้วย ลองดูครับ
หน้าของไดรเวอร์ nVIDIA ให้เข้ามาที่หัวข้อ Manage 3D settings ที่อยู่ซ้ายมือ > หัวข้อ Prefered graphic performance > เลือกเป็น High-Performance nVIDIA processor (ในกรณีที่เสียบสายชาร์จอยู่แล้ว เน้นประสิทธิภาพ) > หัวข้อ Settings > Power management mode > เลือก Prefer maximum performance
สามารถชมได้จากคลิปตั้งค่าการ์ดจอนี้ https://www.youtube.com/watch?v=3hw1PFRkoJY
ปิดเอฟเฟกต์และแอนิเมชั่น สวยลดลง แต่เร็วขึ้น

Windows 11 มีเอฟเฟกต์เหล่านี้ เพื่อทำให้อินเทอร์เฟสดูน่าสนใจ แตก็มีส่วนทำให้ต้องใช้ทรัพยากรมากขึ้น และนั่นก็ทำให้ระบบโดยรวมทำงานช้าลงได้ โดยเฉพาะคนที่มีสเปคคอมไม่ได้แรงมากนัก ดังนั้นการปิดการทำงานของ Visual Effect นี้ ก็จะช่วยเพิ่มความเร็วคอม ได้อีกทางหนึ่ง สามารถปิดได้จาก 2 ส่วนครับ
แบบที่ 1 ปิดจาก System: โดยให้ไปที่หัวข้อ Accessibility เลือก Visual effects > ปิดการทำงานใน Transparency effects และ Animation effects
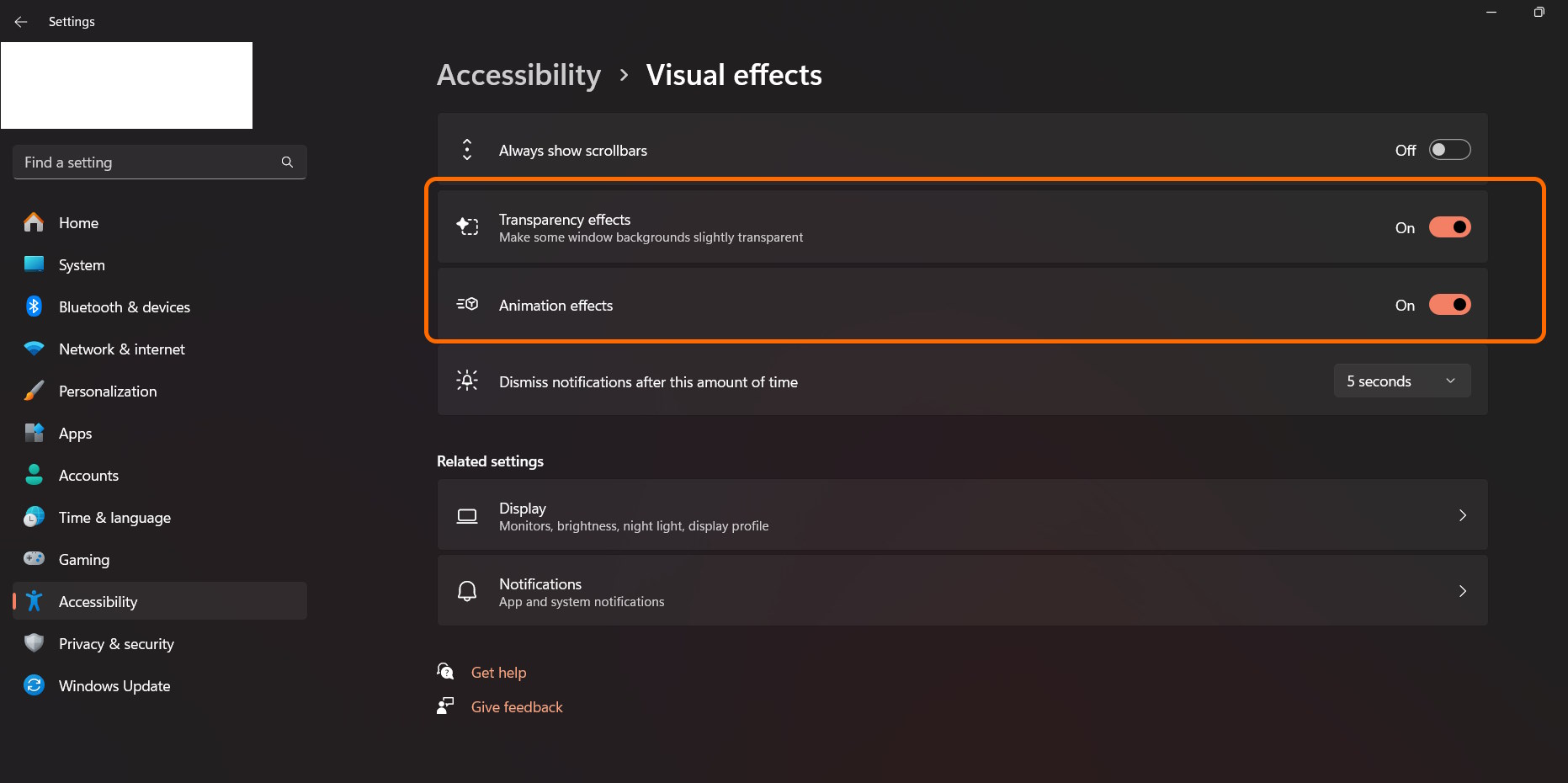
แบบที่ 2 ปิดจาก Settings:
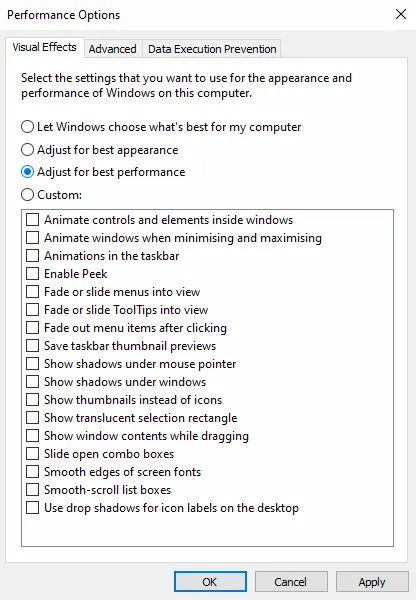
- เปิดการทำงานของ Settings
- คลิ๊กไปที่ System
- คลิ๊กที่ About
- ในส่วนของ “Advance System settings” ให้คลิ๊ก System info ทางด้านขวามือ
- คลิ๊กที่แท็ป Advanced
- คลิ๊กที่ปุ่ม Settings
- ในส่วนของ Performance ให้คลิ๊ก Settings
- คลิ๊กไปที่แท็ป Visual Effects
- เลือกที่ Adjust for best performance ซึ่งจะเป็นการปิดแอนิเมชั่นของระบบทั้งหมด
- คลิ๊ก Apply และ Ok
ใช้ RAMMap จัดการแรมระบบได้ในพริบตา
แรมถือเป็นองค์ประกอบสำคัญในคอมพิวเตอร์ จะทำงานเร็วหรือช้า แรมก็มีผลอย่างมาก สังเกตได้ว่า บางครั้งเปิดโปรแกรมเยอะ เปิดไฟล์ขนาดใหญ่ หรือหน้าเว็บจำนวนมาก คอมก็ช้าลงได้ ดังนั้นการ Clear RAM ได้ไว ให้พร้อมใช้งาน ก็ช่วยให้การทำงานเร็วขึ้น
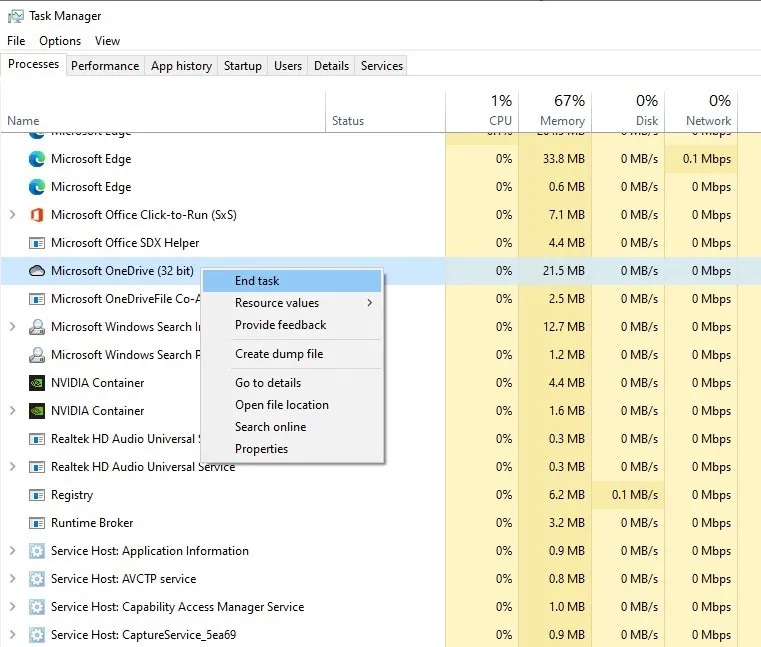
แต่การจะเคลียร์แรมก็มีหลายวิธี เช่น การปิดหน้าต่างเว็บที่ไม่ได้ดู โปรแกรมที่ไม่ได้ใช้โดยตรง หรือจะใช้วิธีปิด Process โปรแกรมที่ไม่ได้ใช้ใน Task Manager ก็ได้
แต่ก็มีอีกวิธีหนึ่งมาแนะนำ แบบที่คุณไม่ต้องไปยุ่งยากหลายขั้นตอน ผมแนะนำแอพนี้ ชื่อว่า RAMMap จากทาง Microsoft แอพนี้จะช่วยคุณเคลียร์พื้นที่แรมให้กลับคืนมาได้ในพริบตา สามารถเข้าไปดาวน์โหลดจากเว็บไซต์ Microsoft มาติดตั้งได้เลยครับ โดยจะเป็น Zip file ให้คุณแตกไฟล์ออกมาก่อน ถ้าเป็น Windows 11 ให้ดับเบิ้ลคลิ๊กเลือกที่ RAMMap 64 ได้เลยครับ ลองดูตัวอย่างนี้ ที่มีการเปิดทั้งโปรแกรม และหน้าเว็บเอาไว้เยอะเลย ทำให้ใช้แรมไปเยอะพอสมควร ดูจาก Task Manager นี้ก็ได้
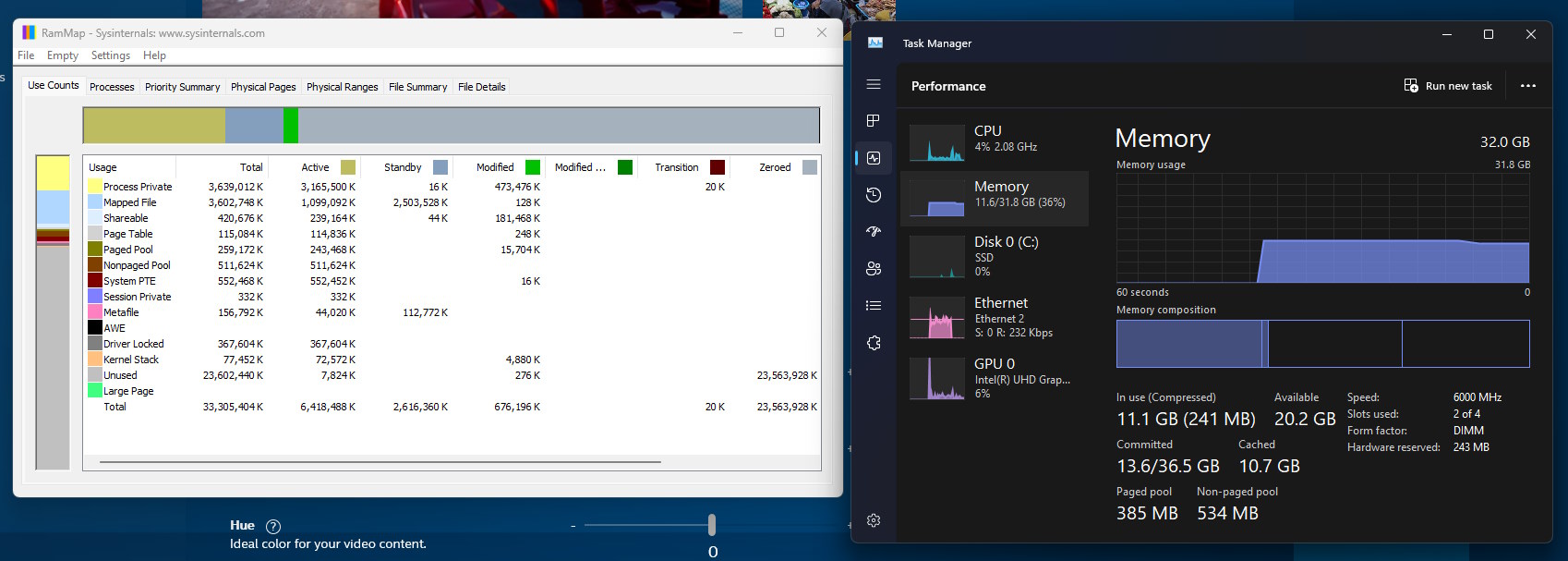
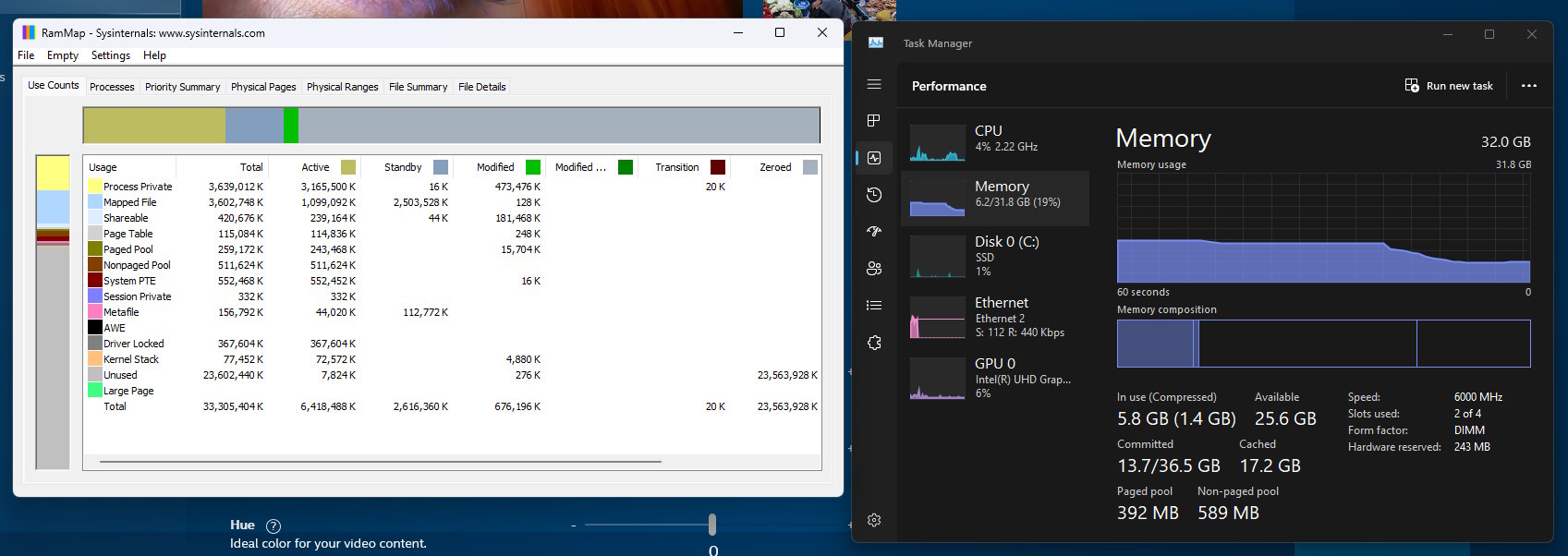
ทีนี้เมื่อเปิด RAMMap 64 ขึ้นมาแล้ว ตอนนี้ใน Task Manager เหลือแรมระบบ 20.2GB ให้เราเลือกที่เมนู Empty Set แล้วเลือก Empty Working Sets ทีนี้ลองเช็คใน Task Manager จะเห็นได้ว่า ระบบจะจัดเคลียร์แรมให้ เราก็ได้พื้นที่แรมเพิ่มกลับมาเป็น 25.6GB เลยทีเดียว เท่านี้ก็สามารถลุยทำงานและเล่นเกมต่อไปได้ รวมถึงช่วยให้ระบบลื่นขึ้นอีกด้วย ไปลองใช้กันครับ
เคลียร์พื้นที่ให้ระบบทำงานไหลลื่นบน Windows 11
หากคุณอยากจะให้คอมกลับมาเร็วเหมือนเดิม มีวิธีแยกย่อยอีกมากมาย ที่ทำได้ง่ายๆ และช่วยให้ระบบทำงานเร็วขึ้น แนะนำ 4 วิธีนี้แบบสั้นๆ ทำแล้วเห็นผลครับ
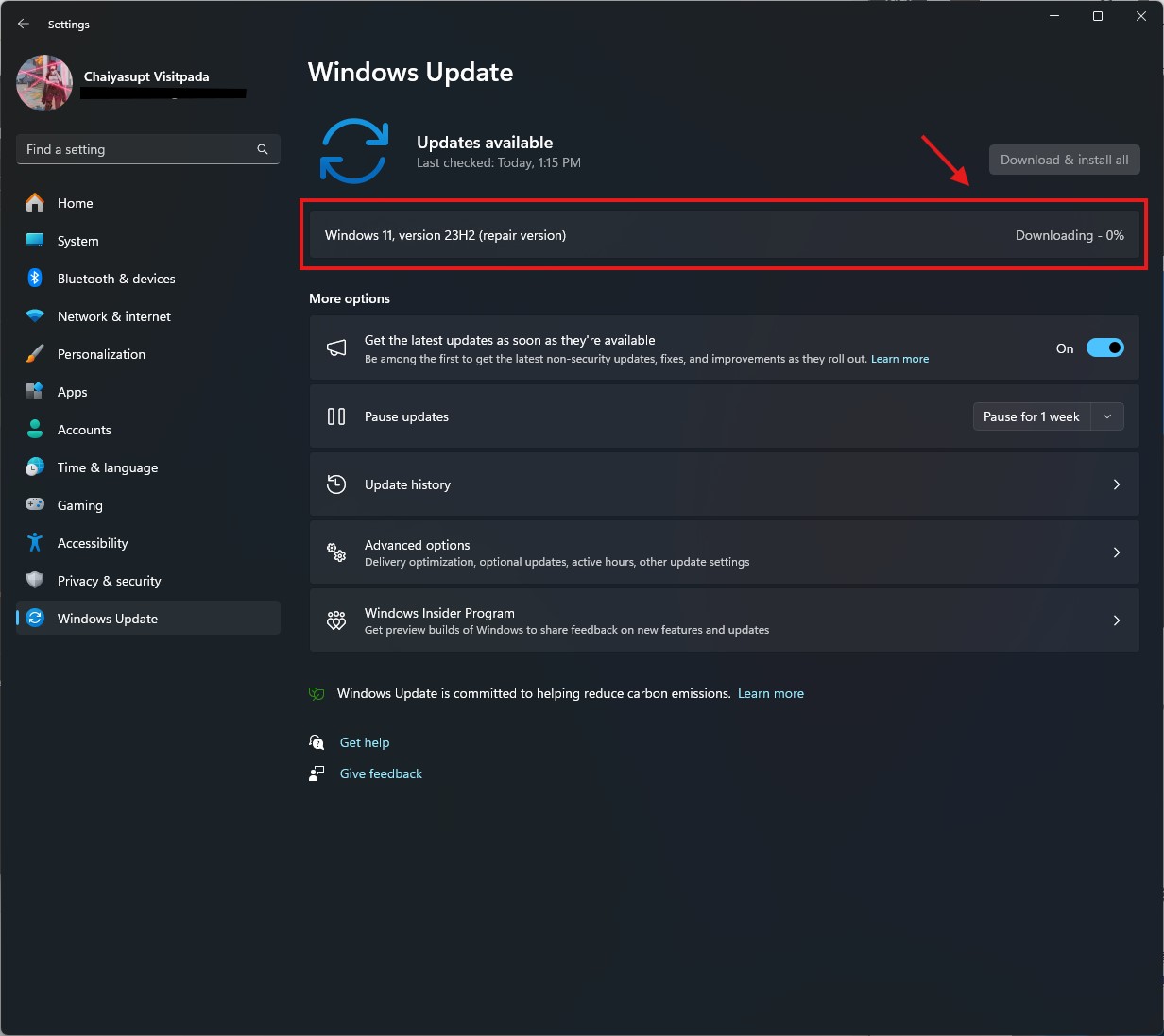
- อัพเดตไดรเวอร์และ Windows
- ตั้งค่า Storage Sense จะช่วยให้มีพื้นที่บนระบบเหลือเยอะขึ้น
- Disk Cleanup จัดการไฟล์ขยะที่คั่งค้างในระบบได้อยู่หมัด เข้าไปที่ Disk Cleanup เลือกไดรฟ์ C: จากนั้นใส่เครื่องหมายหน้ารายการต่างๆ เลือก OK แล้ว Clean up ได้เลย จะลดไฟล์เหล่านั้นไปได้อีกหลาย GB เลยทีเดียว
- Error checking สแกน ตรวจเช็ค และแก้ไขสิ่งผิดปกติในระบบได้
- ลบโปรแกรมที่ไม่ได้ใช้ออกไป ด้วยการเข้าไปที่ Program & Feature จากนั้น Uninstall or change a program แล้วเลือกโปรแกรมที่ไม่ได้ใช้งาน หมดอายุ หรือเป็นโปรแกรมเก่า ที่ไม่ได้ใช้มาเนิ่นนานออกไป ด้วยการ Remove จะได้พื้นที่กลับมาในระดับ GB อีกด้วย
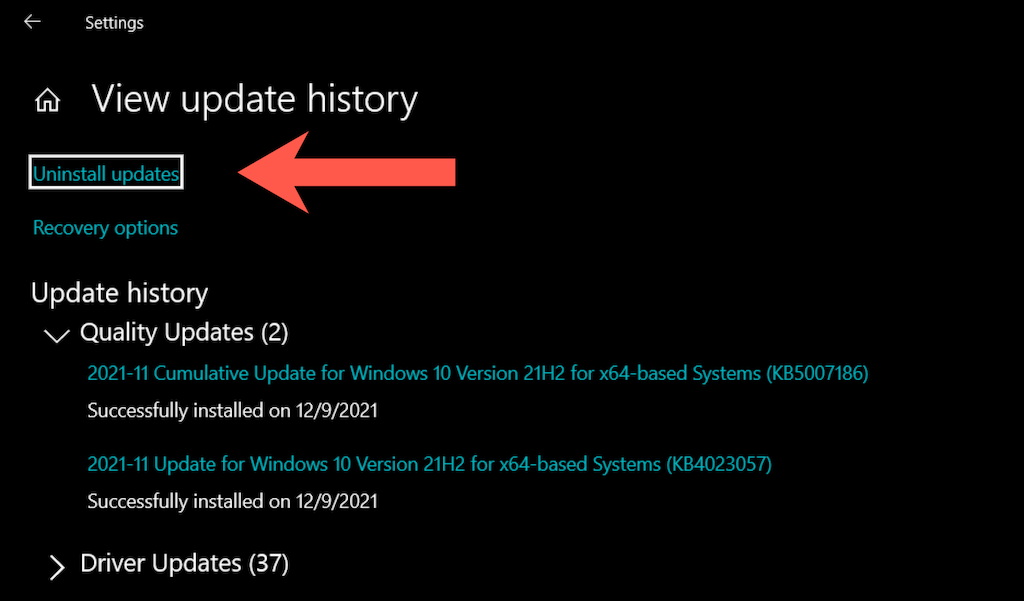
ปรับแต่ง Virtual Memory
ด้วยวิธีการนี้ จะเป็นการนำ Storage มาใช้ร่วมกับหน่วยความจำให้ลงตัวมากขึ้น แต่จะเห็นผลชัดเจน เมื่อคอมนั้นๆ ยังใช้เป็นฮาร์ดดิสก์อยู่ คอมเก่าจะได้ผลมากกว่า SSD ที่มีความเร็วสูงอยู่แล้ว แต่กรณีที่ใช้ SSD และมีแรมน้อยอย่าง 8GB ก็ทำให้ประสิทธิภาพเพิ่มขึ้นได้เช่นกัน วิธีนี้จะเป็นการนำพื้นที่บน Storage มาทำเป็นพื้นที่ Swap file เมื่อจำเป็นต้องใช้งานร่วมกับโปรแกรมหรือไฟล์ที่มีขนาดใหญ่ เพื่อใช้ในการพักข้อมูล ที่เกินกว่าแรมจะรับไหวได้เป็นบางช่วง
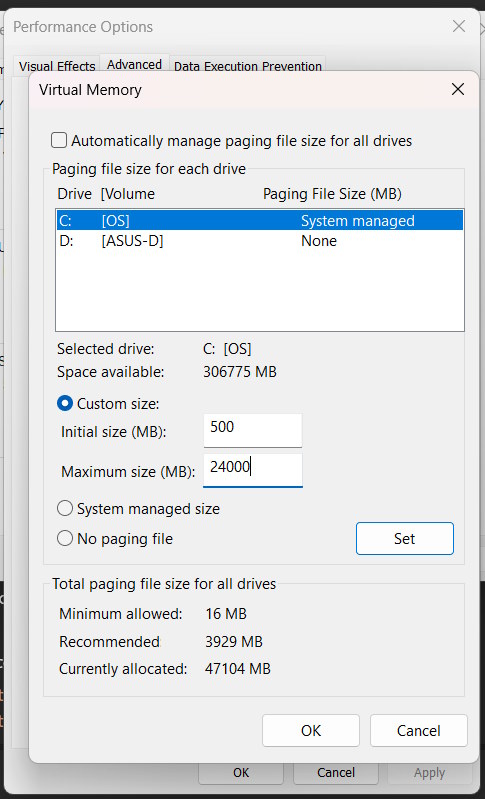
แม้จะไม่ได้ช่วยให้เร็วมากขึ้นแบบผิดหูผิดตา แต่ก็ทำให้ประสิทธิภาพในภาพรวมดูดีกว่าเดิม ส่วนวิธีการนั้น ให้ไปที่ System > Advanced system settings ในแท็บ Advanced ให้คลิกที่ Settings อีกครั้งหนึ่ง จากนั้นคลิกที่ Change ในหัวข้อ Virtual Memory วิธีการก็คือ เลือกพื้นที่ว่างบนฮาร์ดดิสก์ที่ใช้อยู่ ในกรณีที่ต้องการตั้งพื้นที่เอง ให้คลิก Custom size แล้วใส่ตัวเลขลงไป หน่วยเป็น MB แบ่งให้สอดคล้องกับพื้นที่ SSD หรือ HDD ของคุณ แต่ถ้าไม่แน่ใจ อยากให้ระบบมาจัดการเอง ให้คลิกที่ System manage size เมื่อเลือกแล้ว คลิก Set เพื่อเป็นการยืนยัน ก็จะเป็นการเพิ่มความเร็วให้กับระบบ Windows ได้แล้ว
Conclusion
ทั้งหมดนี้เป็นวิธีในการแก้ปัญหาคอมช้า คอมอืด และช่วยเร่งความเร็วให้กับคอมของคุณ ซึ่งสามารถทำได้ด้วยตัวเอง อัพเดตในช่วงกลางปี 2024 นี้ หรือหากคุณมีไอเดียในการช่วยให้คอมของคุณกลับมาเร็วเหมือนเดิมกันเพิ่มเติมจากนี้ สามารถคอมเมนต์แนะนำให้กับเพื่อนๆ กันได้เลยครับ ขอให้ได้คอมแรงๆ ของคุณกลับมา สำหรับการเล่นเกมและทำงานได้อย่างคล่องตัวมากขึ้น โดยที่ยังไม่ต้องเสียเงินอัพเกรดใหม่แต่อย่างใด