เพิ่มแรม ยังไม่ต้อง 5 วิธีเรียกคืนแรมที่หายไป เพิ่มความเร็ว และวิธีอัพเกรด

ในการเพิ่มแรม อาจจะต้องดูที่ระบบปฏิบัติการ หรือบรรดาซอฟต์แวร์ที่เปิดใช้งานในชีวิตประจำวัน แต่ถ้าให้ดีอาจจะต้องเช็ค บรรดายูซอฟต์แวร์ ยูทิลิตี้และเซอร์วิสต่างๆ ทำงานอยู่ในเบื้องหลังอีกมากมาย สังเกตได้จากการที่เปิดใน Task manager ขึ้นมา แล้วดูในส่วนของ Memory usage ก็จะเห็นได้ว่า ก็จะพบว่ามีสิ่งใดที่กำลังใช้งานแรม และใช้มากน้อยเพียงใด และต้องไม่ลืมว่าแค่อยู่ในโหมด idle ก็ต้องใช้แรมไปในระดับหนึ่งแล้ว เฉพาะระบบปฏิบัติการและโปรแกรมพื้นฐาน ก็ใช้งานไป 2.5GB และเมื่อเปิดโปรแกรม บางทีก็ไปแตะอยู่ 3GB ปลายๆ จึงไม่น่าแปลกใจว่าทำไมแรม 4GB จึงแทบไม่เหมาะกับการใช้งานจริงในปัจจุบัน แต่แรมมากแค่ไหน ถึงจะเหมาะกับการใช้งาน โดยทั่วไปเวลานี้จะซื้อพีซีหรือโน๊ตบุ๊คใหม่ แรมที่มีมาให้พื้นฐานจะอยู่ที่ 8GB แทบไม่ต้องพูดถึงแรม 4GB เพราะมีไม่กี่รุ่นเท่านั้น ส่วนใหญ่ที่เป็นโน๊ตบุ๊คในกลุ่มของเพาเวอร์ยูสเซอร์หรือเกมเมอร์ด้วยแล้ว ต้องว่ากันที่ 8GB ขึ้นไป และมักจะเห็นแรมระดับ 16GB ในโน๊ตบุ๊คเกมมิ่งเริ่มต้น หรือ 32GB ในโน๊ตบุ๊คระดับไฮเอนด์นั่นเอง
เพิ่มแรม 5 วิธีเรียกคืนแรมที่หายไป Windows 10
- ปิดโปรแกรมเบื้องหลังและ Startup Program
- ลดความสวยงามบน Windows ลงบ้าง
- ลองใช้ซอฟต์แวร์ Booster
- ปิดฟีเจอร์ไม่จำเป็นบน Windows 10
- ปรับแต่ง Virtual Memory
- เทคนิคในการเช็คแรมตามการใช้งาน
- เช็คแรมโน๊ตบุ๊ค อัพเกรดแรม ก่อนเพิ่มแรม
1.ปิดโปรแกรมเบื้องหลังและ Startup Program
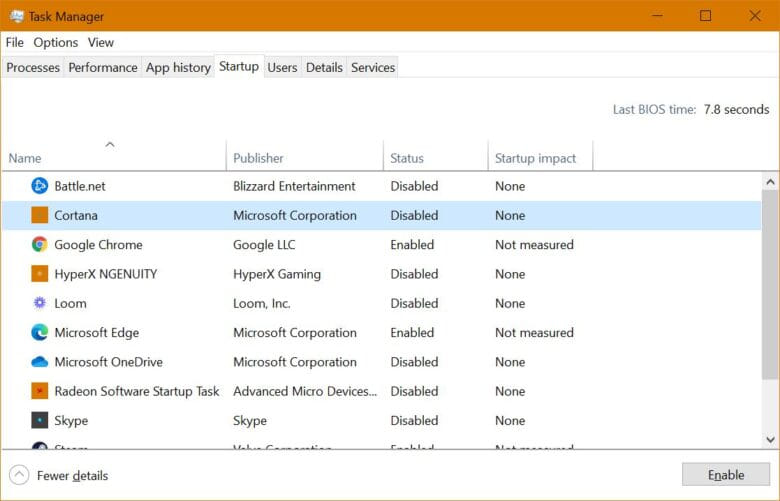
การเข้าเข้าไปปิดการทำงานของโปรแกรมใน Startup บางส่วน ที่เป็นโปรแกรมซึ่งจะเปิดการทำงานมาพร้อมๆ กับเมื่อคุณเปิดเข้าสู่วินโดวส์ ซึ่งหลายๆ โปรแกรม ก็มักจะจับจองพื้นที่เมมโมรีเอาไว้ด้วย ก็ทำให้คุณต้องเสียแรมไปแบบไม่ได้เกิดประโยชน์ มีส่วนทำให้คอมของคุณช้าลงได้เช่นกัน วิธีการก็คือ ให้กดปุ่ม Win+R เมื่อกล่อง Run ปรากฏ ให้พิมพ์คำสั่ง msconfig ในช่องนั้น แล้วคลิ๊ก Ok จากนั้นหน้าต่าง System Configuration จะปรากฏขึ้น ให้เลือกที่แท็ป Startup จากนั้นคลิ๊ก Disable ตรงโปรแกรมที่ไม่ต้องการให้บูตพร้อมระบบเท่านั้น
- เปิดการทำงานของ Settings
- เลือกที่ Apps
- คลิ๊กไปที่ Startup
- คลิ๊กที่เมนู Sort by แล้วเลือก Startup impact
- ปิดการทำงาน ด้วยการ Disable ที่ไม่สำคัญ ใน Startup Impact ด้านท้ายสุด
- Restart คอมใหม่อีกครั้ง
2.ลดความสวยงามบน Windows ลงบ้าง
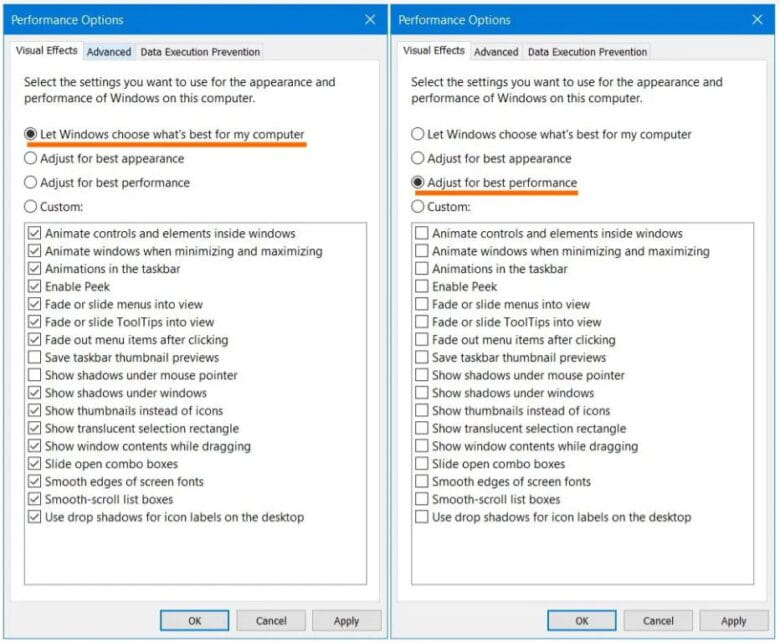
หากลูกเล่นสวยๆ บน Windows ทำเครื่องคุณสะดุด แรมหาย การลดความสวยงามของวินโดวส์ลงบ้าง เพราะหลายครั้งเราต้องจ่ายเป็นพื้นที่แรม เพื่อสนองความสวยงามของวินโดวส์ บางคนอาจจะชอบธีมที่มีสีสันลูกเล่น สร้างภาพ Background ด้วยไฟล์ขนาดใหญ่ความละเอียดสูง หรือมี Gadget ที่มาจากซอฟต์แวร์ที่ดาวน์โหลดมาเพิ่ม รวมไปถึงสิ่งต่างๆ ที่เข้ามาเสริมเติมแต่งมากมาย สิ่งเหล่านี้บริโภคทรัพยากรแรมไปไม่น้อย และคือสิ่งที่คุณต้องเลือกว่า อยากได้ความสวยงาม หรือความลื่นไหลของระบบ
วิธีการก็คือ ลดเอฟเฟกต์ความสวยงามของระบบ ด้วยการใช้ไฟล์ Background พื้นฐานหรือลดขนาดไฟล์ภาพเหล่านั้นลง ต่อมาคือการปิดลูกเล่นที่ทำให้ระบบดูล้ำสมัย เช่น เอฟเฟกต์เปิด-ปิดหน้าต่าง แอนิเมชั่น แสงเงาของไอคอน และอื่นๆ วิธีการก็เพียง เข้าไปที่ Performance options > Visual Effects > ใส่เครื่องหมายหน้า Adjust for best performance หรือถ้าไม่อยากปิดเอฟเฟกต์ทั้งหมด อาจเลือก Custom แล้วเอาเฉพาะที่ต้องการไว้ก็ได้ ส่วนอีกทางเลือกหนึ่งก็คือ ถ้าติดตั้งโปรแกรมที่ช่วยเพิ่มความสวยงาม ที่มีลูกเล่นให้ดูหรูหรามากมาย อาจลองปิดการใช้ฟีเจอร์บางตัวไป หรือถ้าไม่คิดจะใช้แล้ว ก็ให้ลบออกไปจากระบบเลยจะดีที่สุด ไม่เปลืองแรม
3.ลองใช้ซอฟต์แวร์ Booster
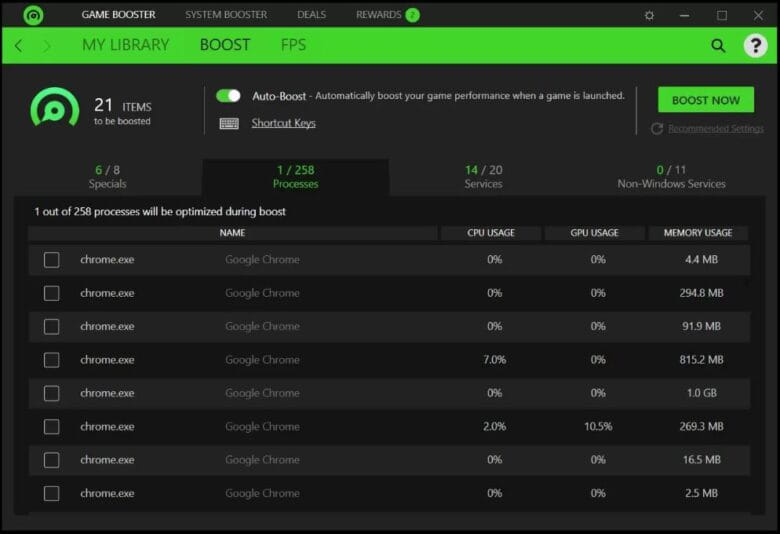
RAZER CORTEX ที่เป็นซอฟต์แวร์จากทาง RAZER ค่ายยักษ์ใหญ่ในตลาดเกมมิ่งเกียร์ และมีซอฟต์แวร์ที่ใช้ในการควบคุมปรับแต่งเมาส์ คีย์บอร์ด หูฟังในชื่อ Synapse นั่นเอง โดยซอฟต์แวร์นี้ ใช้สำหรับ Boost performance หรือเพิ่มประสิทธิภาพ เร่งความเร็วให้กับระบบ และการเล่นเกม จุดเด่นน่าจะอยู่ที่เป็นซอฟต์แวร์จากค่ายเกมมิ่งที่ได้รับการพัฒนามาสำหรับการเล่นเกมโดยเฉพาะ ความซับซ้อนน้อย และอินเทอร์เฟสที่ดูเป็นกันเอง
การปรับแต่งเพื่อเพิ่มความสามารถให้กับการเล่นเกม ให้เลือกที่ Game Booster และเลือกที่แท็ป Boost ในหน้านี้จะมีตัวเลือกอยู่ 4 หัวข้อ แต่ที่จะใช้ในการคืนพื้นที่แรม อยู่ที่หัวข้อ Specials: จะเป็นส่วนเพิ่มเติมพิเศษ อาทิ การเปิดการทำงานของคอร์ซีพียู, ปิดการทำงาน Sleep Mode, เปิดการทำงานของ Power Settings รวมถึงการ Clean RAM เป็นต้น แต่ต้องย้ำกันอีกครั้ง การใช้ซอฟต์แวร์ที่ปรับแต่ง Windows แบบนี้ ควรจะต้องคำนึงถึงความเหมาะสม และความปลอดภัยเป็นหลัก ถ้าไม่มั่นใจ แนะนำให้ใช้วิธีอื่นแทน
4.ปิดฟีเจอร์ไม่จำเป็นบน Windows 10
Turn Windows features on or off วิธีนี้เป็นการปรับแก้อีกส่วนหนึ่งที่น่าจะต้องทำสำหรับคนที่ใช้ โน๊ตบุ๊ครุ่นเก่าๆ ที่ต้องการอยากให้ระบบไหลลื่นขึ้น ด้วยการเข้าไปปิดฟีเจอร์บางอย่างที่หลายคนอาจไม่ได้ใช้งาน ก็ไม่จำเป็นที่ต้องเปิดขึ้นมาเพื่อสแตนบาย เพื่อรอเวลาทำงาน โดยในส่วนดังกล่าวนี้จะมีฟีเจอร์ต่างๆ เปิดให้เห็นอย่างมากมาย หากต้องการใช้งานในส่วนนี้ ให้เข้าไปในส่วนของ Windows Feature หากไม่ต้องการใช้งานส่วนใด ก็ให้เอาเครื่องหมายหน้าฟีเจอร์นั้นออก แต่ก็คงต้องดูให้ละเอียดถี่ถ้วนว่า สิ่งใดควรปิดหรือสิ่งใดควรเปิด ไม่เช่นนั้นอาจจะทำให้ไม่สามารถทำงานในส่วนดังกล่าวนั้นได้
5.ปรับแต่ง Virtual Memory
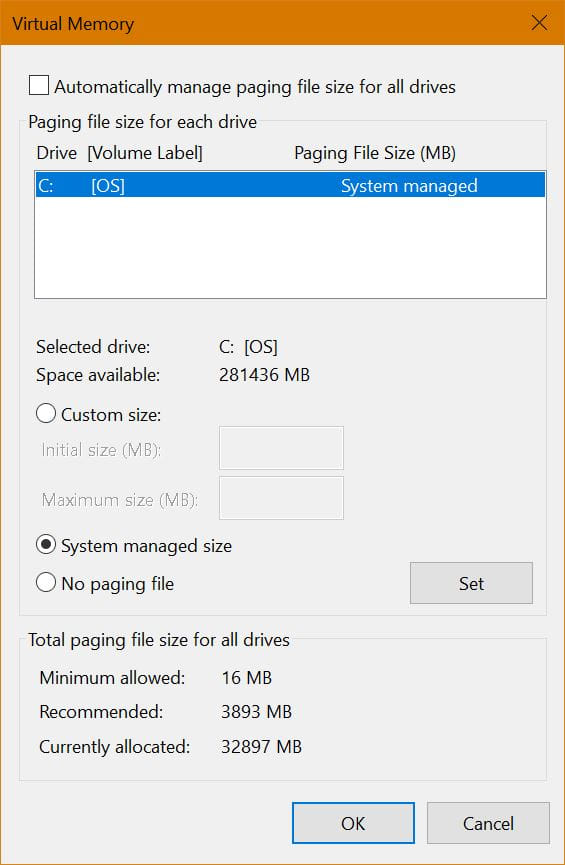
เป็นการจัดการระบบฮาร์ดดิสก์และเมมโมรีให้เกิดความลงตัว โดยใช้พื้นที่ว่างบนฮาร์ดดิสก์บางส่วน มาทำเป็นที่ Swap file เมื่อต้องใช้งานร่วมกับไฟล์หรือโปรแกรมขนาดใหญ่ รวมถึงการเป็นที่พักข้อมูลเป็นบางช่วง แม้จะไม่ได้ช่วยให้เร็วมากขึ้น แต่ก็ทำให้การทำงานในภาพรวมดูดีขึ้น วิธีการคือ ให้ไปที่ System > Advanced system settings ในแท็บ Advanced ให้คลิกที่ Settings อีกครั้งหนึ่ง จากนั้นคลิกที่ Change ในหัวข้อ Virtual Memory วิธีการก็คือ เลือกพื้นที่ว่างบนฮาร์ดดิสก์ที่ใช้อยู่ ในกรณีที่ต้องการตั้งพื้นที่เอง ให้คลิก Custom size แล้วใส่ตัวเลขลงไป แต่ในกรณีที่จะให้ระบบมาจัดการ ให้คลิกที่ System manage size เมื่อเลือกแล้ว คลิก Set เพื่อเป็นการยืนยัน ก็เป็นอันเสร็จสิ้น
เทคนิคประเมินแรมตามการใช้งานจริง
การตรวจเช็คว่าต้องใช้แรมมากเพียงใด ถึงจะเหมาะกับความต้องการ อาจจะต้องคำนวณภาพรวมการใช้แรมของซอฟต์แวร์ต่างๆ ที่เราใช้ โดยเป็นการคำนวณแรมที่ถูกใช้งาน จากโปรแกรมต่างๆ ที่อาจต้องใช้ในเวลาเดียวกัน เช่น หากต้องการเพิ่มการท่องเว็บไซต์มากขึ้นใน Chrome และเปิดภาพจำนวน 10 ภาพบนโปรแกรมแต่งภาพ โดยใช้ระบบปฏิบัติการ Windows 10 และมีโปรแกรมที่รันอยู่เบื้องหลัง เมื่อรวมแล้วจะก็จะได้ปริมาณแรมที่ใช้คร่าวๆ คือ 2.64GB หรือถ้าคุณต้องการรันเกม PUBG บนวินโดวส์ โดยที่ไม่ได้เปิดโปรแกรมอื่นๆ คุณอาจจะต้องการแรมถึง 4-8GB ในการทำงาน

แต่ถ้าเปิดหน้าเว็บหลายหน้าต่าง และเป็นแบบ Interactive มีการเปลี่ยนแปลงข้อมูลตลอดเวลา เช่นการเปิดดูหุ้น เทรด Cryptocurrency รวมไปถึงการประชุมออนไลน์ ซึ่งจะมีทั้งภาพและเสียง ยิ่งมีความชัดเจนของภาพมากเท่าไร ก็ต้องอาศัยทรัพยากรของเครื่องเพิ่มขึ้น ดังนั้นหากเป็นการแคสสตรีม หรือการถ่ายทอดสด FB Live หรือจะใช้โปรแกรมในการบรอดแคส ก็ต้องเตรียมแรมให้มากกว่าเดิม เพื่อลดอาการสะดุด กรณีที่แรมหมดหรือแรมไม่พอ เมื่อใช้งานไปนานๆ ทำให้ในวันนี้แรมที่เหมาะสมอยู่ที่ 8GB ส่วนถ้าเป็นเกมเมอร์เริ่มต้น หรือทำงานวีดีโอพื้นฐาน 16GB ส่วนถ้าเป็นการทำงานจริงจัง มีตัดต่อวีดีโอ แคสสตรีม และอื่นๆ อาจจะต้องเตรียมไว้ถึง 32GB เลยทีเดียว
เช็คแรมโน๊ตบุ๊ค อัพเกรดแรม ก่อนเพิ่มแรม
การเช็คแรมโน๊ตบุ๊คและการอัพเกรดแรมในปัจจุบัน ค่อนข้างง่ายกว่าเมื่อก่อน ซึ่งมักจะมีแต่ช่างที่พอจะเข้าใจและตรวจเช็คได้ ส่วนผู้ใช้เองจะอัพเกรดที ก็ต้องยกไปร้าน เพราะนอกจากจะไม่รู้แล้วว่าอัพเกรดได้หรือไม่ ก็ยังมีเรื่องการแกะเครื่อง ก็ต้องอาศัยผู้ชำนาญอีกด้วย ขืนแกะส่งเดช โน๊ตบุ๊คพังเสียหาย ก็เป็นเรื่องขึ้นมาอีก แต่ปัจจุบันนี้ เรียกว่าพอได้จับได้แกะกันง่ายขึ้น เพราะผู้ผลิตก็ไม่ได้ออกแบบให้ซับซ้อนแต่อย่างใด เพียงแต่ผู้ใช้ก็ต้องหมั่นสังเกตและใช้ความระมัดระวังด้วยเช่นกัน เราสามารถเช็คการอัพเกรดแรมให้โน๊ตบุ๊คแบบง่ายๆ ด้วยวิธีเหล่านี้

1.เช็คจากเว็บไซต์ผู้ผลิต: ช่วยในการตรวจเช็คได้ในเบื้องต้น วิธีการก็เพียงเข้าไปในเว็บไซต์ของผู้ผลิตโน๊ตบุ๊ค แล้วหารุ่น ซีรีส์ที่ใช้งานอยู่ เข้าไปดูใน Specification วิธีนี้อาจไม่ได้ผล 100% ในการเช็คแรม เพราะเท่าที่ตรวจดู จะมีเพียงบางรุ่น บางค่ายเท่านั้น ที่จะระบุไว้ชัดเจน
2.เช็คจากซอฟต์แวร์ของผู้ผลิตโน๊ตบุ๊ค: เช่น MyASUS หรือ Omen Command Center เป็นต้น โดยซอฟต์แวร์เหล่านี้ ส่วนใหญ่จะบันเดิลมากับโน๊ตบุ๊คตามแต่ละค่าย ซึ่งจะทำหน้าที่ในการตรวจเช็คฮาร์ดแวร์ภายใน (Hardware monitor) และบอกข้อมูลระบบในเบื้องต้นได้
3.เช็คจากยูทิลิตี้: วิธีนี้เรียกว่าได้ผลมากขึ้น เพราะสามารถอ้างอิงจากการตรวจเช็คจากฮาร์ดแวร์ได้ชัดเจน ตัวอย่างเช่น CPU-z ก็เป็นหนึ่งในหลายๆ โปรแกรม ที่ช่วยในการตรวจเช็คแรมได้เป็นอย่างดี
4.ดูจากรีวิวใน Youtube: ดูจะเป็นวิธีที่ค่อนข้างง่ายที่สุดในหลายๆ หัวข้อที่ผ่านมา เพราะในปัจจุบันนักรีวิวมีกันทั่วโลก เช่นเดียวกับทาง Notebookspec ที่จัดว่าทั้งรีวิวและแกะเครื่องให้ดูกันเกือบทุกรุ่น
5.สอบถามผู้จำหน่าย: ในกรณีที่คุณไม่อยากลุ้นหรือไม่อยากจะเดินทางไปเก้อ การสอบถามจากร้านจำหน่ายก็เป็นอีกช่องทางหนึ่งในการเช็คแรมโน๊ตบุ๊คได้อย่างมั่นใจ เพราะมีหลากหลายช่องทางให้ได้ถาม ยิ่งปัจจุบันโซเชียลมีทุกรูปแบบ

6.แกะเปิดดูเครื่องโดยตรง: แต่สำหรับคนที่พอมีความชำนาญหรือมีพอเครื่องมือ ก็สามารถแกะออกมาตรวจเช็คแรมโน๊ตบุ๊คได้เอง เพราะปัจจุบันผู้ผลิตค่อนข้างเปิดกว้าง และให้ผู้ใช้สามารถเปิดออกมาอัพเกรดได้เองบ้างแล้ว แต่ต้องไม่ทำให้เกิดความเสียหาย ที่จะทำให้ประกันขาดได้ วิธีการอัพเกรดโน๊ตบุ๊ค สำหรับบางรุ่น อาจจะแค่ ไขน็อตด้านใต้เพียงไม่กี่ตัว ก็สามารถถอดฝาครอบออกมาได้แล้ว แต่บางรุ่นอาจจะต้องดึงแถบยางออกด้วย เพราะจะมีน็อตบางตัวซ่อนอยู่ด้านใต้ และที่สำคัญ โน๊ตบุ๊คบางรุ่น จะมีน็อตขนาดต่างกันในการถอดแกะ ต้องจดจำเอาไว้ เพราะตอนใส่กลับจะได้ไม่ผิดตัว
หรืออาจจะใช้การคาดเดาจากขนาดและซีรีส์ของซีพียูเป็นหลัก เรียกว่าพอจะใกล้เคียงกับความเป็นจริงได้ดี ตัวอย่างเช่น โน๊ตบุ๊คในกลุ่มบางเบา หรือกลุ่ม Value ราคาประหยัด มักจะติดตั้งแรมมาให้บนเมนบอร์ดอยู่แล้ว เพราะด้วยพื้นที่จำกัด ไม่ได้กว้างขวางมากมาย สังเกตว่าหากเป็นรุ่นจอ 13.3″ หรือ 14″ ก็มักจะไม่มีสล็อตเพิ่มเติมมาให้ ยกเว้นว่าเป็นเกมมิ่งโน๊ตบุ๊คเริ่มต้น หรือกึ่งโน๊ตบุ๊คทำงาน แต่ถ้าเป็น 15.6″ – 16″ หรือ 17.3″ ก็อาจจะมีมาให้เพิ่มเป็น 2 สล็อต สำหรับให้ผู้ใช้ได้อัพเกรด นอกเหนือจากแรมที่มีมาบนบอร์ด แต่ในเบื้องต้นก็คงต้องบอกว่า เป็นเพียงการคาดคะเนเท่านั้น
เพิ่มแรม มีผลต่อการเล่นเกมหรือไม่?

จากตัวอย่างนี้เป็นการทดสอบบนโน๊ตบุ๊ค MSI Modern 15 ด้วยเกม PUBG, Overwatch และ DOTA2 ซึ่งคะแนนและเฟรมเรมเฉลี่ย (fps.) จากทั้ง 3 ออนไลน์ ผลที่ได้ค่อนข้างลื่นไหล น่าประทับใจ สเปกประกอบด้วย ซีพียู Intel Core i7-1165G7 ที่สามารถรีดพลังจากกราฟิก nVIDIA GeForce MX450 ด้วยแรมระบบ 8GB DDR4 ให้ผลดีในการทำงาน
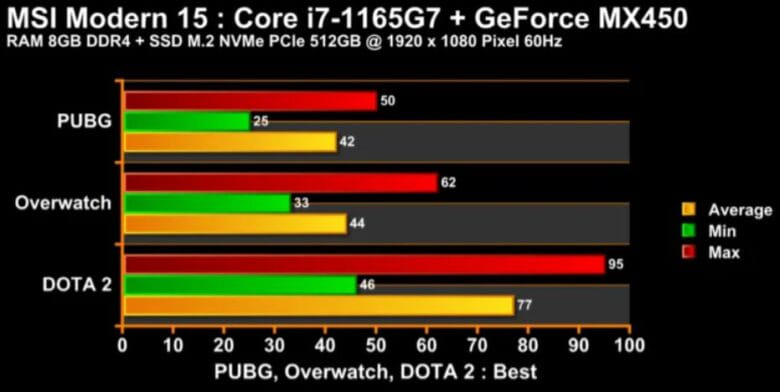
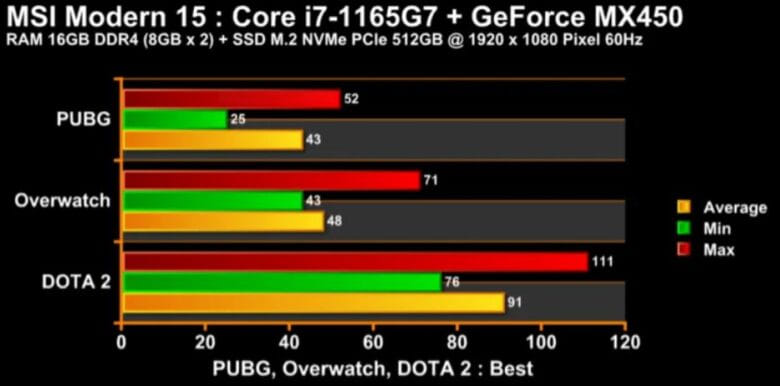
จากนั้นเมื่อลองเพิ่มแรมไปเป็น 16GB DDR4 Bus 3200 MHz แบบ 8GB x 2 แถว Dual Channel แล้ว ในลักษณะการทดสอบพื้นฐานเดียวกันทั้งหมด เห็นได้ชัดถึงเฟรมเรทความลื่นไหลที่มากขึ้นในเกือบทุกๆ เกม ทั้งเกมออนไลน์อย่าง PUBG / DOTA 2 / Overwatch เป็นทั้งในส่วนของเฟรมเรทเฉลี่ย ต่ำสุด และสูงสุดด้วย เรียกได้ว่าการอัพเกรดแรมจาก 8GB เป็น 16GB มีผลมากๆ สำหรับ MSI Modern 15 ซึ่งค่าเฉลี่ยของเฟรมเรตนั้น PUBG เพิ่มมาเล็กน้อย แต่ DOTA2 และ Overwatch เฟรมเรตเฉลี่ยเพิ่มขึ้นสูงสุด 17fps. เลยทีเดียว
Conclusion
มาว่ากันในเรื่องของการอัพเกรด เพิ่มแรมและความจำเป็นในยุคปัจจุบัน จะเห็นได้ว่าแค่ซอฟต์แวร์การใช้งานรอบตัว ไม่ว่าจะเป็นซอฟต์แวร์สำนักงาน และเกม ต่างมีการใช้ทรัพยากรมากขึ้น โดยเฉพาะอย่างยิ่ง เกมที่มีขนาดใหญ่ และดึงพลังในการทำงานของกราฟิก GPU, VRAM และ RAM มากขึ้นด้วยเช่นกัน ทำให้ผู้ใช้ต้องปรับตัว และอัพเกรดโน๊ตบุ๊ค เพื่อให้พร้อมต่อการทำงานและการเล่นเกมได้ต่อเนื่อง โดยแรมพื้นฐานต้องมีอย่างน้อย 8GB ในปัจจุบัน และถ้าจะให้เหมาะกับการเล่นเกมหรือทำงาน ก็ต้องขยับไปที่ 16GB และหากจะอัพเกรด ก็ต้องเตรียมค่าใช้จ่ายไว้อย่างน้อย 1,500 บาท สำหรับ 8GB หรือมากกว่านั้น หากเลือกแรมความเร็วสูง อย่างไรก็ดีด้วยวิธีการที่แนะนำไปในข้างต้น ก็เพียงพอที่จะช่วยเรียกคืนแรมมาให้ได้เพียงบางส่วนเท่านั้น เพราะหลักๆ ก็ยังต้องอยู่ที่ผู้ใช้เอง ว่าจะจัดการอย่างไร เพื่อให้ใช้งานได้ลื่นขึ้น หากจะแนะนำเพิ่ม ก็น่าจะเป็นการลดการใช้โปรแกรม หรือทำงานในแบบมัลติทาส์ก เลือกใช้ซอฟต์แวร์ในเวลาเดียวกันให้น้อยที่สุด เพื่อเป็นการลดการใช้แรม เพื่อให้ระบบทำงานได้ลื่นขึ้นนั่นเอง แต่ถ้าเลี่ยงไม่ได้ การลดความสวยงามของเอฟเฟกต์ต่างๆ บน Windows น่าจะเป็นทางออกที่ดีที่สุด ลองปรับใช้กันดูครับ เพื่อการใช้งานที่ดีขึ้น
Related Topic
เช็คแรมโน๊ตบุ๊ค อัพเกรดแรม เพิ่มแรมโน๊ตบุ๊ค Increase Speed ได้ใน 7 ขั้นตอน






















