เพิ่มความเร็วเล่นเกมลื่นใน 15 ขั้นตอน ให้โน๊ตบุ๊คเก่า ยังไม่ต้องซื้อใหม่ พร้อมใช้ในปี 2023

เพิ่มความเร็ว เกมมิ่งโน๊ตบุ๊คเครื่องเก่าของคุณได้ เล่นเกมช้า เปิดโปรแกรมไม่ทันใจ อยากได้เครื่องใหม่ แต่งบก็มีจำกัด มีวิธีมาแนะนำ ทำให้เครื่องคุณเร็วขึ้นบน Windows 11 เวอร์ชั่นปี 2023 แบบฟรีๆ แค่ทำตามไม่กี่ขั้นตอน แล้วคุณจะแฮปปี้กับการเล่นเกมได้ดีกว่าเดิม และยังให้ผลดีในระยะยาว สามารถทำซ้ำได้ ไม่ว่าจะเป็นการอัพเดต ลด Process คืนพลังให้ซีพียู ลดการใช้แรม รวมถึงการตั้งค่ากราฟิก ทั้งบนกราฟิกบนซีพียู และการ์ดจอแยก เรามาดูกันครับว่า จะมีจะเพิ่มความเร็วอย่างไร มีขั้นตอนใดกันบ้าง และรายละเอียดเป็นอย่างไร ทำตามกันได้เลยครับ
เพิ่มความเร็ว โน๊ตบุ๊คเก่าให้เร็วขึ้น 15 ขั้นตอน
- ทำไมโน๊ตบุ๊คเก่าถึงทำงานช้าลง
- จัดการความร้อนให้อยู่หมัด
- ปิด Process ที่ไม่จำเป็น
- ปิดโปรแกรมใน Startup
- อย่าลืมอัพเดต
- Hardware-accelerated scheduling
- เปิดใช้ Game Mode
- ใช้ Storage Sense
- Optimize ระบบ
- ปิด Visual Effect บ้าง
- ตั้งค่า Image Quality
- Manage 3D settings
- ปิด FXAA
- Power settings
- Radeon Boost
- ทางเลือกอื่นๆ
- Conclusion
ทำไมโน๊ตบุ๊คเก่าถึงทำงานช้าลง
สิ่งที่ทำให้โน๊ตบุ๊คเก่า ทำงานได้ช้าลง กระตุก หรือมีความผิดปกติ มีด้วยกันหลายสาเหตุ เช่น ความร้อน ข้อมูลในไดรฟ์เยอะจนเต็ม ไม่ได้เคลียร์ไฟล์ขยะ ติดไวรัส มัลแวร์ ไปจนถึงความเสื่อมของชิ้นส่วนและอุปกรณ์อิเล็กทรอนิกส์ภายในโน๊ตบุ๊ค ทุกสิ่งนี้มีโอกาสทำให้โน๊ตบุ๊คเก่าช้าลงได้ เรามาดูกันครับว่าเกิดจากอะไร และแก้ไขเพิ่มความเร็วอย่างไรได้บ้าง
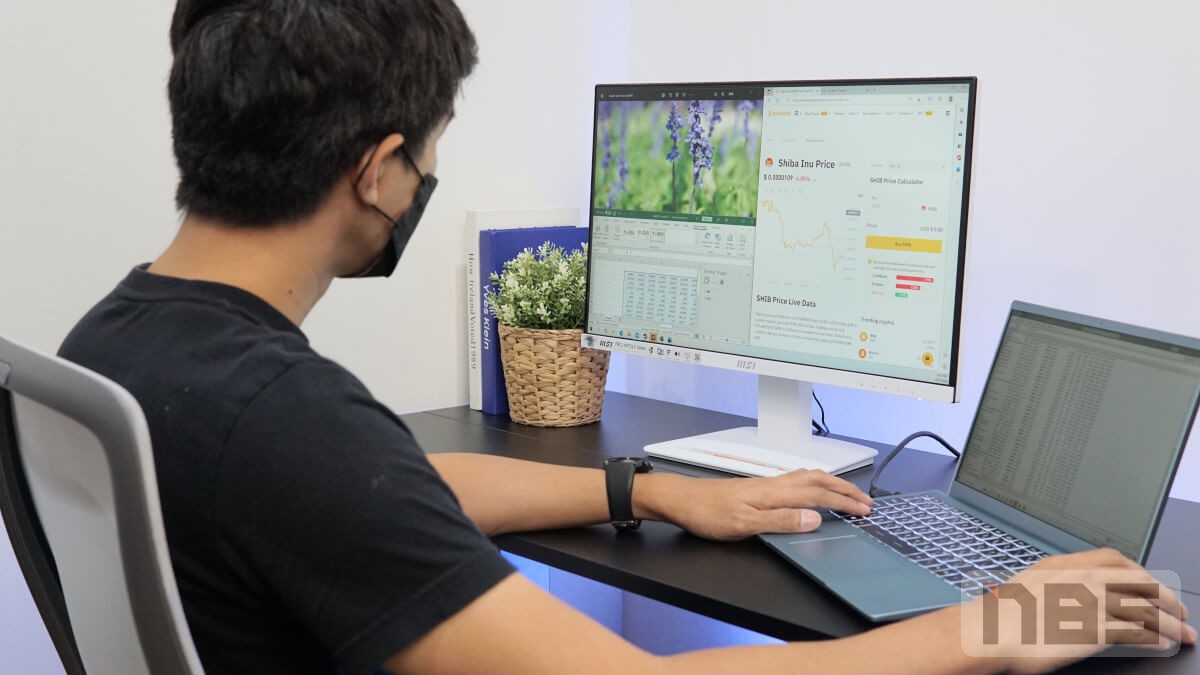
ความร้อน: มีโอกาสเกิดขึ้นได้ เมื่อใช้โน๊ตบุ๊คไปนานๆ แล้วไม่ได้ทำความสะอาด จะเกิดฝุ่น สิ่งสกปรกเข้าไปเกาะอยู่บริเวณพัดลม ฮีตซิงก์ หรือบางครั้งก็อุดตันบริเวณช่องลมออก ทำให้ระบายลมร้อนได้ไม่ดี ความร้อนสะสม การแก้ไขลดความร้อน ก็ใช้วิธีแกะออกมาเป่า ปัดฝุ่น หรืออาจจะใช้ Clear Contact ร่วมด้วย สามารถทำเองได้ หรือจะส่งช่างซ่อมก็ได้เช่นกัน

ไดรฟ์เต็ม ข้อมูลเยอะ: เป็นเรื่องปกติ เมื่อเก็บข้อมูลจนเยอะ บางครั้งเต็มฮาร์ดดิสก์หรือ SSD ก็ทำให้ระบบปฏิบัติการช้าลง การจัดเก็บข้อมูลไม่ปกติ ไปจนถึงระบบไม่มีพื้นที่ Swap file สิ่งเหล่านี้ล้วนแต่ทำให้คอมช้าทั้งสิ้น แก้ไขได้โดยย้ายไฟล์เอาไปสำรองไว้ในไดรฟ์อื่น ไม่ว่าจะนำไปไว้บน Cloud storage ที่มีให้บริการอยู่มากมาย หรือจะซื้อไดรฟ์ต่อภายนอก จะเป็น HDD หรือ SSD ก็ได้
ไม่ได้จัดการไฟล์ขยะ Temporary file: ไฟล์ขยะเหล่านี้ส่งผลทำให้ระบบช้าลงอย่างเห็นได้ชัด โดยเฉพาะโน๊ตบุ๊คเก่าที่ใช้ฮาร์ดดิสก์ ไม่เคย Scan หรือ Drfeagment หรือการ Clear temp ไฟล์เหล่านี้จะมีทั้งไฟล์ที่เรา Delete ทิ้ง และไฟล์ที่ค้างมาจากการติดตั้ง รวมถึงระบบเองก็ตาม วิธีการที่ง่ายที่สุดคือ การใช้ Disk Cleanup ที่เป็นฟังก์ชั่นของ Windows ลบไฟล์ต่างๆ ให้เหลือพื้นที่ว่างมากขึ้น
ติดไวรัส มัลแวร์: จัดว่าเป็นอันตรายค่อนข้างมาก นอกเหนือจากการทำให้โน๊ตบุ๊คเก่าช้า เพราะคุณอาจถูกล้วงข้อมูล แฮกก์ไฟล์สำคัญ หรือเข้าถึงเมล์และการทำธุรกรรมการเงินของคุณได้เลย การแก้ไข ให้ใช้วิธีการสแกนเริ่มต้นจากการสแกนผ่านทาง Windows Security หรือติดตั้งโปรแกรมป้องกันมัลแวร์ แล้วสแกนแบบละเอียด

ความเสื่อมสภาพ: เป็นเรื่องที่อาจไม่ได้เจอกันบ่อย แต่ก็มีโอกาสเป็นไปได้ ขึ้นอยู่กับการใช้งานและสภาพแวดล้อมของแต่ละบุคคล ความร้อนส่งผลอย่างมาก ต่ออายุการใช้งานของโน๊ตบุ๊คและแบตเตอรี่ หากโน๊ตบุ๊คเริ่มทำงานช้า ให้เช็คฮาร์ดแวร์แต่ละชิ้นร่วมด้วย เช่นแรม ฮาร์ดดิสก์หรือเมนบอร์ด และแบตเตอรี่ เพราะอาจเป็นอาการเริ่มต้น และจะมีความเสียหายตามมาในภายหลัง
วิธีแก้ไขปัญหาและเพิ่มความเร็วโน๊ตบุ๊คเก่า
ในการเพิ่มความเร็ว และแก้ไขปัญหาโน๊ตบุ๊คเก่าทำงานช้า ให้สามารถเล่นเกมหรือทำงานได้ดีขึ้น อาจจะต้องใช้ขั้นตอนต่างๆ ร่วมกัน โดยมีวิธีการต่างๆ ดังนี้
1.จัดการความร้อนให้อยู่หมัด

เรื่องนี้สำคัญนะครับ หากจะเพิ่มความเร็วโน๊ตบุ๊ค เพราะเมื่อความร้อนสูง ระบบจะดรอปการทำงานของซีพียูและ GPU ลง ทำให้ขณะที่คุณเล่นเกิดการกระตุก หรือถ้าร้อนจัด อาจค้างแฮงก์ได้เช่นกัน จึงควรจัดการความร้อนให้ดีที่สุด จะอยู่ในห้องแอร์หรือเพิ่ม Cooling Pad ก็ตามสะดวก แต่ถ้าให้ดี การทำความสะอาดโน๊ตบุ๊คปีละ 2-3 ครั้งด้วยการปัดฝุ่น หรือเปลี่ยนซิลิโคนใหม่ ก็เหมาะสม
| ข้อดี | ค่าใช้จ่าย | |
| Cooling Pad | ประหยัด ง่าย สะดวก | ไม่แพงเริ่มหลักร้อย |
| ทำความสะอาด | พัดลมทำงานดีขึ้น ลดความร้อน | น้อย อาจซื้อแค่ของบางชิ้น แต่ต้องใช้ทักษะ |
| ทาซิลิโคนใหม่ | ช่วยระบายความร้อน CPU และ GPU ดีมาก | หากแกะไม่เป็นต้องจ่ายค่าช่าง หรือค่าซื้อซิลิโคนใหม่ หากทำเป็น |
2.ปิด Process ที่ไม่จำเป็น

เป็นวิธีที่ช่วยลดภาระในการทำงานของซีพียูและแรม จากการที่มีแอพพลิเคชั่นหรือโปรแกรมทำงานค้างอยู่ หรือทำงานอยู่เบื้องหลัง เมื่อปิดไปแล้ว ก็จะคืนแรมหรือซีพียูให้กลับมาทำงานได้ตามเดิม วิธีการทำ ให้เข้าไปที่ Task Manager > เช็คว่ามีสิ่งหรือโปรแกรมใดที่ไม่ได้จำเป็นต้องใช้งานในขณะนั้น ให้เลือกด้วยคลิ๊กขวา > แล้วเลือก End Task ก็จะสามารถเพิ่มความเร็วได้ระดับหนึ่ง
3.ปิดโปรแกรมใน Startup
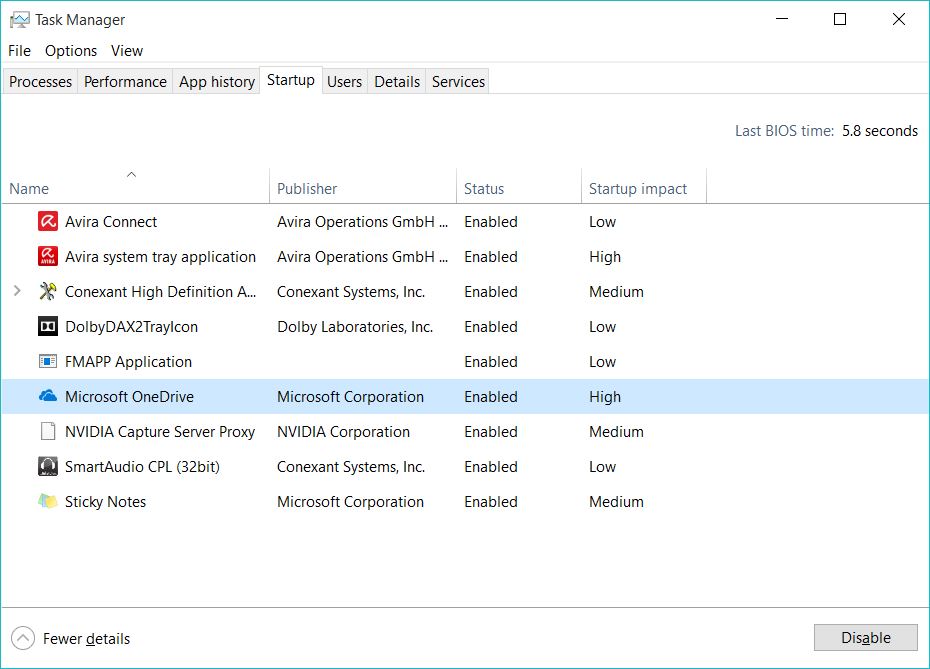
หลายครั้งที่เราจะเห็นโปรแกรมที่เราไม่ได้ใช้ ทำงานอยู่ แม้ว่าเราจะปิดการทำงานของโปรแกรมไปแล้วก็ตาม และส่วนหนึ่งจะเปิดทำงานตั้งแต่ที่เราเปิดโน๊ตบุ๊คขึ้นมา ซึ่งสามารถเช็คได้จากหน้า Process วิธีการเข้าไปปิดการทำงานโปรแกรมเหล่านี้ ให้เข้าไปที่ Task Manager ด้วยการกดคีย์ลัด Ctrl+Shift+Esc > เลือกที่ Startup apps > เลือกดูในแถบ Name ว่ามีโปรแกรมใด ไม่จำเป็นต้องทำงาน ณ เวลานั้น หรือเปิดพร้อม Windows ให้คลิ๊กขวา แล้วเลือก Disable
ข้อควรระวัง การปิด Process ให้เช็คดูว่า สิ่งที่จะปิดนั้น เป็นระบบที่กำลังทำงานอยู่หรือไม่? เป็นไปได้เลือกปิดเฉพาะแอพพลิเคชั่นที่คุณไม่ได้ใช้งานในช่วงเวลานั้นจะดีที่สุด
4.อย่าลืมอัพเดต
Update Windows & Driver เป็นเรื่องที่หลายคนน่าจะคุ้นเคยมาโดยตลอด โดยเฉพาะเกมเมอร์ ที่ต้องการเพิ่มความเร็ว ไดรเวอร์สำคัญมากครับ ควรอัพเดตไดรเวอร์ให้มีความสดใหม่อยู่เสมอ รวมถึงการ Update Windows ที่นอกจากจะทำให้ระบบทำงานได้ดีขึ้น ก็ยังเพิ่มความปลอดภัยให้กับระบบอีกด้วย
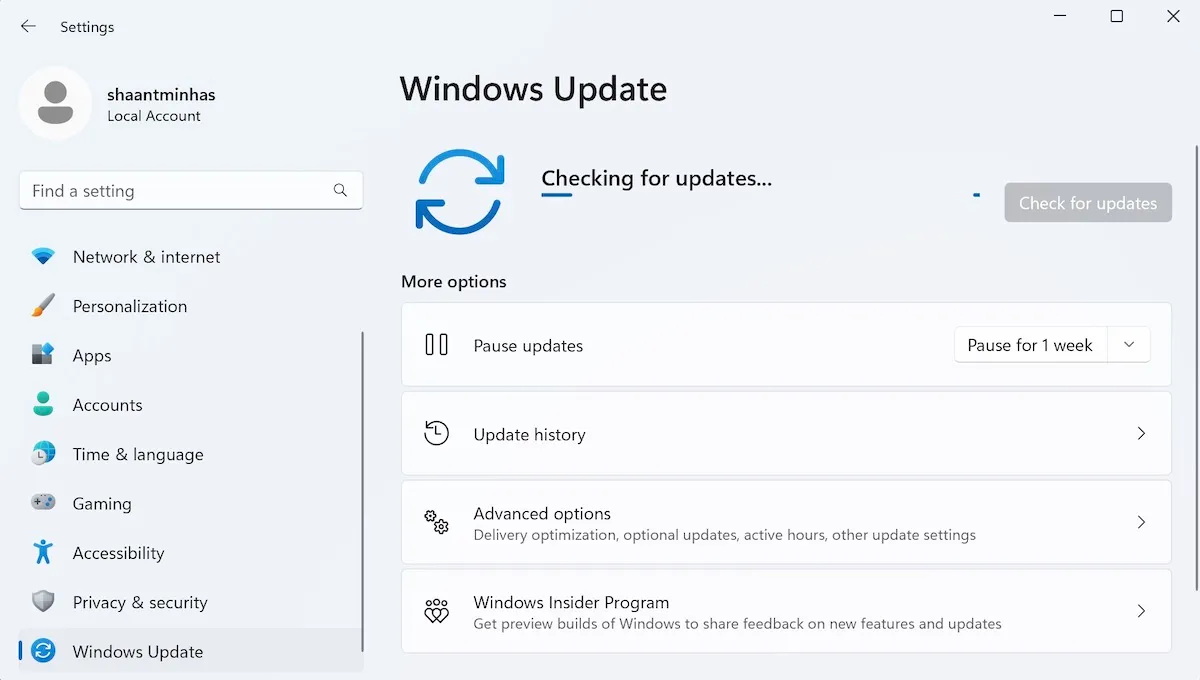
วิธีการอัพเดต Windows นั้น ให้เริ่มต้นดังนี้ คลิ๊กขวาปุ่ม Win > เลือกที่ Windows Update ด้านซ้าย แล้วเลือก Check Update > Install > เมื่อติดตั้งเสร็จเรียบร้อยให้ Restart ระบบใหม่อีกครั้ง
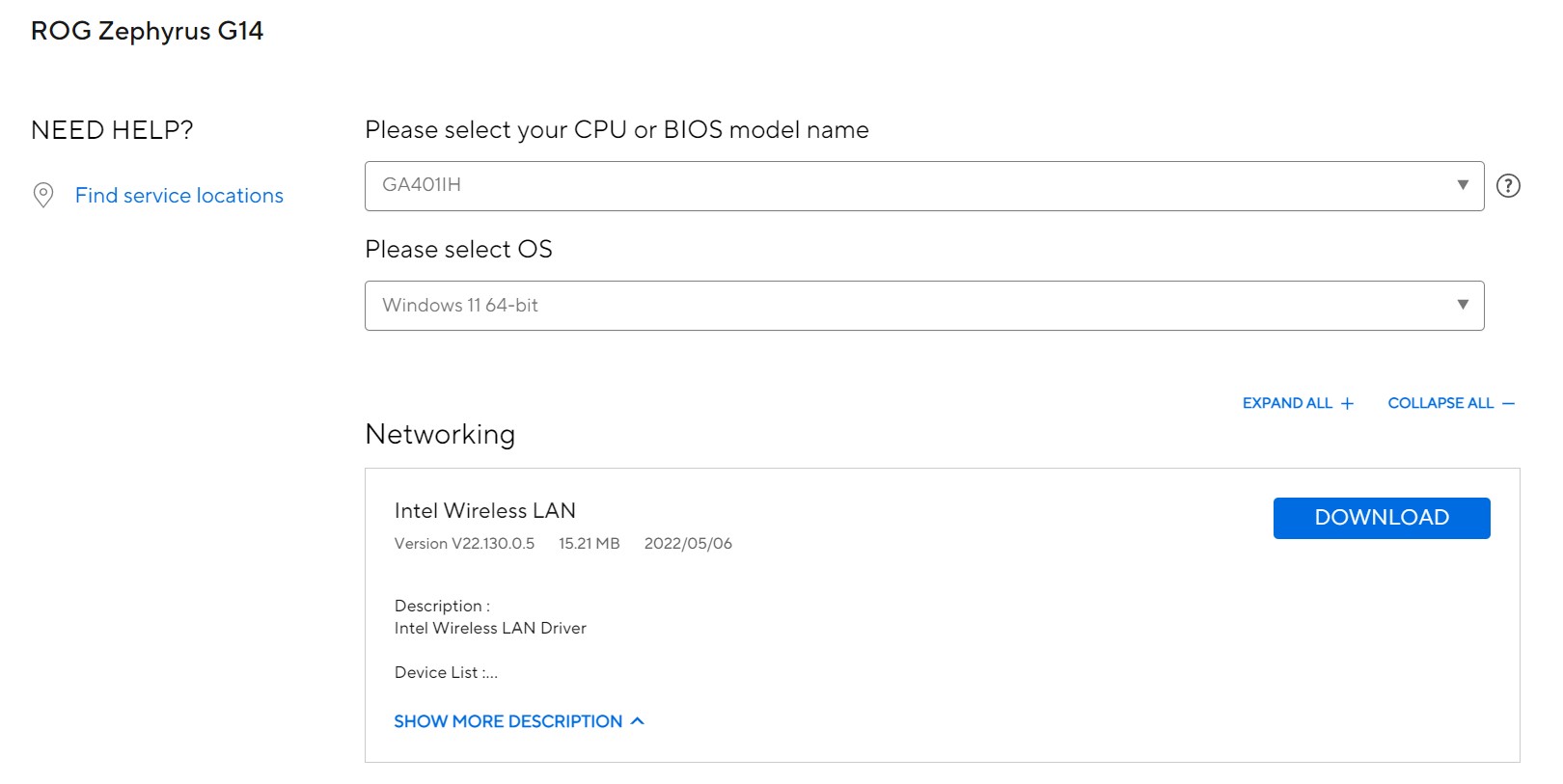
วิธีการ Update Driver มีด้วยกัน 2 แบบ
- ดาวน์โหลดไดรเวอร์จากเว็บไซต์ผู้ผลิตโน๊ตบุ๊คแต่ละค่าย เช่น ASUS.com/support เป็นต้น
- เลือกดาวน์โหลดเฉพาะไฟล์ เช่น การ์ดจอ nVIDIA Driver หรือ AMD เมื่อได้ไฟล์ก็นำมาติดตั้งได้เลย
5.Hardware-accelerated scheduling
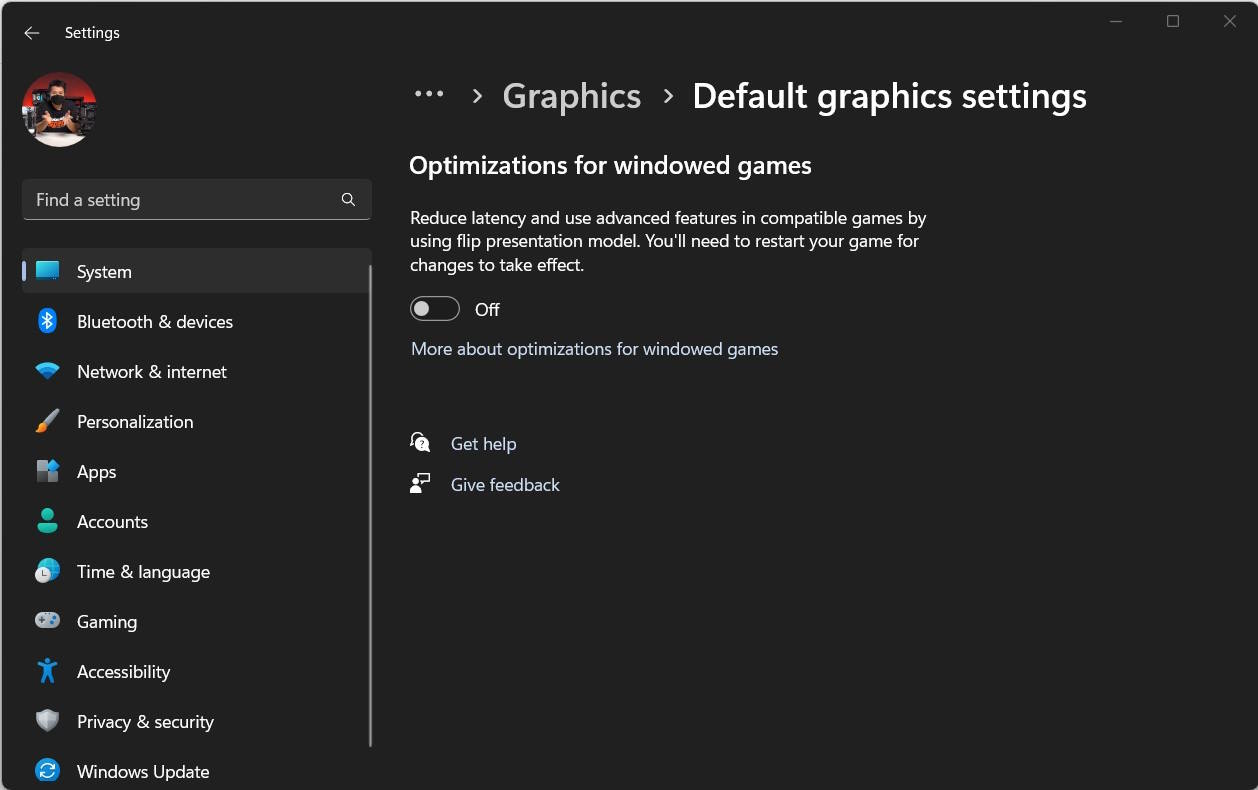
การเปิดการทำงานของ Hardware-accelerated scheduling ที่อยู่บนระบบปฏิบัติการ Windows จะส่งผลทำให้การ์ดจอสามารถจัดการ VRAM ได้ด้วยตัวเองได้ โดยไม่ผ่านกระบวนการของระบบ ซึ่งเป็นผลดีต่อประสิทธิภาพที่เพิ่มขึ้น อาจทำให้เฟรมเรตเพิ่มสูงขึ้นมาอีกนิดหน่อย และยังลดความหน่วงของภาพที่จะเกิดขึ้นได้อีกด้วย สามารถใช้ร่วมกับ API ต่างๆ ได้มากมาย โดยวิธีเปิดใช้ ให้คลิ๊กขวาบนหน้าเดสก์ทอป > เลือก Display > ไปที่ Graphic > เลือกที่ Change Default Graphic settings > On-Hardware-accelerated scheduling จากนั้น Restart ระบบใหม่อีกครั้ง
6.เปิดใช้ Game Mode
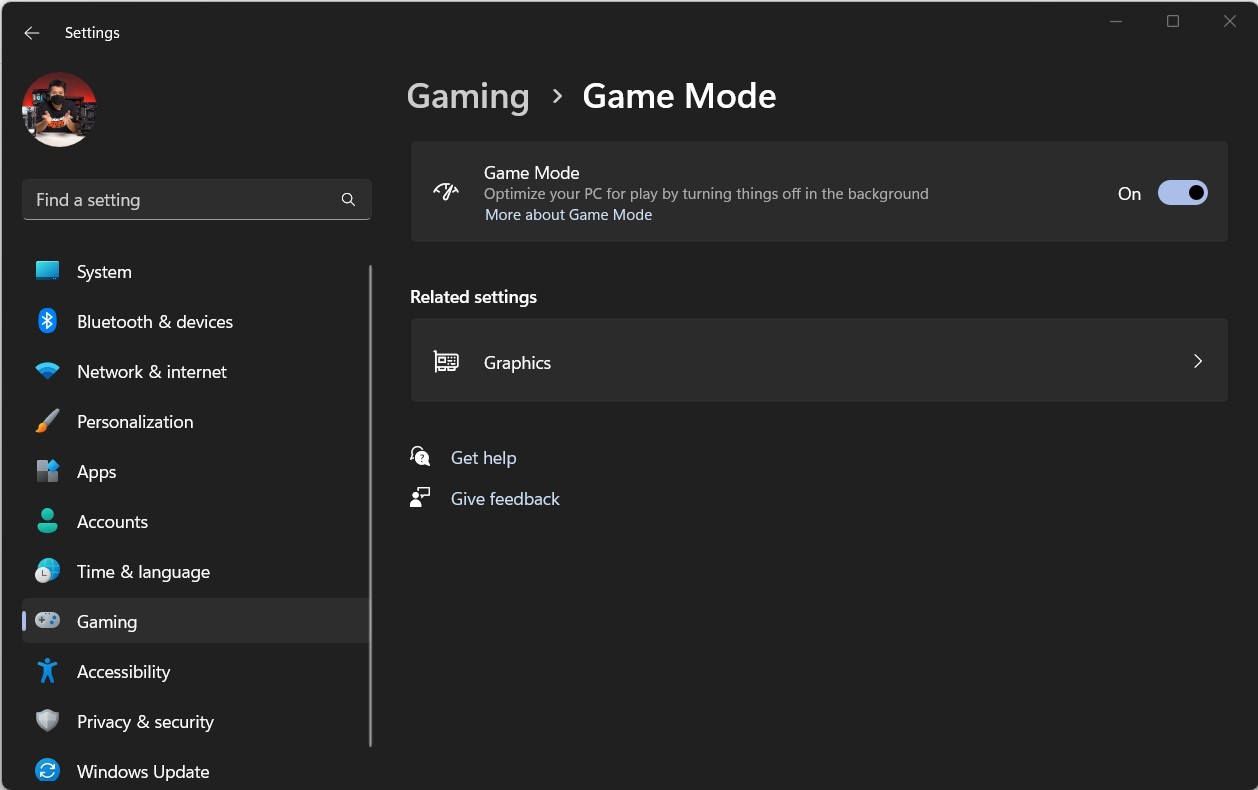
เป็นอีกวิธีที่ช่วยเพิ่มความเร็วในการเล่นเกมได้ดีขึ้น กรณีที่ใช้เกมมิ่งโน๊ตบุ๊ครุ่นเก่าๆ ให้เข้าไปที่หน้า System เลือกหัวข้อ Gaming ที่อยู่ทางด้านซ้าย > เลือกที่ Game Mode > ในหัวข้อ Game Mode ให้เปิดเป็น On
7.ใช้ Storage Sense
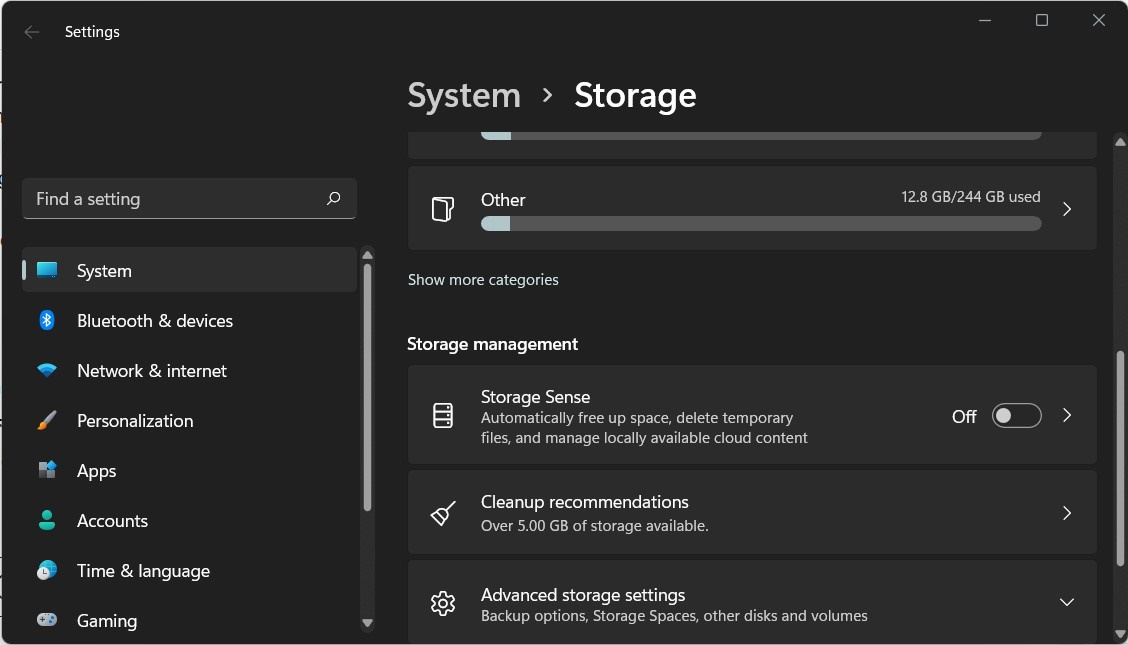
ล้างไฟล์ขยะออกบ้าง หากต้องการให้โน๊ตบุ๊คเก่ากลับมาเร็วขึ้น เนื่องจากบางครั้งเราใช้งานเครื่องมานาน จนมีไฟล์จาก Cookie, Temp file, และไฟล์อื่นๆ ที่มาจากระบบ ทำให้เสียทรัพยากรบางส่วนไป ซึ่งมีผลกระทบในการทำงานและเล่นเกมอยู่ด้วย สามารถใช้วิธีเคลียร์ไฟล์ อัตโนมัติให้เลย คลิ๊กขวาที่ปุ่ม Windows > เลือก System > กดที่ System ด้านซ้ายมือ > เลือก Storage > Storage Management > เปิด Storage Sense ให้ On
8.Optimize ระบบ
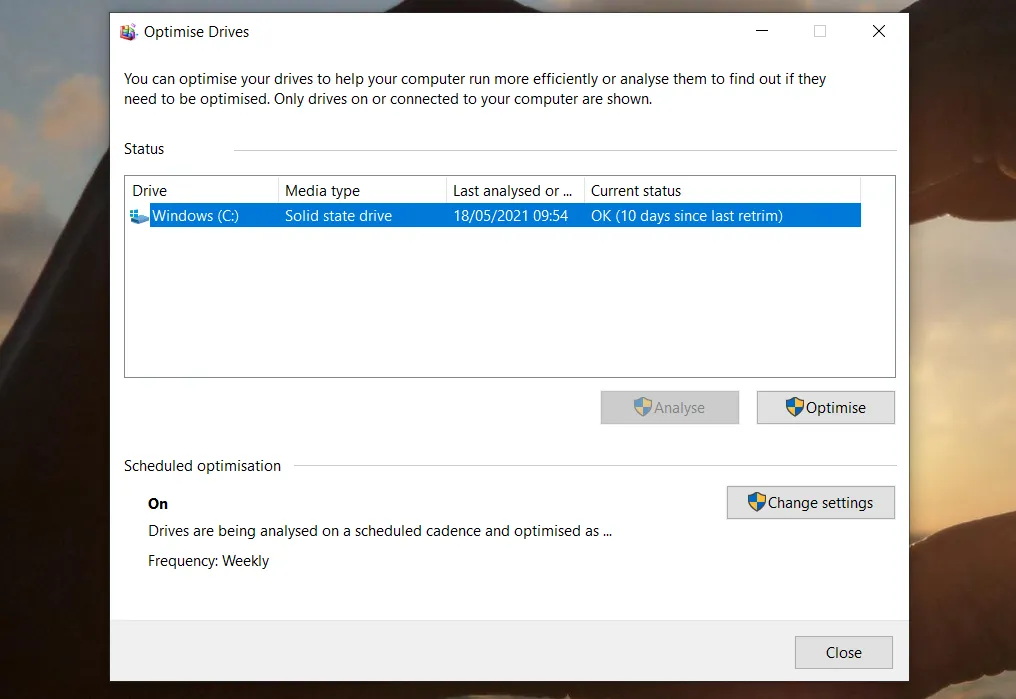
เป็นวิธีการเหมือนให้ Windows จัดการสิ่งต่างๆ ภายในระบบเบื้องต้นให้ เหมือนกับการ รีเฟรชระบบใหม่อีกครั้ง เข้าไปที่ File Explorer > เลือกไดรฟ์ C ที่ใช้ติดตั้งระบบ > คลิ๊กขวาบนไดรฟ์ C > เลือก Properties > Tools > ไปที่ Optimize Drives > กรณีที่ใช้ SSD ให้เข้ามาตั้งค่าตรง Change settings > เอาเครื่องหมายหน้า Run on a schedule ออกก่อนครับ แต่ถ้าใช้ HDD ให้ On เอาไว้ > จากนั้นกดปุ่ม Optimize รอจนกระบวนการเสร็จสิ้น
หากคุณใช้ SSD ในระบบ ไม่ควรเปิดการทำงาน Defragment เอาไว้ เพราะจะทำให้ SSD ถูกใช้งานโดยไม่จำเป็น ให้เลือกเปิดเฉพาะไดรฟ์ที่เป็น HDD เท่านั้น
9.ปิด Visual Effect บ้าง
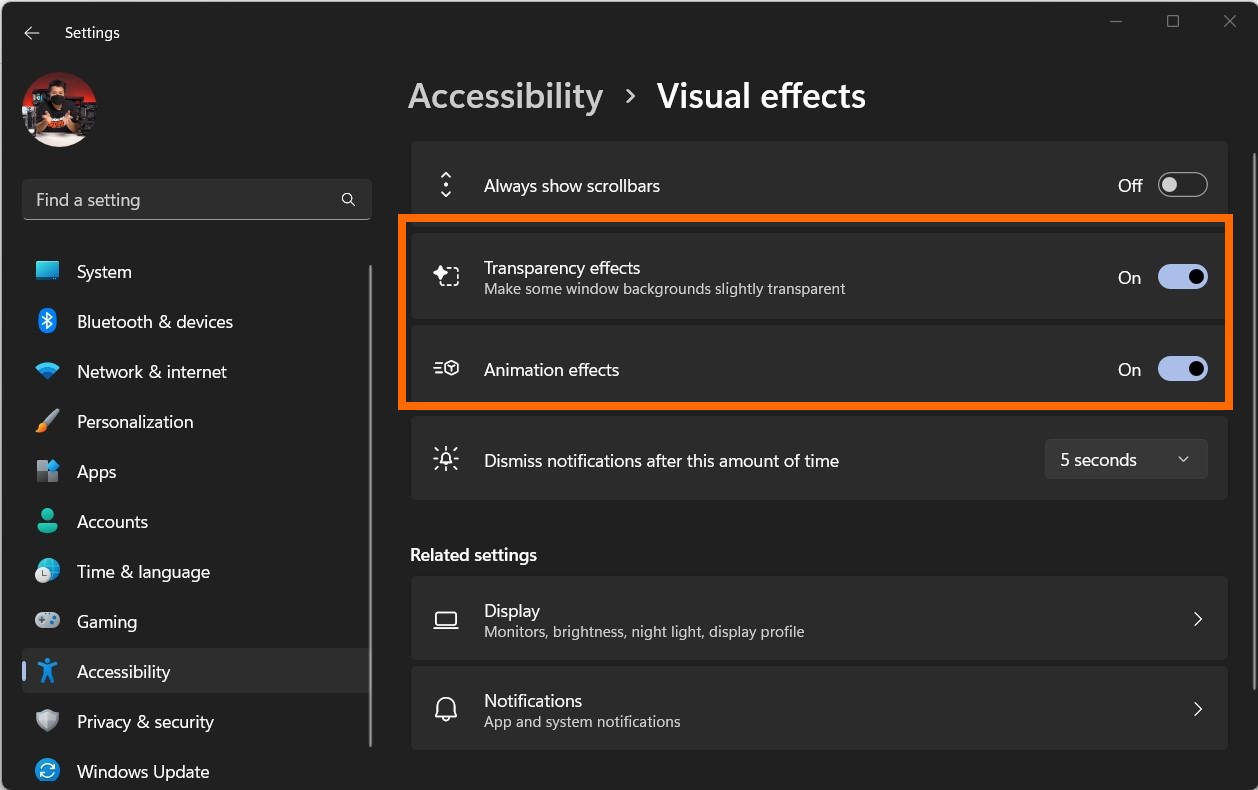
การเพิ่มความเร็วให้ทำตามขั้นตอนดังนี้ คลิ๊กขวาบนหน้าเดสก์ทอป > เลือก Personalize > เลือก Accessibility ทางด้านซ้าย > เลือก Visual ที่อยู่ด้านขวา > Transparency effects-Off และ Animation effectss-Off เช่นเดียวกัน ผลที่ได้ระบบจะลดภาระในการสร้างกราฟิกและเอฟเฟกต์ต่างๆ ลง การเปิดหน้าต่าง เลื่อน ย้าย จะไม่สมูทลื่นไหล รวมถึงเอฟเฟกต์โปร่งแสงจะหายไป แต่ได้ Process ที่ดีกลับมา ทำให้เครื่องลื่นขึ้น ช่วยเพิ่มความเร็ว แต่ความสวยงามลดลง เอาไว้กรณีที่อยากเล่นเกมให้ดีขึ้น แล้วกลับมา On ใหม่อีกครั้งก็ได้
การลด Visual Effect ทำให้ระบบลื่นขึ้น แต่เอฟเฟกต์และความสวยงามของระบบลดลง ซึ่งสามารถเปิดการทำงานในภายหลังได้
10.ตั้งค่า Image Quality ในไดรเวอร์ nVIDIA
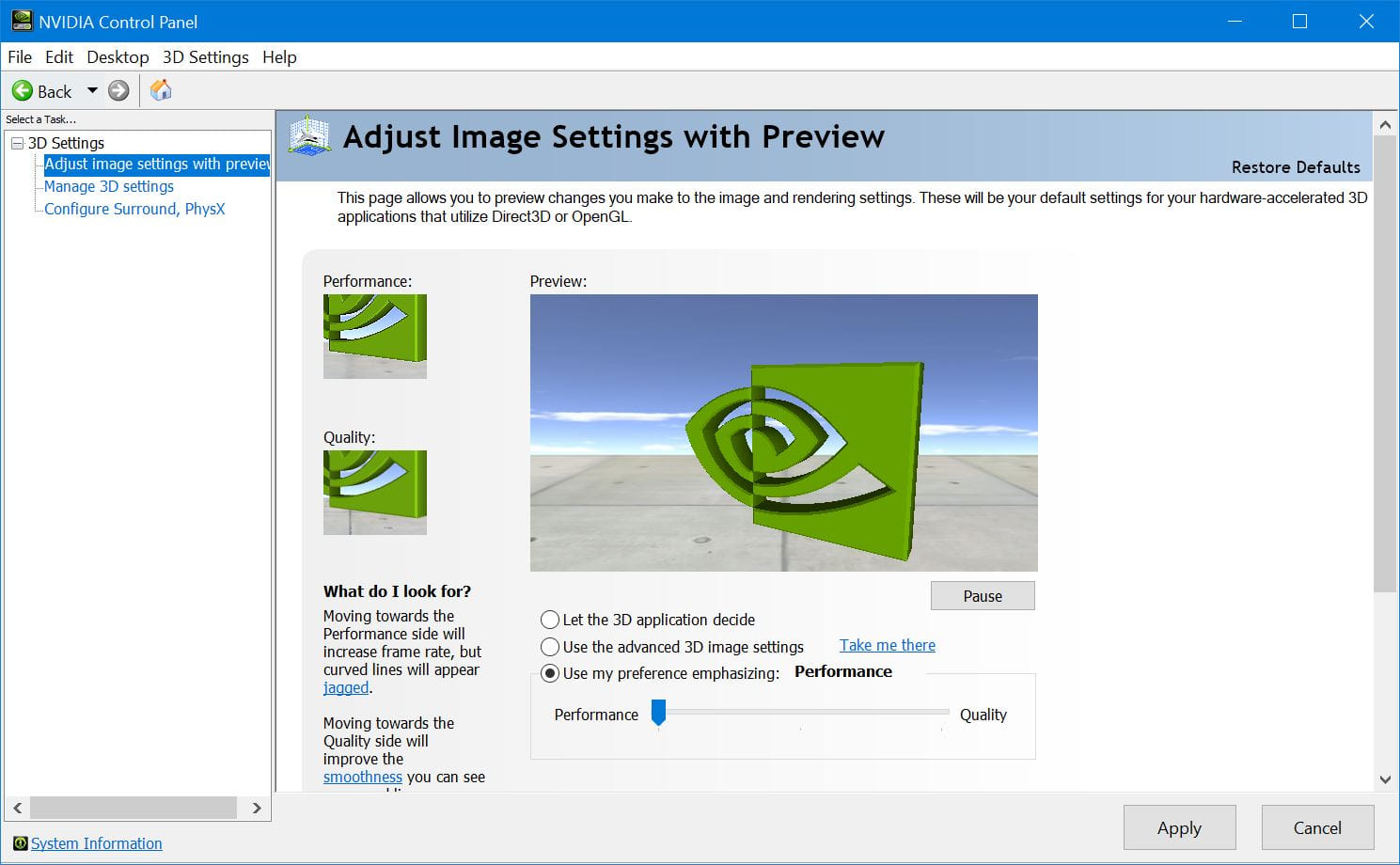
ใครที่ใช้การ์ดจอ nVIDIA ให้เข้ามาตั้งค่าการแสดงผล ที่ช่วยให้การเล่นเกมดีขึ้นอีกนิด เริ่มต้นให้คลิ๊กขวาที่หน้าเดสก์ทอป > เลือก nVIDIA Control Panel > ในหน้า Adjust Image Settings with Preview > ลงมาด้านล่างใต้โลโก้ที่หมุนๆ ให้ใส่เครื่องหมายหน้า Use my preference emphasizing: … (ตรงนี้ให้เลือก Performance) จากนั้น Save แล้ว Restart
11.Manage 3D settings
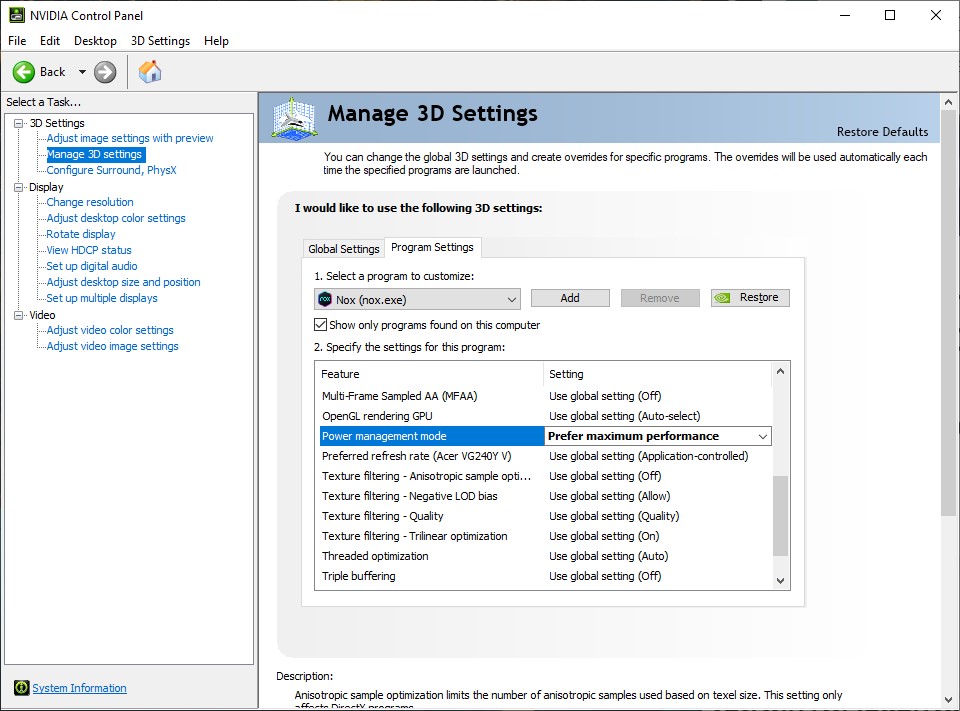
จากหน้าของไดรเวอร์ nVIDIA ให้เข้ามาที่หัวข้อ Manage 3D settings ที่อยู่ซ้ายมือ > หัวข้อ Prefered graphic performance > เลือกเป็น High-Performance nVIDIA processor (ในกรณีที่เสียบสายชาร์จอยู่แล้ว เน้นประสิทธิภาพ) > หัวข้อ Settings > Power management mode > เลือก Prefer maximum performance
12.ปิด FXAA
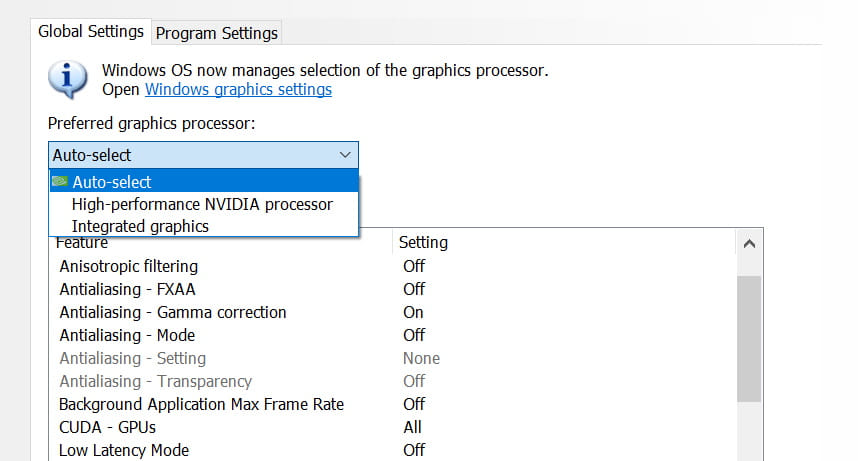
ส่วนใหญ่การตั้งค่าความสวยงามของภาพและ Detail จะเข้าไปตั้งกันใน Game แต่เราสามารถกำหนดค่าเบื้องต้นได้เช่นกัน รวมถึงการปิด FXAA ก็ช่วยให้การเล่นเกมได้ดีขึ้น เพราะลดภาระของ GPU ลง กรณีที่ใช้กราฟิกตัวไม่แรง และไม่ได้เน้นความสวยหรู ภาพเนียนกริ๊บ โหมดนี้ช่วยได้เยอะ จากในหน้าไดรเวอร์เดิม หัวข้อ settings > เลื่อนลงมาที่ Antialiasing – FXAA เลือก Off > Antialiasing – Mode เลือก Off
13.Power settings
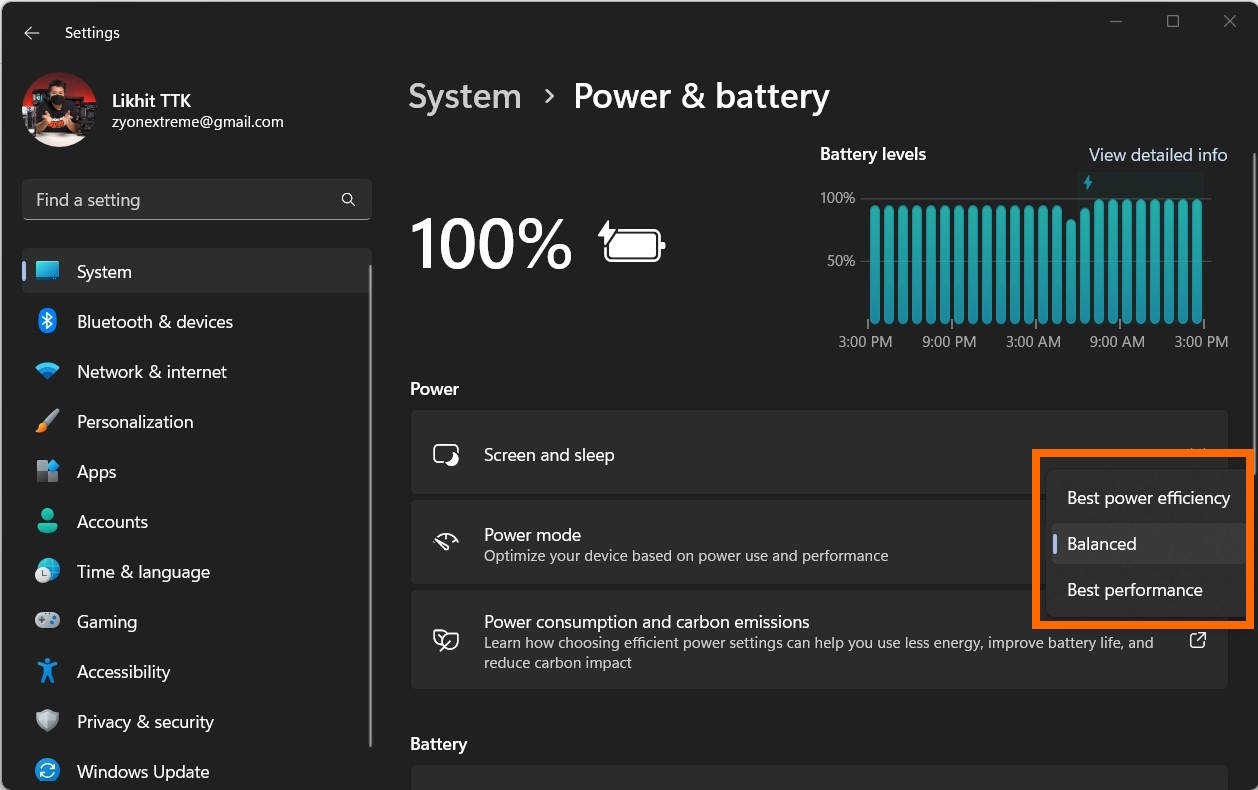
เป็นการตั้งค่าของการใช้โหมดพลังงานโน๊ตบุ๊ค โดยปกติจะมีให้เลือกคือ Best Performance, Balance และ Power saving ซึ่งแต่ละโหมดจะมีผลต่อประสิทธิภาพของระบบ เพราะระบบจะทำงานให้เหมาะกับโหมดที่เลือกนั่นเอง หากจะเล่นเกมหรือทำงานจริงจังแล้ว ก็แนะนำให้ปรับเป็น Best Performance คลิ๊กขวาบนหน้าเดสก์ทอป > เลือก Personalize > Lock screen > Screen timeout > เข้าไปที่้ Power & Battery > หัวข้อ Power เลือก Power mode > เลือกที่ Best Performance
เมื่อเลือกเป็น Best Performance อย่าลืมเสียบปลั๊กโน๊ตบุ๊ค เพื่อให้ระบบทำงานได้อย่างเต็มที่ โดยเฉพาะการเล่นเกม
14.Radeon Boost
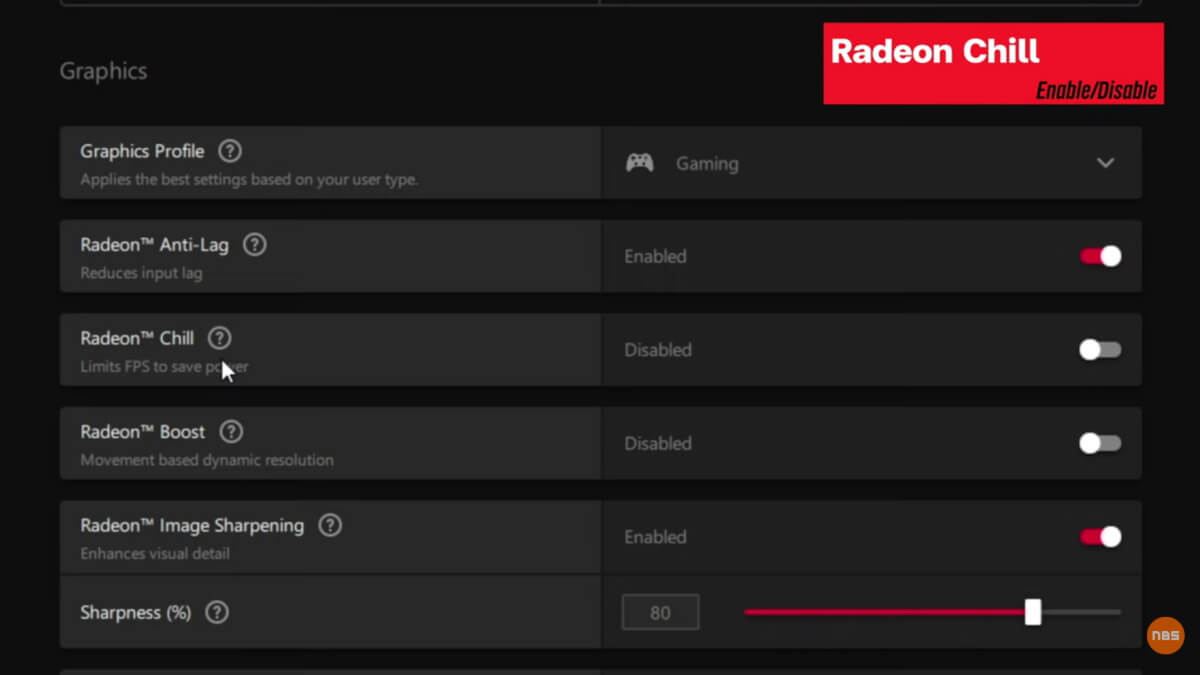
ในกรณีที่คุณใช้การ์ดจอ AMD Radeon ก็สามารถใช้ประโยชน์จากไดรเวอร์ AMD Adrenalin ได้เลย กับการปรับค่าง่ายๆ เมื่อเข้ามาที่หน้าโปรแกรมแล้ว > ในหัวข้อ Graphic > ให้เลือกที่ Radeon Boost > ให้เปิดใช้งานเป็น Enable เป็นวิธีการเพิ่มประสิทธิภาพในการเล่นเกมได้อีกทางหนึ่ง
15.การอัพเกรด

นอกจากขั้นตอนเหล่านี้แล้ว ยังมีอีกหลายวิธีในการเพิ่มความเร็ว ทำให้โน๊ตบุ๊คเก่าของคุณกลับมาทำงานได้ดีกว่าเดิม เพิ่มความเร็วได้มากขึ้น อย่างเช่น การอัพเกรด ไม่ว่าจะเป็นการเพิ่มแรม ในกรณีที่โน๊ตบุ๊คเหล่านั้นมีสล็อตให้เพิ่มเติมหรือเปลี่ยนแรมตัวยเดิมได้ วิธีนี้ค่าใช้จ่ายค่อนข้างน้อย หรือการเปลี่ยนจาก HDD มาเป็น SSD ตรงนี้จะเห็นผลค่อนข้างเยอะทีเดียว และทำได้ไม่ยาก เพราะอย่างน้อยๆ โน๊ตบุ๊คย้อนหลังไป 5-6 ปี ต้องมีพอร์ต SSD ที่เดิมอาจจะใช้อยู่กับ HDD 2.5″ ในแบบ SATA การเปลี่ยนเป็น SSD SATAIII ก็ทำให้ความเร็วเพิ่มมากขึ้น ไม่ว่าจะเป็นการเปิดไฟล์ เปิดโปรแกรม หรือการถ่ายโอนข้อมูลก็ตาม และวิธีสุดท้าย ก็คือการโอเวอร์คล็อกการ์ดจอ หากคุณใช้การ์ดจอแยกบนเครื่องอยู่แล้ว ก็สามารถลองใช้งานโปรแกรม MSI Afterburner ดูได้ ซึ่งจะทำให้การเล่นเกมของคุณดีขึ้นบ้าง
เลือก SSD รุ่นไหน ยี่ห้อไหนดี?

Conclusion
ทั้งหมดนี้เป็นวิธีในการเพิ่มความเร็วโน๊ตบุ๊คเก่าในปี 2023 นี้ สามารถนำไปปรับใช้ได้ตามความเหมาะสม แนะนำว่าเป็นโน๊ตบุ๊คที่มีการ์ดจอแยก จะได้ผลดียิ่งขึ้น แต่อาจจะไม่ได้ส่งผลให้เฟรมเรตเพิ่มมากขึ้นมากมาย แต่ก็ช่วยให้การเล่นเกมมีความไหลลื่นกว่าเดิม รวมถึงการทำงานในหลายด้าน โดยเฉพาะกับไฟล์ขนาดใหญ่ หรือจัดการกับไฟล์ที่มีจำนวนมาก เช่นเดียวกับการเปิดเว็บเบราว์เซอร์ เพื่อการท่องอินเทอร์เน็ตหรืองานออนไลน์ ก็จะดีขึ้นตามไปด้วย เพราะลด Process ในหลายส่วนลง และมีการนำแรมและซีพียูกลับมาใช้ได้มากขึ้น แต่ในกรณีที่ปรับแต่งหลายส่วนไปแล้ว อาจจะยังดีขึ้นไม่ถึงแบบที่น่าพอใจ ในขั้นตอนที่ 15 หรือว่าการอัพเกรดช่วยแก้ไขสิ่งต่างๆ จะเป็นตัวช่วยที่ดี แม้จะมีค่าใช้จ่ายอยู่บ้าง แต่ให้ผลที่คุ้มค่า เช่นการเพิ่มแรมหรือเปลี่ยนเป็น SSD เป็นต้น

















