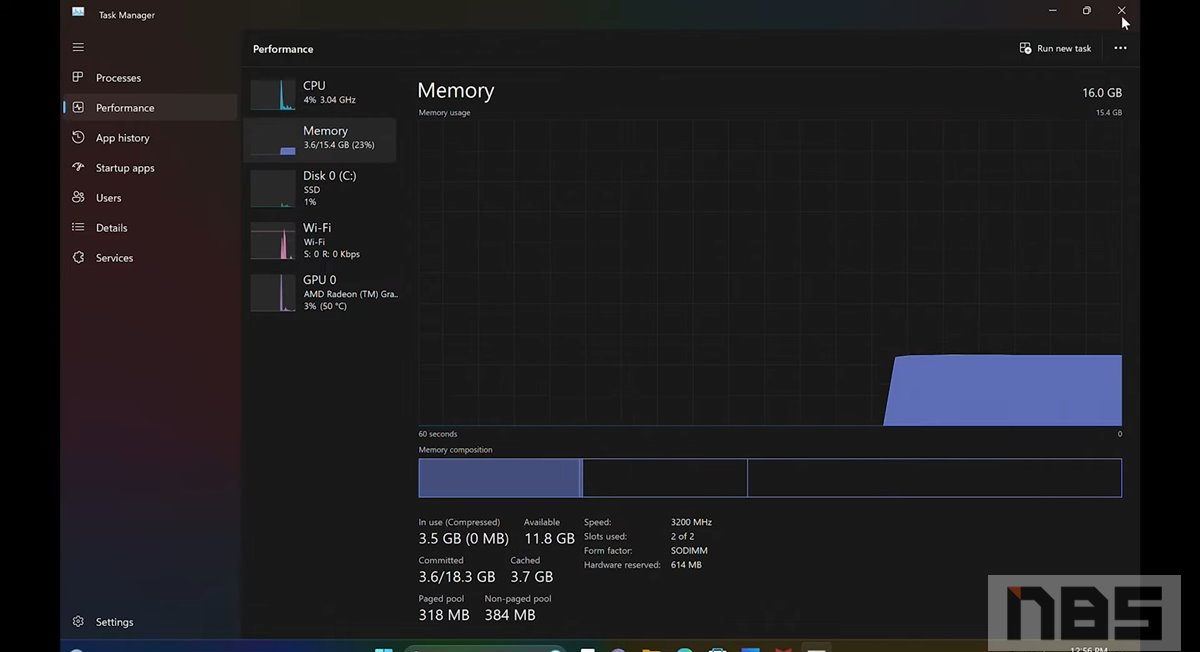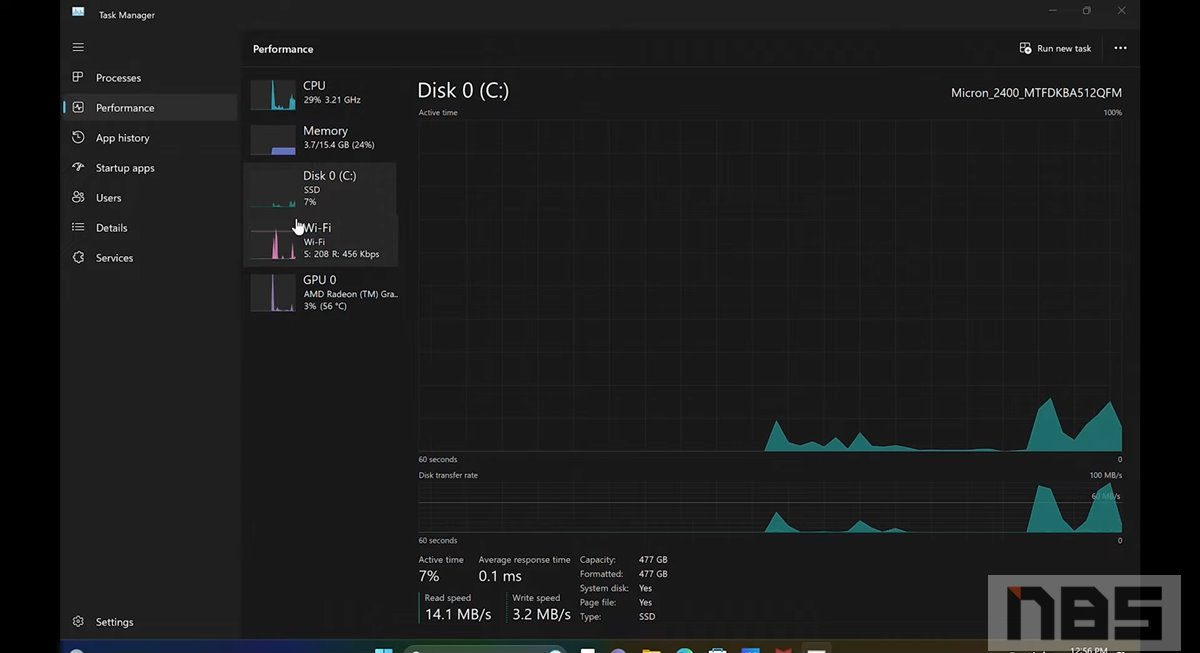ซื้อโน๊ตบุ๊คใหม่ปี 2023 ต้องทำอะไรบ้าง 7 ขั้นตอนจัดการให้โน๊ตบุ๊คพร้อมทำงาน สะดวกและเพิ่มความเร็ว

ซื้อโน๊ตบุ๊ครุ่นใหม่ปี 2023 หลายคนนิยมซื้อจากหน้าร้านออนไลน์กันมากขึ้น ข้อดีก็คือ ไม่ต้องไปที่ร้าน อีกอย่างออนไลน์ก็ซื้อง่าย ผ่อนได้ แถมยังได้โค๊ตส่วนลดอีก เลยช้อปกันสนุก การไม่ได้ไปซื้อที่หน้าร้านหรือไปรับของด้วยตัวเอง ก็มีข้อด้อยคือ คุณต้องเช็คของเอง และการเซ็ตค่าต่างๆ บน Windows 11 ของเครื่อง อาจจะดูยุ่งยากสำหรับมือใหม่ สิ่งที่ผมจะแนะนำกันในวันนี้ รับรองว่าคุณจะตั้งค่าการใช้งานต่างๆ ของโน๊ตบุ๊คเองได้ ไม่ว่าจะการอัพเดต เปลี่ยนภาษา เพิ่มสลับภาษา ตั้งวันเวลา และการลงไดรเวอร์ ที่สำคัญซอฟต์แวร์ฟรี ที่่ใช้ในชีวิตประจำวัน ไม่ต้องไปหาซื้อเพิ่มอีกด้วย
ซื้อโน๊ตบุ๊คมาใหม่ ทำตาม 7 ขั้นตอนนี้ได้เลย
- Setup
- เช็คฮาร์ดแวร์
- Update Driver
- เพิ่มภาษาและการตั้งค่า Windows 11
- ปุ่มสลับภาษา Grave Accent บนคีย์บอร์ด
- ตั้งค่าความปลอดภัยและเป็นส่วนตัว
- เปิดใช้งาน Microsoft Office
Setup
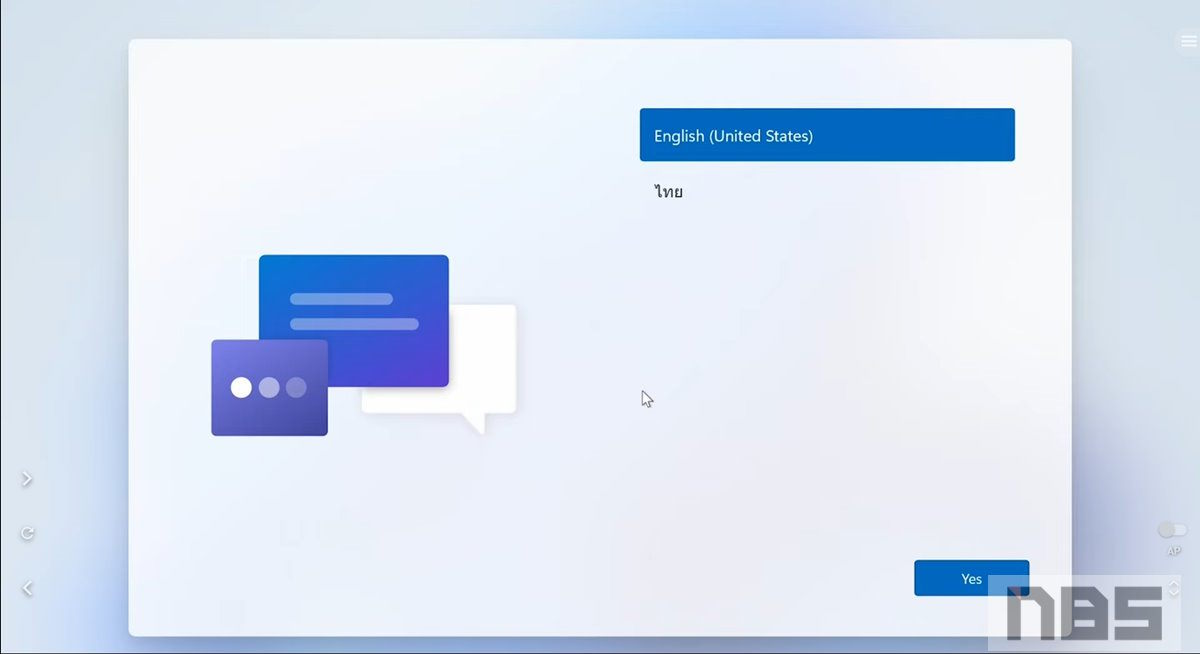
หลังจากที่ซื้อโน๊ตบุ๊ครุ่นใหม่ เมื่อกดปุ่มเพาเวอร์ หรือบางรุ่นแค่เปิดฝาพับขึ้นมา ระบบก็จะเริ่มการทำงาน โดยอาจแจ้งว่าว่า Just a moment ให้เรารอสักครู่ และเมื่อโน๊ตบุ๊คตรวจเช็คระบบเสร็จ ก็จะให้เราเลือกภาษาของระบบ สิ่งนี้จะทำให้ตัว Windows แสดงภาษาตามที่เราระบุนี้ เลือกแล้วกด Yes
จากนั้นจะเข้าสู่หน้าต้อนรับของระบบด้วย Cortana ซึ่งจะแนะนำเป็นระบบเสียง ให้รออีกสักพัก แต่ไม่นานมาก โดยผู้ช่วยอย่าง Cortana นี้ จะให้คุณเซ็ตค่าต่างๆ ได้ด้วยคำสั่งเสียง แต่ถ้าไม่ได้สะดวกสั่งด้วยเสียงเป็นภาษาอังกฤษ จะปิดการใช้ก็ได้ครับ ด้วยการปิดที่รูปไมโครโฟนที่มุมด้านซ้ายล่างของหน้าจอ
รอสักพักระบบจะเข้าสู่หน้า เลือกประเทศที่คุณใช้งาน ตรงนี้จะมีผลต่อเรื่องของ Time zone เป็นหลัก ใช้ในไทย เลือก Thailand กด Yes
บางขั้นตอนในช่วงแรก เช่น ตั้งภาษาของระบบ หรือเพิ่มภาษาบนคีย์บอร์ด สามารถข้ามไปทำหลังจากเซ็ตระบบทั้งหมดเสร็จสิ้นได้ เพื่อความรวดเร็ว
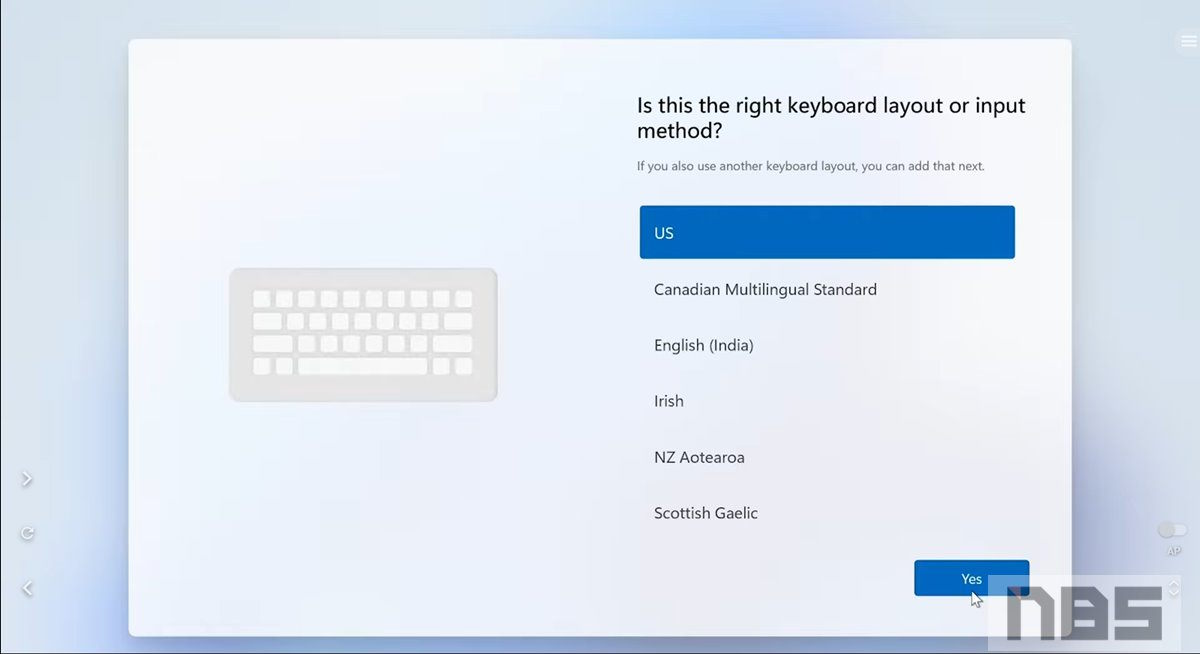
ถัดมาเป็นการตั้งค่า Keyboard ค่า Default จะเป็น US ให้คลิ๊ก Yes
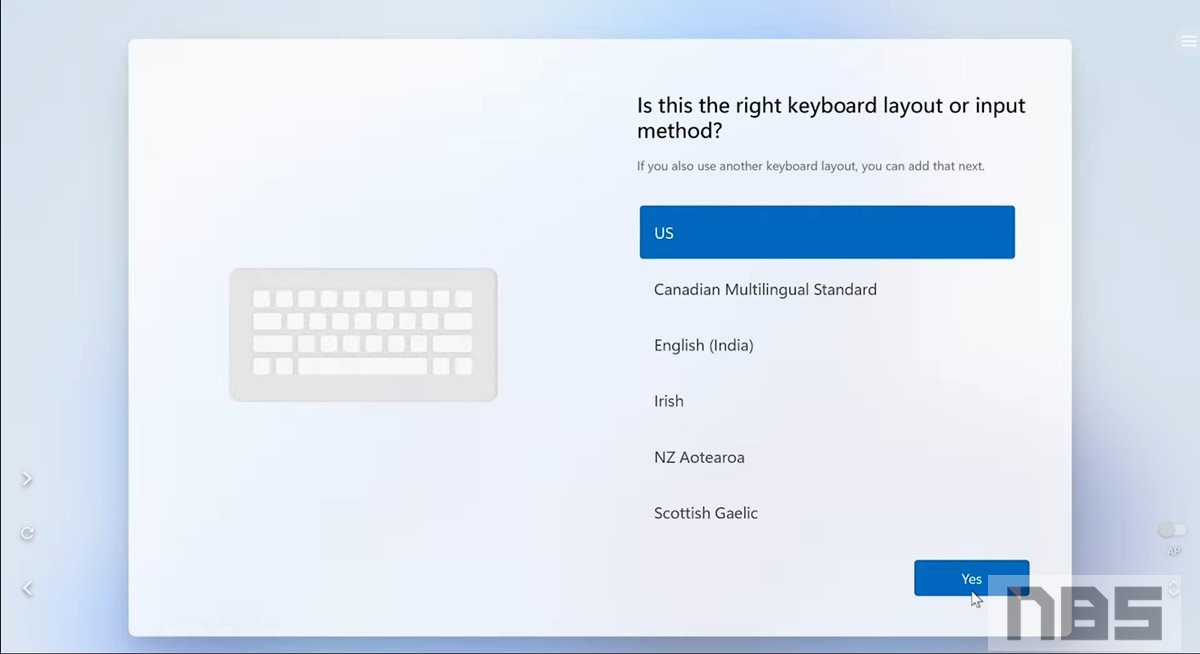
ต่อมาถ้าเราจะเพิ่มภาษาบนคีย์บอร์ด นอกเหนือจากภาษาอังกฤษ เช่น จะเพิ่ม ไทย จีน ญี่ปุ่น ก็เพิ่มจากตรงนี้ได้ด้วยการกด Add layout หรือกด Skip เพิ่เพิ่มในภายหลังได้ ในที่นี้ผมขอ Skip ไปก่อน จะไปเพิ่มในระบบหลังจากเซ็ตค่าต่างๆ ของ Windows แล้ว
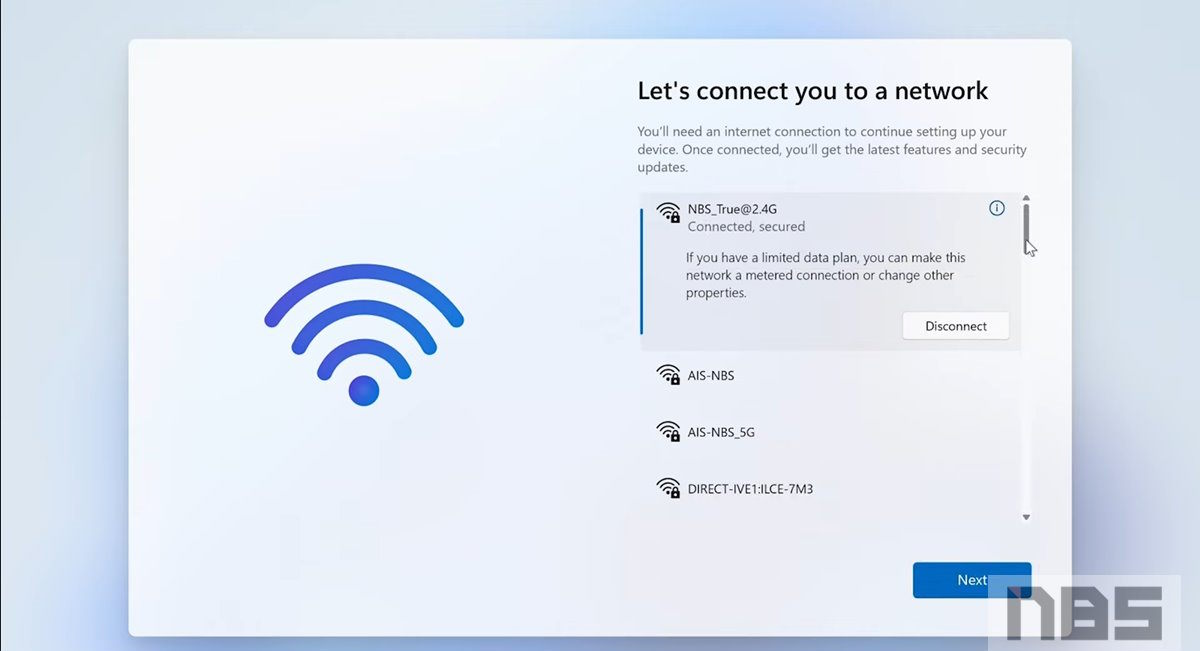
มาถึงหน้านี้ จะให้เรา Connect Network เช่น WiFi หรือต่อสาย LAN เวอร์ชั่นเก่าจะให้เรา Skip ได้ ไม่ต้องต่อเน็ต แต่แบบใหม่ไม่ได้แล้ว จะให้เราเชื่อมต่อเพื่อจบงานในทีเดียว ถ้ามีก็ต่อไปก่อนได้ครับ เมื่อต่อ WiFi แล้ว ให้คลิ๊ก Next
ระบบจะ Check Update เล็กน้อย ตรงนี้รอสักครู่
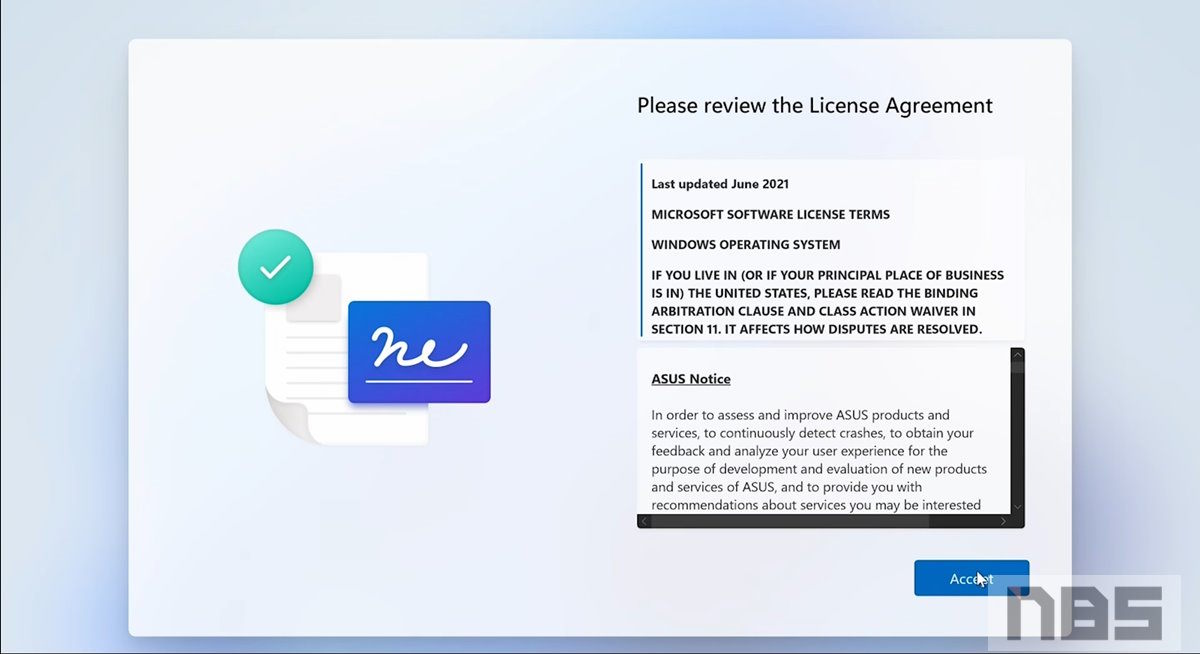
ในหน้าของ License Agreement จะให้เราอ่านข้อตกลงในการใช้งาน ตรงนี้เลือก Accept ไปได้เลย
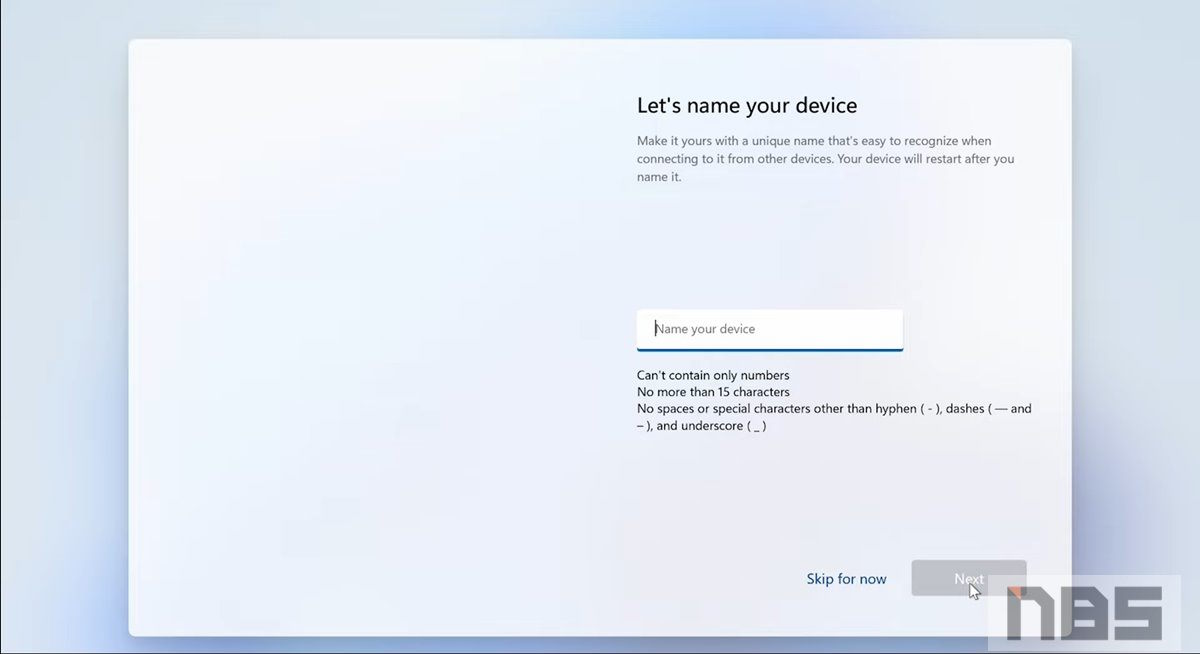
Let’s name your device ให้ใส่ชื่อเครื่องของคุณ ตรงนี้เค้ามีเงื่อนไขนิดหน่อยคือ
- ห้ามใส่เป็นตัวเลขทั้งหมด
- จำนวนต้องไม่เกิน 15 คำ
- ไม่เว้นวรรค ไม่ใช้อักขระพิเศษ นอกจากขีดกลาง, comma หรือขีดล่างเป็นต้น แต่ถ้าในกรณีที่คุณทำเครื่องให้คนอื่น แล้วไม่แน่ใจว่าเค้าอยากได้ชื่ออะไร สามารถ Skip for now ไปก่อนได้
ในทีนี้ผมขอใส่ชื่อเข้าไปก่อน แล้วคลิ๊ก Next จากนั้นระบบจะเข้าสู่การ Setup ตามที่เราตั้งค่าเอาไว้ทั้งหมด
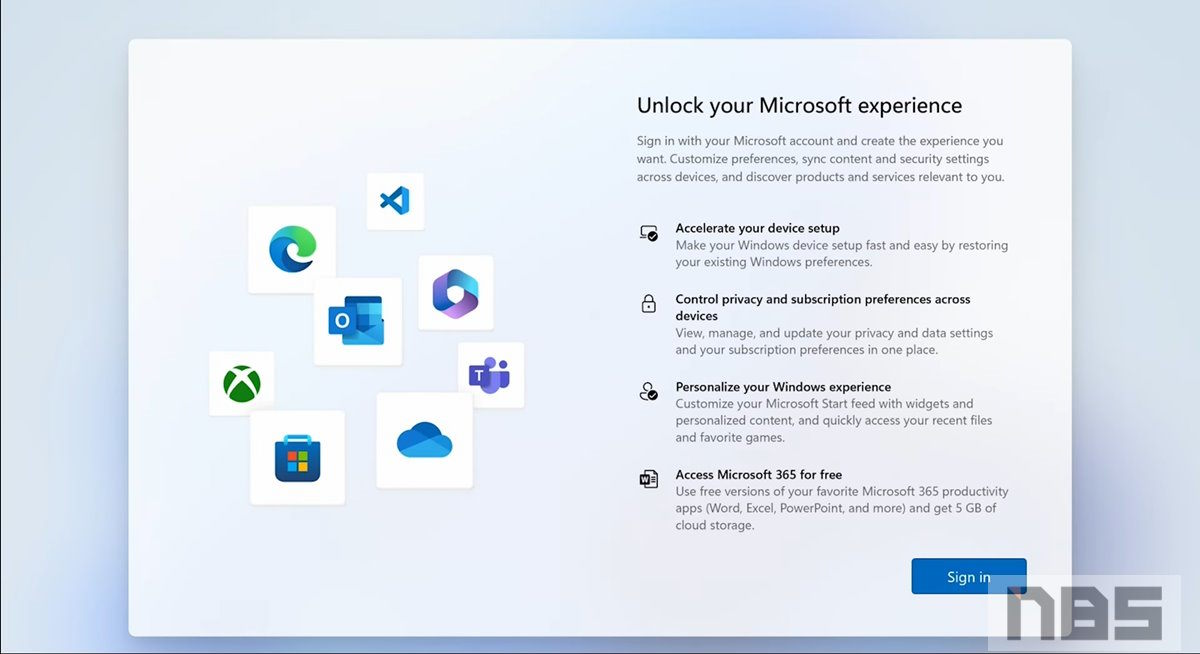
เมื่อกลับเข้าสู่ระบบอีกครั้ง เข้าสู่ Unlock your Microsoft experience เป็นการตั้งค่า Microsoft เริ่มต้นด้วยการคลิ๊ก Sign in
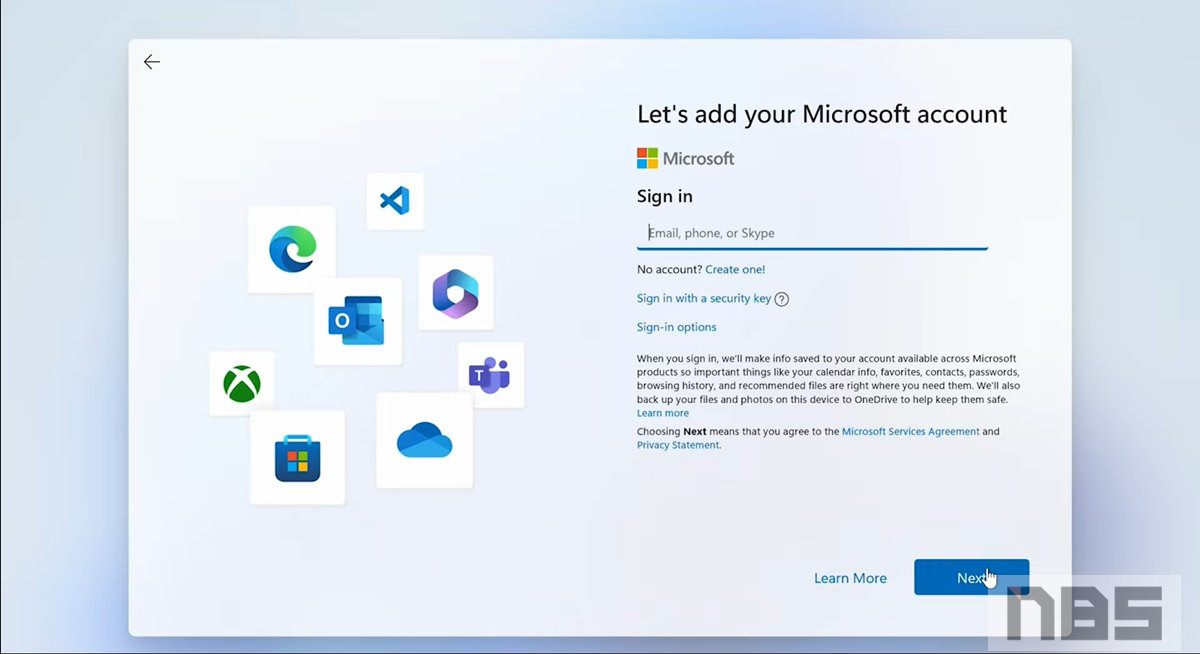
ตรงนี้ถ้าคุณมี Microsoft account ก็ให้ใส่ email หรือเบอร์โทรศัพท์ที่ลงทะเบียนไว้ แล้วคลิ๊ก Next หรือหรือจะ Sign in ด้วย Security key ที่เคยลงทะเบียนเอาไว้ ก็ได้เช่นกัน
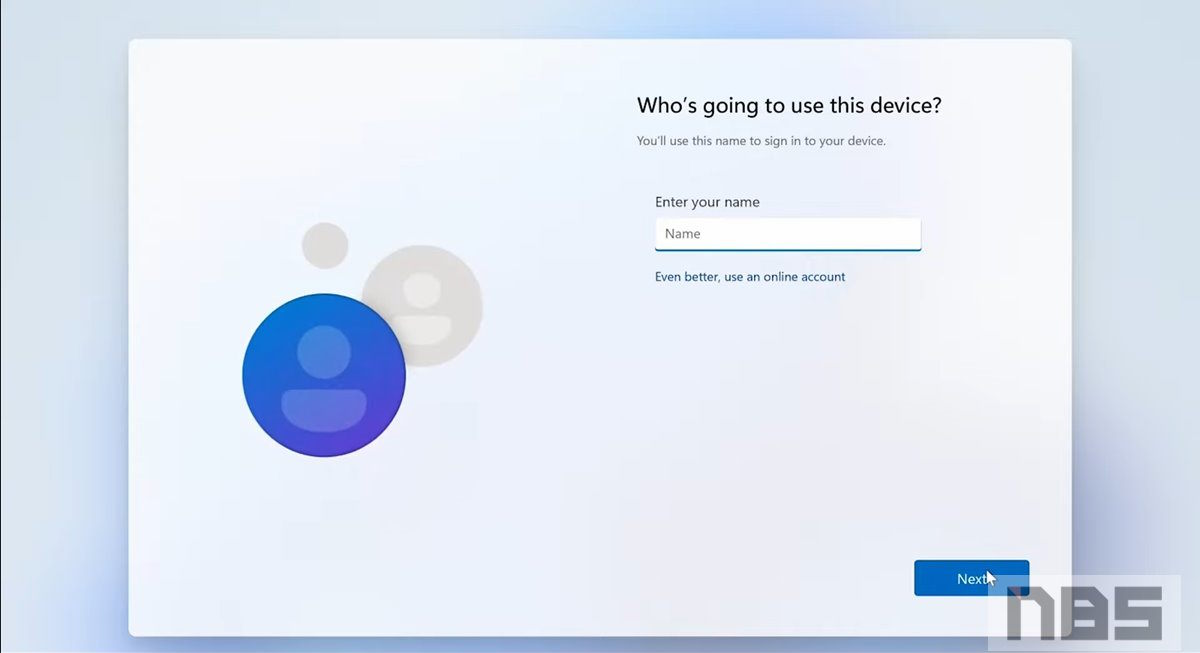
แต่ถ้าคุณไม่มีทั้ง 2 อย่าง ให้ลองทำตามไปก่อนได้ ด้วยการใช้วิธีกรอกอีเมล์ ที่คิดว่าไม่น่าจะมีลงไป ซึ่งจะใส่ @อะไรก็ได้ แต่ผมเลือกเป็น @hotmail ดูดีเชียวครับ จากนั้น Next

ระบบจะให้ใส่รหัสยืนยัน Account ก็ใส่ลงไป เอาสัก 8 ตัวอักษร แล้วคลิ๊ก Next
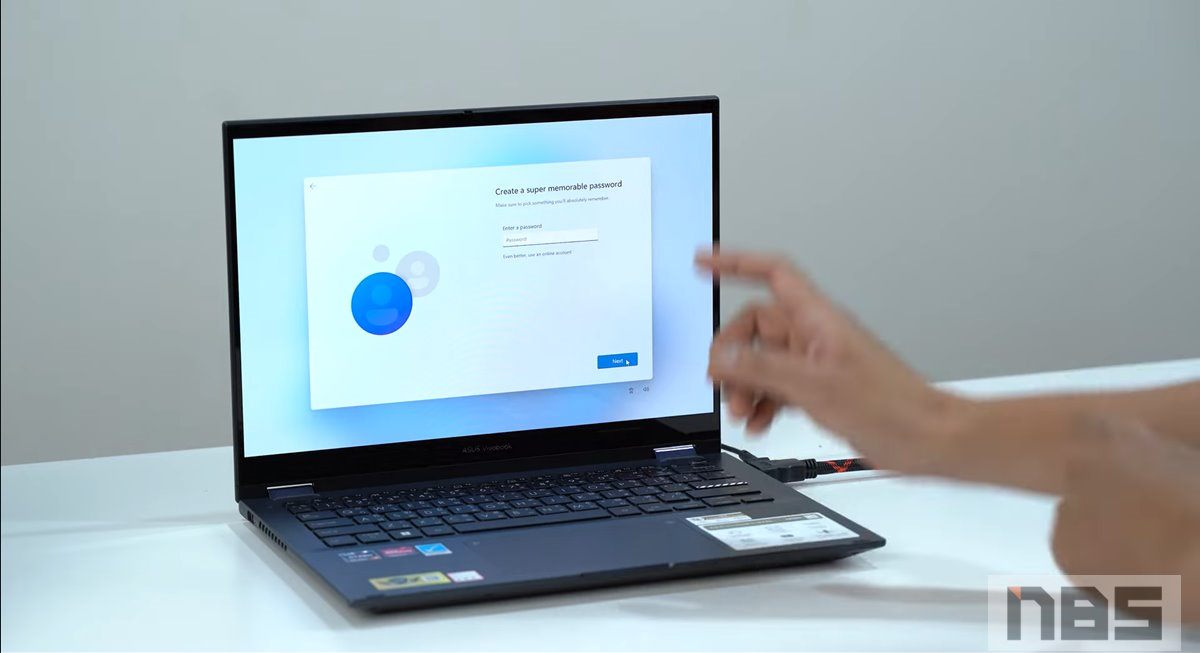
ระบบจะแจ้งว่า บางอย่างอาจจะผิดพลาดอยู่ ให้เราคลิ๊ก Next
จากนั้นให้ใส่ชื่อตัวเครื่อง เพื่อเป็นการยืนยัน จากนั้นกด Next ถัดมาจะให้เราใส่ Password ตรงนี้ให้เรากด Next ข้ามไปก่อนได้
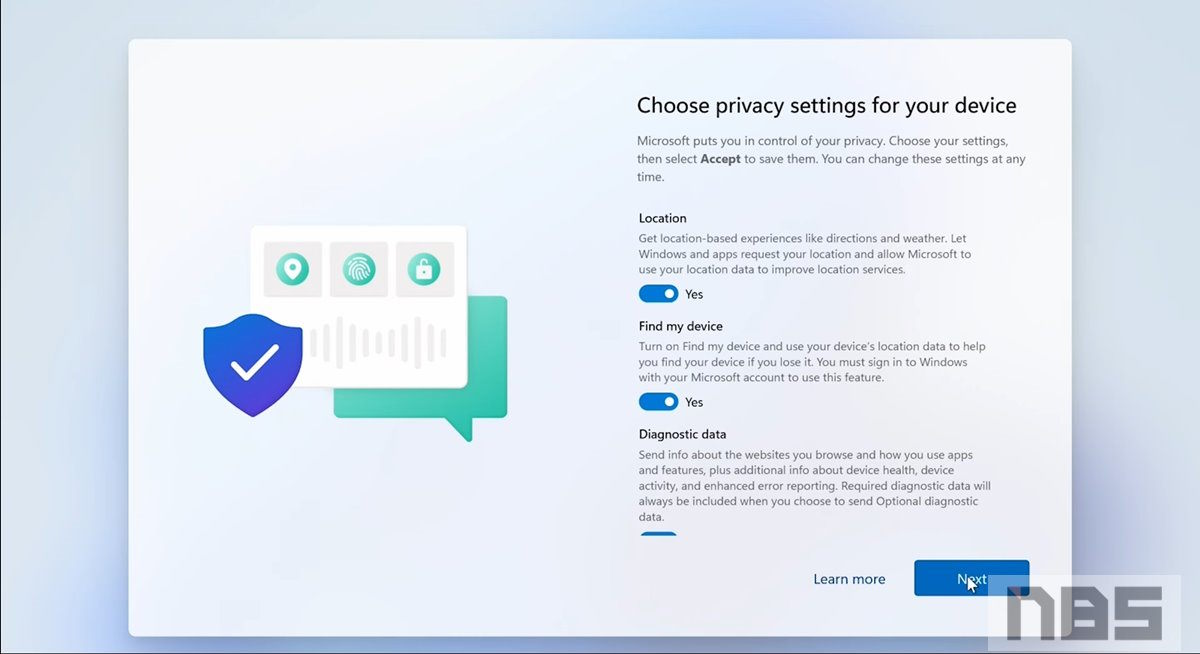
ต่อมาเป็นตั้งค่าความเป็นส่วนตัว ตรงนี้สามารถ Accept ไปเลยได้ แต่ถ้าหัวข้อใดรู้สึกไม่ชอบ เช่น การเก็บข้อมูลเว็บไซต์ที่เราใช้บ่อย เพื่อนำเสนอสิ่งที่เราชอบมาให้เป็นต้น ก็ให้เลื่อนปุ่ม No ตามหัวข้อไป
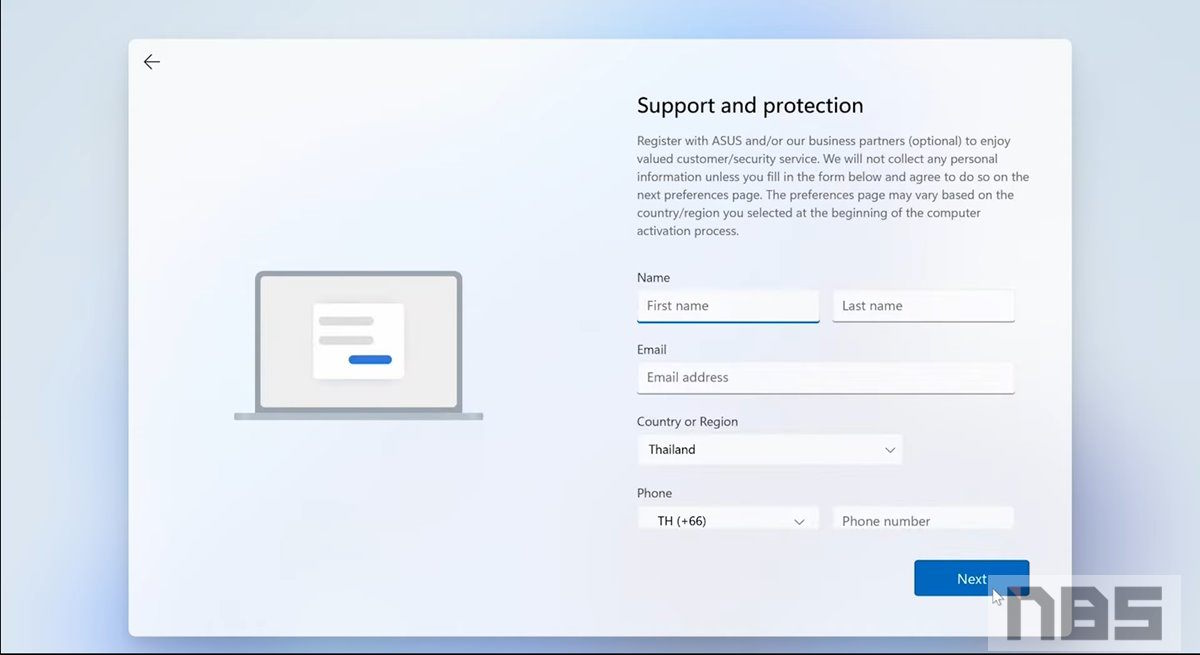
ซื้อโน๊ตบุ๊ครุ่นใหม่ โน๊ตบุ๊คของแต่ละค่ายจะมีให้คุณกรอกข้อมูล เพื่อนำมาใช้ในการ Service ลูกค้าต่อไป ตัวอย่างเช่น อันนี้จะเป็นของ ASUS ตรงนี้อาจจะปล่อยผ่านไป แล้วกด Next ได้เลย รอการ Update สักครู่
เพียงเท่านี้ก็เข้าสู่ระบบ Windows ได้เป็นที่เรียบร้อยแล้ว
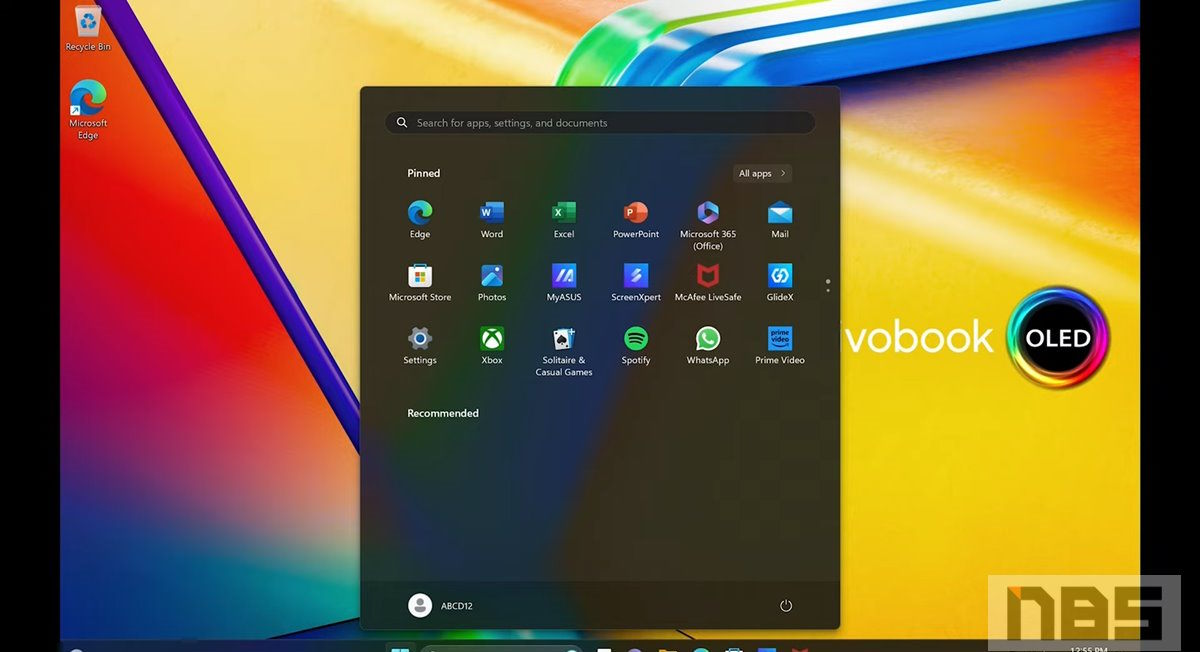
เมื่อเข้ามาสู่ Windows ได้แล้ว ถือว่าจบกระบวนการ สิ่งที่ต้องทำต่อไปก็คือ การอัพเดตสิ่งต่างๆ ไม่ว่าจะเป็น Windows หรือ Driver เพราะสิ่งเหล่านี้ จะช่วยให้ระบบทำงานได้สมบูรณ์ยิ่งขึ้น
เช็คฮาร์ดแวร์
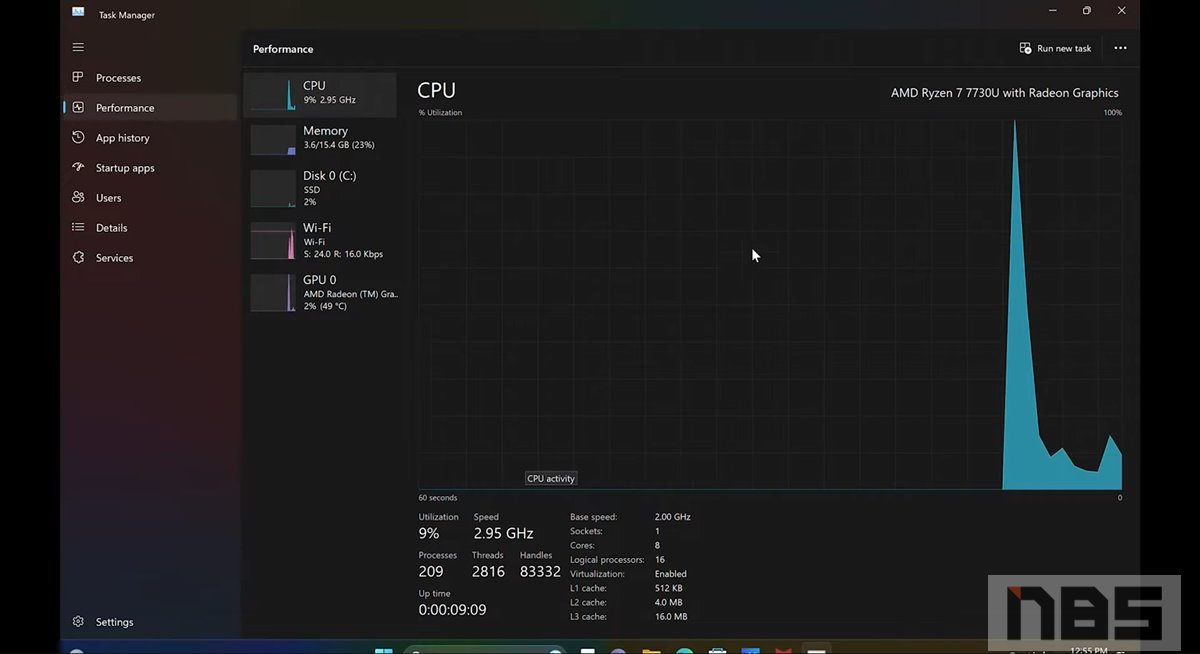
เมื่อซื้อโน๊ตบุ๊ครุ่นใหม่ ควรตรวจสอบสเปค และการทำงานของ CPU, Memory, Disk, GPU ด้วยวิธีง่ายๆ คือ กดปุ่ม Ctrl + Shift + Esc พร้อมกัน เมื่อเข้า Task Manager ให้เข้าไปดูทีละจุด CPU, Memory, Disk, GPU จะบอกข้อมูลโดยพื้นฐานได้เกือบหมด
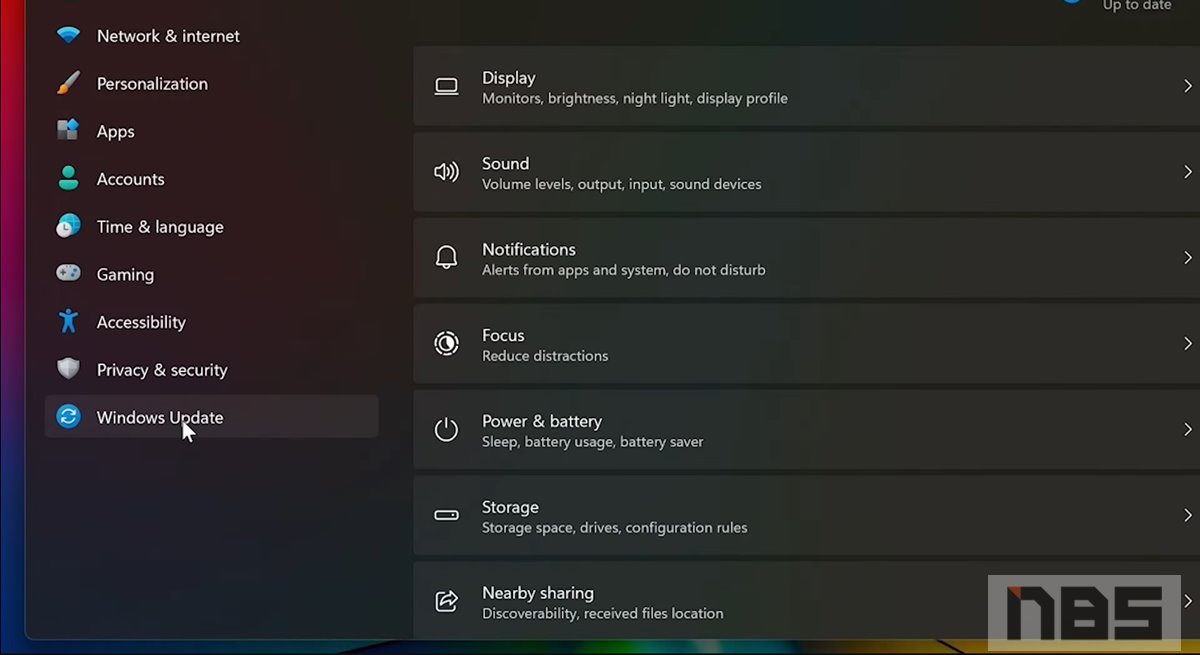
Update Windows ให้คลิ๊กขวาที่โลโก้ Windows ด้านล่าง เลือก System ไปที่แถบทางซ้ายมือ เลือก Windows Update คลิ๊กที่ Check for updates แล้วรอจนกว่าจะ Download และ Install เสร็จ จากนั้นรีสตาร์ท
| Description | |
| CPUz | CPU, RAM, Mainboard, Graphic, Benchmark |
| GPUz | Graphic, Sensor, H/W monitor |
| AIDA64 | Overall hardware info and Benchmark |
| HWMonitor | Temp, H/W monitor, Overall |
| CrystalDiskMark/Info | Check SSD, Info and Benchmark |
| OCCT | Temp, H/W monitor, Overall and Benchmark |
| DPT | Check dead pixels, Bright, Dot pixels |
| HWiNFO | Overall hardware info |
โปรแกรมเช็คระบบ ฟรี! มีติดเครื่องไว้ ง่าย สะดวก
Update Driver
เมื่อซื้อโน๊ตบุ๊ครุ่นใหม่ การอัพเดตไดรเวอร์ จะช่วยให้คอมหรือโน๊ตบุ๊คของคุณ มีประสิทธิภาพมากขึ้น เพราะระบบต่างๆ จะได้รับการอัพเดต ให้ซอฟต์แวร์ ฮาร์ดแวร์ และไดรเวอร์รู้จักกัน และเพิ่มฟีเจอร์ต่างๆ ได้มากขึ้น มีวิธีการอัพเดตด้วยกัน 2-3 แบบง่ายๆ คือ
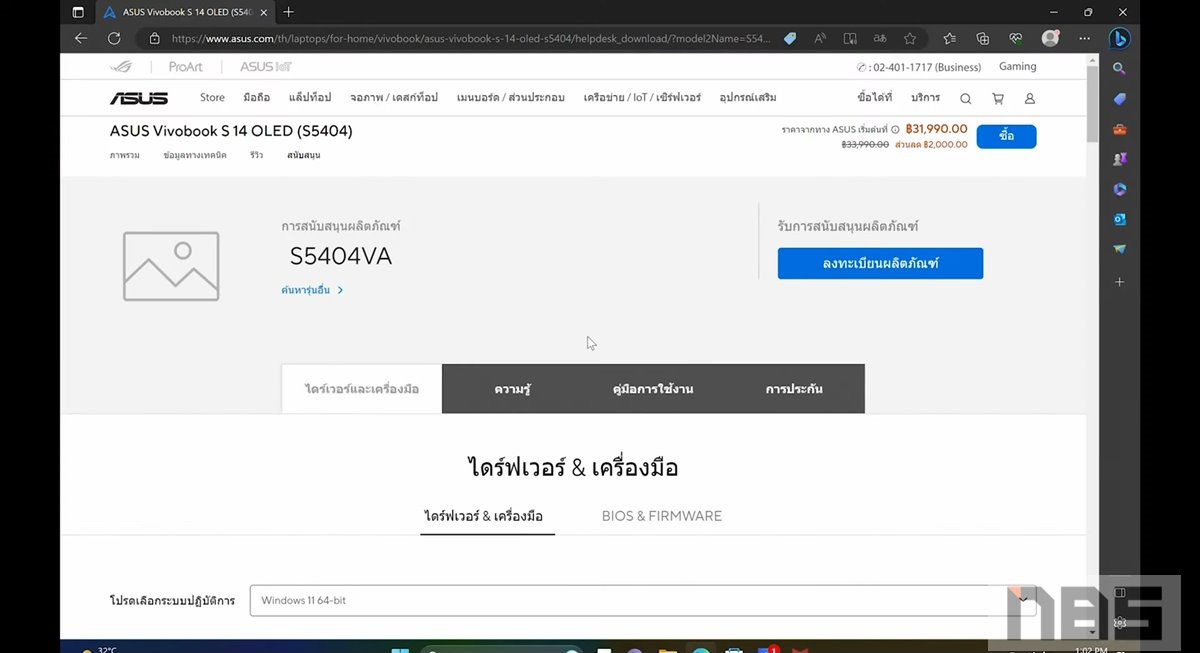
1.ไปดาวน์โหลดไฟล์จากเว็บไซต์ผู้ผลิตโดยตรง เช่น ASUS Vivobook S14 Flip OLED ข้อดีคือ ได้ไดรเวอร์จากผู้ผลิตมั่นใจได้ แต่คุณต้องจำรุ่น โมเดลของโน๊ตบุ๊คได้ จึงจะตรงรุ่น
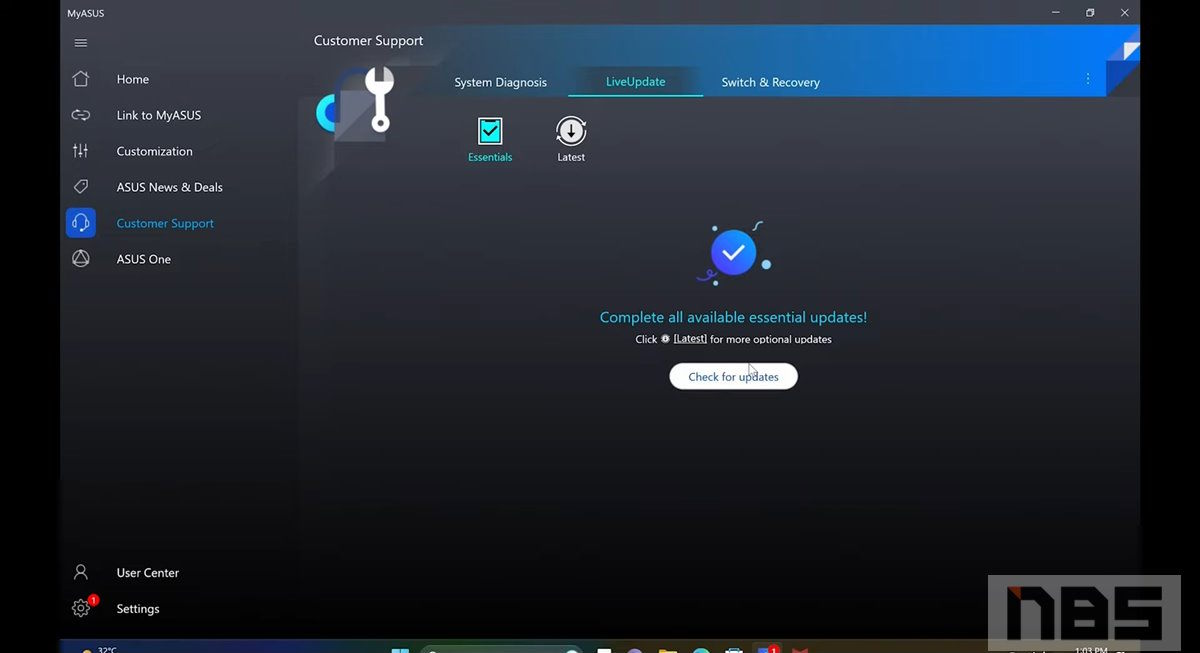
2.ใช้การอัพเดตจากโปรแกรมที่มากับโน๊ตบุ๊คแต่ละรุ่น อย่าง ASUS รุ่นนี้ ก็มี MyASUS เข้าไปที่ Customer support เลือก LiveUpdate และ Check for update

3.ใช้การอัพเดตจาก Windows Update ด้วยการเลือก Advance options แล้วเลือก Optional update เลือกฮาร์ดแวร์ อัพเดตและรีสตาร์ทได้เลย
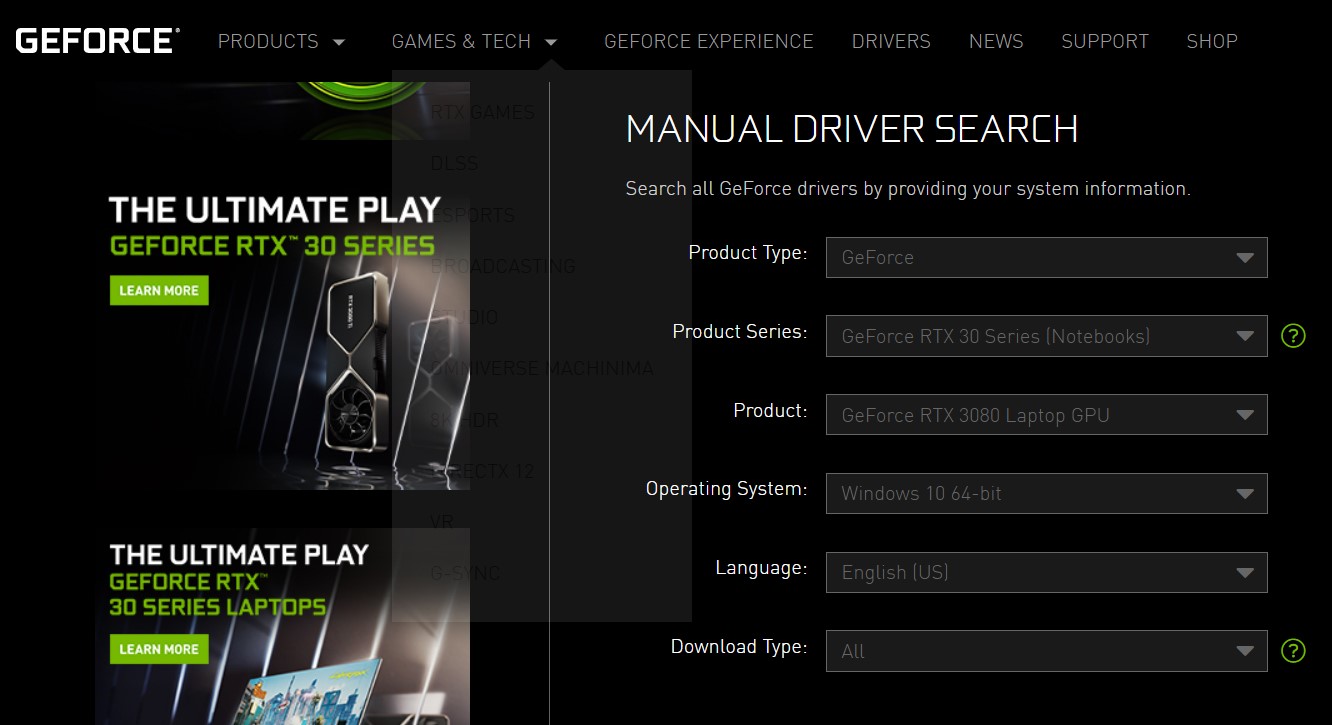
อัพเดตไดรเวอร์การ์ดจอหลังซื้อโน๊ตบุ๊คใหม่ เป็นสิ่งสำคัญ โดยเฉพาะถ้าโน๊ตบุ๊คที่คุณใช้มีการ์ดจอแยก แนะนำว่าให้เข้าไปหาไดรเวอร์ผู้ผลิตกราฟิกก็ได้ ไม่ว่าจะเป็น nVIDIA หรือ AMD ก็ตาม เพราะจะได้ความสดใหม่และ Compatible มากที่สุด
ตัวอย่าง สมมติว่าใช้การ์ดจอ nVIDIA GeForce ให้เข้าไปที่เว็บไซต์ nVIDIA จากนั้นเลือกโมเดลของการ์ดจอ เช่น RTX4050 mobile ใช้กับ Windows 11 Home และเลือก Download จากนั้นติดตั้ง เป็นอันเสร็จสิ้น
ตั้งค่า Sleep หน้าจอ
บางคนอาจเบื่อทำไมเปิดเครื่องไว้แปปๆ ดับอีกแล้ว ยิ่งคนต้อง Log-in เข้าเครื่องด้วย อาจจะรำคาญกว่าเดิม ส่วนหนึ่งนั้นระบบตั้งให้ลดแสงหรือปิดหน้าจอ เมื่อเราไม่ได้ใช้เป็นระยะเวลานึง เพื่อประหยัดพลังงาน แต่เราสามารถตั้งค่าให้นานขึ้นได้ ด้วยการคลิ๊กที่รูปแบตเตอรี่ใน Taskbar ด้านล่าง
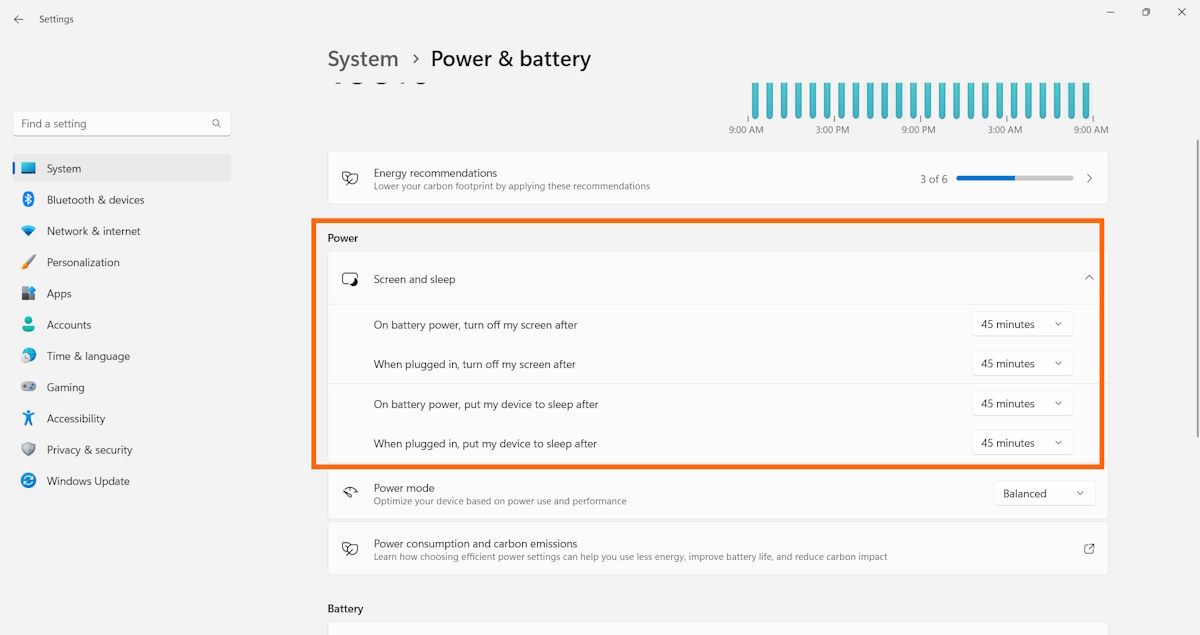
เลือก Power & Battery > เลือกที่ Screen and sleep > เพิ่มระยะเวลาตามต้องการได้ยาวนานถึง 5 ชั่วโมง โดยไม่ต้องปิดหน้าจอ หรือจะเลือก Never กรณีที่ไม่ต้องการให้ปิดหน้าจอได้อีกด้วย แต่ไม่อยากแนะนำเท่าไร เพราะจะเปลืองแบตมากขึ้น
เพิ่มภาษาและการตั้งค่า Windows 11
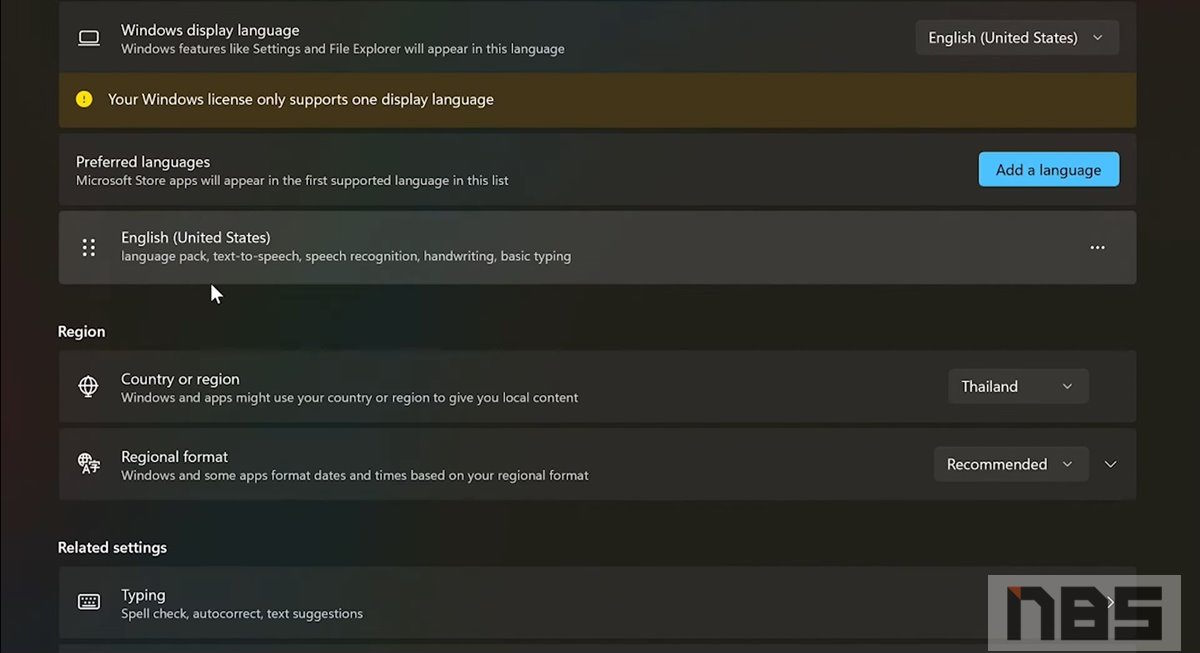
หลังจากซื้อโน๊ตบุ๊คใหม่ สิ่งที่ต้องทำต่อมาก็คือ หากคุณมีภาษาที่ต้องใช้มากกว่า 1 ภาษาขึ้นไป เช่น ใช้ภาษาอังกฤษกับไทย หรือมี อังกฤษ ไทย ญี่ปุ่น ก็ต้องติดตั้งเพิ่มเข้าไป วิธีการก็คือ
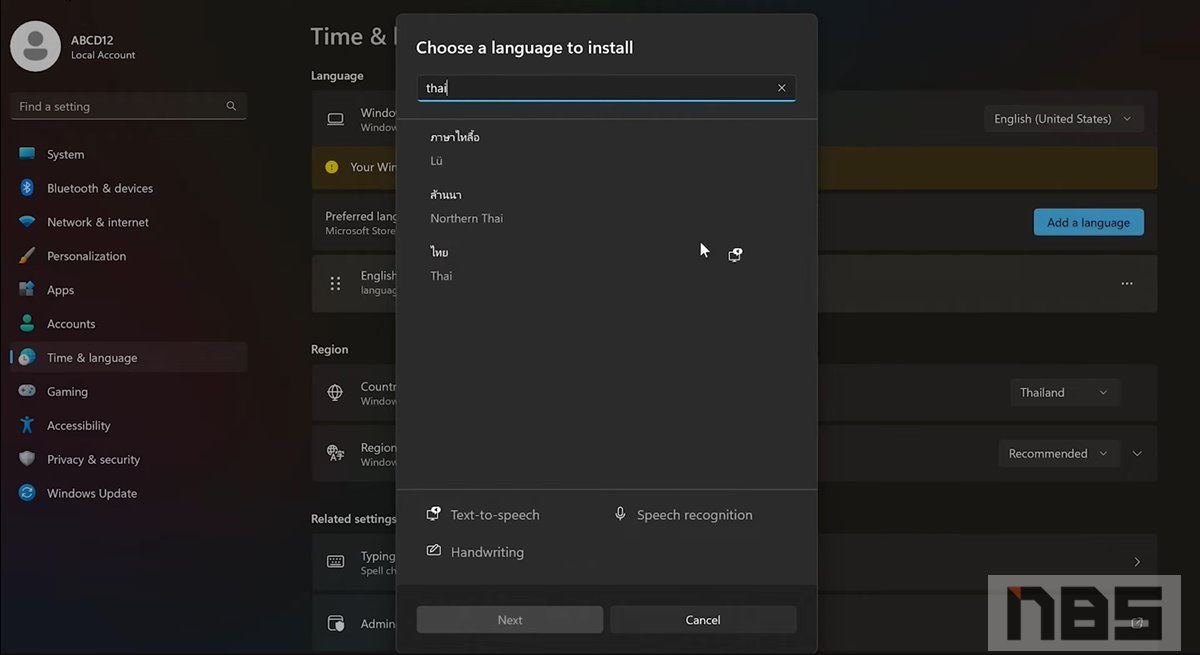
คลิ๊กขวาที่โลโก้ Windows ตรงทาส์กบาร์ > Time & language > เลือก Language & region
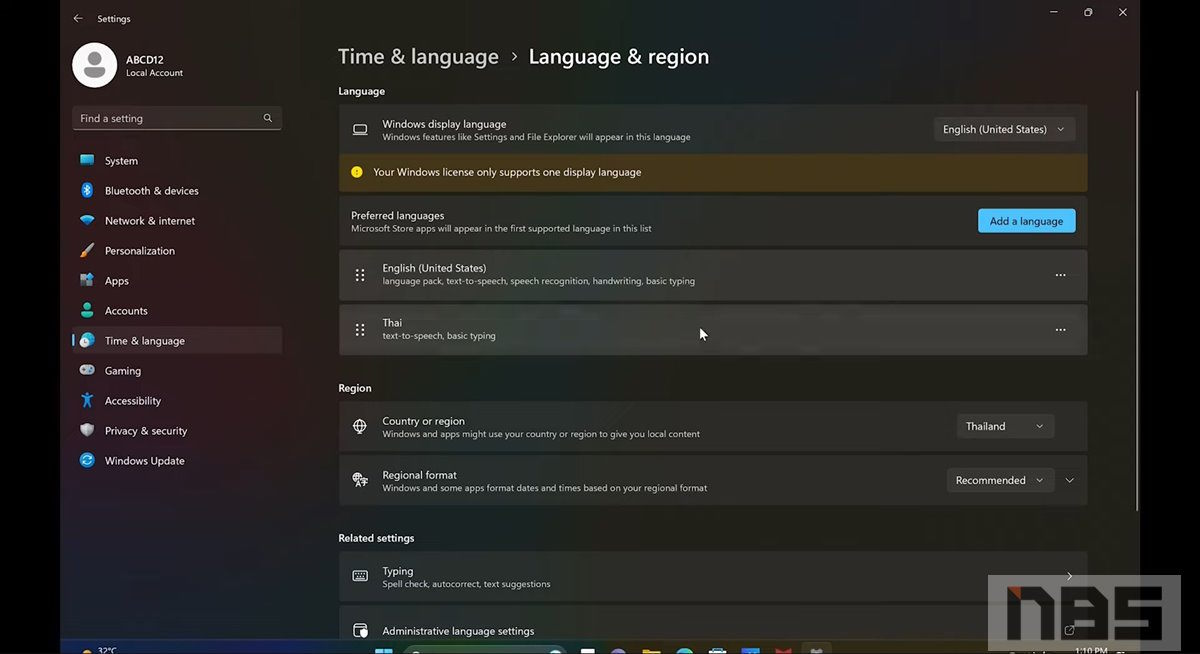
เข้าไปดูที่ Preferred languages > คลิ๊ก Add a language > พิมพ์ thai จากนั้นเลือกที่ “ไทย” กด Next แล้วเลือก Install เท่านี้ก็จะได้ภาษาไทยเพิ่มเติมเข้ามาแล้ว
ปุ่มสลับภาษา Grave Accent บนคีย์บอร์ด

เดิมถ้าคุณจะสลับเปลี่ยนภาษา จะต้องกดปุ่ม Win + Spacebar แต่ถ้าจะให้สะดวก และคุ้นเคย ไปใช้ ปุ่มตัวหนอน Grave Accent ต้องใช้วิธีนี้
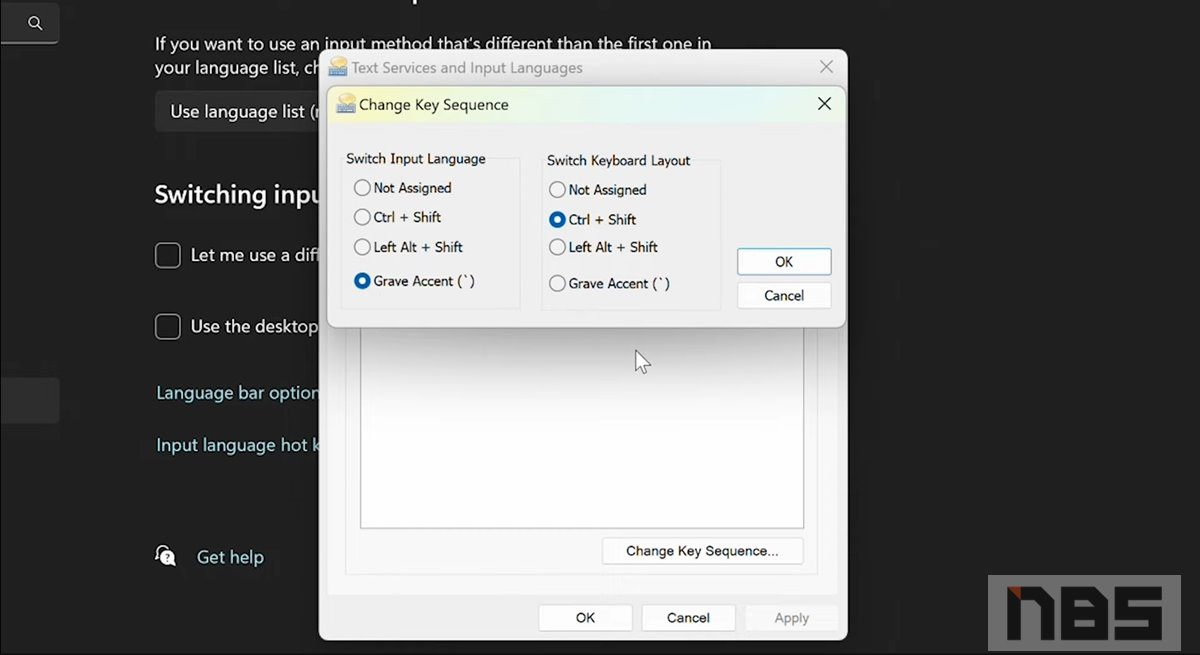
- ให้เข้าไปที่ System > Time & language > Advanced keyboard settings ที่อยู่ด้านล่าง
- เลือก Language bar options > Advanced Key Settings
- คลิ๊กที่ Change Key Sequence… ด้านล่าง
- ในหน้าต่างนี้ ให้ใส่เครื่องหมายหน้า Grave Accent ในช่องด้านซ้าย จากนั้นกด Ok
- กด Apply และ Ok อีกครั้ง
- ลองกดปุ่มตัวหนอนด้านบน ระบบจะสลับภาษาให้ทันที
ตั้งค่าความปลอดภัยและเป็นส่วนตัว
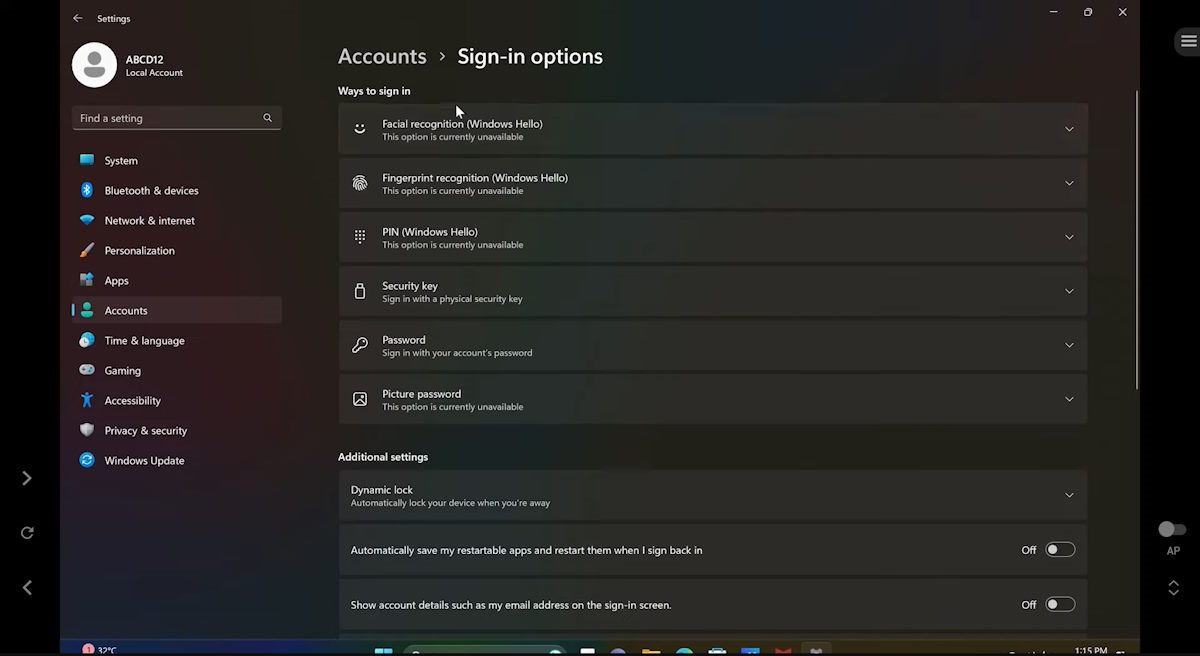
ถ้าคุณใช้งานโน๊ตบุ๊คคนเดียว มีข้อมูล และ log-in สำคัญ แนะนำเลยว่าตั้งค่ารหัสหรือรูปแบบการเข้าระบบตามความสะดวก เพราะบางรุ่นมีทั้งสแกนลายนิ้วมือ บางรุ่นมีสแกนหน้าด้วย Windows Hello ใช้เถอะครับ สะดวกขึ้นเยอะเลย
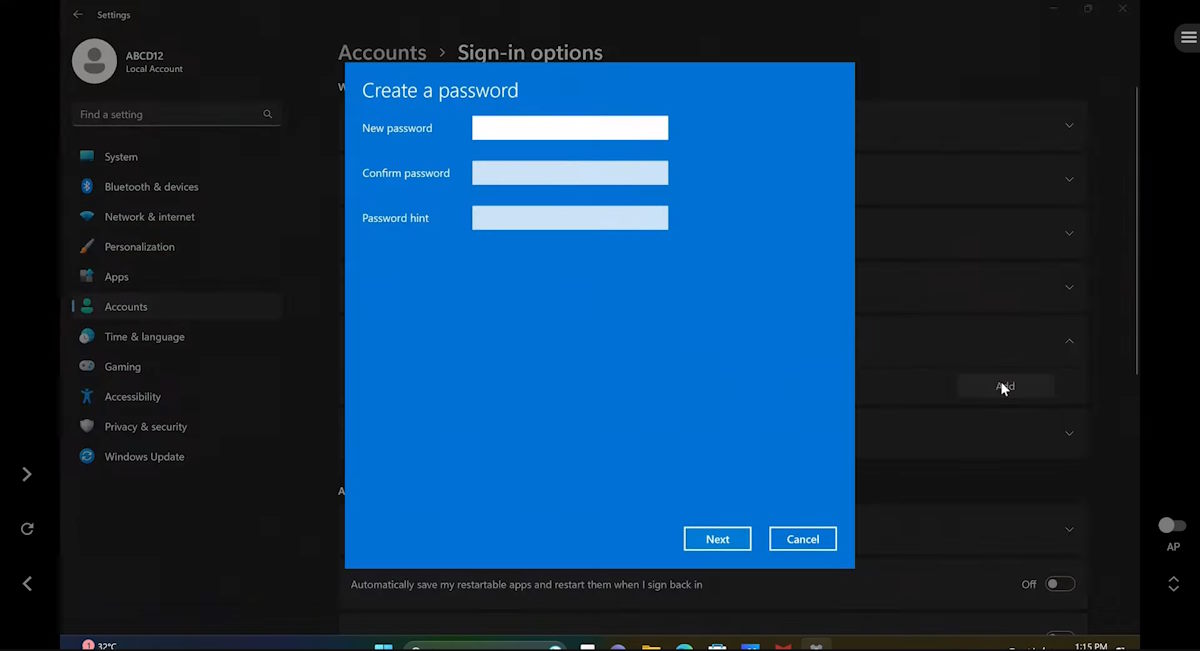
วิธีการ ให้เข้าไปที่ Settings จากนั้นเลือก Account > Sign-in options จากนั้นเลือกตามสะดวกได้เลย แต่ทั้งหลายทั้งปวง ต้องเริ่มด้วยการมี Password จากนั้นจะใช้ Fingerprint, Facial Recognition ก็ว่ากันไป
รวมวิธีเปลี่ยนภาษา เพิ่มภาษาและตั้งค่าสลับปุ่มตัวหนอน Grave Accent
เปิดใช้งาน Microsoft Office
และที่มีถามเข้ามามากเลยก็คือ กรณีซื้อโน๊ตบุ๊คใหม่ที่ซื้อมานี้ นอกจากจะมี Windows 11 เค้ามี Microsoft Office มาให้ เราจะใช้งานอย่างไร?

อันดับแรกจะมีหรือไม่ อาจจะสังเกตจากสติ๊กเกอร์ก็ได้ มักจะติดมาให้ตรงที่วางมือของตัวเครื่องแบบนี้
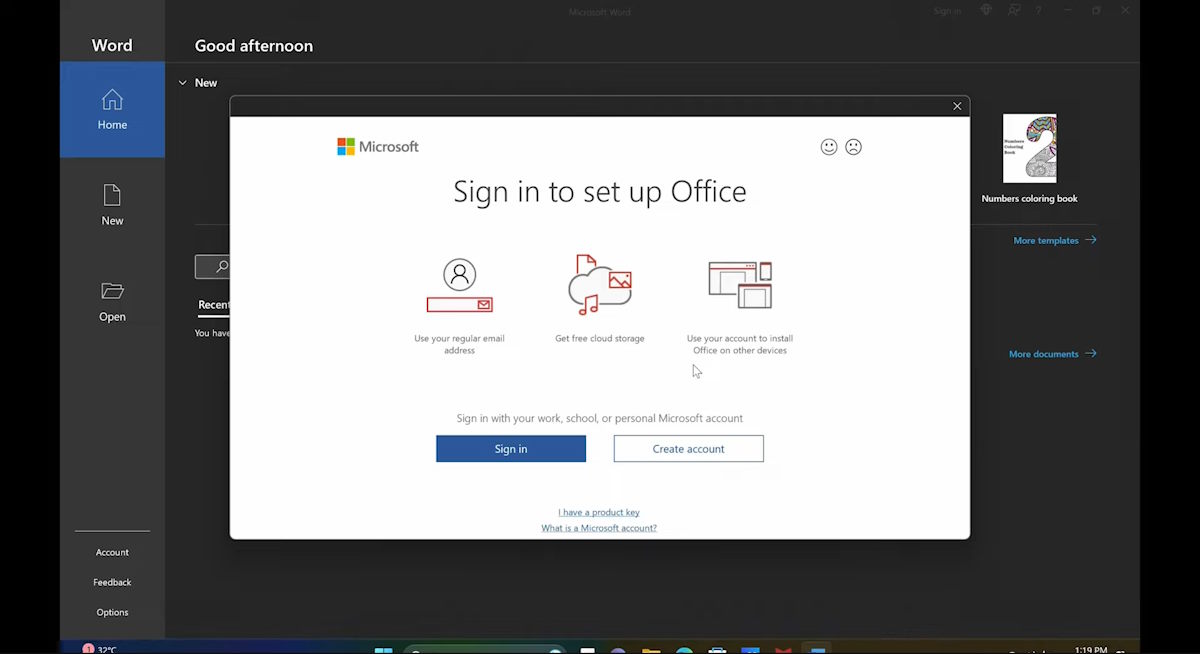
เคสแรก กรณีซื้อโน๊ตบุ๊คใหม่มีบันเดิลมาให้ และเป็นแบบลิขสิทธิ์ถูกต้อง ให้เปิด Word, Excel, PowerPoint ขึ้นมา ระบบจะให้เรา Sign-in ถ้าเรามี Microsoft Account อยู่แล้ว ก็ให้คลิ๊ก Sign-in และกด Next ไปตามที่ระบบแจ้ง เพียงเท่านี้ก็พร้อมใช้งานได้แล้ว
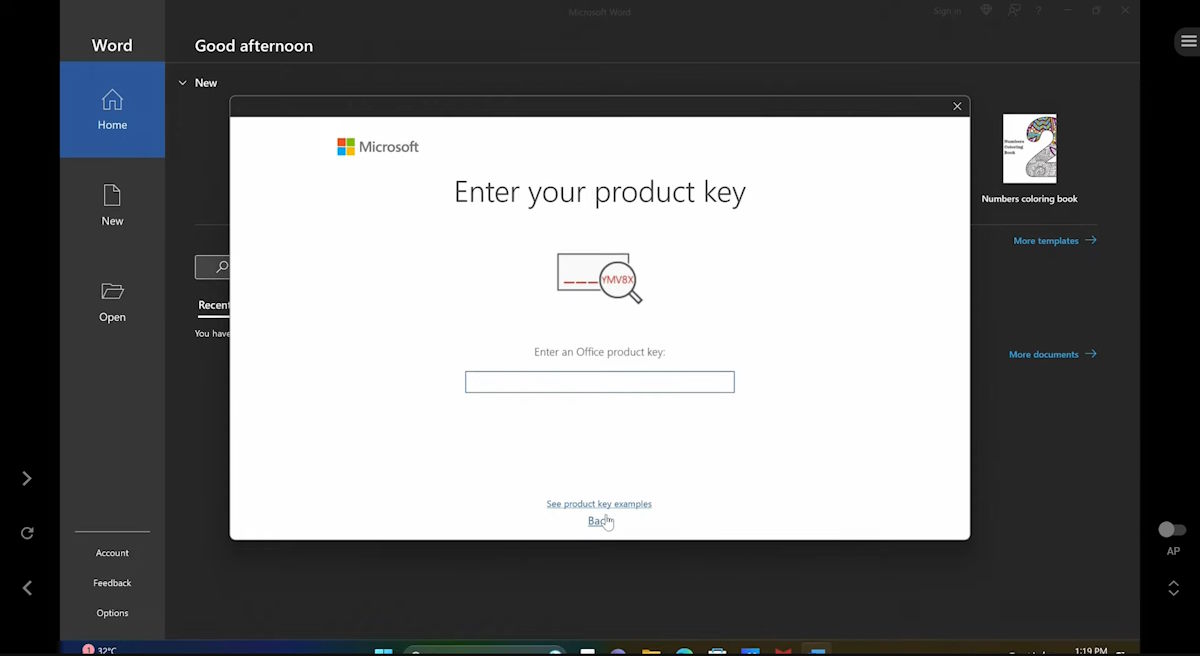
เคสที่สอง คือไม่มีมาให้ แต่ก็มีติดตั้งมาแล้ว ให้เราซื้อ Product key ที่ตรงรุ่นกับระบบติดตั้งมาให้ ส่วนใหญ่จะเป็น Home and Student เมื่อเปิด Word หรืออื่นๆ ขึ้นมาจะมีหน้าต่างให้เรา Sign-in ให้กดปิดไปก่อน
จากนั้นหน้าต่าง Sign-in to set up Office ขึ้นมาให้ ให้คลิ๊กที่ I have a product key จากนั้นใช้คีย์จากกล่องผลิตภัณฑ์ที่ซื้อมากรอกลงไปได้
| Microsoft 365 Family | Microsoft 365 Personal | Office Home & Student 2021 | |
| จำนวนผู้ใช้ | 1-6 คน | 1 | พีซีหรือ Mac 1 เครื่อง |
| จํานวนบัญชี | 1-6 | 1 | พีซีหรือ Mac 1 เครื่อง |
| ที่เก็บข้อมูลบนระบบคลาวด์ | Upto 6TB | 1TB | |
| อุปกรณ์และแพลตฟอร์มที่หลากหลาย | Y | Y | |
| Word, Excel, PowerPoint | Y | Y | Y |
| Outlook | Y | Y | |
| การสนับสนุนด้านเทคนิคอย่างต่อเนื่อง | Y | Y | |
| Microsoft Defender2 | Y | Y | |
| Microsoft Family Safety | Y | ||
| Clipchamp3 | Y | Y | |
| Microsoft Teams | Y | Y | |
| OneNote | Y | Y | |
| ราคา (ฺBaht) | 2,899 | 2,099 | 4,299 |
ข้อมูลเพิ่มเติม: Microsoft Office
โปรแกรมฟรีน่าใช้
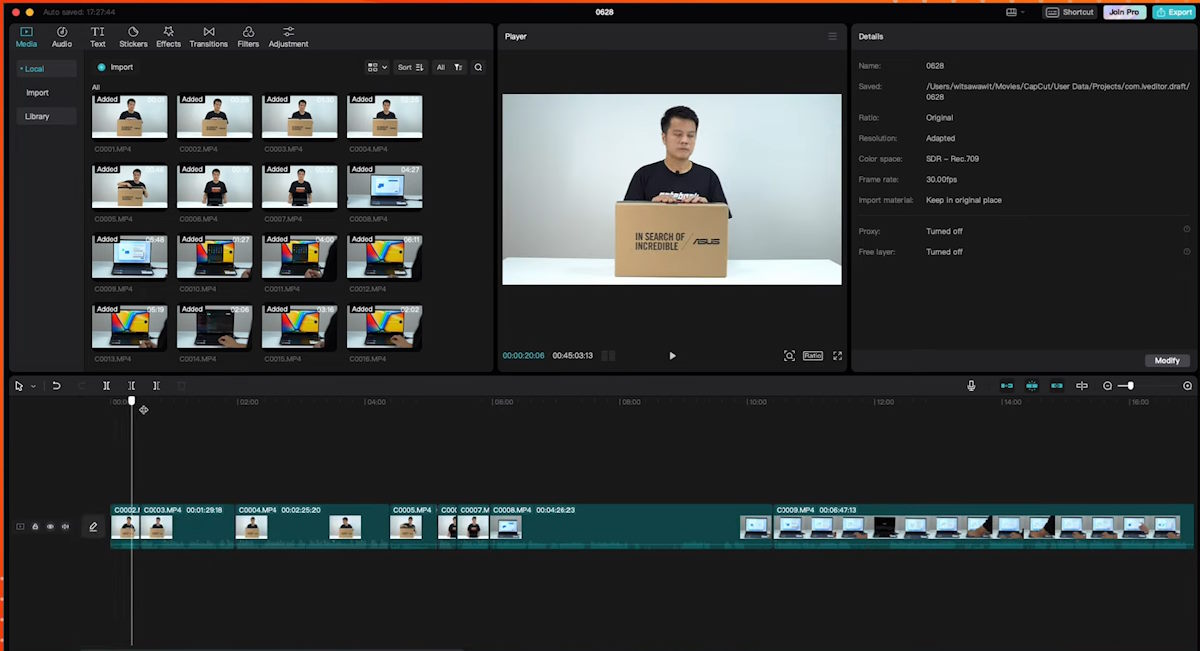
Discord: โปรแกรมสนทนา ประชุมออนไลน์ แชร์และสตรีมวีดีโอให้เพื่อนๆ ดูได้สะดวกรวดเร็ว ฟรี
Steam: แพลตฟอร์มเกมออนไลน์ ที่มีเกมฟรีให้คุณเล่น แค่ลงทะเบียนเท่านั้น ไม่ต้องเสียตังเลย
Google Doc: ใช้งานพิมพ์เอกสารได้ฟรี แค่คุณเปิดใช้งาน Google Account ในเว็บเบราว์เซอร์ Google Chrome เท่านั้น
CapCut: แอพพลิเคชั่นตัดต่อวีดีโอแบบง่ายๆ แต่ลูกเล่นและเอฟเฟกต์แพรวพราว เหมาะกับการเรียนรู้ และอัพวีดีโอเข้าสู่โซเชียลได้ดี
WinRAR: บีบอัดไฟล์ได้สารพัด ไม่คิดเงิน ใช้งานง่าย แต่บน Windows 10 เป็นต้นมาก็สามารถแตกไฟล์ได้แล้วนะ เอาเป็นว่าใช้ตามสะดวกดีกว่า
Malwarebytes: แม้วินโดว์เองจะมี Windows Security มาให้ แต่ถ้าอยากได้เครื่องมือไว้ปะทะกับมัลแวร์ได้ดี โปรแกรมนี้ก็มั่นใจได้ อัพเดตตลอดเวลา อยากได้ฟีเจอร์ที่เพิ่มขึ้น ก็เสียค่าใช้จ่ายไม่เยอะมากนัก
Conclusion
ด้วยวิธีง่ายๆ แค่ 7 ขั้นตอนนี้ จะช่วยให้คุณสามารถใช้งานหลังซื้อโน๊ตบุ๊คใหม่ได้สะดวกและง่ายยิ่งขึ้น และยังทำได้เอง โดยไม่ต้องไปเสียค่าใช้จ่าย ไม่ว่าจะเป็นการเซ็ตอัพระบบ Windows 11 ตั้งค่าภาษา ปุ่มเปลี่ยนภาษา ไปจนถึงการเพิ่มความเร็ว เริ่มใช้งาน Microsoft Office และซอฟต์แวร์ฟรี ที่สามารถนำมาใช้ได้จริงในโอกาสต่างๆ ทางทีมงานได้จัดเรียงให้ตามวิธีการเหล่านี้ ซึ่งจะเป็นตัวช่วยที่ดีสำหรับทั้งมือใหม่ ที่เพิ่งได้รับโน๊ตบุ๊คหรือคนที่กำลังอัพเกรดไปใช้ Windows 11 จะสามารถใช้งานได้ทันที ลดปัญหาความซับซ้อนและการเข้าใช้งานที่ล่าช้า หวังว่าจะเป็นประโยชน์ให้กับหลายๆ คนได้ครับ