ปัญหา โน๊ตบุ๊คเปลี่ยนภาษาไม่ได้ Windows 10 มักจะเกิดกับหลาย ๆ คนที่เมื่อซื้อโน๊ตบุ๊คมาใหม่ หรือเพิ่งลง Windows ใหม่ก็อาจจะประสบพบเจอ ซึ่งสาเหตุของปัญหาโน๊ตบุ๊คกดเปลี่ยนภาษาไม่ได้ หรือพิมพ์ภาษาไทยไม่ได้ โดยส่วนใหญ่แล้วมักจะเกิดจากการตั้งค่าภาษาของ Windows เช่น ยังไม่ได้เพิ่มภาษาไทยเข้าไปในรายการภาษาที่ใช้งาน หรือก็อาจเป็นในส่วนของวิธีการกดเปลี่ยนภาษา วิธีการตรวจสอบและแก้ไขโน๊ตบุ๊คเปลี่ยนภาษาไม่ได้ Windows 10 ก็ง่าย ๆ เพียงทำตามขั้นตอนต่อไปนี้

เริ่มต้นให้เราเข้าไปที่ Settings >> Time & Language
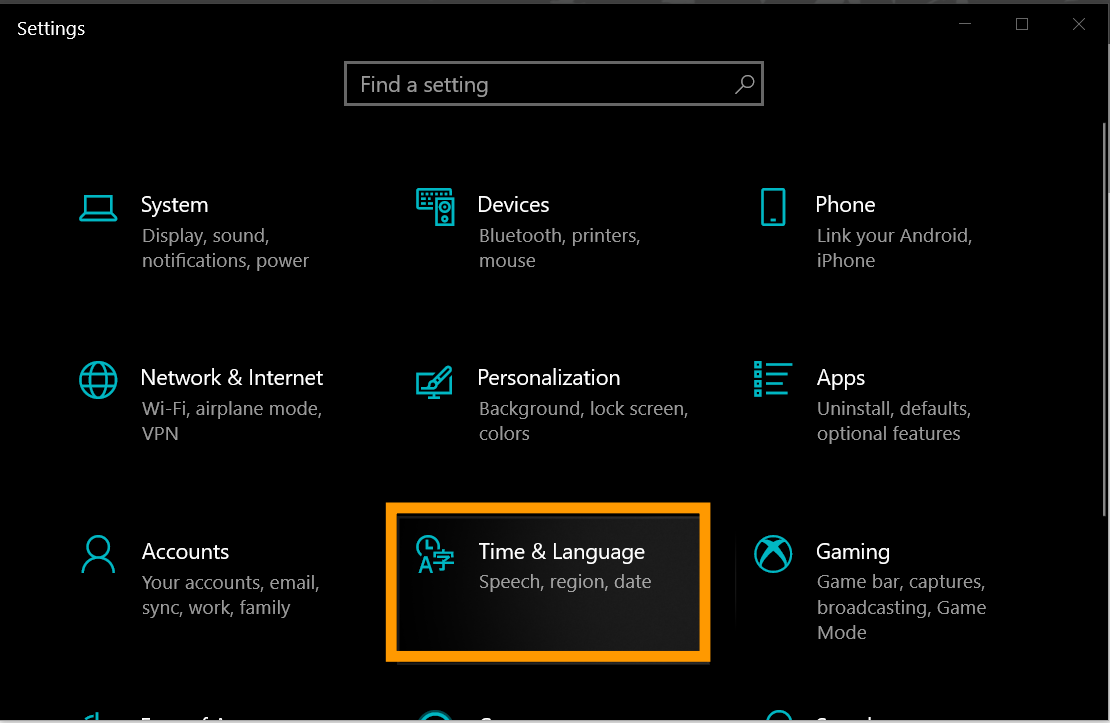
คลิกที่หัวข้อ Language ที่แถบทางซ้ายมือ จากนั้นดูที่หัวข้อ Preferred Languages ว่ามีภาษาอะไรบ้าง ถ้ามีแค่ภาษาอังกฤษอย่างเดียว ก็ให้เราก็กดเพิ่มภาษาไทยเข้าไปโดยคลิกที่ Add a preferred language >> ค้นหาภาษาไทย โดยอาจจะพิมพ์ค้นหาจากในช่องด้านบนก็ได้ >> Next แล้วรอการติดตั้งสักครู่ ก็สามารถใช้งานคีย์บอร์ดภาษาไทยบน Windows 10 ได้แล้ว
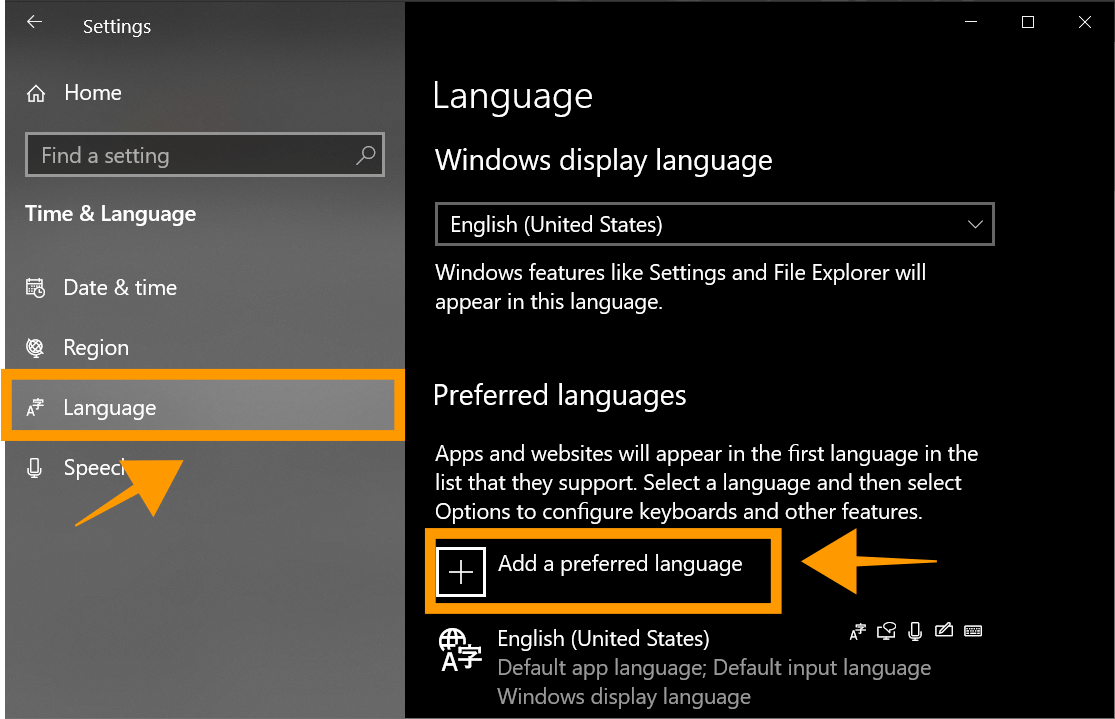
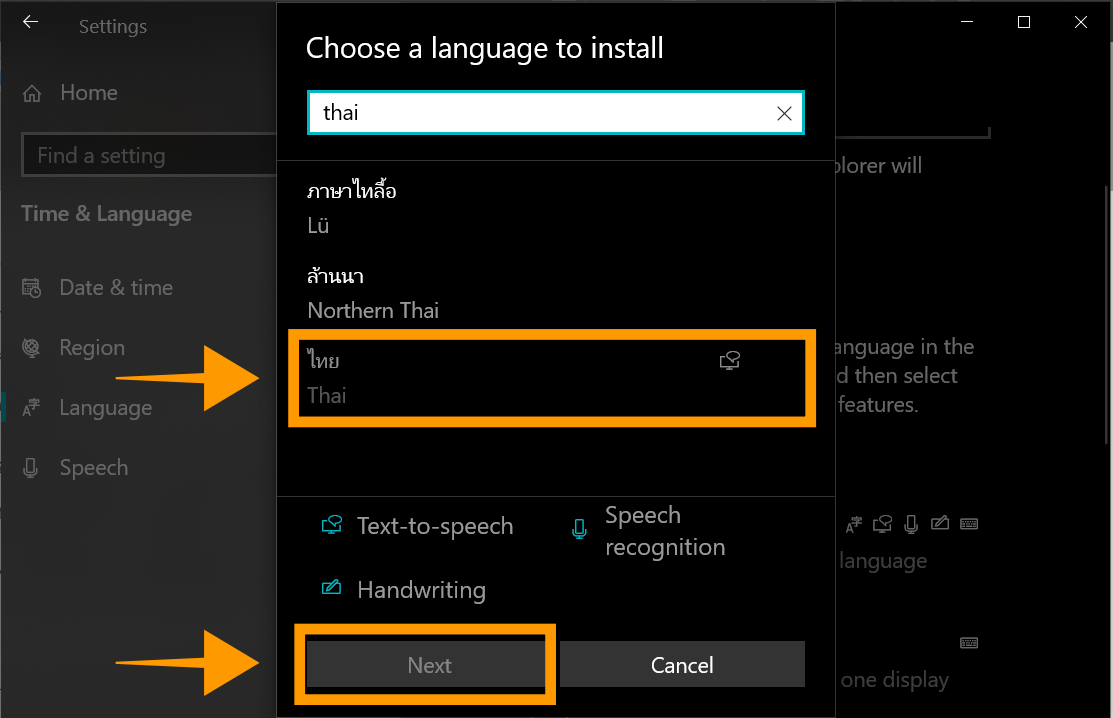
และสำหรับใครที่ต้องการปรับเปลี่ยนวิธีการกดเปลี่ยนภาษา (สำหรับค่าเริ่มต้น Windows 10 คือปุ่ม Alt+shift) สำหรับใครที่อยากใช้ตัวเปลี่ยนภาษาเป็นปุ่ม ‘ ~ ’ ก็สามารถทำได้ตามนี้เลย
เข้าไปที่ Settings >> Language >> เลื่อนลงมาดูในส่วนของ Related Settings >> คลิกที่หัวข้อ Spelling, typing, & keyboard settings
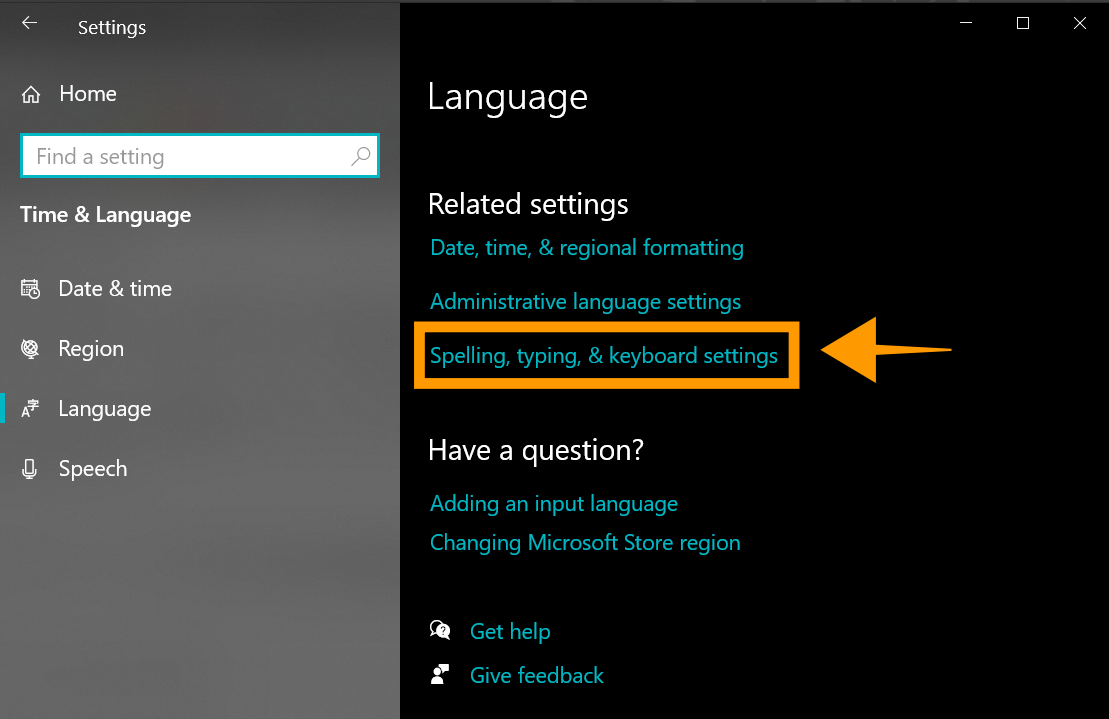
เลื่อนจอลงมาด้านล่าง ในส่วนของหัวข้อ More keyboards settings >> คลิก Advanced keyboard settings
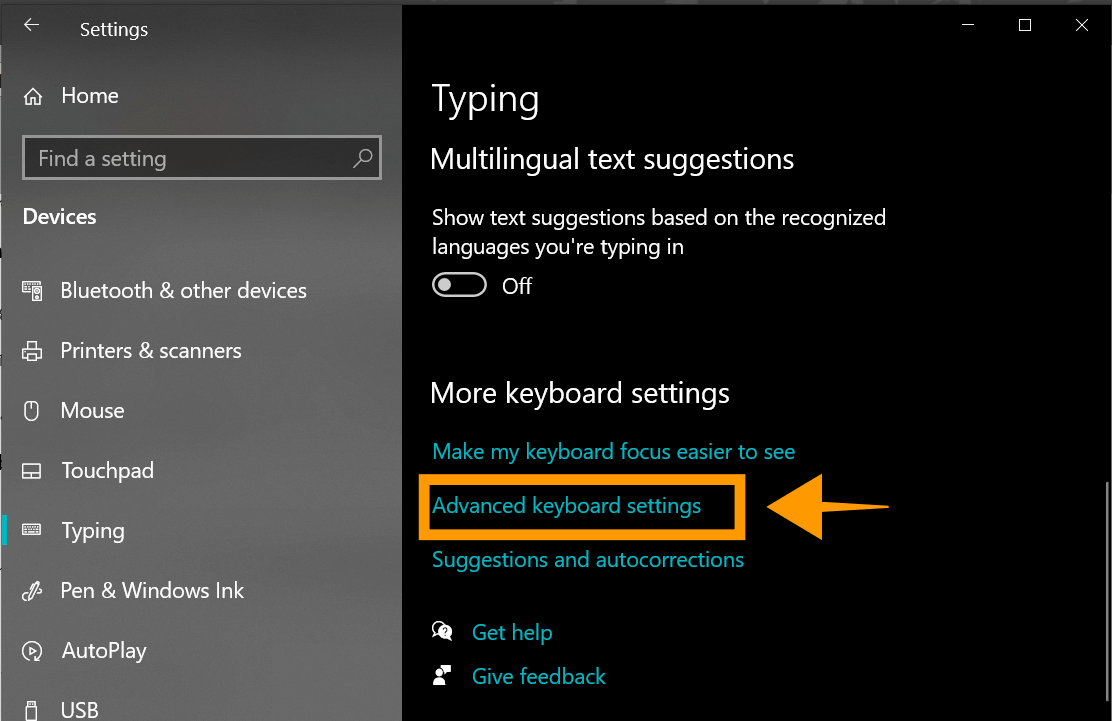
คลิกที่ Language bar options
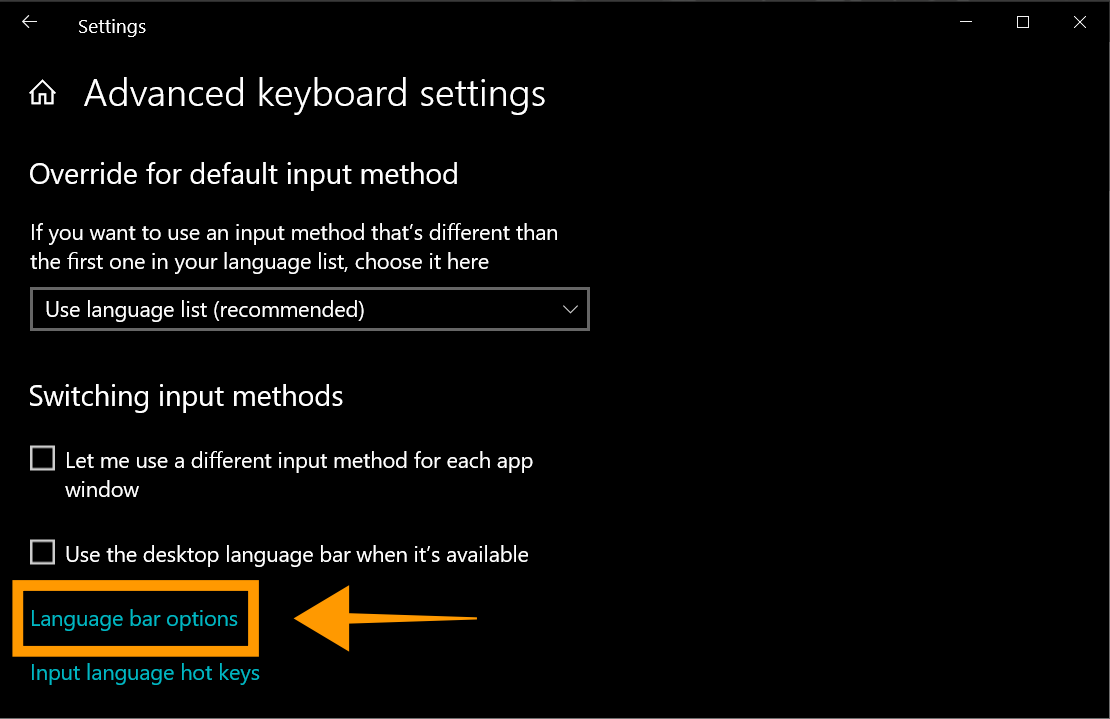
(กรณีเกิด Error แสดงว่าตัว Windows Activation มีปัญหา ให้เราทำการอัพเดต Windows 10 ก่อนแล้วจึงเข้ามาตั้งค่าอีกครั้ง)
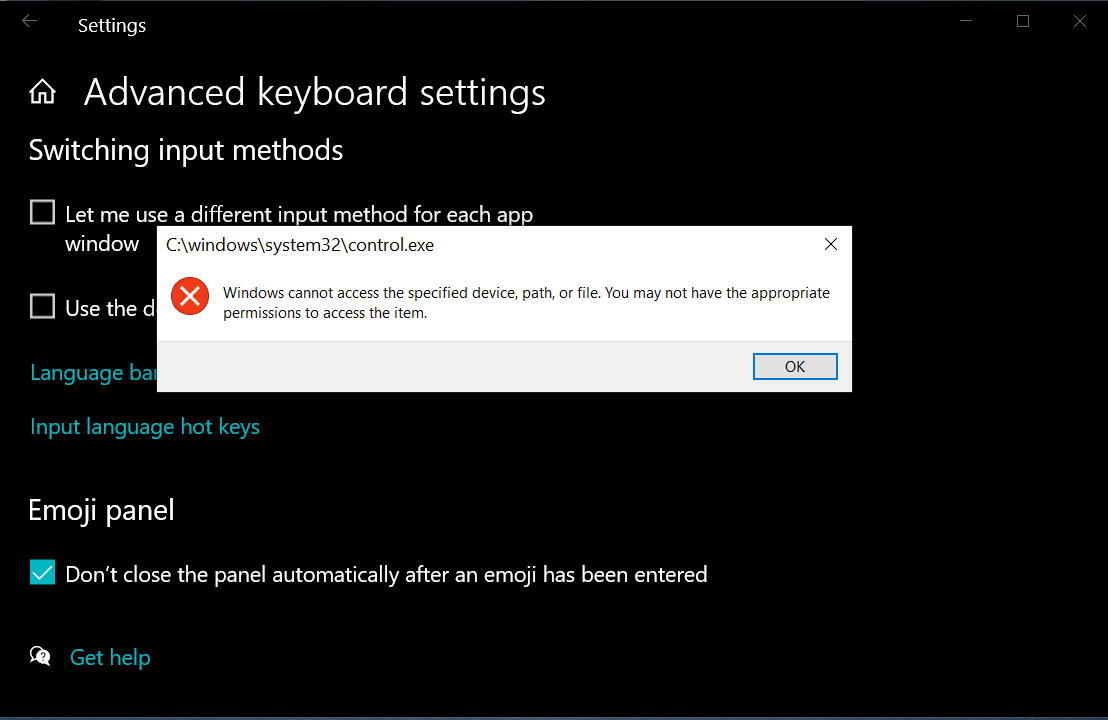
กรณีเกิด Error แสดงว่าตัว Windows Activation มีปัญหา ให้เราทำการอัพเดต Windows 10 ก่อนแล้วจึงเข้ามาตั้งค่าอีกครั้ง
หลังจากที่เราคลิกที่ Language bar options จะปรากฏหน้าต่าง Text Services and Input Languages ขึ้นมา >> คลิกที่แถบ Advanced Key Settings
ดูที่หัวข้อ Between input languages สังเกตตรงด้านขวาจะบอกว่าตอนนี้เราใช้ปุ่มอะไรในการเปลี่ยนภาษา ตัวอย่างในภาพ คือ ระบบตั้งไว้ว่าใช้ปุ่ม Left Alt + Shift ในการเปลี่ยนภาษา ซึ่งถ้าใครต้องการเปลี่ยนไปใช้ปุ่ม ‘ ~ ’ ในการเปลี่ยนภาษาบน Windows 10 >> ให้คลิกที่ปุ่ม Change Key Sequence… >> Switch Input Language >> Grave Accent (~) >> OK
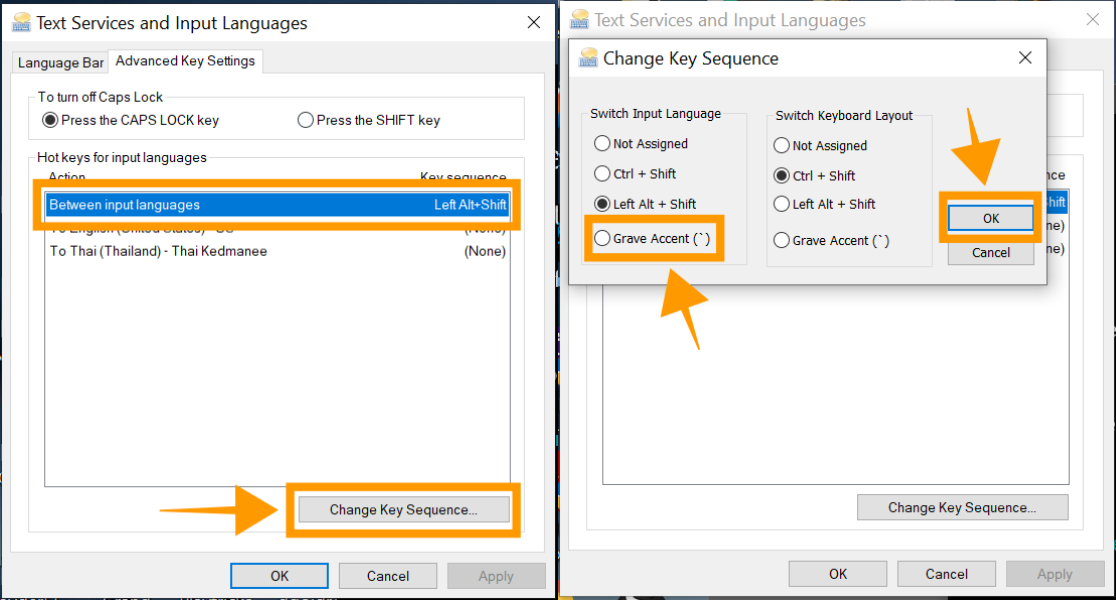
เท่านี้เราก็สามารถใช้ปุ่ม ‘ ~ ’ ในการเปลี่ยนภาษาได้เรียบร้อยแล้ว
วิธีการง่าย ๆ ไม่กี่ขั้นตอนในการแก้ปัญหาโน๊ตบุ๊คเปลี่ยนภาษาไม่ได้ Windows 10 และการเปลี่ยนปุ่มเปลี่ยนภาษาใน Windows 10 ที่ใครก็สามารถทำตามกันได้ง่าย ๆ เพียงแค่นี้การใช้งานและการเปลี่ยนภาษาในโน๊ตบุ๊คก็จะเป็นเรื่องง่ายสำหรับผู้ใช้งานแล้ว


















