โปรแกรมเช็คคอมฟรี 9 รายการ ติดเครื่องไว้ เช็คสเปค ประสิทธิภาพ ความผิดปกติพีซี โน๊ตบุ๊ค 2021

โปรแกรมเช็คคอมฟรี มีให้เลือกมากมายให้เลือกดาวน์โหลดมาใช้งานได้ แต่จะมีโปรแกรมหลักๆ ที่เป็นที่นิยมของผู้ใช้คอมพิวเตอร์ ส่วนหนึ่งที่หลายคนชื่นชอบโปรแกรมเหล่านี้ก็เพราะ นอกจากจะฟรี ใช้งานง่ายแล้ว ก็ยังให้รายละเอียดในการตรวจเช็ค หรือทดสอบในเบื้องต้นได้อีกด้วย ซึ่งก็ไม่จำเป็นจะต้องดาวน์โหลดโปรแกรมอื่นๆ มาให้เปลืองพื้นที่ของระบบ ซึ่งหลายคนอาจจะใช้ SSD ที่ไม่ได้มีพื้นที่มากนัก หากจะติดตั้งโปรแกรมจำนวนมาก ก็อาจจะไม่สะดวกมากนัก ดังนั้นแล้ววันนี้เราได้เลือก 10 โปรแกรมตรวจเช็คสเปคคอม และการตรวจสอบประสิทธิภาพฮาร์ดแวร์ มาเป็นทางเลือกกัน ที่สำคัญคือ ฟรี ไม่ต้องเสียค่าใช้จ่าย แต่สามารถดูข้อมูล ซีพียู แรม การ์ดจอ SSD ไปจนถึงเรื่องของอุณหภูมิได้อีกด้วย ส่วนจะมีโปรแกรมใดบ้าง มาชมกันได้เลย
โปรแกรมเช็คคอมฟรี
1.CPU-z
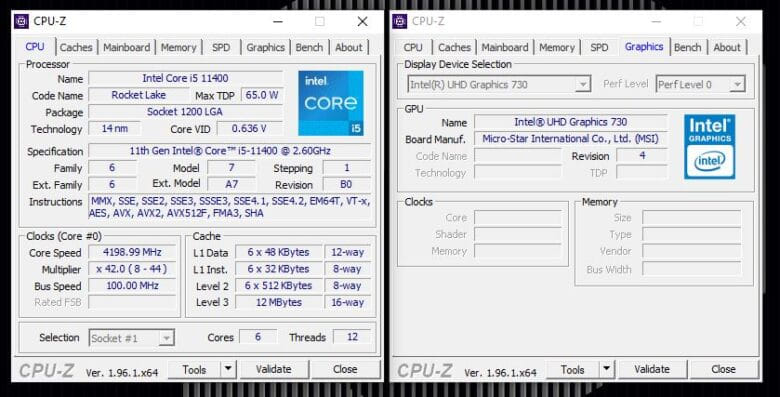
เรียกว่าเป็นโปรแกรมเช็คคอมฟรียอดฮิต ติดอันดับตลอดกาล สำหรับคนที่ใช้งานคอมพิวเตอร์พีซี หรือโน๊ตบุ๊คก็ตาม เพราะเป็นโปรแกรมสามัญประจำบ้าน ใช้ได้ตั้งแต่การตรวจสอบสเปค ซีพียู เมนบอร์ด ชิปเซ็ต การ์ดจอและแรม ครอบจักรวาล และยังลงลึกในรายละเอียดตั้งแต่ความเร็ว แกนหลัก บัส หรือแม้กระทั่งการทดสอบประสิทธิภาพซีพียูแบบง่ายๆ ก็ตาม โดยจะประกอบไปด้วยแท็ปต่างๆ จำนวน 7 ฟังก์ชั่น อันได้แก่ CPU, Cache, Mainboard, Memory, SPD, Graphic และ Bench
- CPU – แสดงรายการของสเปคซีพียูที่มีอยู่ในเครื่อง แยกย่อยออกเป็น ชื่อรุ่น โค๊ตเนม กระบวนการผลิต ความเร็วบัส ตัวคูณ และแคช
- Cache – แจ้งรายการของ Cache ที่มีอยู่ในซีพียูแต่ละรุ่น ซึ่งสามารถใช้เป็นรายละเอียดอ้างอิงในการตรวจสอบซีพียูให้ตรงรุ่นได้
- Mainboard – บอกชิปเซ็ต ชื่อเมนบอร์ด และรุ่น ซีรีส์ รวมถึง PCIe Interface
- Memory – ขนาดความจุของแรม และความเร็วบัส โดยบอกลึกลงไปถึงสล็อตที่ติดตั้ง ผู้ผลิต วันเดือนปี
- SPD – จะต่อเนื่องมาจากช่อง Memory แต่จะรายงานข้อมูลแรมที่ติดตั้งอยู่ในแต่ละสล็อตให้ชัดเจน และรายละเอียดมาตรฐาน JEDEC ที่ทำให้ตรวจเช็คข้อมูลได้แม่นยำมากขึ้น
- Graphic – เป็นตัวช่วยเพื่อเช็คข้อมูลของกราฟิกที่ติดตั้งมาบนซีพียู หรือการ์ดจอแยก ที่ถือว่าให้ข้อมูลได้ดีพอสมควร ทำให้ผู้ใช้สามารถนำมาใช้ในการตรวจเช็คสเปค และการอัพเดตไดรเวอร์ได้แม่นยำยิ่งขึ้น
- Bench – การทดสอบความสามารถของซีพียู ซึ่งแบ่งออกเป็นการทดสอบความเร็วสัญญาณนาฬิกา มีฐานข้อมูลในการเปรียบเทียบกับซีพียูรุ่นต่างๆ มีทั้งแบบ Single-thread และ Multi-thread รวมถึงการทดสอบเสถียรภาพ ด้วยการรันซีพียูเป็นต่อเนื่อง เป็นเวลานานได้อีกด้วย
สามารถดาวน์โหลดได้ที่ CPUz
2.GPU-z
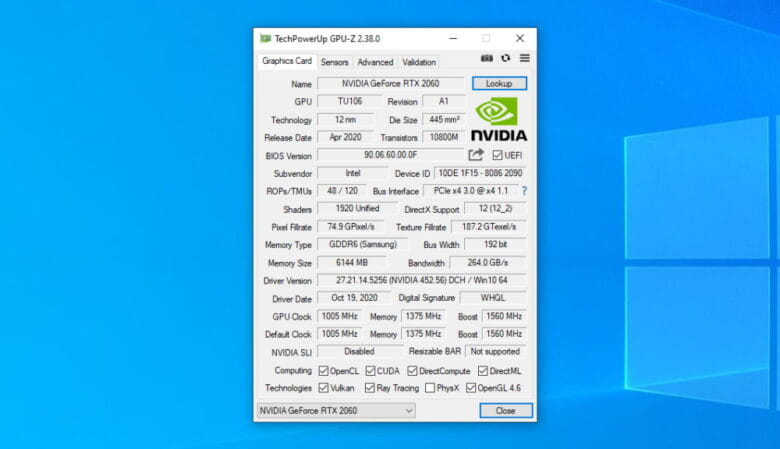
โปรแกรมเช็คการ์ดจอของพีซีและโน๊ตบุ๊คว่าในเครื่องมีการ์ดจอรุ่นไหนบ้าง มีฟีเจอร์ Sensors สำหรับเช็คความเร็วและความร้อนของการ์ดจอโดยเฉพาะ ถ้าโน๊ตบุ๊คเครื่องไหนมีการ์ดจอแยกจะเลือกคลิกดูได้ที่แท็บล่างซ้ายเพื่อเลือกดูระหว่างการ์ดจอแยกและออนบอร์ดได้เลย ไม่ว่าจะเป็น ชิปกราฟิก กระบวนการผลิต ไปจนถึงข้อมูลเชิงลึกในสถาปัตยกรรมของ GPU ไม่ว่าจะเป็น Shader, Memory type, GPU clock หรือจะเป็นความเร็วสัญญาณนาฬิกาของ GPU ได้ทั้งรุ่นใหม่และรุ่นเก่า มีความแม่นยำสูง ด้วยฐานข้อมูลที่แน่น
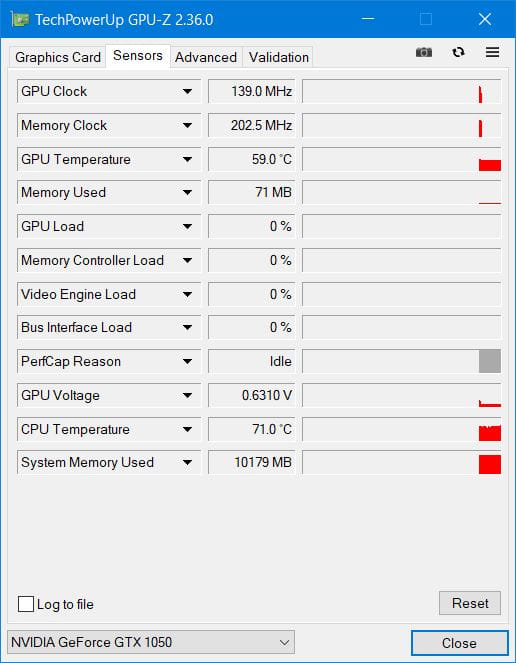
ส่วนในหน้า Sensors จะแสดงค่า GPU Clock, Memory Clock รวมถึงความร้อนและความเร็วพัดลมระบายความร้อนการ์ดจอว่าสถานะปัจจุบันเป็นอย่างไรบ้าง ซึ่งหน้า Sensors จะเปลี่ยนตามหน้า Graphic Card ที่เราเลือกเอาไว้ว่าจะดูการ์ดจอแยกหรือออนบอร์ด แต่ก็เลือกเปลี่ยนได้ สามารถบอกรายละเอียดสถานะของกราฟิกการ์ดแบบเรียลไทม์ ทั้งในเรื่องความเร็ว โหลดกราฟิกที่ใช้ไป อุณหภูมิ และการใช้หน่วยความจำ ซึ่งมีไม่กี่โปรแกรมเท่านั้น ที่จะบอกรายละเอียดได้ระดับนี้ และกรณีที่ผู้ใช้มีกราฟิกมากกว่า 1 ตัวขึ้นไป เช่น โน๊ตบุ๊คที่มีทั้งกราฟิกออนซีพียู และกราฟิกแยก ก็เลือกเช็คทีละตัวได้เลย มีความสะดวกต่อการใช้งานได้ไม่น้อย และยังเป็นโปรแกรมตัวเล็ก ไม่เปลืองทรัพยากรในการทำงาน
3.OCCT
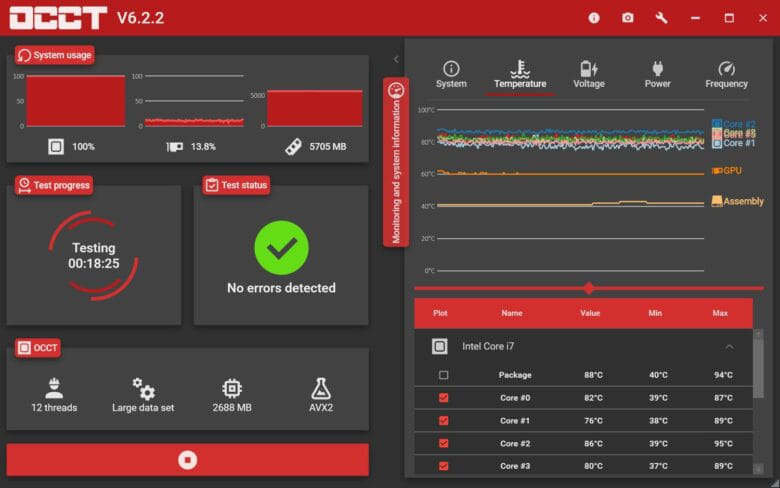
โปรแกรมเช็คคอมฟรี ที่มีประโยชน์อย่างมาก นอกจากจะใช้ในการตรวจเช็คฮาร์ดแวร์ได้แบบฟรีๆ ใช้งานง่าย บอกรายละเอียดได้แบบลงลึกแล้ว ก็ยังทำหน้าที่ในการตรวจเช็คฮาร์ดแวร์ รวมถึงการทดสอบการทำงานของอุปกรณ์ต่างๆ เช่น ซีพียู การ์ดจอ แรมและอื่นๆ มาให้อีกด้วย วิธีง่ายๆ ก็คือ เข้าไปดาวน์โหลด OCCT เมื่อเริ่มการทำงาน หากต้องการดูสเปค เช็คฮาร์ดแวร์ ให้คลิ๊กที่แท็ป System แบบตัวอย่างหน้าจอ โปรแกรมจะรายงานบรรดาฮาร์ดแวร์หลักๆ มาให้เห็นเกือบครบถ้วน ไม่ว่าจะเป็น ซีพียู เมนบอร์ด แรม การ์ดจอ และอื่นๆ เอามาใช้ทดสอบเพื่อเช็คปัญหาของระบบได้
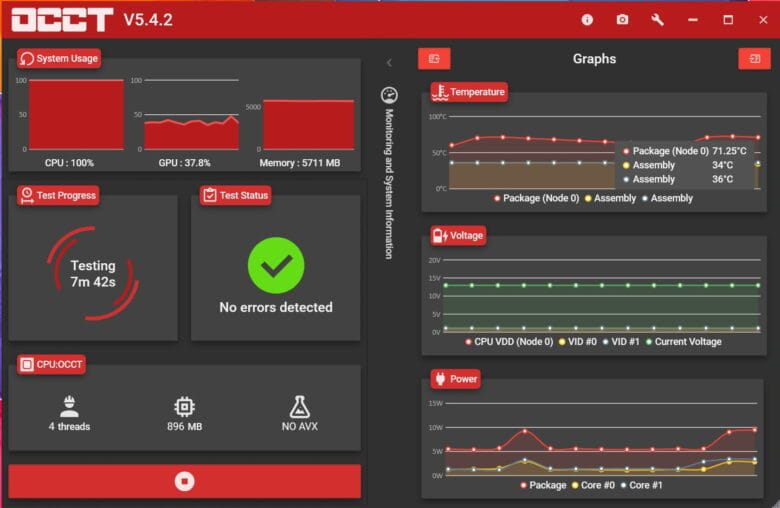
โดยถือว่าเป็นอีกซอฟต์แวร์ ที่มีฐานข้อมูลค่อนข้างแน่นเลยทีเดียว สังเกตได้ว่า มีทั้งข้อมูลชิปเซ็ต เม็ดแรม และคอนโทรลเลอร์ต่างๆ มาให้ได้ทราบ แต่ที่น่าสนใจคือในแท็ป Test schedule ที่อยู่ทางด้านซ้ายมือ ยังทดสอบความร้อนและเสถียรภาพให้กับซีพียู การ์ดจอที่อยู่ในโน๊ตบุ๊คหรือพีซีได้อีกด้วย รวมไปถึงการรายงานแรงดันไฟ และความเร็วสัญญาณนาฬิกาให้อีกด้วย แม้จะให้ใช้ฟรีๆ แต่ถ้าใครอยากจะได้ฟีเจอร์เพิ่มขึ้น เช่น การรายงานผลทดสอบและไม่ต้องรอเวลาก่อนเริ่มทดสอบ ก็สามารถสนับสนุนเป็นค่าใช้จ่ายให้กับผู้พัฒนากันได้
4.CrystalDiskInfo
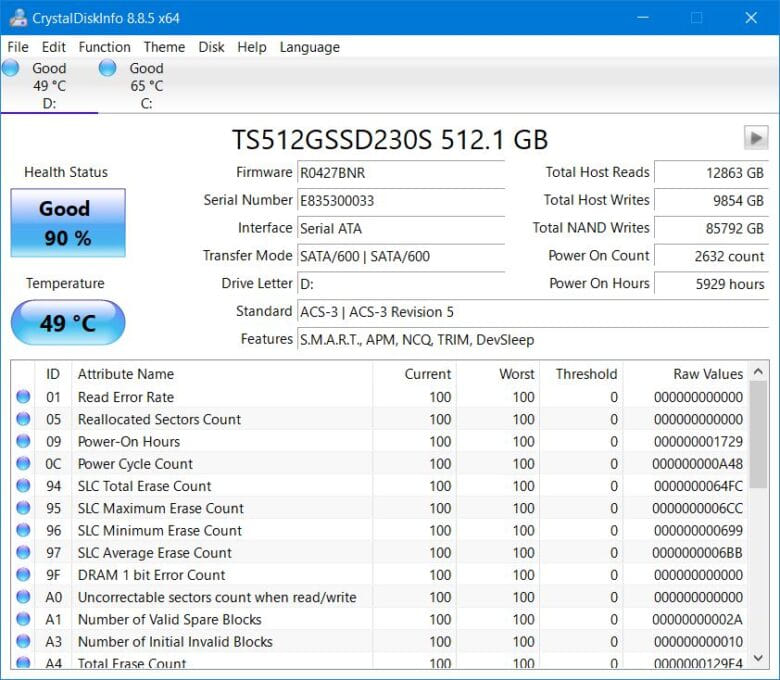
เป็นโปรแกรมเช็คการทำงานของ SSD ทำหน้าที่ตรวจสอบตรวจเช็ค ความผิดปกติของฮาร์ดดิสก์หรืออุปกรณ์จัดเก็บข้อมูลที่เป็น SSD เป็นหลัก ไม่ว่าจะเป็นการติดตั้งแบบภายในเครื่อง หรือจะต่อภายนอกในแบบ External SSD ก็ตาม แบบละเอียดยิบเลยทีเดียว ตั้งแต่ในเรื่องของเฟิร์มแวร์ อินเทอร์เฟสการเชื่อมต่อ รวมไปถึงบรรดาฟีเจอร์ตต่างๆ ของ Storage ที่คุณใช้ ซึ่งมีประโยชน์ในแง่ของการอัพเกรดหรือต้องการเปลี่ยนไดรฟ์ใหม่ จะได้ซื้อได้อย่างถูกต้อง รวมถึงนำมาใช้เช็คปัญหาเช่น บูตเครื่องไม่เข้าวินโดว์หรือจอดำ เป็นต้น
แต่ที่น่าสนใจก็คือ โปรแกรมเช็คคอมฟรีนี้สามารถที่จะดูข้อมูลถึงระบบภายใน ลึกเข้าไปในส่วนของ ชื่อรุ่นและซีรีส์, ขนาดความจุ, เวอร์ชันของ Firmware, Serial Number, ขนาดของ Buffer, จำนวนรอบที่หมุนต่อนาที, จำนวนชั่วโมงที่เปิดใช้งานต่อเนื่อง (Power on hours) ทั้งยังบอกอุณหภูมิแบบเรียลไทม์ ที่มุมด้านบนซ้าย พร้อมประเมินสถานะหรือสุขภาพทั่วไปในขณะเวลานั้น (Health Status) และค่าอื่นๆ
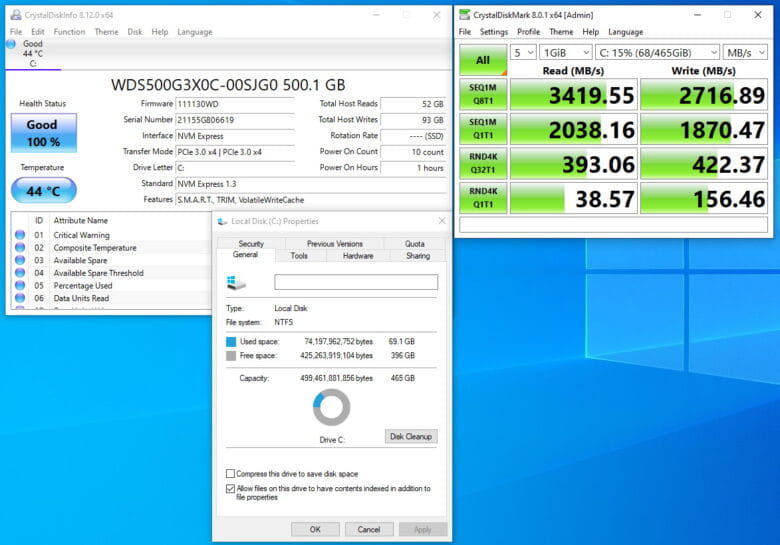
ถามว่าตรงจุดไหนที่โดดเด่น และเหมาะกับการใช้งานบ้าง ก็คงต้องเริ่มกันตั้งแต่ อุณหภูมิ ที่ให้เช็คว่าไดรฟ์ของเรายังอยู่ดีหรือไม่ การจัดวางและการระบายความร้อนทำได้ดีหรือเปล่า ไปจนถึง Power On Hours หรือใช้งานมานานเท่าไรแล้ว กี่ชั่วโมงอย่างน้อยเอาไปเทียบกับการใช้งาน เพื่อดูว่าเราอาจจะต้องเตรียมพร้อมสำรองข้อมูลเอาไว้ก่อนหรือไม่ จากการใช้งานไดรฟ์มายาวนานนั่นเอง และสุดท้ายคือ ในช่องด้านล่าง ที่จะมีบอกความผิดพลาดในการทำงาน เช่น การอ่าน/เขียนข้อมูล และความผิดปกติ ที่ระบบจะรายงานให้ทราบ เพื่อทำการแก้ไขต่อไป
5.DPT (Dead Pixel Test)
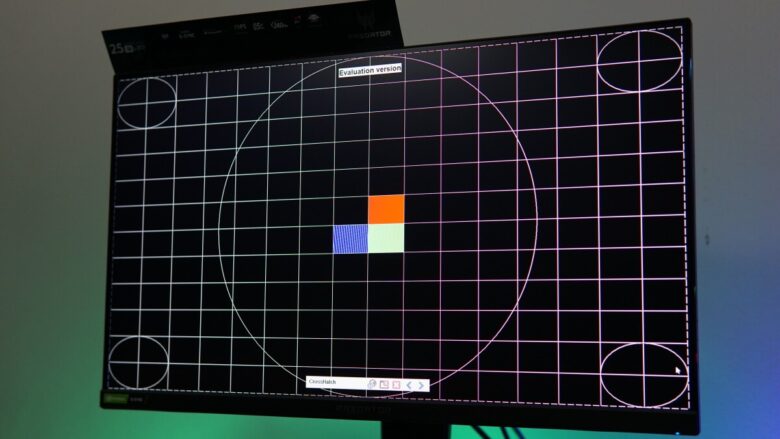
ซอฟต์แวร์เล็กๆ ที่มีติดเครื่องหรือแฟลชไดรฟ์ไว้ได้ ช่วยให้คุณตรวจเช็คความผิดปกติของหน้าจอแสดงผลหรือจอคอมได้ดีทีเดียว โดยหลักๆ จะเป็นการเช็ค Dead หรือ Hot/ Bright pixels หรือลักษณะของจุดสว่างหรือดับของเม็ดพิกเซล ที่บางทีเราอาจไม่แน่ใจว่า เกิดจากฮาร์ดแวร์หรือซอฟต์แวร์ผิดปกติ ซึ่งจะช่วยให้เราระวัง หรือเอาไปเคลมได้ ในกรณีที่เกิดความผิดปกติขึ้นจริงๆ โดยในซอฟต์แวร์ DPT นี้ จะมีรายละเอียดในการตรวจเช็คหลายรูปแบบเลยทีเดียว ไม่ว่าจะเป็น การปรับหน้าจอเป็นสีต่างๆ โดยเป็นแม่สีหลักๆ เพื่อดูว่าแสดงสีได้ตามปกติหรือไม่ หรือสีเพี้ยนในจุดใดจุดหนึ่ง รวมถึงความโค้ง การไล่สี การแสดงเฉดสี และการแสดงผลรูปวงกลม เส้นตรง

ถือว่าเป็นโปรแกรมที่มีฟังก์ชั่นการตรวจเช็คหน้าจออยู่อย่างครบครัน แต่อย่างไรก็ดี โปรแกรมนี้ไม่ได้ใช้ในการคาลิเบรตหน้าจอ เพราะการทำงานคนละแบบกัน หากต้องการปรับแต่งหรือตรวจเช็ค การแสดงสีที่ถูกต้องแม่นยำ ก็ต้องใช้อุปกรณ์ในการตรวจเช็คโดยเฉพาะ เช่น Spyder คู่กับซอฟต์แวร์ในการทำงานนั่นเอง
6.HWMonitor

เป็นอีกโโปรแกรมเช็คคอมฟรีจาก CPUID ที่เรียกว่ามีประโยชน์ค่อนข้างมาก เพราะช่วยทั้งการเช็คฮาร์ดแวร์ และตรวจสอบการทำงานของระบบไปพร้อมๆ กันกับอาการบางอย่างเช่น คอมดับเอง โดยที่ไม่ต้องมีอะไรซับซ้อน เพราะตัวโปรแกรมมีขนาดเล็ก และเมนูไม่กี่ชุดเท่านั้น หลักๆ จะอยู่ในส่วนของ Sensor ซึ่งจะใช้ในการตรวจเช็ค ความเร็ว ความร้อน แรงดันไฟ และบรรดา Core/ Thread ต่างๆ ให้เราได้ทราบถึงการทำงานของระบบปกติดีออยู่หรือไม่ โดยจะบอกเป็นค่า Min (ต่ำสุด), Max (สูงสุด) และ Value ซึ่งจะบอกเป็นแบบเรียลไทม์ แบ่งออกเป็น CPU Voltage, Temp, Power การใช้พลังงาน และ Utilization นั่นคือ การใช้พลังของซีพียูไปมากน้อยเพียงใด
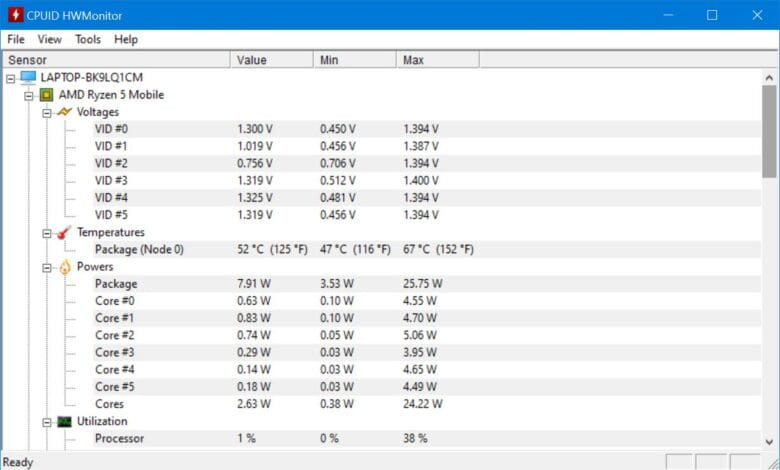
นอกจากนี้ยังรายงานสัญญาณนาฬิกาของซีพียูไว้อีกด้วย หรือใครที่ใช้ SSD ก็จะมีแจ้งอุณหภูมิ และการใช้งานในช่วงนั้นๆ รวมไปถึงความเร็วของกราฟิกการ์ด หน่วยความจำ และอุณหภูมิการ์ดจอ เช่นเดียวกับแบตเตอรี่ก็มีบอกไว้บนโปรแกรมนี้ ซึ่งจะบอกถึงความจุแบต แรงดันไฟ และอื่นๆ เช่นเดียวกับเมนบอร์ดด้วยเช่นกัน แม้ว่าจะไม่ได้บอกรายละเอียดของฮาร์ดแวร์ได้อย่างละเอียดก็ตาม แต่ถ้ามองในแง่ของสถานะในการทำงานของระบบ จัดว่าเป็นอีกโปรแกรมหนึ่งที่น่าสนใจ
7.SidebarDiagnostics
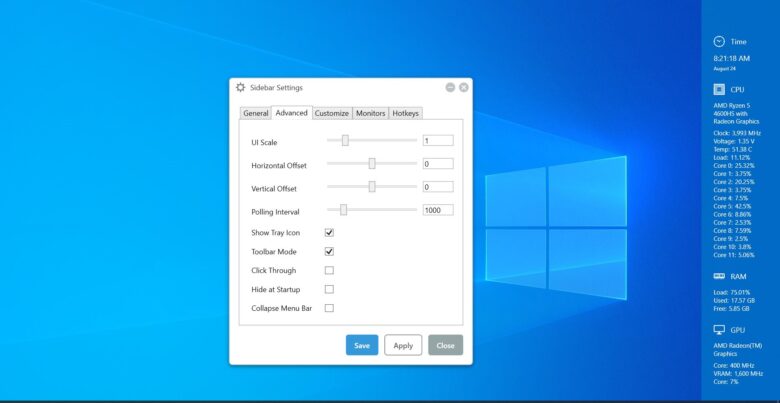
เป็นโปรแกรมเช็คคอมฟรี ที่ช่วยรายงานสถานะของคอมพิวเตอร์ได้ในแบบเรียลไทม์ และครบครัน ไม่ว่าจะเป็น ซีพียู แรม กราฟิกการ์ด และ Storage ซึ่งในแต่ละส่วนนั้น บอกรายละเอียดอย่างชัดเจน แต่ที่สำคัญคือ สามารถสแตนบายเป็นแบบ Gadget ปรากฏอยู่บนหน้าจอได้ตลอดเวลา โดยให้เราเลือกได้ว่า จะให้อยู่ทางซ้ายหรือขวาของหน้าจอ แต่ก็จะกินพื้นที่ของหน้าจอไปบ้าง แต่จะมากน้อย ก็ขึ้นอยู่กับการตั้งค่า Width ของคุณ ว่าจะให้พื้นที่กว้างเพียงใด และใช้ฟอนต์ขนาดใหญ่แค่ไหน ซึ่งแน่นอนว่าหากต้องการจะให้เห็นภาพและข้อมูลที่ชัด ก็ต้องปรับให้ใหญ่ อาจทำให้เสียพื้นที่ใช้งานมากไปนั่นเอง
ส่วนรายละเอียดที่โปรแกรมนี้สามารถรายงานได้ ไม่เพียงแค่ ชื่อรุ่นและซีรีส์ของฮาร์ดแวร์ที่อยู่ในเครื่องเท่านั้น แต่ยังรวมถึงความเร็วสัญญาณนาฬิกา บัสและการใช้งานในแบบเรียลไทม์ เรียกว่าถูกใช้ไปกี่เปอร์เซนต์ก็บอกได้หมด รวมถึงการใช้แรม ความจุถูกใช้เท่าไร เหลือเท่าไร ไปจนถึงความจุในไดรฟ์ จะมีกี่ไดรฟ์ ก็สามารถแจ้งให้เราทราบได้ ที่สำคัญการเชื่อมต่อเครือข่าย ไม่ว่าจะเป็น WiFi หรือ Ethernet ก็ตาม รวมไปถึงเรื่องของอุณหภูมิในอุปกรณ์แต่ละชิ้น ช่วยให้ผู้ใช้มอนิเตอร์ตรวจเช็คได้ง่ายขึ้น
8.HWiNFO
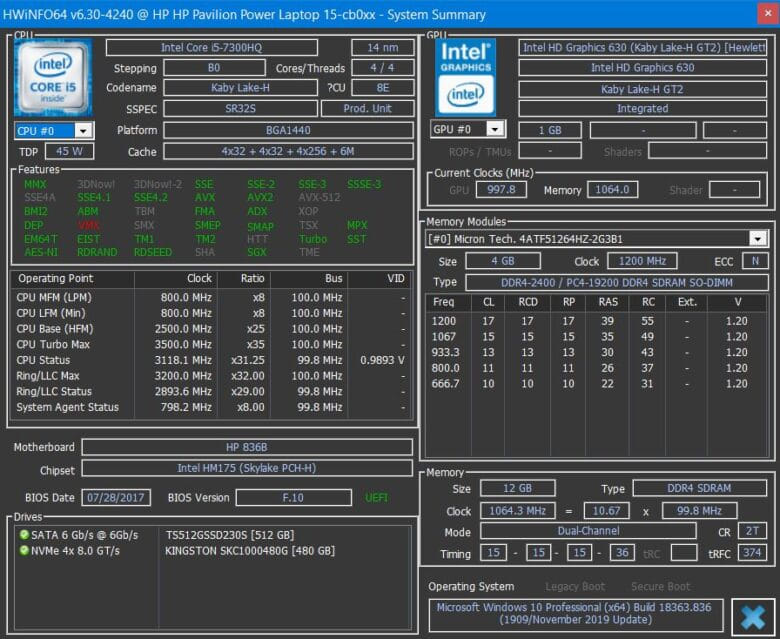
HWiNFO เป็นโปรแกรมในการ เช็คคอมพิวเตอร์ ดูฮาร์ดแวร์ หรือความร้อน โดยเป็นไฟล์ขนาดเล็ก ไม่ต้องติดตั้ง เหมาะสำหรับมือใหม่ที่เพิ่งซื้อคอม หรือมือเก่าที่ใช้คอมมานาน ให้คุณตรวจเช็คคอม ดูฮาร์ดแวร์ภายในเครื่อง และตรวจสอบอุณหภูมิ ล่าสุดออกเวอร์ชั่นใหม่แล้ว เมื่อเปิดโปรแกรมขึ้นมา จะมีให้เลือก 2 หัวข้อ คือ
- System summary: บอกรายละเอียดของฮาร์ดแวร์สำคัญ อาทิ ซีพียู แรม เมนบอร์ด และกราฟิกการ์ด ว่ากันตั้งแต่ชื่อรุ่น สถาปัตยกรรม ฟีเจอร์ ไปจนถึงแคชและความเร็ว บอกชิปเซ็ตเมนอร์ด โมดูลแรมที่แจกแจงรายละเอียดไว้ครบครัน ไปจนถึงกราฟิกการ์ด ที่เรียกว่าเจาะลึกถึงรายละเอียด ในโมเดลต่างๆ ที่ปราฏขึ้นในเครื่องของคุณ บอกทุกอย่างครบจบในหน้าเดียว
- Sensor: จะเจาะลึกลงในสถานะของฮาร์ดแวร์ ไม่ว่าจะเป็นระดับการทำงาน CPU usage, GPU, Memory timing, Drive และอื่นๆ นอกจากนี้ยังรายงานอุณหภูมิในการทำงานเวลานั้นๆ โหลดที่ใช้งานอยู่ และการเชื่อมต่อเครือข่าย รวมถึงการใช้แบตเตอรี่บนโน๊ตบุ๊คอีกด้วย เอาใจคนที่อยากได้สิ่งที่มากกว่าการบอกสเปคเพียงอย่างเดียว
หากต้องการเช็คฮาร์ดแวร์ที่ติดตั้งภายในเครื่อง เพื่อทำการอัพเกรดหรือเช็คว่ายังทำงานอยู่ตามปกติหรือไม่ รวมถึงเผื่อไว้สำหรับการซื้ออุปกรณ์มาเปลี่ยน จะได้ข้อมูลที่แม่นยำ เพราะในหน้านี้ จะบอกตั้งแต่ซีพียู รุ่น เทคโนโลยี และความเร็วบัส รวมไปถึงค่า CL ของแรม ที่สำคัญบอกกระทั่งกราฟิกบนซีพียู หรือที่เรียกกันว่าการ์ดจอออนบอร์ด และการ์ดจอแยก เรียกว่าละเอียดยิบ
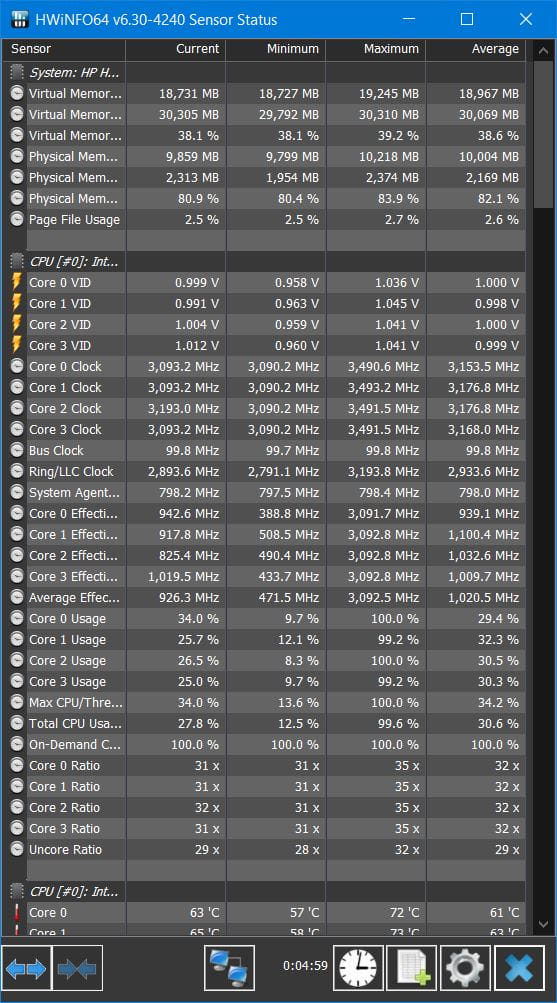
จุดที่สำคัญไม่แพ้กันก็คือ การรายงานค่าอุณหภูมิ แรงดันไฟ และความเร็วบัส แบบละเอียดยิบ โดยเฉพาะอย่างยิ่งใครที่อยากตรวจเช็คว่า ความร้อนเกิดจากตรงไหน หรือเอามาช่วยวิเคราะห์หาสาเหตุ เมื่อเครื่องเกิดปัญหา แฮงก์ ค้าง ดับ รวมถึงเมื่อเครื่องกระตุก อย่างเช่นในภาพแรกนี้ สามารถบอกอุณหภูมิของซีพียูในจุดต่างๆ ได้แบบเรียลไทม์ ว่ากันไปที่แรงดันไฟของซีพียู และกราฟิก รวมถึงระดับการ Process ของซีพียูในแต่ละคอร์ได้อีกด้วย
ระดับการทำงานของแรม ว่าใช้ไปเท่าไร กี่เปอร์เซนต์ เพื่อใช้ในการประเมินว่า แรมที่ใช้นั้นเพียงพอต่อการใช้งานหรือไม่ และสุดท้ายแล้วจะต้องเพิ่มแรมด้วยหรือเปล่า จากนั้นจะเป็นสถานะสัญญาณนาฬิกา แรงดันไฟ และระดับการ Process ของซีพียู ค่อนข้างจะมีความสำคัญ เมื่อต้องการเช็คสถานะ ว่ามีสิ่งใดผิดปกติ หรือใช้ตรวจเช็คหลังจากที่โอเวอร์คล็อกได้เลย

และอีกส่วนหนึ่งจะใช้ในการตรวจเช็คระดับการทำงานของ GPU หรือชุดประมวลผลกราฟิก ในที่นี้จะรวมไปถึงการทำงานของ iGPU หรือ APU และกราฟิกแยกที่ใช้อยู่ในระบบอีกด้วย และที่น่าสนใจคือ บอกระดับของแบตเตอรี่ในเครื่อง ในกรณีที่ใช้โน๊ตบุ๊ค รวมไปถึงแบนด์วิทธิ์ในการดาวน์โหลดและอัพโหลดในการเชื่อมต่ออินเทอร์เน็ตได้อีกด้วย
9.Task Manager
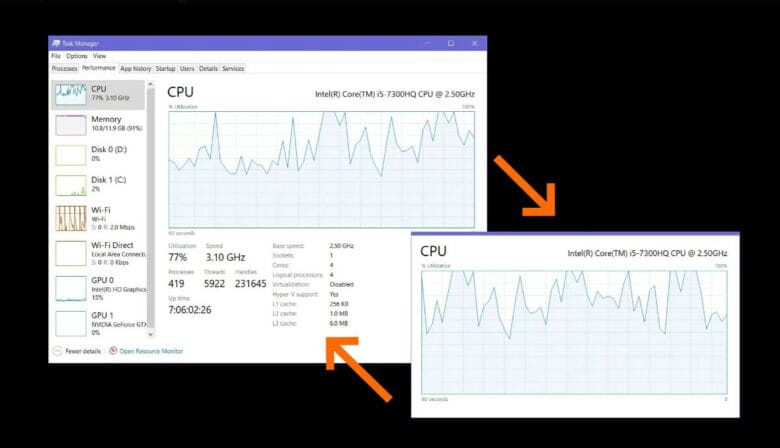
ถ้าใครอยากจะตรวจเช็คทั้งสเปคและสถานะของระบบคอมไปด้วย Task Manager ช่วยคุณได้ และยังง่ายอีกด้วย แค่กดปุ่ม Ctrl+Shift+Esc พร้อมกันทั้ง 3 ปุ่มนี้ จากนั้นเลือกที่แท็บ Performance คุณก็จะได้เห็นรายละเอียดของฮาร์ดแวร์หลักๆ ที่มีอยู่ในฟีเจอร์นี้ได้เลย ไม่ว่าจะเป็น ซีพียู, แรม, Storage ไม่ว่าจะเป็นฮาร์ดดิสก์หรือ SSD, WiFi ไปจนถึงกราฟิกการ์ด ที่เรียกว่าเพิ่มถูกเพิ่มเติมเข้ามา จุดที่น่าสนใจของ Task Manager นี้ นอกจากจะให้คุณได้เห็นรายละเอียดของ ไม่ว่าจะเป็น ความเร็วสัญญาณนาฬิกา ความจุแรม ฮาร์ดดิสก์ หรือรุ่นของกราฟิกการ์ดแล้ว ก็ยังสามารถบอกสถานะการทำงานได้อีกด้วยในแต่ละหัวข้อ
- CPU: บอกความเร็วสัญญาณนาฬิกาแบบเรียลไทม์ รวมถึง Core/ Thread และสถานะในปัจจุบัน
- Memory: บอกความจุรวม ความจุที่ถูกใช้ไป ความเร็วในการทำงาน
- Disk: บอกถึงฮาร์ดดิสก์หรือ SSD ที่คุณใช้ มีกี่ไดรฟ์ ก็รายงานให้ครบ รวมถึงสถานะในการทำงาน ความเร็วและอัตราการตอบสนอง เมื่อมีการโอนถ่ายข้อมูล
- GPU: บอกความเร็วในการทำงาน สถานะการทำงาน โหลดข้อมูล และหน่วยความจำที่ใช้ไป นอกเหนือจากโมเดลที่รุ่นของกราฟิกการ์ด ไม่ว่าจะเป็นกราฟิกออนซีพียู หรือกราฟิกการ์ดแบบแยกก็ตาม
- Performance ใน Task Manager นี้ ถือว่าเป็นฟีเจอร์ที่ครบเครื่องครบครัน สำหรับการตรวจเช็คฮาร์ดแวร์ และดูสเปคคอมได้ดีในระดับหนึ่ง แม้จะไม่ได้รายงานฮาร์ดแวร์ทุกตัวในเครื่อง แต่ก็ใช้ในการเช็คประสิทธิภาพและสถานะในการทำงานว่าปกติดีหรือไม่ โดยไม่จำเป็นต้องไปหาโปรแกรมอื่นๆ มาติดตั้ง
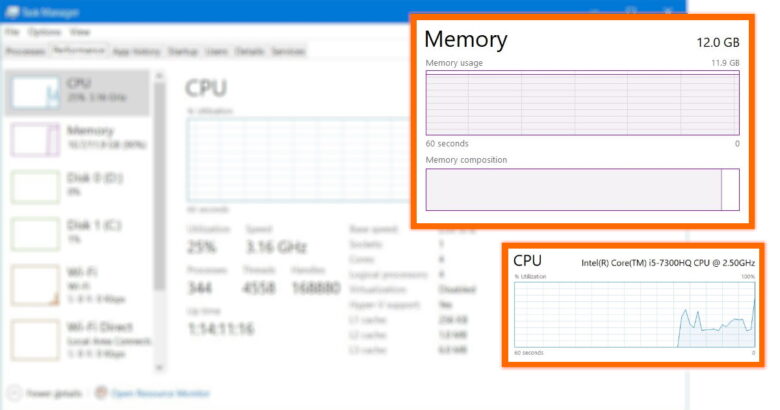
แต่ถ้าในกรณีที่ต้องการให้แสดงขึ้นมาทั้งหมด ไม่ว่าจะเป็น ซีพียู แรม HDD WiFi หรือ GPU ก็ให้เลือก Always on top เช่นเดิม แต่ดับเบิลคลิ๊กที่แถบว่างๆ ด้านซ้ายมือแทน เมื่อดับเบิลคลิ๊กแล้ว ก็จะปรากฏหน้าต่างของอุปกรณ์ต่างๆ ขึ้นมาให้เห็นทั้งหมด บนหน้าเดสก์ทอป ส่วนถ้าต้องการปิดหรือให้กลับเหมือนเดิม ก็แค่ดับเบิลคลิ๊กบนหน้าต่างนี้ แล้วเลือก Minimize on use แล้วเอาเครื่องหมายหน้า Always on top ออกเท่านั้น
ในกรณีที่ใช้งาน Normal mode แล้วจะเปลี่ยนไปใช้ Graph mode หรือในทางกลับกัน ก็สามารถดับเบิลคลิ๊กตรงพื้นที่วางในตาราง เพื่อสลับโหมดได้ง่ายยิ่งขึ้น
Conclusion

ของฟรีใครก็ชอบจริงมั้ยครับ? สำหรับ 9 โปรแกรมเช็คคอมฟรี ที่เอามานำเสนอนี้ ก็เรียกว่าแทบจะเช็คได้เกือบทุกฮาร์ดแวร์ที่มีอยู่ในเครื่อง แต่จะลึกมากน้อยเพียงใด ก็ขึ้นอยู่กับการนำไปใช้ เพราะบางตัวอาจจะใช้ดูแบบง่ายๆ ทำงานแบบไม่ซับซ้อน เอาไว้สำหรับการตรวจเช็คทั่วไปได้ เช่น DPT, CPUz หรือจะเป็น Task Manager ก็ตาม แต่ถ้าต้องการลงลึกไปในรายละเอียด หรือว่ามีการรายงานข้อมูลกันแบบเรียลไทม์ เช่น ดูข้อมูลฮาร์ดแวร์ ความเร็ว บัส หรือแรงดันไฟ ก็มีทั้ง HWMonitor, SidebarDiagnostics หรือ HWiNFO ก็บอกได้ค่อนข้างละเอียดเลยทีเดียว สำหรับใช้แก้ปัญหาคอม ได้สะดวกยิ่งขึ้น
แต่ถ้าต้องการใช้ทดสอบเรื่องประสิทธิภาพ อุณหภูมิ ต้องการเช็คชัวร์ ด้วยการ Stress Test ก็จะมี OCCT ที่ใช้ได้ดีเลยทีเดียว ไม่ว่าจะเป็นซีพียู หรือกราฟิกก็ตาม อีกทั้งรายงานข้อมูลให้เห็นอย่างชัดเจน เลือกเป็น ตัวเลขหรือกราฟก็ได้ แต่โปรแกรมนี้ผู้พัฒนาให้ใช้งานฟรีก็จริง แต่ถ้าคุณใช้แล้วถูกใจ สามารถ Donate หรือบริจาคเพื่อเป็นกำลังใจให้กับคนผลิตได้ครับ ทั้งหมดนี้เป็นโปรแกรมเช็คคอมฟรีแบบไม่มีค่าใช้จ่าย เหมาะกับการติดตั้งไว้ในคอมหรือใส่ไว้ในแฟลชไดรฟ์ ในการใช้งานให้กับคุณได้สะดวก
















