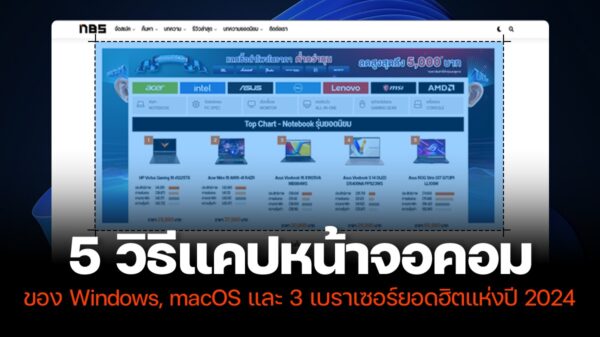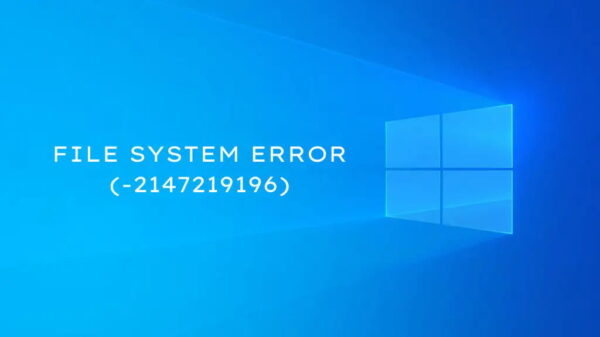ปุ่ม Print Screen เป็นปุ่มที่บางคนใช้งานค่อนข้างที่จะบ่อยเป็นอย่างมาก แต่บางครั้งก็มีปัญหาเกิดขึ้นกับปุ่ม Print Screen นี้ เรามาดูวิธีการแก้ไขกันว่าจะแก้ไขได้อย่างไรบ้างสำหรับผู้ใช้ Windows 11

ปุ่ม Print Screen (PrtScr) เป็นหนึ่งในวิธีที่เร็วที่สุดในบันทึกภาพหน้าจอบน Windows มาหลายยุคหลายสมัย อย่างไรก็ตามหากปุ่ม Print Screen ของคุณหยุดทำงานกะทันหัน คุณอาจสามารถลองแก้ไขบางอย่างได้ด้วยตัวของคุณเองก่อนที่จะทำการเปลี่ยนคีย์บอร์ด
ปุ่ม Print Screen ของคุณอาจหยุดทำงานเนื่องจากปัญหาฮาร์ดแวร์เช่น อาจมีปัญหากับแป้นพิมพ์ของคุณ ในกรณีนี้คุณจะต้องเปลี่ยนแป้นพิมพ์ใหม่เท่านั้นถึงจะได้ผลซึ่งเราแนะนำให้คุณลองเปลี่ยนดูก่อนว่าแป้นพิมพ์อันอื่นที่เอามาเปลี่ยนนั้นสามารถใช้งานปุ่่ม Print Screen (PrtScr) ได้หรือไม่
อย่างไรก็ตามไม่รู้ว่าโชคดีหรือโชคร้ายกันแน่เพราะมีปัญหาอื่นๆ ที่อาจจะเป็นตัวก่อให้เกิดการใช้งานปุ่ม Print Screen (PrtScr) ไม่ได้ แต่ถึงกระนั้นหากคุณลองทำตามบทความนี้ทั้งหมดคุณอาจจะสามารถทำการแก้ไขจากต้นเหตุที่อาจทำให้ปุ่ม Print Screen (PrtScr) หยุดทำงาน มาดูกันว่าจะมีวิธีอะไรบ้างไปติดตามกันได้เลย
- ตรวจสอบปุ่ม F-Lock
- หยุดโปรแกรมที่ทำงานอยู่เบื้องหลัง
- อัปเดตไดรเวอร์คีย์บอร์ดของคุณ
- ตรวจสอบการตั้งค่า OneDrive
- ใช้เครื่องมือแก้ไขปัญหาฮาร์ดแวร์ Windows 11
- Clean Boot คอมพิวเตอร์ของคุณ
- แก้ไข Registry
ตรวจสอบปุ่ม F-Lock
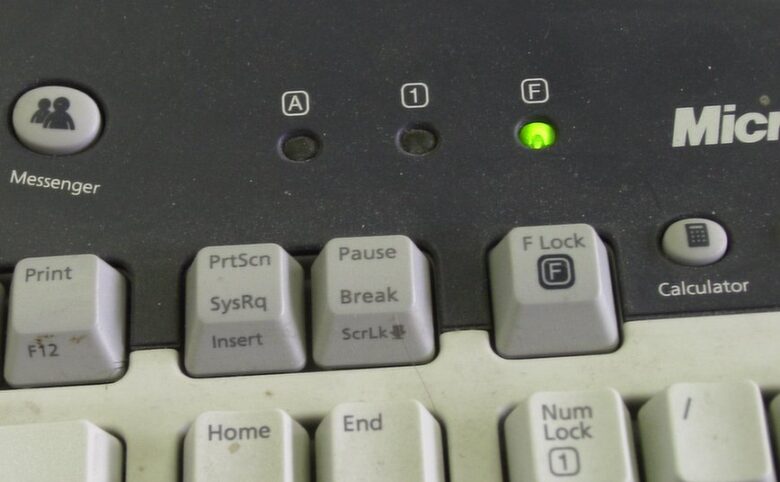
แป้นคีย์ F-lock เป็นคีย์ที่เอาไว้สำหรับเปิดหรือปิดใช้งานฟังก์ชันรองของแป้น F1–F12 แป้นพิมพ์ที่มีแป้น F-lock อาจมาพร้อมกับไฟ LED เพื่อส่งสัญญาณว่า F-lock เปิดหรือปิดอยู่ หากเปิดอยู่ให้ลองกดปุ่ม F-lock เพื่อปิดดูแล้วตรวจสอบว่าปุ่ม Print Screen (PrtScr) ของคุณทำงานได้อย่างถูกต้องหรือไม่
หยุดโปรแกรมที่ทำงานอยู่เบื้องหลัง
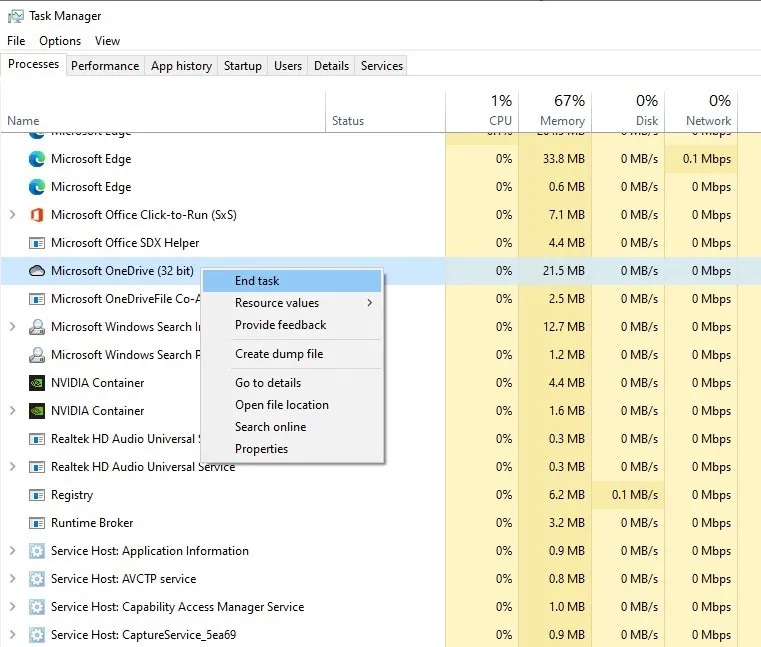
โปรแกรมที่ทำงานอยู่เบื้องหลังอาจเป็นสาเหตุที่ทำให้ปุ่ม Print Screen ของคุณไม่ทำงาน ให้คุณลองเปิด Task Manager ของคุณและดูว่าแอปพลิเคชันเช่น OneDrive, Snippet Tool หรือ Dropbox กำลังทำงานในพื้นหลังหรือไม่
อาการดังกล่าวนี้เป็นสาเหตุที่พบบ่อย แต่แอปพิลเคชันอื่นๆ ก็อาจทำให้เกิดปัญหาได้เช่นกัน หากปัญหาเริ่มต้นขึ้นหลังจากติดตั้งแอปพลิเคชันใหม่ใดๆ ลงไปในตัวเครื่อง ให้ลองหยุดการทำงานแอปพลิเคชันนั้นและดูว่าสามารถแก้ไขปัญหาได้หรือไม่
หากคุณมีแอปพลิเคชันที่น่าสงสัยตั้งแต่ 2 แอปขึ้นไปที่ทำงานอยู่เบื้องหลัง ให้หยุดทีละแอปพลิเคชันเพื่อดูว่าแอปใดเป็นสาเหตุของปัญหา หากต้องการหยุดแอปพลิเคชัน ให้เรียกใช้ Task Manager โดยกด Ctrl + Shift + Esc คลิกขวาที่แอปพลิเคชัน แล้วคลิก End task
อัปเดตไดรเวอร์คีย์บอร์ดของคุณ
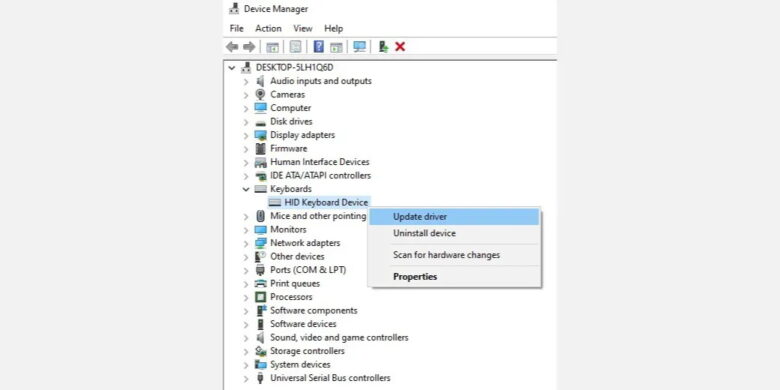
หากระบบของคุณติดตั้งไดรเวอร์แป้นพิมพ์ที่ไม่ถูกต้อง, เสียหายหรือล้าสมัย อาจทำให้ปุ่ม Print Screen หยุดทำงาน คุณสามารถแก้ไขได้ด้วยการอัปเดทไดรเวอร์คีย์บอร์ดใหม่โดยคุณสามารถอัปเดตไดรเวอร์แป้นพิมพ์ได้จาก Device Manager
- คลิกขวาที่ปุ่ม Start แล้วคลิก Device Manager หรือกดแป้น Windows + R ป้อน devmgmt.msc แล้วกด Enter เพื่อเปิด Device Manager
- ค้นหาไดรเวอร์แป้นพิมพ์ของคุณแล้วทำการคลิกขวาจากนั้นให้เลือก Update driver
ในหน้าจอถัดไป ระบบจะถามว่าต้องการให้ Windows ค้นหาและติดตั้งไดรเวอร์โดยอัตโนมัติหรือติดตั้งจากคอมพิวเตอร์ของคุณ หาก Windows ไม่พบไดรเวอร์ให้ลองดาวน์โหลดไดรเวอร์จากเว็บไซต์ของผู้ผลิต นอกจากนี้ยังมีวิธีอื่นๆ อีกหลายวิธีในการอัปเดตไดรเวอร์ Windows หากไม่ได้ผล(แต่การโหลดจากวิธีที่เราบอกไปนั้นเป็นเรื่องที่ง่ายที่สุด)
เมื่อคุณติดตั้งไดรเวอร์ที่อัปเดตแล้ว ให้รีสตาร์ทคอมพิวเตอร์เพื่อดูว่าปุ่ม Print Screen ของคุณใช้งานได้หรือไม่
ตรวจสอบการตั้งค่า OneDrive
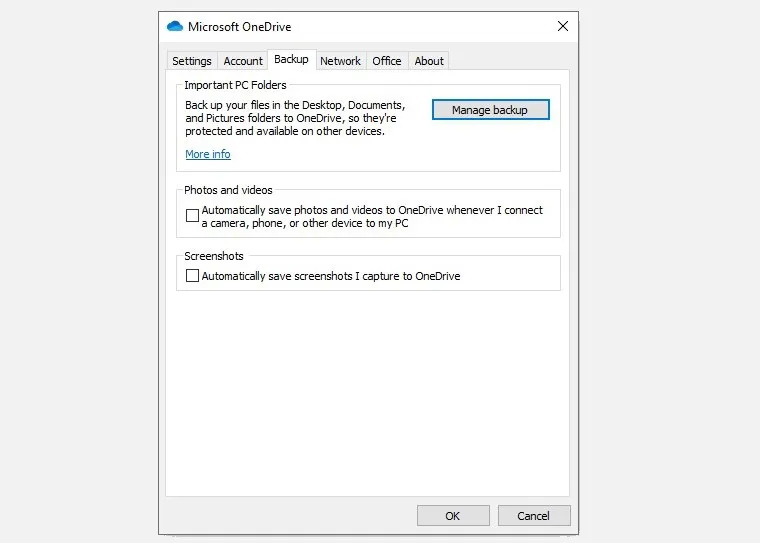
หากคุณใช้ OneDrive บนพีซีระบบปฏิบัติการ Windows 11 ของคุณ(ซึ่งจะมีการติดตั้งมาด้วยกับตัวระบบปฏิบัติการอยู่แล้ว) ให้ตรวจสอบว่า OneDrive เป็นสาเหตุที่ทำให้ปุ่ม Print Screen ของคุณไม่ทำงานหรือไม่ เพราะนี่เป็นปัญหาทั่วไปของผู้ใช้ที่ใช้บริการที่เก็บข้อมูลบนคลาวด์ของ Microsoft เพื่อสำรองไฟล์
คุณสามารถทำได้จากการตั้งค่าของ OneDrive คลิกขวาที่ไอคอน OneDrive จากด้านล่างขวาของทาสก์บาร์แล้วคลิก Settings ถัดไป จากนั้นสลับไปที่แท็บ Backup
ภายใต้ส่วน Screenshots คุณจะเห็นกล่องสำหรับกาเครื่องหมายที่มีข้อความว่า “Automatically save screenshots I capture to OneDrive.” ตรวจสอบให้แน่ใจว่าได้เลือกช่องนี้ออกแล้ว หากเลือกช่องนี้ออกแล้วให้ทำการตรวจสอบอีกครั้งเพื่อดูว่าจะสามารถใช้งานได้ตามปกติหรือไม่
ใช้เครื่องมือแก้ไขปัญหาฮาร์ดแวร์ Windows 11
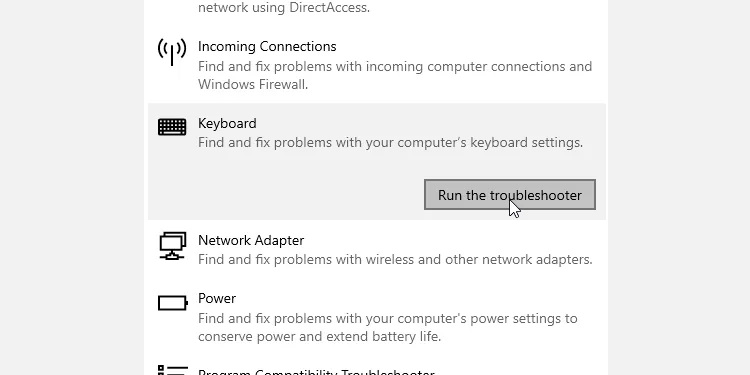
Windows 11 มีตัวแก้ไขปัญหาฮาร์ดแวร์ในตัว ซึ่งรวมถึงตัวแก้ไขปัญหาเฉพาะสำหรับแป้นพิมพ์ของคุณ ซึ่งอาจช่วยแก้ไขปัญหา Print Screen ของคุณได้
- กดปุ่ม Windows และค้นหา Troubleshoot Settings เพื่อเปิดหน้าต่างใหม่
- ในบานหน้าต่างด้านขวา คลิกที่ Additional troubleshooters และเลื่อนลงไปที่ Keyboard เลือกและคลิกที่เรียกใช้ Run the troubleshooter
ทำตามคำแนะนำในตัวแก้ไขปัญหา เมื่อทำเสร็จแล้วดูว่าการดำเนินการนี้จะแก้ไขคีย์ Print Screen ของคุณหรือไม่
Clean Boot คอมพิวเตอร์ของคุณ
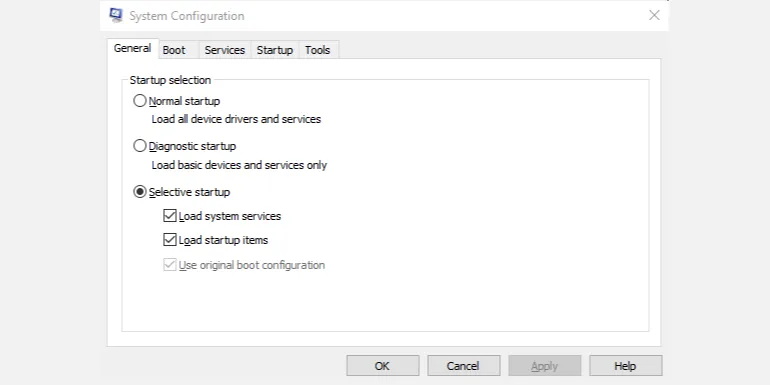
หากวิธีตามขั้นตอนข้างบนไม่ได้ผล ให้ลองคลีนบูตคอมพิวเตอร์ การคลีนบูตจะรีสตาร์ท Windows ตามปกติ แต่จะอนุญาตให้โหลดเฉพาะไดรเวอร์ที่จำเป็นเท่านั้น วิธีนี้จะช่วยให้คุณจำกัดสาเหตุของปัญหาให้แคบลงได้
วิธีการคลีนบูตเครื่องคอมพิวเตอร์ของคุณ ให้กด Windows + R พิมพ์ msconfig แล้วคลิก OK จะเป็นการเปิดหน้าต่าง System Configuration
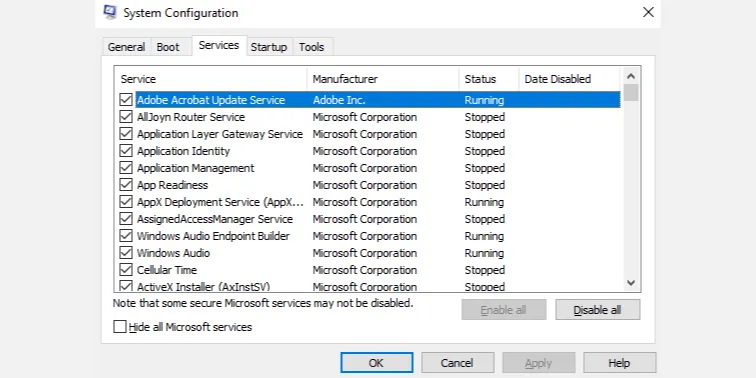
ภายใต้แท็บ General คุณจะเห็นกล่องกาเครื่องหมายสองช่องใต้ Selective startup ยกเลิกการเลือกช่องที่สองที่ระบุว่า Load startup items และปล่อยให้ช่อง Load system services ทำเครื่องหมายไว้
ถัดไป เปลี่ยนไปที่แท็บ Services ที่ด้านล่างซ้าย คุณจะเห็นกล่องกาเครื่องหมายที่ระบุว่า Hide all Microsoft services ทำเครื่องหมายในช่องนั้น
สิ่งนี้จะทำให้คุณมีรายการบริการเล็กน้อยในการบูทเครื่อง จากนั้นคลิกปิดการใช้งานทั้งหมด แล้วคลิก ตกลง เมื่อคุณรีสตาร์ทคอมพิวเตอร์เครื่องจะบู๊ตด้วยบริการของ Microsoft เท่านั้น ลองใช้ปุ่ม Print Screen เพื่อดูว่าใช้งานได้หรือไม่
แก้ไข Registry
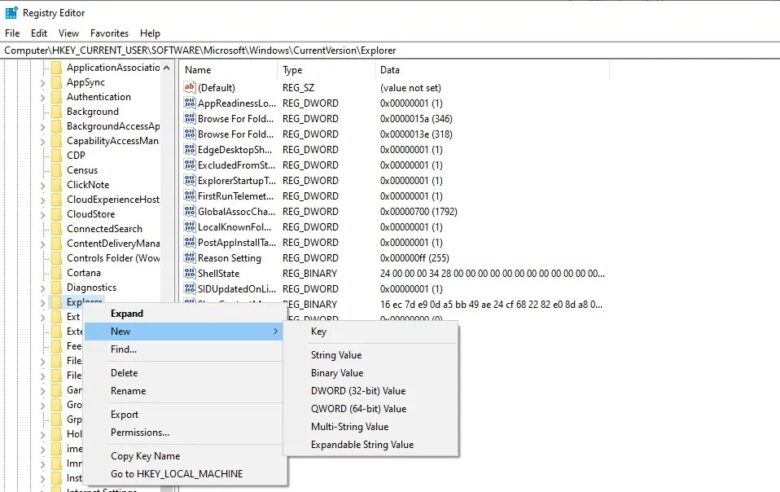
คุณสามารถแก้ไขรีจิสทรีได้โดยใช้ Registry Editor เพื่อแก้ไขปัญหา Print Screen ไม่ทำงาน อย่างไรก็ตาม การทำผิดพลาดขณะแก้ไขรีจิสทรีอาจส่งผลเสียต่อพีซีของคุณ ดังนั้นทางที่ดีควรสร้างจุดคืนค่าระบบและสำรองไฟล์ของคุณก่อนที่จะพยายามแก้ไขปัญหานี้
- หากต้องการเปิด Registry Editor ให้กด Windows + R แล้วพิมพ์ regedit จากนั้นคลิก ตกลง หรือกด Enter
- ไปที่ HKEY_CURRENT_USER\Software\Microsoft\Windows\CurrentVersion\Explorer
- คลิกขวาที่โฟลเดอร์ Explorer แล้วเลือก New > DWORD และเปลี่ยนชื่อ Value เป็น ScreenShotIndex ตั้งค่า Value data ของ DWORD เป็น 4 แล้วคลิก OK
- จากนั้นไปที่ HKEY_CURRENT_USER\Software\Microsoft\Windows\CurrentVersion\Explorer\User Shell Folders
- ค้นหาสตริงชื่อ {B7BEDE81-DF94-4682-A7D8-57A52620B86F} แล้วดับเบิลคลิกเพื่อเปิด
- ตรวจสอบให้แน่ใจว่าตั้งค่าข้อมูลค่าเป็น %USERPROFILE%\Pictures\Screenshots
หากคุณหาไฟล์นี้ไม่พบ ให้สร้าง String Value ใหม่เหมือนกับที่เราสร้าง DWORD และใช้ค่าที่กล่าวถึงข้างต้นในช่อง Value name และ Value data
หากไม่ได้ผล ให้ลองดูว่าการเปลี่ยนฟิลด์ข้อมูลค่าสำหรับ ScreenShotIndex DWORD จาก 4 เป็น 695 ช่วยได้หรือไม่
Print Screen เป็นวิธีที่สะดวกรวดเร็วในการบันทึกภาพหน้าจอของเครื่องคอมพิวเตอร์พีซีโดยเฉพาะกับ Windows 11 ที่มีฟีเจอร์ในการใช้งานได้ดีมากยิ่่งขึ้น หากมันหยุดทำงานมันจะน่าจะสร้างความหงุดหงิดอย่างเห็นได้ชัดกับคุณขึ้นมาทันทีหากคุณต้องการใช้งานปุ่ม Print Screen บ่อยๆ
เราหวังว่าหนึ่งในการแก้ไขในบทความนี้จะได้ผลและแก้ไขปัญหาของคุณได้ หากไม่เป็นเช่นนั้นคุณอาจต้องลองเสียบแป้นพิมพ์อื่นเพื่อดูว่าใช้แทนได้หรือไม่(ซึ่งเราได้บอกไปแล้วว่าหากคุณมีแป้นพิมพ์สำรองให้ลองเปลี่ยนดูก่อนเพราะจริงๆ แล้วปัญหาอาจจะเกิดมาจากปุ่ม Print Screen บนคีย์บอร์ดเก่าของคุณพังไปแล้วนั่นเอง)
หากวิธีการเหล่านี้ไม่ได้ผล มีสองสามวิธีที่คุณสามารถถ่ายภาพหน้าจอบน Windows โดยไม่ต้องใช้ปุ่มพิมพ์หน้าจอในกรณีที่คุณจำเป็นแต่ทว่าคุณจะต้องทำการโหลดแอปพลิเคชันเพิ่มเติม
ที่มา : lifewire, awesomescreenshot, partitionwizard, softwarekeep, makeuseof