error -2147219196 เป็นปัญหาที่เกิดขึ้นเมื่อคุณเปิดไฟล์รูปภาพด้วยแอป Photo ของ Windows หากคุณพบปัญหานี้ล่ะก็ บทความนี้จะแนะนำวิธีแก้ไขปัญหาให้คุณได้ลองทำกัน
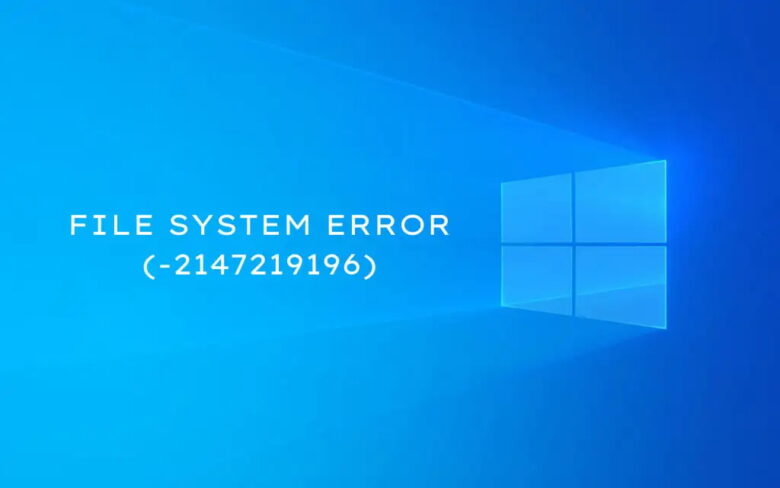
คุณอาจเห็นข้อผิดพลาดของระบบไฟล์ error -2147219196 เมื่อพยายามเปิดรูปภาพผ่าน Windows Photo App ที่ถูกติดตั้งมาพร้อมกับระบบปฎิบัติการ Windows 10 เลย ในบางครั้ง error -2147219196 นี้ก็อาจเกิดขึ้นได้เมื่อคุณพยายามเปิดแอปอื่นๆ ของ Windows เช่นเครื่องคิดเลขเหมือนกัน(แต่ส่วนมากจะเจอกับแอป Photo เป็นส่วนใหญ่)
หากคุณเป็นคนหนึ่งที่เจอ error -2147219196 แล้วล่ะก็ มาดูกันดีกว่าว่าจริงๆ แล้วอะไรที่เป็นต้นเหตุของปัญหานี้และจะมีวิธีการใดบ้างที่คุณสามารถแก้ไขปัญหาดังกล่าวได้เองก่อนที่จะตัดสินใจลง Windows ใหม่ ว่าแล้วก็ไปติดตามกันเลย
- error -2147219196 มีสาเหตุมาจากอะไร
- error -2147219196 เกิดขึ้นกับใครได้บ้าง
- วิธีแก้ปัญหา error -2147219196
error -2147219196 มีสาเหตุมาจากอะไร
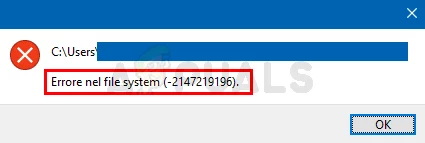
error -2147219196 นั้นปัจจุบันปรากฏเฉพาะใน Windows 10 เท่านั้นซึ่งมาจากการที่ตัวระบบปฎิบัติการ Windows นั้นป้องกันไม่ให้คุณใช้บางแอปพลิเคชันของระบบปฎิบัติการ Windows ได้(ส่วนใหญ่คือแอปรูปภาพ)
ตามข้อมูลที่ปรากฎออกมานั้นพบว่า error -2147219196 เป็นผลมาจากข้อผิดพลาดภายในการปรับปรุง Windows ใน Windows Update ใหม่ล่าสุดเลยทำให้เกิด error -2147219196 นี้ขึ้น นอกไปจากนั้นยังมีอีกทฤษฎีหนึ่งที่บอกเอาไว้ว่าบางครั้งแล้วปัญหา error -2147219196 นี้เกิดขึ้นมาจากสิทธิ์การเข้าถึงแอปที่เจอ error -2147219196 นั้นถูกเปลี่ยนแปลงไประหว่างที่ทำการอัปเดท Windows ผ่าน Windows Update
error -2147219196 เกิดขึ้นกับใครได้บ้าง
ในปัจจุบันนี้ “File system error (-2147219196)” ยังพบเฉพาะกับผู้ที่ใช้งานระบบปฎิบัติการ Windows 10 เท่านั้น ดังนั้นแล้วหากจะบอกว่า error -2147219196 เกิดขึ้นเฉพาะกับผู้ใช้ Windows 10 ก็ถือว่าได้ อย่างไรก็ตามแต่แล้วนั้น error -2147219196 นี้ไม่ได้พบเฉพาะกับปัญหาการเปิดไฟล์รูปภาพผ่านแอป Photo ของ Windows 10 เท่านั้นเนื่องจากมีรายงานออกมาว่ากลุ่มผู้ใช้ที่ใช้แอปของทาง Microsoft ที่ติดตั้งมาพร้อมกับ Windows 10 โดยตรงแอปอื่นๆ ก็พบปัญหาดังกล่าวนี้เช่นเดียวกัน
ดังนั้นอาจจะสรุปได้ว่า error -2147219196 นี้เป็นปัญหาที่เกิิดขึ้นกับผู้ใช้งาน Windows 10 แต่ทั้งนี้ทั้งนั้นใช่ว่าปัญหาดังกล่าวนี้จะไม่เกิดขึ้นกับ Windows 11 เลย ดังนั้นวิธีแก่ปัญหาเบื้องต้นที่เราจะแนะนำในหัวข้อต่อไปนั้นก็ยังสามารถประยุกต์ใช้งานกับ Windows 11 ได้ด้วยในอนาคต(หากเกิด error -2147219196 ขึ้นมา)
วิธีแก้ปัญหา error -2147219196
สำหรับวิธีการแก้ไขปัญหา error -2147219196 มีอยู่หลายวิธี ดังนั้นก่อนที่จะถอดใจแล้วติดตั้ง Windows ใหม่เราขอแนะนำวิธีการตั้งแต่ง่ายที่สุดไปจนถึงหนักที่สุดตามลำดับต่อไปนี้
1. เปิดใช้งาน Windows Store Apps Troubleshooter
เรียกใช้ตัวแก้ไขปัญหาแอพ Windows Store Windows 10 มีตัวแก้ไขปัญหาในตัวที่จะจัดการกับข้อผิดพลาดที่เกี่ยวข้องกับแอพที่เป็นของ Microsoft Store (เช่น Photos) โดยอัตโนมัติ เราขอแนะนำอย่างยิ่งให้ใช้งานก่อนที่จะดำดิ่งสู่การแก้ไขส่วนที่เหลือ
- เปิดเมนู Start แล้วเลือก Settings
- เลือกตัวเลือกที่มีข้อความว่า Update & Recovery
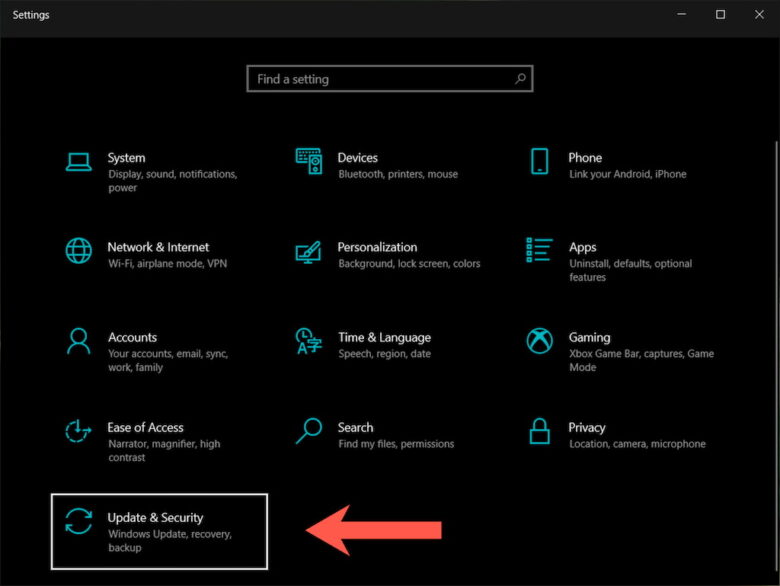
- เลือก Troubleshoot บนแถบด้านข้าง
- เลือก Additional troubleshooters
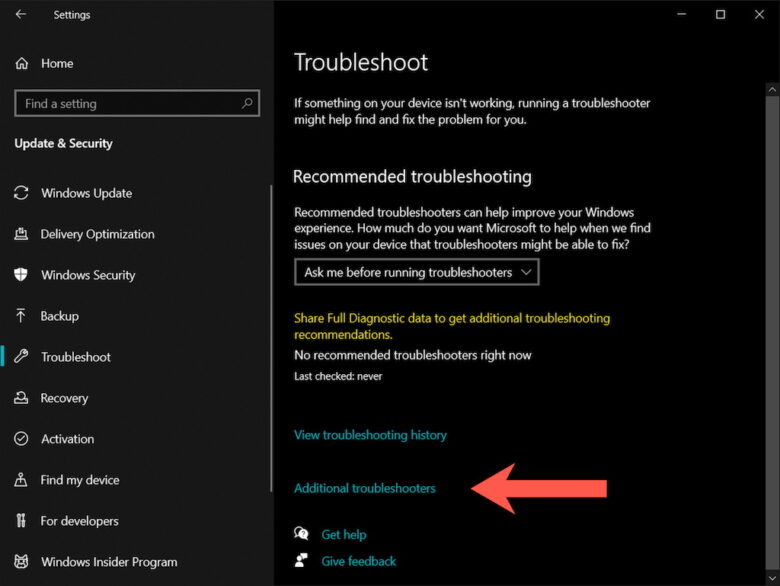
- เลือก Windows Store Apps > Run the troubleshooter
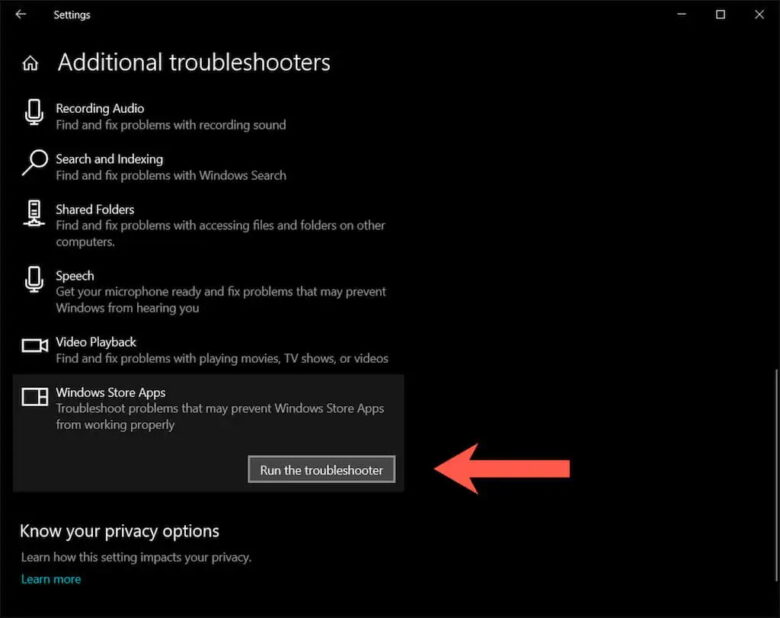
จากนั้นทำตามขั้นตอนแล้วลองใช้งานดูอีกรอบ หากยังไม่สามารถแก้ไขปัญหาได้ให้ทำตามขั้นตอนต่อไป
2. ทำการ Repair แอป Microsoft Photos
วิธีการต่อมานี้คือการสั่งการให้ Windows ทำการแก้ไขแอป Microsoft Photos โดยตรงซึ่งสามารถที่จะทำได้ดังต่อไปนี้
- เปิด Settings แล้วเลือกไปที่ Apps
- ทางด้านขวามือของหน้าจอใหม่ที่ปรากฎขึ้นมาให่เลือกลงไปหาแอป Microsoft Photos คลิกหนึ่งครั้งแล้วเลือก Advanced options
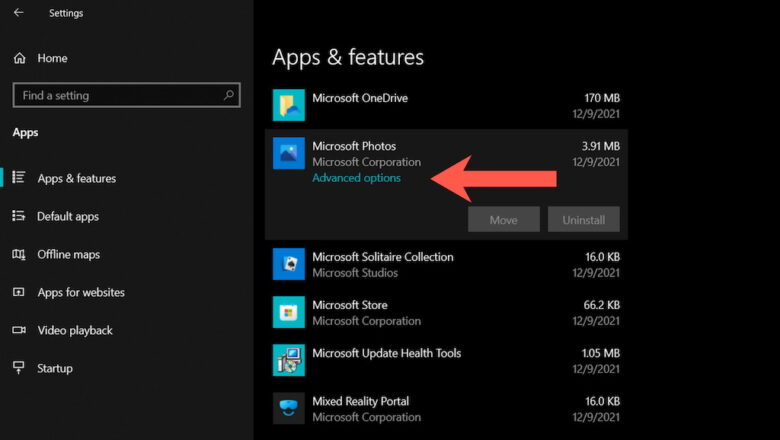
เลือก Terminate เพื่อทำการปิดแอปอย่างสมบูรณ์ก่อนหลังจากนั้นให้เลือก Repair
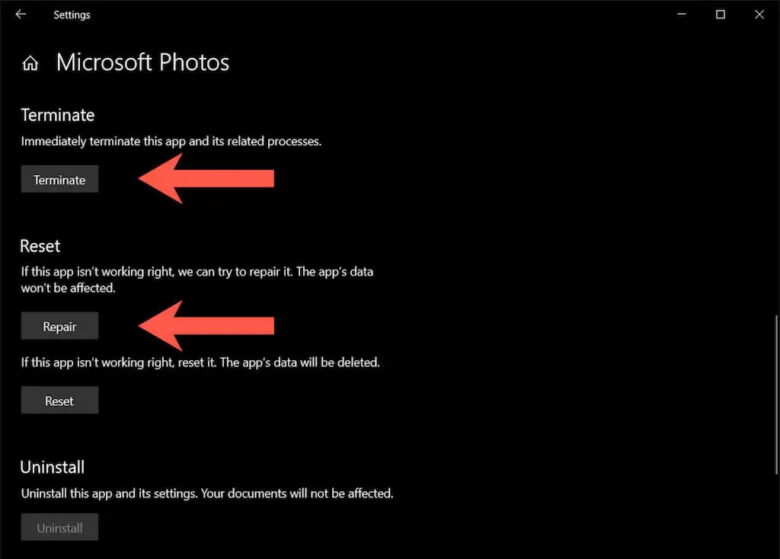
รอให้สิ้นสุกกระบวนการจากนั้นทดสอบอีกรอบเพื่อดูว่าปัญหาได้ถูกแก้ไขแล้วหรือไม่ หากยังไม่ได้ให้ทำขั้นตอนต่อไป
3. ทำการ Reset แอป Microsoft Photos
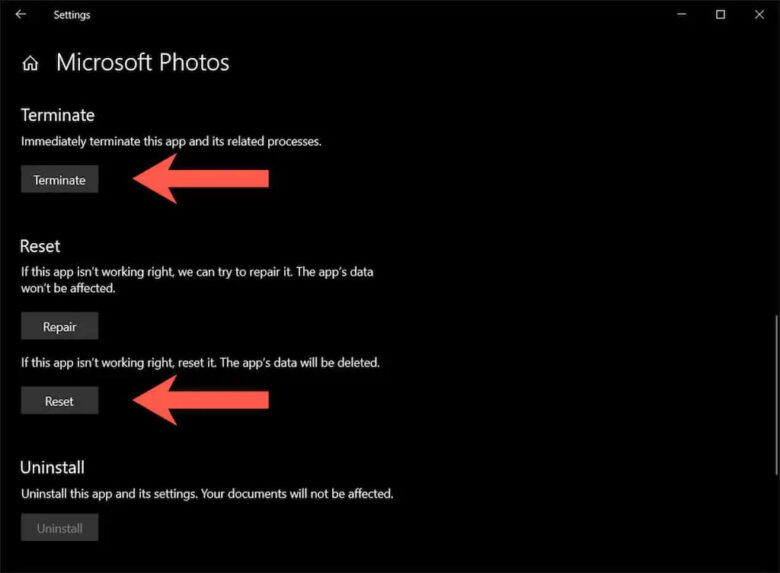
หากการ Repair แอป Photo ยังไม่สามารถแก้ไขปัญหาได้ ขั้นตอนต่อมาคือให้คุณลอง Reset แอป Photo เพื่อกำหนดให้แอปมีค่าเป็นค่าเริ่มต้นทั้งหมด สำหรับขั้นตอนนั้นจะเข้าไปตามหน้าต่างแบบเดียวกับวิธี Repair แต่ก่อนที่จะกด Repair นั้นให้เปลี่ยนจาก Repair เป็น Reset แทน
4. ทำการอัปเดทแอป Photo ผ่าน Microsoft Store
หากขั้นตอนที่ 1 – 3 ยังไม่สามารถช่วยแก้ไขปัญหาให้คุณได้ ขั้นตอนต่อไปให้คุณลองทำการอัปเดทแอปผ่านทาง Microsoft Store ซึ่งทาง Microsoft มักจะมีการปล่อยอัปเดทออกมาค่อนข้างบ่อย(แต่ไม่รู้ว่าทำไมถึงจะตั้งให้อัปเดทอัตโนมัติบน Settings ใน Microsoft Store แล้วมันก็ไม่เคยอัปเดทให้อัตโนมัติสักที) สำหรับวิธีการนั้นจะมีดังต่อไปนี้
- เปิด Microsoft Store
- เลือกไอคอม Library ทางแทบด้านซ้ายตรงด้านล่าง(แต่ถ้าคุณยังใช้ Microsoft Store รุ่นเก่าอยู่คุณจะต้องทำการเปิดเมนู Store หรือไอคอนที่มีรูปจุด 3 จุดอยู่) จากนั้นให้เลือกที่ Downloads and updates
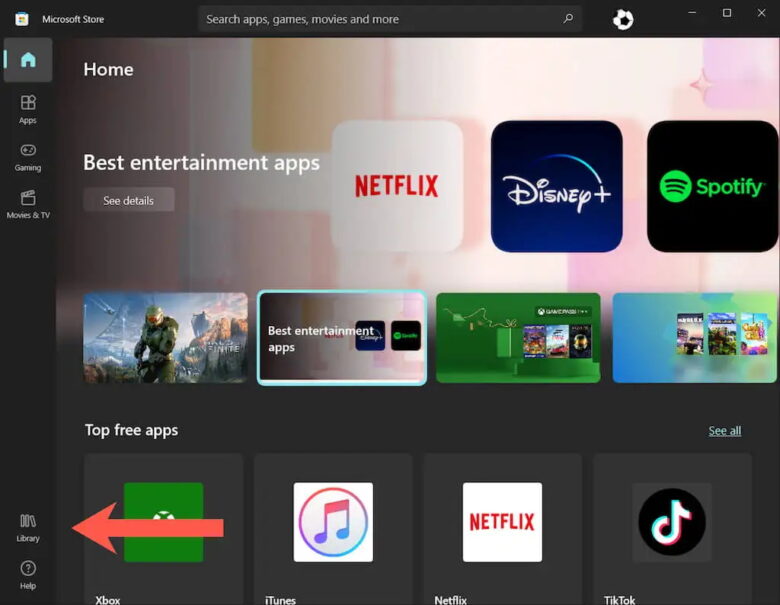
- เลือก Get updates หลังจากนั้นรอให้ Microsoft Store อัปเดทแอปทั้งหมด
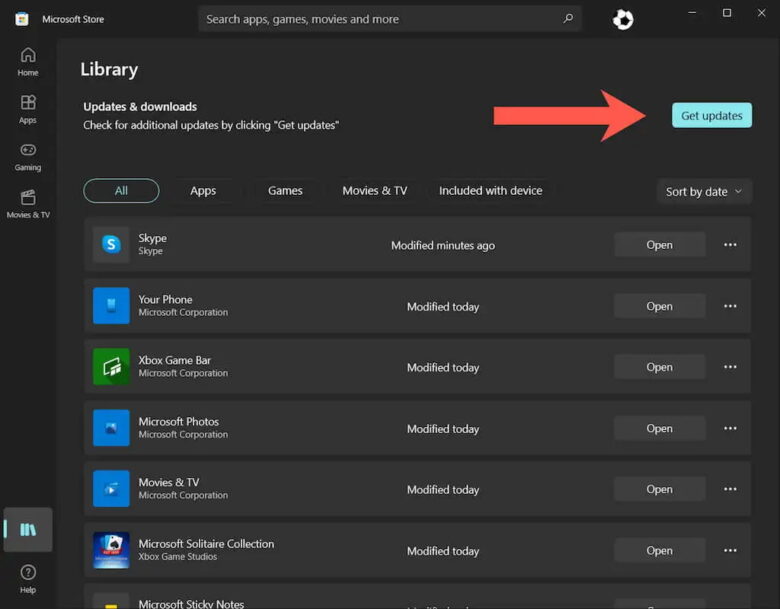
5. ลงทะเบียนแอป Photos ใหม่
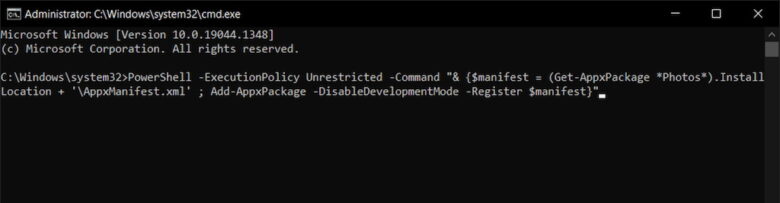
หากขั้นตอนทางด้านบนตั้งแต่ 1-4 ยังไม่สามารถช่วยได้ ในตอนนี้เราต้องใช้วิธีการที่ยากมากขึ้นด้วยการเข้าไปแก้ไขแอป Photo เพื่อทำการลงทะเบียนกับระบบ Windows ใหม่ผ่านทาง Command Prompt ซึ่งสามารถที่จะทำได้ดังนี้
- กด Start เพื่อเรียก Menu ขึ้นมาแล้วพิมพ์ CMD จากนั้นให้ทำการคลิกขวาแล้วเลือก Run as administrator
- คัดลอกข้อความต่อไปนี้แล้วนำไปวางในหน้าต่าง CMD ที่ปรากฎขึ้นมาจากนั้นกด Enter
PowerShell -ExecutionPolicy Unrestricted -Command “& {$manifest = (Get-AppxPackage *Photos*).InstallLocation + ‘\AppxManifest.xml’ ; Add-AppxPackage -DisableDevelopmentMode -Register $manifest}”
6. ลงทะเบียนแอปพลิเคชันทุกแอปที่ติดตั้งมาพร้อม Windows ใหม่ทั้งหมด
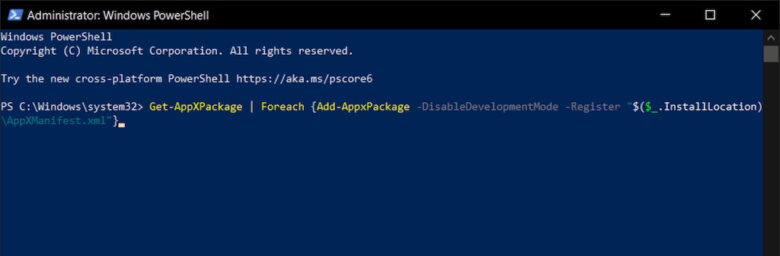
ยาที่แรงขึ้นมาหากขั้นตอนที่ 5 ยังไม่สามารถช่วยได้ก็ Windows PowerShell (Admin)คือการบังคับให้ Windows ลงทะเบียนแอปพลิเคชันที่ติดตั้งพร้อมกับ Windows ใหม่ทั้งหมดโดยสามารถที่จะทำได้ตามขั้นตอนต่อไปนี้
- กดปุ่ม Win + X พร้อมกันเพื่อเรียก Windows PowerShell (Admin)
- คัดลอกข้อความต่อไปนี้แล้วนำไปวางในหน้าต่าง Windows PowerShell (Admin) ที่ปรากฎขึ้นมาจากนั้นกด Enter
Get-AppXPackage | Foreach {Add-AppxPackage -DisableDevelopmentMode -Register “$($_.InstallLocation)\AppXManifest.xml”}
7. ทำการติดตั้งแอป Photo ใหม่
หากทำจนถึงขั้นตอนที่ 6 แล้วยังไม่สามารถใช้งานได้อีก ปัญหาอาจจะเกิดจากการที่ข้อผิดพลาดของคุณนั้นได้กินลึกลงไปในไฟล์แอป Photo เป็นที่เรียบร้อยแล้ว ดังนั้นวิธีการขั้นต่อมาที่เราจะแนะนำก็คือการติดตั้งแอป Photo(หรือแอปที่มีปัญหาใหม่) ทว่าการที่จะทำแบบนี้ได้นั้นจะต้องได้ทำการสั่งงานผ่านผู้ใช้ที่เป็น SYSTEM เท่านั้น
โดยปกติแล้วผู้ใช้ SYSTEM นั้นก็คือตัวระบบปฎิบัติการ Windows เองทำให้ผู้ใช้งานทั่วไปไม่สามารถที่จะได้สิทธิ์ SYSTEM ด้วยวิธีปกติได้ เพื่อที่จะให้คุณได้สิทธิ์ SYSTEM ในการติดตั้งแอประบบใหม่นี้จะต้องใช้โปรแกรมช้วยอย่าง PsExec ซึ่งสามารถที่จะทำได้ตามขั้นตอนต่อไปนี้
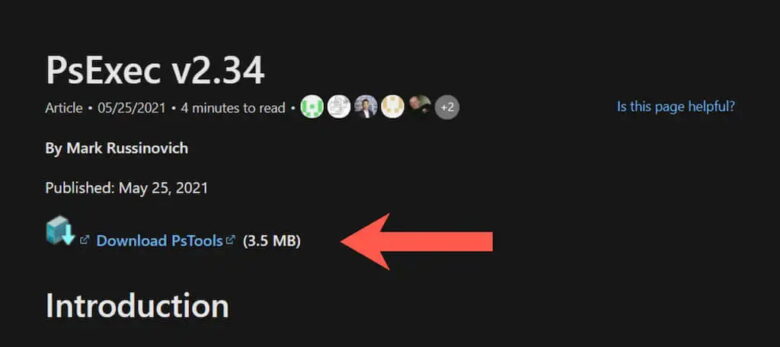
- เข้าไปที่เว็บไซต์ PsExec page on Windows Sysinternals แล้วทำการดาวน๋โหลดไฟล์ PsTools
- หลังจากโหลดเสร็จเรียบร้อยแล้วจะได้ไฟล์ .ZIP ให้ทำการแตกไฟล์ออกมาโดยเลือกสถานที่แตกไฟล์ดังกล่าวไปไว้ที่ C:/PSTools
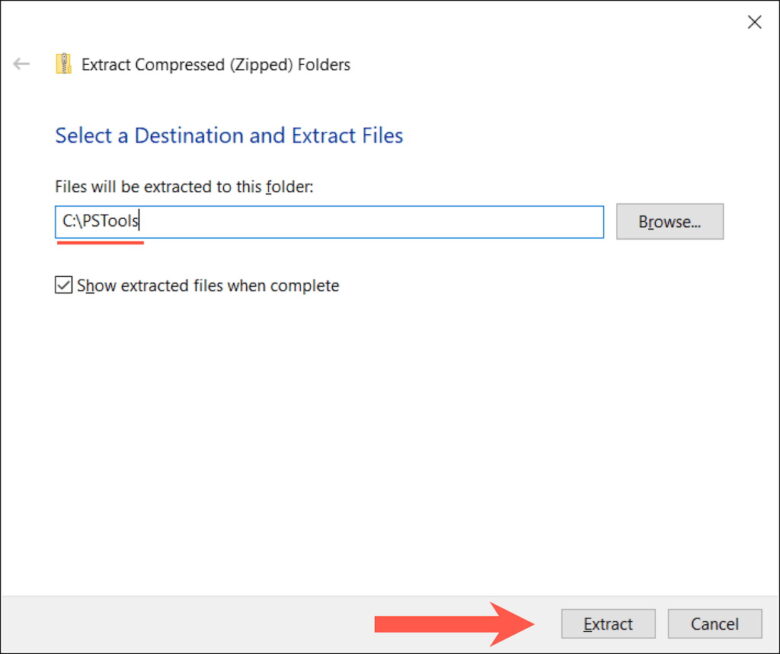
- กดปุ่ม Win + X พร้อมกันเพื่อเรียก Windows PowerShell (Admin)
- เมื่อเปิดขึ้นมาแล้วให้คัดลอกข้อความต่อไปนี้แล้วนำไปวางที่ Windows PowerShell จากนั้นกด Enter
Get-AppxPackage *photos* | Remove-AppxPackage
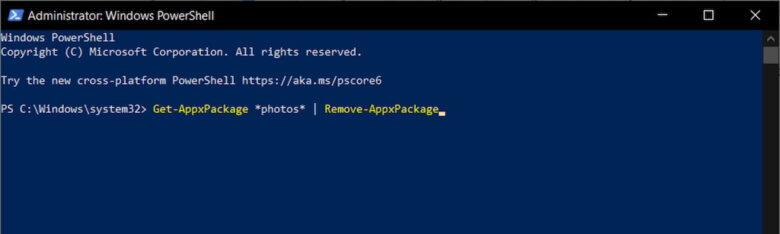
- จากนั้นให้เปิด Command Prompt(CMD) ขึ้นมาแล้วคัดลอกข้อความต่อไปนี้ไปวางที่ CMD จากนั้นทำการกด Enter
C:\PSTools\PsExec.exe -sid C:\Windows\System32\cmd.exe
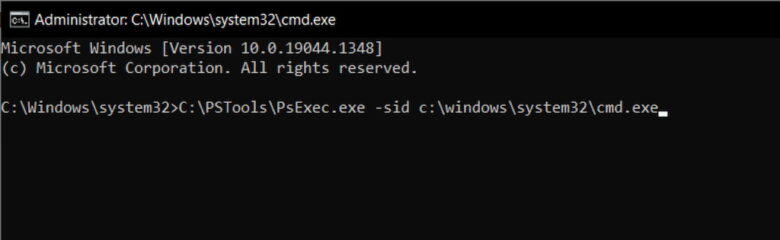
- เมื่อกด Enter แล้วจะขึ้นหน้าจอตามด้านล่างนี้ให้ทำการกด Agree แล้วติดตั้งไปตามขั้นตอนจนเสร็จ หลังจากที่เสร็จแล้วจะมีหน้าต่าง Command Prompt(CMD) อีกอันหนึ่งรันขึ้นมาโดยอัตโนมัติ
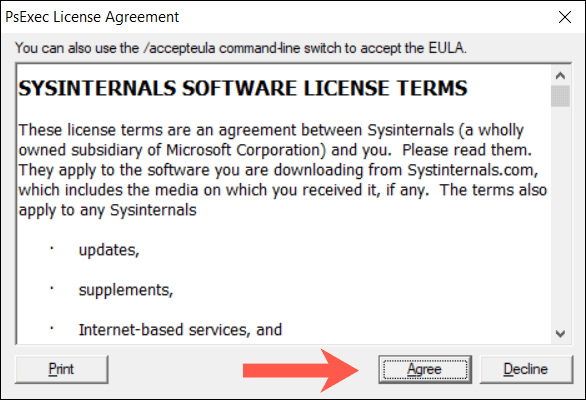
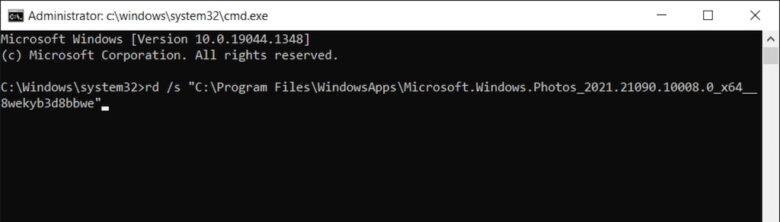
- ในหน้าต่าง Command Prompt(CMD) ที่ปรากฎขึ้นมาใหม่ให้ทำการคัดลอกข้อความต่อไปนี้ไปวางไว้แล้วกด Enter
rd /s “C:\Program Files\WindowsApps\Microsoft.Windows.Photos_2021.21090.10008.0_x64__8wekyb38bbwe
หมายเหตุ – โฟลเดอร์ที่จัดเก็บแอป Photo นั้นจะเปลี่ยนไปทุกๆ ครั้งที่มีการอัปเดท Windows ใหม่ออกมาดังนั้นหากคุณไม่ทราบแน่ชัดว่า Windows 10 ของคุณเป็นเวอร์ชันไหนกันแน่ให้คุณทำตามขั้นตอนนี้
- ขัดลอกข้อความด้านล่างนี้แทนแล้วนำไปวางในหน้าต่าง Command Prompt(CMD) ที่ปรากฎขึ้นมาใหม่
rd /s “C:\Program Files\WindowsApps\Microsoft.Windows.Photos_
- ให้ทำการกดแป้นคีย์บอร์ด Tab แล้วรอจนให้เห็นข้อความแสดงเวอร์ชัน Windows ที่ลงท้ายด้วย x64 ก่อน(อาจจะต้องกด Tab 2 – 3 ครั้งถึงจะเห็น x64 ปรากฎขึ้นมา) จากนั้นค่อยกด Enter
- เมื่อเสร็จสิ้นแล้วให้กดปิดหน้าต่าง Command Prompt(CMD) ไป หลังจากนั้นให้ทำการติดตั้งแอป Photo ใหม่ผ่านทาง Microsoft Store
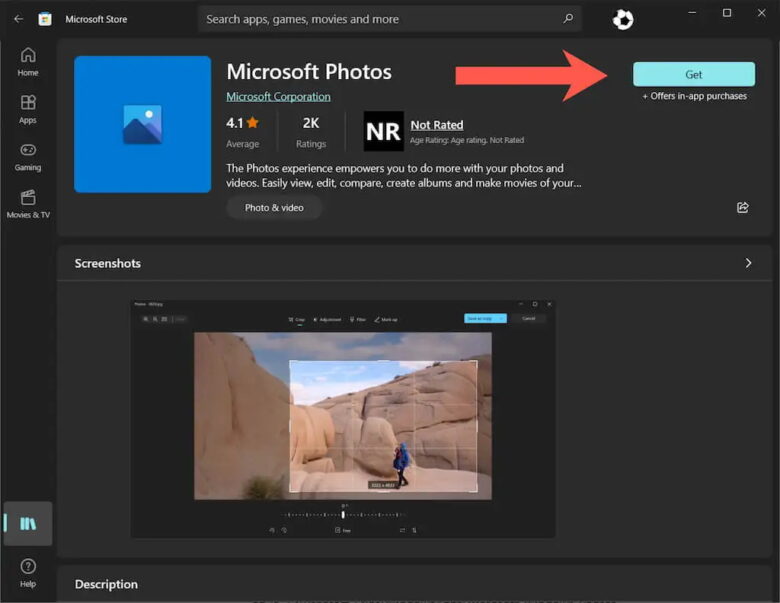
8. เปลี่ยนสิทธิ์เจ้าของแอป Photo เป็น TrustedInstaller
หากยังไม่ได้อีกให้ทำการเปลี่ยนสิทธิ์เจ้าของแอป Photo เป็น TrustedInstaller ตามขั้นตอนต่อไปนี้
- เปิด Windows PowerShell แล้วคัดลอกข้อความต่อไปนี้ไปวางจากนั้นกด Enter
takeown /F “%ProgramFiles%\WindowsApps” /r /d y
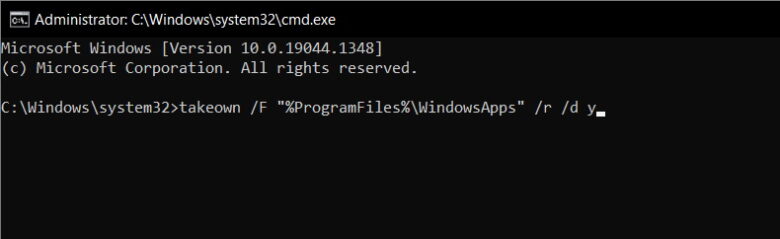
- เปิด File Explorer แล้วเลือก View > Hidden items ที่ Menu bar
- ไปยังตำแหน่ง Local Disk C > Program Files > WindowsApps
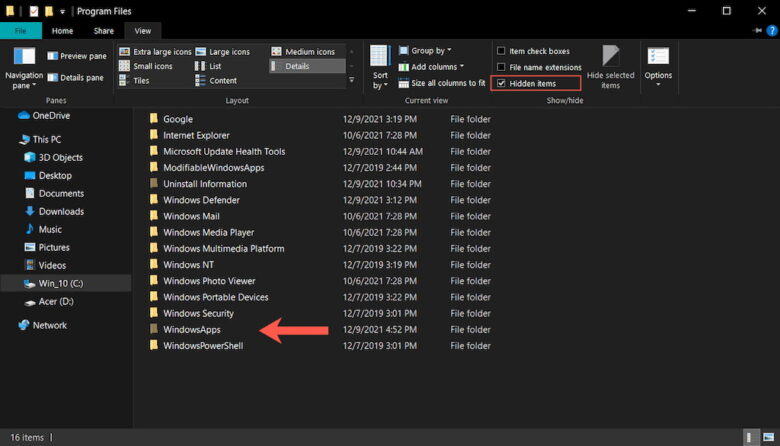
- คลิกขวาที่โฟลเดอร์ Microsoft.Windows.Photos_[version number] แล้วเลือก Properties
หมายเหตุ – หมายเลขเวอร์ชันที่ตามหลังอาจจะแตกต่างกันไปตามเวอร์ชันของ Windows 10 ดังนั้นให้คลิกที่โฟลเดอร์ที่ลงท้ายด้วย x64 เท่านั้น
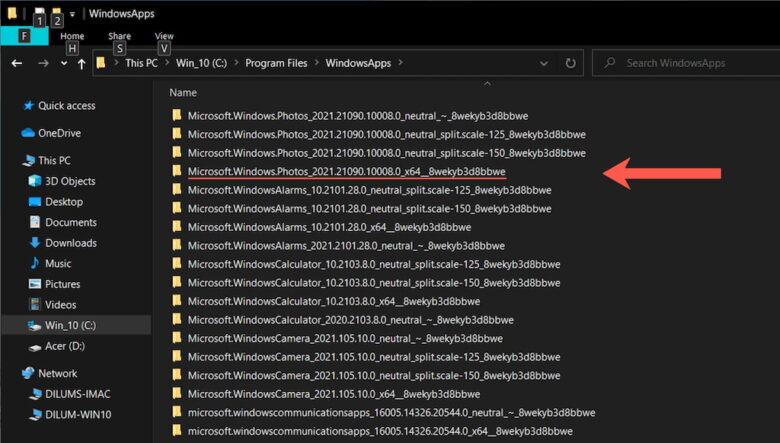
- เลือกไปที่แท็บ Security แล้วเลือกที่ Advanced
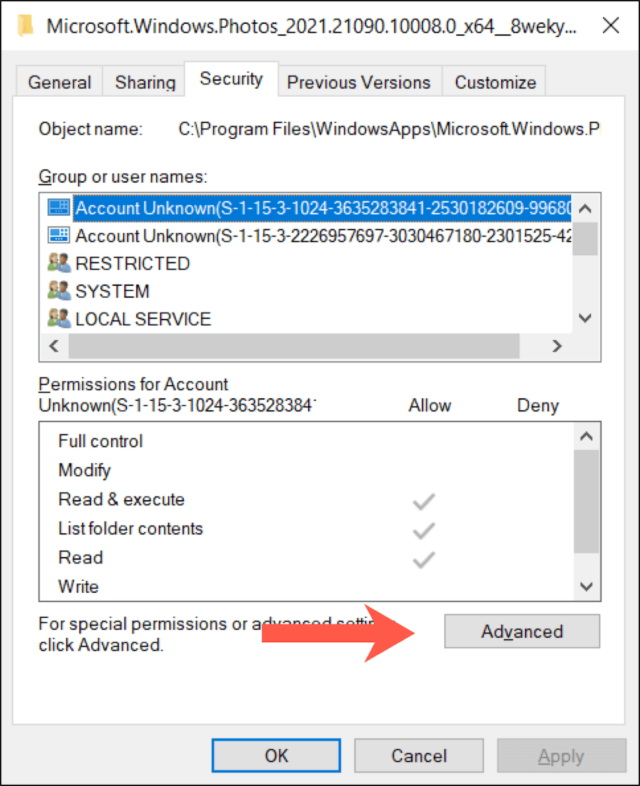
- เลือกที่ Change ด้านหลัง Owner
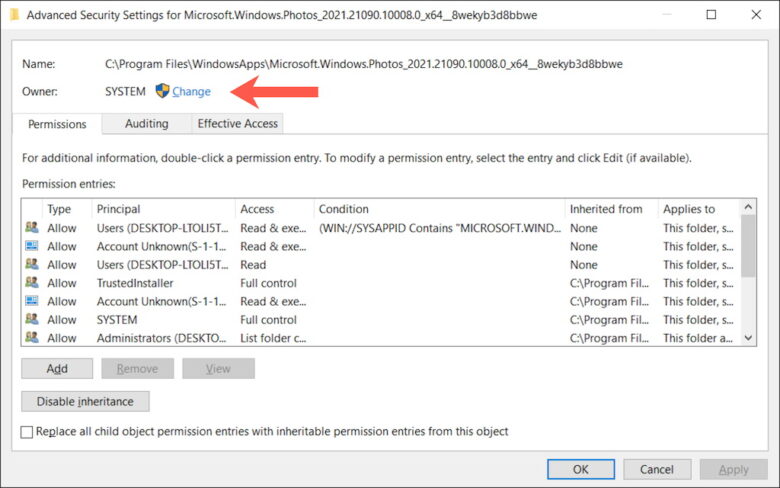
- พิมพ์ NT SERVICE\TrustedInstaller ตรงช่องว่างตามรูปด้านล่างแล้วคลิกที่ OK
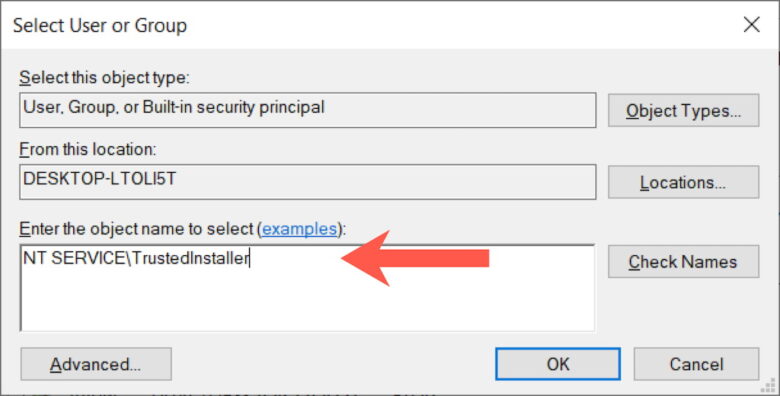
- คลิก Replace owner on subcontainers and objects
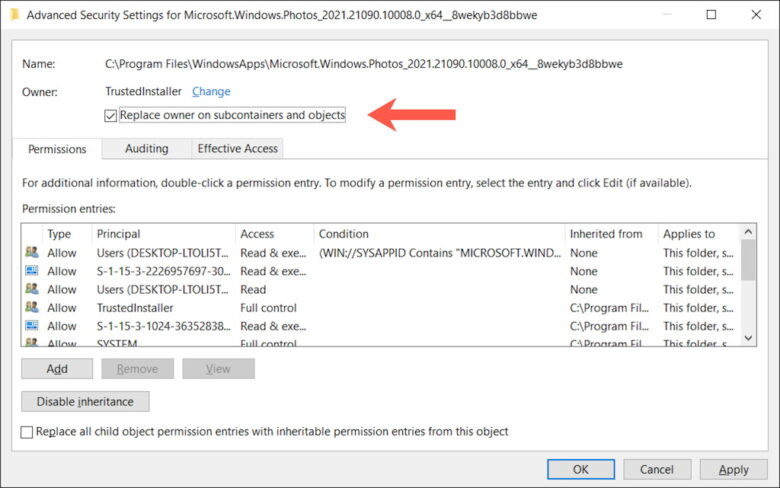
- เลือก Apply และ OK จาดนั้นรอสักครู่ เมื่อเสร็จแล้วให้กลับไปทำการ ลงทะเบียนแอป Photos ใหม่ ตามขั้นตอนที่ 5
9. ทำการถอนการติดตั้ง Windows Update เวอร์ชันล่าสุดที่ก่อให้เกิดปัญหา
จริงๆ แล้วการที่จะมาถึงขั้นตอนนี้ได้นั้นค่อนข้างจะยากอยู่พอสมควร ทว่าหากคุณแก้ตามขั้นตอนด้านต้นทั้งหมดแล้วพบว่ายังคงไม่สามารถใช้งานได้อยู่เราก็จะแนะนำให้คุณถอนการติดตั้งอัปเดทเวอร์ชันล่าสุดของ Windows ที่คุณพึ่งลงไปดังขั้นตอนต่อไปนี้
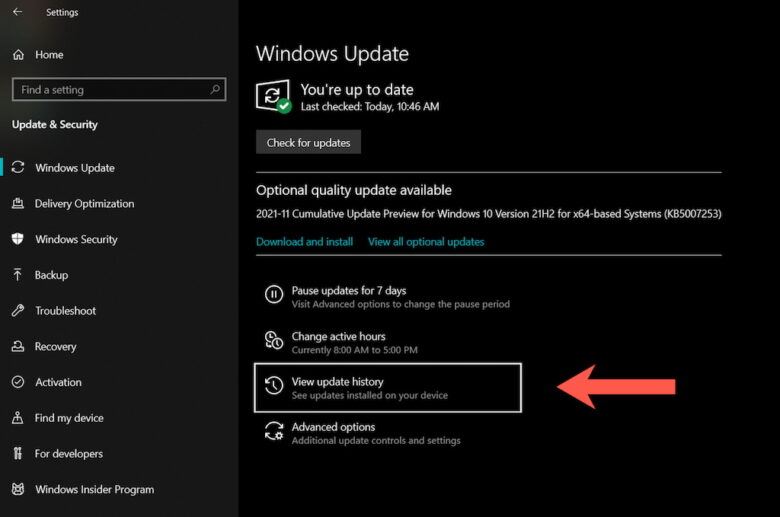
- เข้าไปที่ Settings แล้วเลือก Update & Security หรือ Windows Update ทางแทบด้านซ้าย หลังจากนั้นให้เลือกที่ View update history ทางหน้าจอด้านขวา
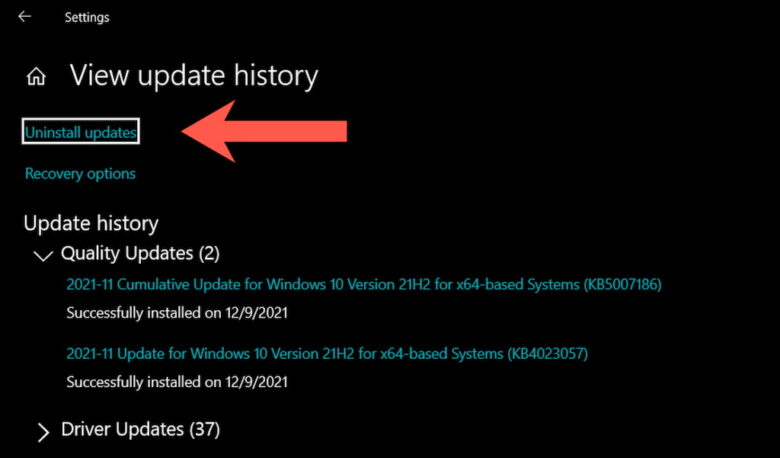
- เลือก Uninstall updates
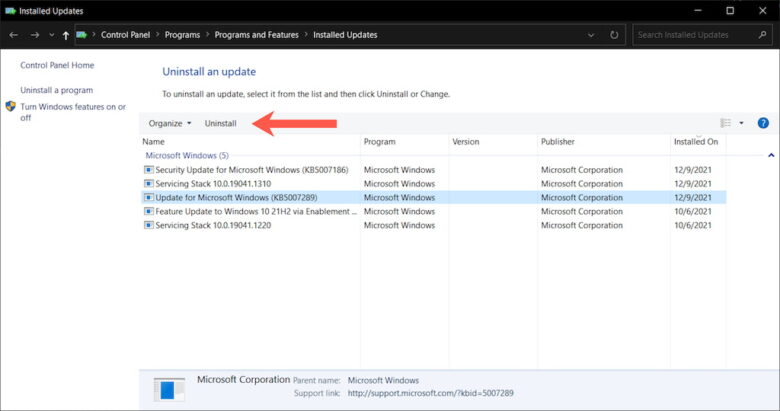
- เลือกไปที่อัปเดทล่าสุดที่พึ่งติดตั้งไปจากนั้นกด Uninstall
10. ใช้คำสั่ง SFC และ DISM
สำหรับวิธีการสุดท้ายที่เราจะแนะนำก็คือการสแกนหาไฟล์ข้อผิดพลาดของระบบและให้ระบบทำการซ่อมแซมไฟล์ดังกล่าวนั้นโดยสามารถที่จะทำได้ตามขั้นตอนต่อไปนี้
- เปิด Windows PowerShell แล้วพิมพ์คำสั่ง sfc /scannow
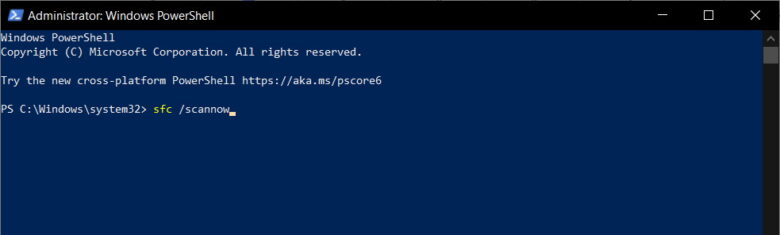
- หลังจากนั้นให้ใช้คำสั่ง DISM.exe /Online /Cleanup-Image /Restorehealth
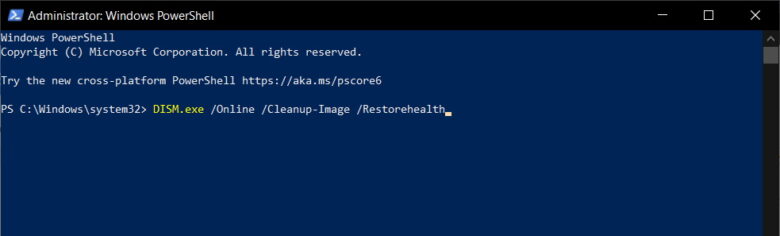
เมื่อเสร็จแล้วให้ทำการรีสตาร์ทเครื่องเพื่อดูว่าอาการหายไปแล้วหรือไม่
หากทำมาจนถึงขั้นตอนสุดท้ายแล้วยังพบว่าปัญหาดังกล่าวไม่ได้รับการแก้ไข คุณจะเหลือ 2 ทางเลือกก็คือต้องรอ Windows Update เวอร์ชันใหม่ที่อาจจะได้รับการแก้ไขปัญหาดังกล่าวปล่อยออกมา(หรืออาจจะหาโปรแกรมดูภาพฟรีจากอินเทอร์เน็ตมาใช้งานแทน) หรือไม่งั้นก็ต้องลง Windows 10 เท่านั้น(แต่ก็อาจจะเจอปัญหาเดิมอีก)
ที่มา : partitionwizard, helpdeskgeek, appuals















