แคปหน้าจอ Mac ทำได้ง่ายๆ จะภาพนิ่งหรือคลิปก็ได้หมด!

การแคปหน้าจอ Mac เพื่อเอาภาพไปใช้งานเป็นอีกเรื่องสำคัญซึ่งผู้ใช้ส่วนใหญ่ในปัจจุบันมักใช้งานกัน ไม่ว่าจะแคปหน้าจอส่งข้อมูลให้เพื่อนที่รู้จักได้รับรู้ด้วยกันหรือจะใช้เพื่อเหตุผลทางกฏหมายก็ตาม ฟังก์ชั่นนี้ก็กลายเป็นสิ่งจำเป็นของใครหลายๆ คนโดยปริยาย ซึ่งบางคนก็อาจจะกดคีย์ลัดเหล่านี้ของ MacBook จนคล่องไปแล้วก็ได้
อย่างไรก็ตาม คนที่ใช้ระบบปฏิบัติการ Windows มาก่อนแล้วย้ายมาใช้ macOS อาจจะไม่ทราบหรือหลงกดปุ่มผิดโดยเอาความเข้าใจเดิมมาปรับใช้อาจจะเกิดเป็นเรื่องปกติ แต่ระบบปฏิบัติการ macOS มีคำสั่งลัดแยกเฉพาะของตัวเอง ซึ่งกดแตกต่างจากฝั่ง Windows ไปคนละแบบ แต่ก็ใช้งานได้ไม่ยากนั่นเพราะถ้าเริ่มกดคีย์ลัด ก็จะเริ่มจากปุ่มหลักอย่างปุ่ม Command เหมือนกับปุ่ม Windows บนคีย์บอร์ดนั่นเอง

แคปหน้าจอ Mac แบบภาพนิ่งด้วยคีย์ลัดของ macOS
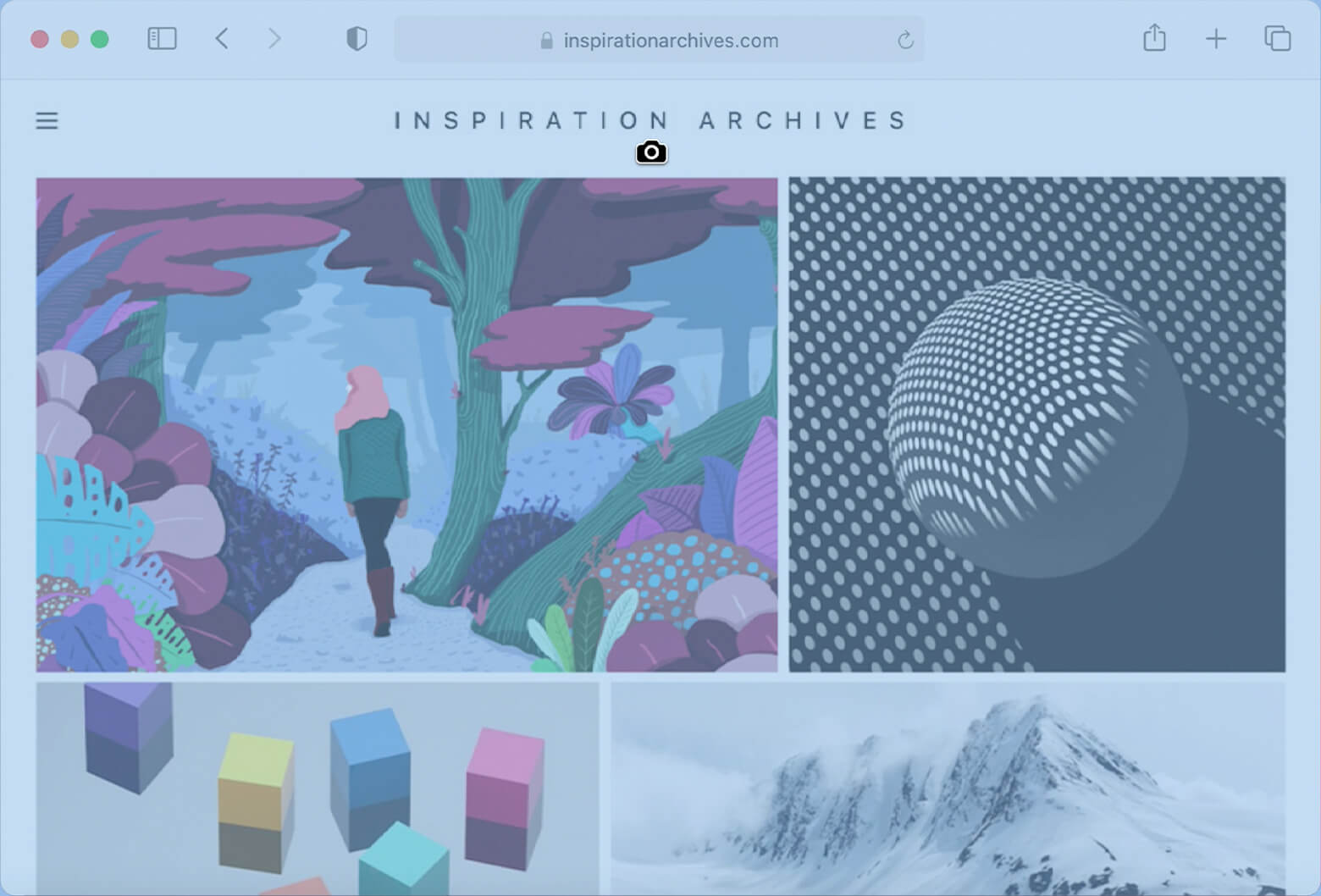
คีย์ลัดสำหรับผู้ที่เปลี่ยนมาใช้ macOS หรือยังใช้งานไม่ถนัดแล้วต้องการแคปหน้าจอเอาไว้ใช้งานก็กดได้ไม่ยาก โดยหลักๆ จะต้องกด Shift+Command และตัวเลข 3~6 บนแป้นคีย์บอร์ดเพื่อเลือกรูปแบบการแคปหน้าจอที่ต้องการใช้ ซึ่งรูปแบบการทำงานจะมีดังนี้
| คีย์ลัดที่กด | การทำงาน |
| Shift+Command+เลข 3 | แคปภาพทั้งหน้าจอ เหมือนกด Print Screen หรือ Windows+Print Screen |
| Shift+Command+เลข 4 | แคปภาพเพียงบางส่วนของหน้าจอ เมื่อกดแล้วเคอร์เซอร์ของเมาส์จะกลายเป็นเครื่องหมายบวกให้ลากคลุมพื้นที่ที่ต้องการบันทึกภาพหน้าจอ |
| Shift+Command+เลข 4+Spacebar | เลือกแคปภาพเพียงหน้าต่างหนึ่งบนหน้าจอ เมื่อกดแล้วระบบจะให้เลื่อนเคอร์เซอร์เมาส์ไปเลือกหน้าต่างที่ต้องการแคปหน้าจอ เมื่อคลิกแล้วจะแคปภาพหน้าจอนั้นเอาไว้ |
| Shift+Command+เลข 4+ลากเมาส์ | แคปภาพหน้าจอเฉพาะกรอบเมนูที่ต้องการ เมื่อกดแล้วให้เลื่อนเคอร์เซอร์เมาส์ไปกรอบเมนูที่ต้องการแล้วคลิกซ้าย |
| Shift+Command+เลข 5 | เปิดคำสั่ง Screenshot แคปหน้าจอ |
| Shift+Command+เลข 6 | แคปภาพบริเวณ Touch Bar ของ MacBook (เฉพาะเครื่องที่มี Touch Bar) |
หากใครไม่ถนัดใช้คีย์ลัดดั้งเดิมเหล่านี้เพื่อแคปภาพหน้าจอล่ะก็ ทาง Apple เองก็เปิดฟังก์ชั่นให้ผู้ใช้ตั้งค่าคีย์ลัดใหม่ให้กดได้ถนัดมือยิ่งขึ้น โดยกดไอคอน ![]() มุมบนซ้ายของหน้าจอ > System Preferenes > Keyboard > Shortcuts แล้วกดตั้งค่าคีย์ลัดได้ตามถนัดเลย ส่วนภาพแคปหน้าจอจะถูกเซฟเก็บเอาไว้บนหน้า Desktop เป็นไฟล์ .png และปัจจุบันนี้ macOS ยังแคปหน้าจอเป็นคลิปในคำสั่ง Screen Recording ได้ โดยไฟล์จะถูกเซฟเป็น .mov
มุมบนซ้ายของหน้าจอ > System Preferenes > Keyboard > Shortcuts แล้วกดตั้งค่าคีย์ลัดได้ตามถนัดเลย ส่วนภาพแคปหน้าจอจะถูกเซฟเก็บเอาไว้บนหน้า Desktop เป็นไฟล์ .png และปัจจุบันนี้ macOS ยังแคปหน้าจอเป็นคลิปในคำสั่ง Screen Recording ได้ โดยไฟล์จะถูกเซฟเป็น .mov
อย่างไรก็ตาม ทาง Apple จะไม่ให้แคปภาพหน้าจอของแอพฯ บางประเภท เช่น ภาพจาก DVD Player คาดว่าป้องกันปัญหาเรื่องการละเมิดลิขสิทธิ์นั่นเอง
แคปหน้าจอ Mac เป็นคลิปด้วย 6 แอพฯ น่าใช้ โหลดติดเครื่องไว้สะดวกแน่นอน
ผู้ใช้คนไหนอยากได้แอพฯ แคปจอเป็นวิดีโอเอาไว้เสริมใช้งานนอกเหนือจากฟังก์ชั่นของตัว macOS ณ ตอนนี้ก็มีแอพฯ ฟรีให้เลือกใช้งานได้ทั้งหมด 6 แอพฯ ด้วยกัน เป็นแอพฯ แบบติดตั้งไว้ในเครื่องหรือจะใช้งานออนไลน์ก็ได้เช่นกัน โดยมีแอพฯ ดังนี้
- QuickTime Player
- Open Broadcaster Software
- VLC Media Player
- Apowersoft Online Screen Recorder
- Digiarty Screen Recorder
- TechSmith Capture
1. QuickTime Player

QuickTime Player เป็นโปรแกรมแคปหน้าจอ Mac เป็นคลิปวิดีโอซึ่งอยู่กับระบบปฏิบัติการ macOS มาอย่างยาวนานและมีติดตั้งมาให้ในเครื่องตั้งแต่เริ่มต้นใช้งานเลย ส่วนวิธีบันทึกหน้าจอเป็นคลิปก็ใช้งานได้ง่ายมาก เมื่อเปิดแอพฯ แล้วก็เลือกที่ File > New Screen Recording ก็จะมีหน้าต่างบันทึกหน้าจอให้เลือกอัดหน้าจอได้ ว่าต้องการอัดคลิปเฉพาะพื้นที่ที่กำหนดหรืออัดทั้งหน้าจอก็ได้ ยิ่งถ้าใครใช้ iPhone, iPad ร่วมกับ MacBook ด้วย ก็ใช้กล้องของอุปกรณ์นั้นบันทึกคลิปแล้วเอามาเซฟไว้ใน MacBook ต่อเลยก็ได้ แล้วใช้ QuickTime Player ตัดต่อคลิปต่อจนเสร็จก็ได้เช่นกัน
2. Open Broadcaster Software
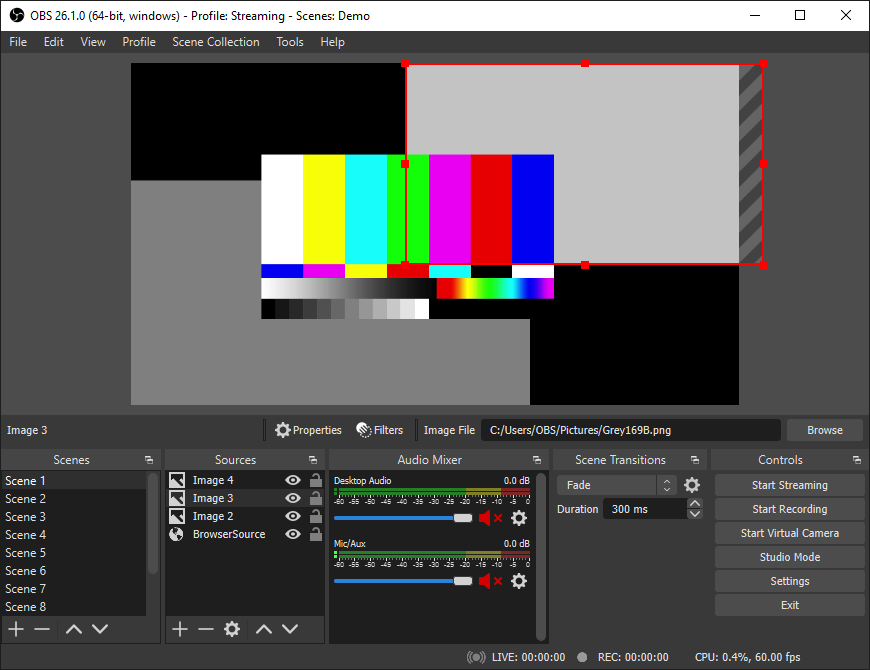
Open Broadcaster Software หรือ OBS ที่สตรีมเมอร์รู้จักกันดีและนิยมโหลดมาใช้งานก็รองรับระบบปฏิบัติการ macOS เช่นกัน ซึ่งข้อดีของโปรแกรมนี้ คือเป็นโปรแกรมฟรีไม่กินทรัพยากรเครื่องมากเกินไป มีฟังก์ชั่นปรับแต่งการทำงานได้หลากหลายทั้งเลือกพื้นที่แคปหน้าจอหรือแคปทั้งหน้าจอก็ได้ เมื่อได้หน้าจอที่ต้องการก็กด Start Recording ได้ทันที ตั้งค่า Output ได้ว่าต้องการให้เซฟวิดีโอเป็นไฟล์เป็นนามสกุลใด และยังนำไปใช้สตรีมมิ่งได้ด้วย ขอแค่ MacBook เครื่องนั้นๆ ติดตั้ง macOS 10.13 ขึ้นไปก็โหลดมาใช้งานได้เลย หากใครจะใช้ MacBook มาไลฟ์สตรีมด้วยก็น่าโหลดโปรแกรมนี้มาใช้มาก
3. VLC Media Player
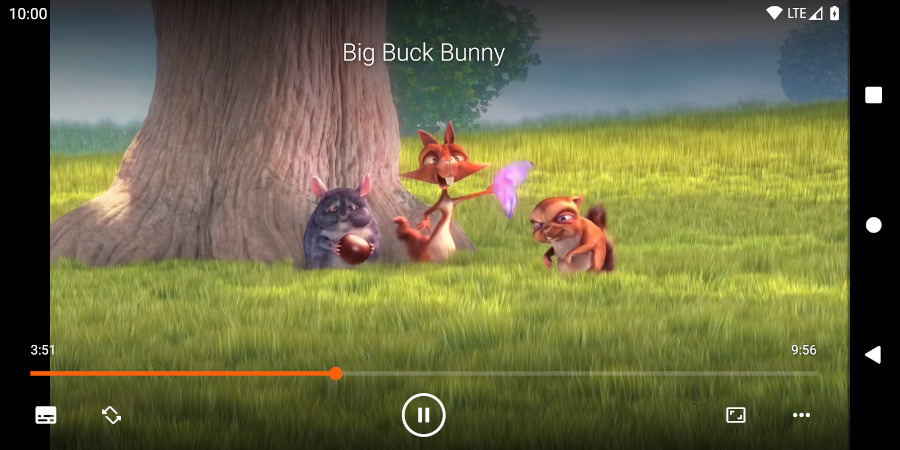
VLC Media Player เป็นโปรแกรมฟรีสำหรับแคปหน้าจอ Mac ได้ง่ายๆ และข้อดีคือโปรแกรมนี้ใช้งานได้ฟรีไม่ต้องเสียเงินและโปรแกรมก็ไม่กินทรัพยากรเครื่องมาก เปิดโปรแกรมขึ้นมาใช้งานได้สบายๆ รองรับ codec ยอดนิยมของวิดีโอต่างๆ ได้ ใช้งานได้หลากหลายระบบปฏิบัติการ ทั้ง Windows, macOS, Linux, iOS, Android ก็ใช้งานได้หมด รวมทั้งมีฟีเจอร์เสริมต่างๆ ทั้งปรับ EQ หรือจะเปิด Subtitle ตอนดูหนังก็ได้เช่นกัน ส่วนวิธีการอัดคลิปจอ MacBook ก็ทำได้ง่ายๆ โดยมีขั้นตอนดังนี้
- เปิดหน้าโปรแกรม กดที่คำสั่ง View > Advanced Controls
- กด Ctrl+C หรือเลือกที่ Media แล้วเลือก Open Capture Device
- ตั้งค่า Capture Device เป็น Desktop
- เลือก Convert / Save แล้วกด Save เมื่อกด Start จะเริ่มอัดหน้าจอทันที
จัดเป็นโปรแกรมน่าใช้ที่เอาไว้ดูคลิปก็ได้หรือจะอัดหน้าจอก็ดีเช่นกัน ถ้าใครต้องการโหลดมาใช้งานก็คลิกที่นี่แล้วโหลดมาใช้งานได้เลย
4. Apowersoft Online Screen Recorder
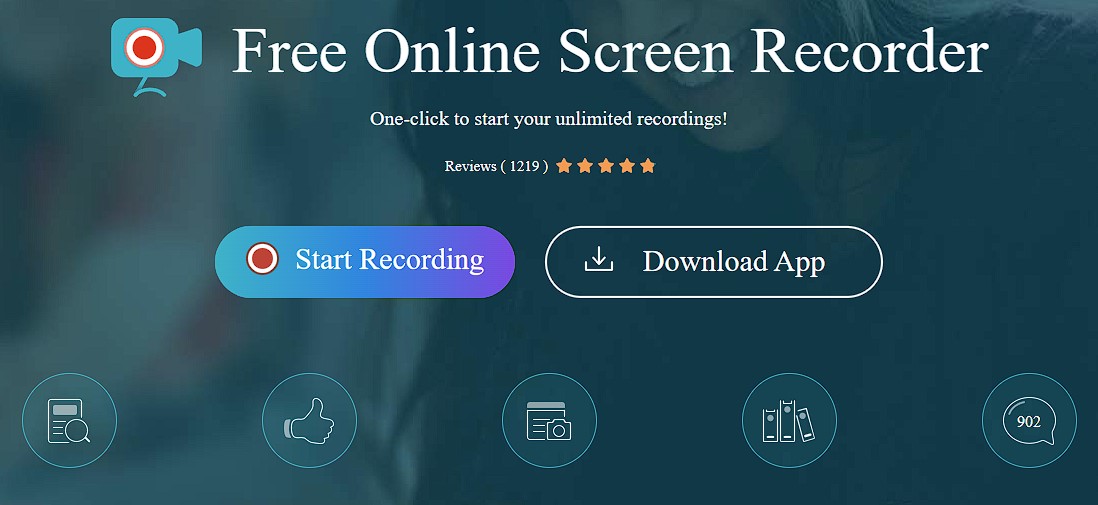
หากไม่อยากโหลดโปรแกรมแคปหน้าจอ Mac มาติดตั้งไว้ในเครื่อง ก็มีโปรแกรม Apowersoft Online Screen Recorder ให้ใช้งานได้เช่นกัน ซึ่งใช้ได้ง่ายมากและอัดได้แบบไม่จำกัดอีกด้วย แค่กดปุ่ม Start Recording หน้าเว็บไซต์ จากนั้นเลือกหน้าจอที่ต้องการบันทึกเป็นคลิปแล้วกด Share ตัว Apowersoft จะเริ่มบันทึกหน้าจอทันที เมื่อพอใจแล้วก็สั่ง Save คลิปดังกล่าวเก็บเอาไว้ใน MacBook หรือจะเลือกอัพโหลดขึ้น Cloud ก็ได้ จัดว่าใช้งานได้ง่ายมาก หรือจะโหลดแอพฯ มาติดตั้งเอาไว้ใน MacBook ของเราก็ได้เช่นกัน ถ้าใครต้องการทดลองใช้งานสามารถคลิกใช้งานได้ที่นี่
5. Digiarty Screen Recorder
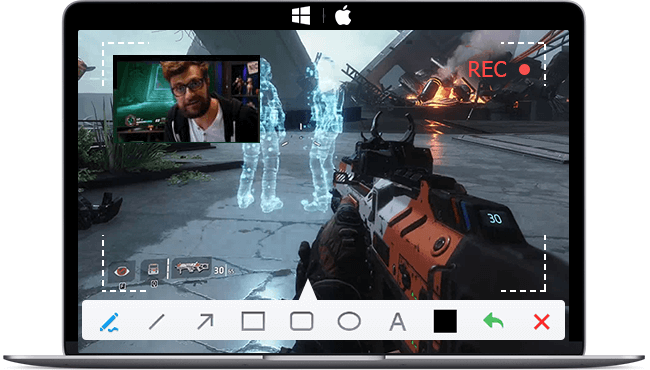
Digiarty Screen Recorder นี้ก็เป็นโปรแกรมแคปหน้าจอ Mac ที่น่าใช้ และทางผู้ผลิตก็พัฒนาให้ใช้งานกับ MacBook ชิป Apple M1 ได้แล้วด้วย โดยแอพฯ นี้ นอกจากแคปหน้าจอ Mac ได้แล้ว ยังดึงภาพจากกล้อง Webcam มาคู่กันได้, มีฟังก์ชั่น PiP และเลือกพื้นที่ที่ต้องการแคปได้ง่ายๆ รองรับทั้ง macOS, iOS ครบถ้วน รวมทั้งมีฟีเจอร์พิเศษเสริมสำหรับผู้ที่สอนออนไลน์ โดยเปิด Paint Tool ขึ้นมาเพื่อวาดและจดสิ่งที่ต้องการเน้นได้แบบง่ายๆ และเซฟไฟล์ออกมาเป็น MP4 ให้เอาไปใช้งานต่อได้อีกด้วย ซึ่งถ้าใครต้องการทดลองใช้งานก็กดดาวน์โหลดได้ที่นี่
6. TechSmith Capture
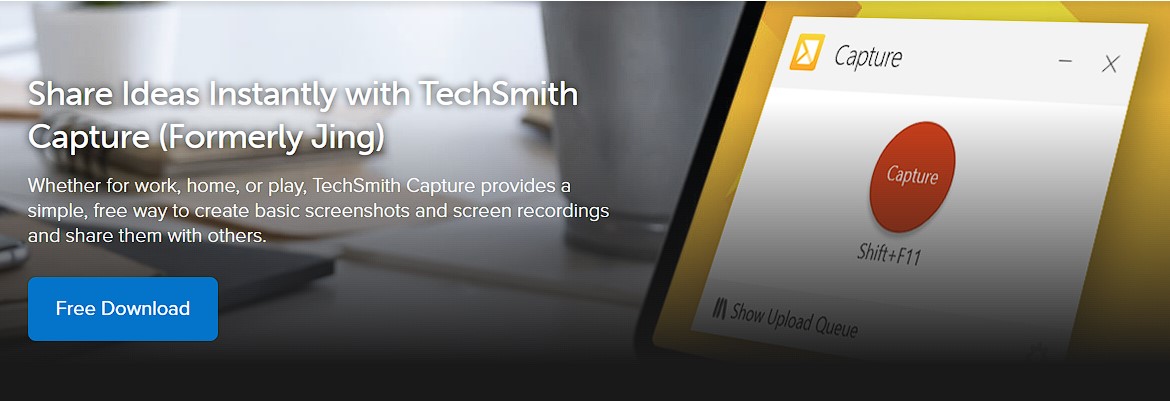
TechSmith Capture เป็นแอพฯ ที่เปลี่ยนชื่อจากแอพฯ ชื่อ Jing ซึ่งผู้ใช้บางคนอาจเคยโหลดมาใช้งานกันก่อนหน้านี้แล้ว โดยโปรแกรมนี้โหลดมาใช้งานได้ฟรีและเซฟเป็นไฟล์ .MP4 ให้เอาไปใช้งานต่อได้ง่ายๆ สามารถตั้งค่าแคปได้ว่าจะบันทึกทั้งหน้าจอหรือจะเลือกเป็นพื้นที่บางส่วนบนหน้าจอก็ได้ โดยแอพฯ นี้เป็นทีมพัฒนาเดียวกับโปรแกรม Snagit และ Camtasia ซึ่งต้องจ่ายเงินเพื่อใช้งานนั่นเอง ถ้าใครต้องการทดลองใช้โปรแกรมนี้ก็คลิกดาวน์โหลดที่นี่ได้เลย

จะเห็นว่าวิธีแคปภาพหน้าจอ Mac นั้นง่ายดายมาก จะใช้แอพฯ หรือฟังก์ชั่นติด macOS หรือจะโหลดโปรแกรมเสริมมาติดตั้งเพื่อใช้งานก็ได้ ซึ่งแอพฯ ที่เลือกมาจะเน้นให้เป็นโปรแกรมฟรีเป็นหลัก ซึ่งถ้ารวมโปรแกรมที่ต้องจ่ายเงินซื้อก็จะมีเยอะกว่านี้และมีฟีเจอร์เสริมอื่นๆ อีกหลายอย่างด้วย ทว่าส่วนตัวผู้เขียนเองก็คิดว่าโปรแกรมฟรีที่ยกตัวอย่างมาก็มีฟีเจอร์ค่อนข้างครบเครื่องแล้ว โดยเฉพาะใครที่เน้นแคปหน้าจอเป็นคลิปสอนการใช้งานคอมพิวเตอร์ต่างๆ เท่านี้ก็เพียงพออย่างแน่นอน
บทความที่เกี่ยวข้อง





















