ล้างเครื่อง MacBook ให้สะอาดก่อน แล้วค่อยส่งต่อให้คนใกล้ตัวนะ

จะโน๊ตบุ๊ค Windows ทั่วไปหรือ MacBook ก็ตาม เวลาต้องการขายหรือยกมันให้กับคนอื่นก็ควรจัดการล้างเครื่อง MacBook ให้ข้อมูลในตัวเครื่องสะอาดเรียบร้อย ไม่มีไฟล์ในเครื่องค้างเอาไว้เพื่อความปลอดภัยของเราในอนาคต เพราะถ้ายิ่งล้างข้อมูลคงค้างได้สะอาดเท่าไหร่นอกจากเราจะปลอดภัยแล้วคนที่รับเครื่องต่อจากเรานอกจากจะได้เครื่องที่ข้อมูลภายในเครื่องสะอาดเหมือนใหม่แล้วก็หาประโยชน์จากข้อมูลค้างในเครื่องไม่ได้ เรียกว่าสบายใจกันทั้งสองฝ่ายแน่นอน
กล่าวมาถึงจุดนี้ เชื่อว่าหลายคนคงจะคิดว่าถ้าจะล้างข้อมูลใน MacBook ให้เรียบร้อยก่อนยกให้หรือขายต่อก็ไม่มีอะไรมากกว่าลบไฟล์, Sign out บริการต่างๆ ที่ใช้งานอยู่ก็เพียงพอแล้ว แต่จริงๆ ถ้าต้องการให้ปลอดภัยจริงๆ จะมีขั้นตอนเพิ่มเติมนอกเหนือจากที่หลายๆ คนรู้อยู่บ้าง แต่ถ้าใครไม่ทราบว่าควรทำอย่างไรบ้าง ก็สามารถทำตามในบทความนี้ได้เช่นกัน

อย่างไรก็ตาม เนื่องจากปัจจุบันนี้ MacBook จะมีทั้งรุ่นเก่าที่ยังเป็นซีพียู Intel แบบไม่มีชิป Apple T2 หรือ MacBook แบบมีชิป Apple T2 กับรุ่นที่เป็น Apple M1 จะมีวิธีการรีเซ็ตเครื่องแตกต่างกัน ดังนั้นผู้เขียนจะขอแยกหัวข้อให้ผู้ใช้เลือกทำตามได้สะดวกดังนี้
- 5 ขั้นตอนล้างเครื่อง MacBook เวอร์ชั่นชิป Intel ง่ายๆ ไม่กี่ขั้นตอนก็ส่งต่อได้เลย!
- วิธีล้างเครื่อง MacBook รุ่นมีชิป Apple T2 หรือ Apple M1 ให้ทำตามนี้

ส่วน MacBook รุ่นที่ติดตั้งชิป Apple T2 เอาไว้ในเครื่อง จะมีดังนี้
- iMac (Retina 5K, จอ 27 นิ้ว, 2020)
- iMac Pro
- Mac Pro (2019)
- Mac Pro (Rack, 2019)
- Mac mini (2018)
- MacBook Air (Retina, 13-inch, รุ่นปี 2018-2020)
- MacBook Pro (13-inch, 2020, รุ่นมีพอร์ต Thunderbolt 3 ทั้ง 2-4 ช่อง)
- MacBook Pro (13-inch, 2019, รุ่นมีพอร์ต Thunderbolt 3 ทั้ง 2-4 ช่อง)
- MacBook Pro (15-inch, 2018-2019)
- MacBook Pro (16-inch, 2019)
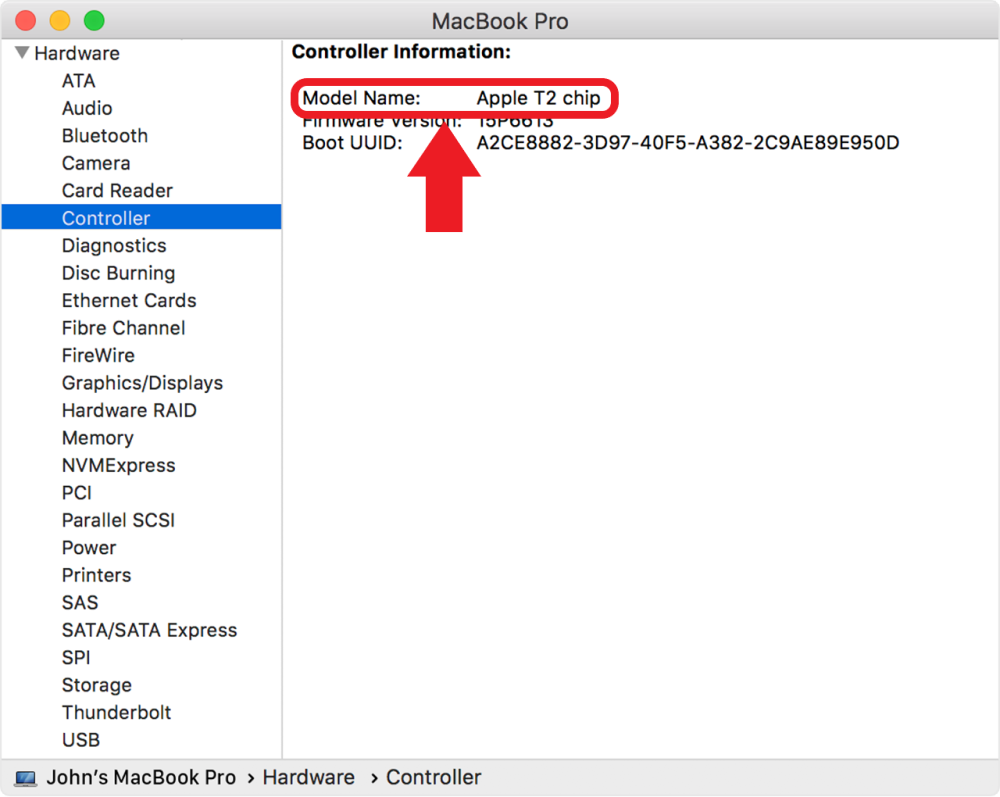
สำหรับผู้ที่สนใจว่า MacBook หรือ Mac เครื่องที่ใช้งานอยู่มีชิป Apple T2 ติดตั้งอยู่หรือไม่ จะเช็คได้โดยกดไอคอนรูป Apple ที่มุมบนซ้ายของหน้าจอแล้วคลิกคำว่า System Information จากนั้นเลือกคำว่า Controller ที่หน้าต่างฝั่งซ้าย และถ้า MacBook หรือ Mac ของเรามีชิป Apple T2 ติดตั้งอยู่จะมีคำว่า Apple T2 chip เขียนเอาไว้ ก็ให้ทำตามขั้นตอนที่ 2 ได้เลย
5 ขั้นตอนล้างเครื่อง MacBook เวอร์ชั่นชิป Intel ง่ายๆ ไม่กี่ขั้นตอนก็ส่งต่อได้เลย!
แบ็คอัพข้อมูลและโอนไฟล์ให้เสร็จก่อน

ในขั้นตอนนี้ ใครที่มีไฟล์งาน, ข้อมูลและภาพที่ต้องใช้งานแนะนำให้เซฟไฟล์ที่ต้องการใช้งานเอาไว้ใน External SSD/HDD ให้เรียบร้อยก่อน หรือถ้าใครซื้อ MacBook เครื่องใหม่มาแล้วจะโอนไฟล์จากเครื่องเก่ามาใช้งานในเครื่องใหม่ด้วยฟีเจอร์ Migration Assistant ใน macOS แทนก็ได้ ไม่ต้องเสียเวลาหา External Harddisk มาใช้งานอีกด้วย
Sign out จากบริการต่างๆ ให้หมด
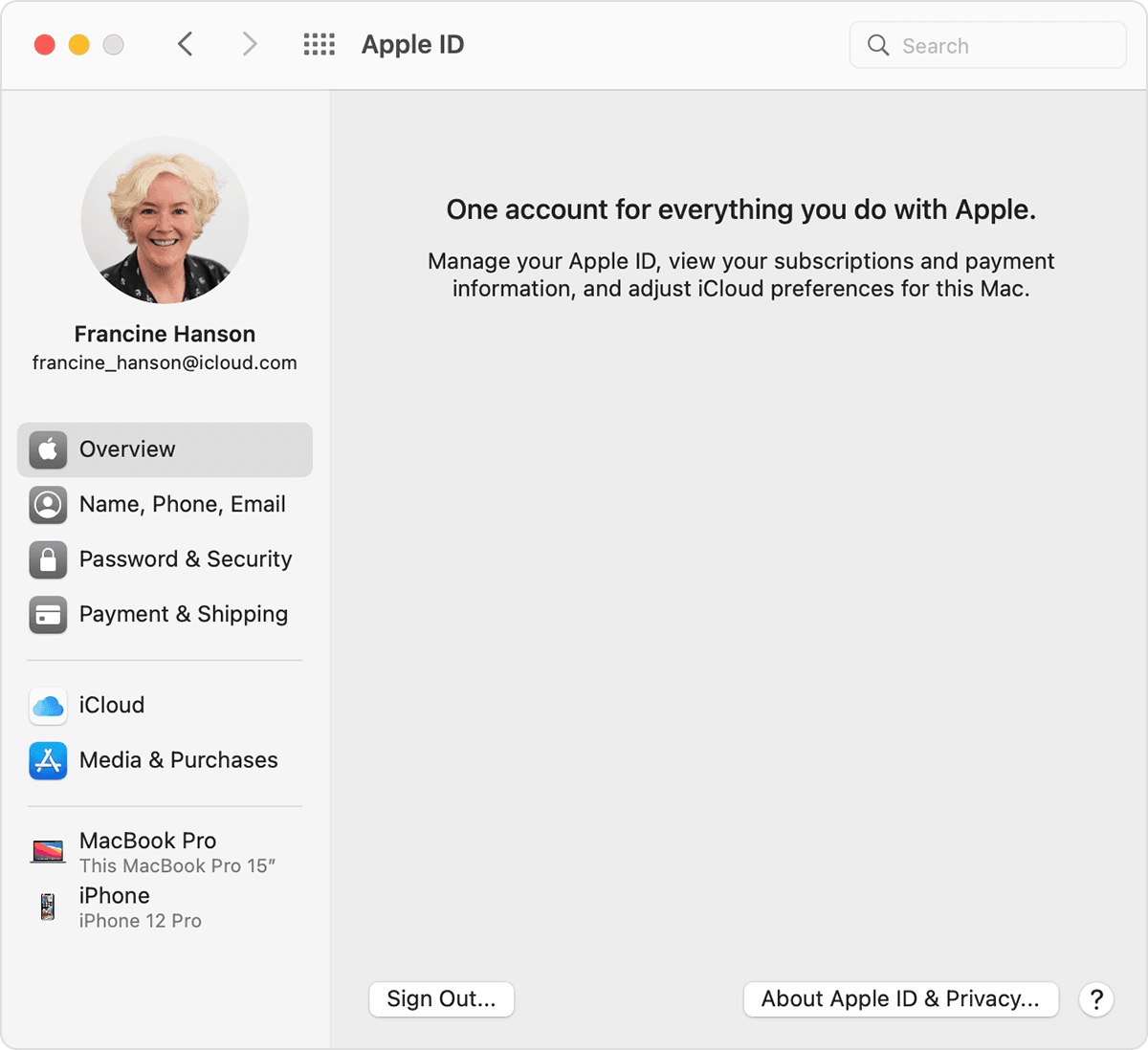
เมื่อจะนำอุปกรณ์ชิ้นไหนออกจาก Apple Ecosystem ส่วนตัวแล้ว ผู้เขียนขอย้ำให้ Sign out จาก iTunes, iCloud, iMessage ทุกครั้ง รวมถึง MacBook เครื่องที่จะส่งต่อด้วย โดยขั้นตอนการ Sign Out ของแอพฯ ทั้ง 3 จะคล้ายกัน โดยมีวิธีการดังนี้
- Sign out จาก iTunes – เปิด iTunes จากนั้นเลือกหัวข้อ Account > Authorizations > Deauthorize This Computer จากนั้นแอพฯ จะขึ้นให้เรากรอก Apple ID และรหัสผ่าน เมื่อกรอกเสร็จแล้วให้กด Deauthorize เป็นอันเรียบร้อย แต่ถ้า MacBook เครื่องไหนอัพเดทเป็นเวอร์ชั่น macOS Catalina หรือใหม่กว่าไม่ต้อง Sign out
- Sign out จาก iCloud – ขั้นตอนนี้จะแยกกันตามระบบปฏิบัติการ คือ
- ถ้าอัพเดทเป็น macOS Catalina หรือใหม่กว่า ให้กดโลโก้ Apple > System Preferences > Apple ID > เลือกคำว่า Overview แล้วกด Sign Out แถบ Sidebar
- ถ้าเป็นเวอร์ชั่นเก่าก่อน macOS Catalina ให้กดโลโก้ Apple > System Preferences > กดคำว่า iCloud > เลือก Sign Out ได้เลย โดยขั้นตอนนี้เครื่องจะถามเราว่าต้องการเซฟไฟล์ค้างเอาไว้ใน iCloud หรือไม่ ก็สามารถเลือกได้ตามสะดวกก่อนล้างเครื่อง MacBook ก็ได้
- Sign out จาก iMessage – เปิดแอพฯ Messenger > แล้วเลือกคำว่า Messages > Preference ตรงแถบ Menu bar ด้านบน > เลือกคำว่า iMessage > เลือกคำว่า Sign Out เท่านี้เป็นอันเรียบร้อย
รีเซ็ต NVRAM ให้สะอาด ไม่ให้ใครเอาไปใช้ประโยชน์ได้
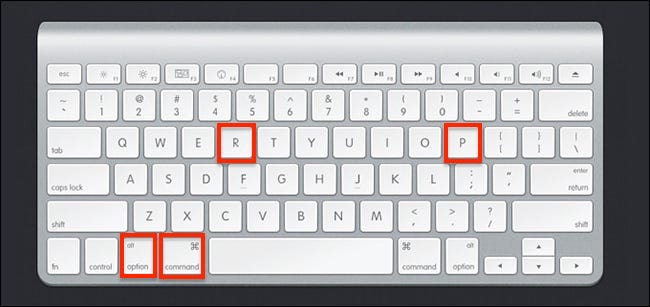
NVRAM (Non-volatile random-access memory) เป็นหน่วยความจำแบบพิเศษที่จะยังคงค้างข้อมูลเอาไว้แม้จะไม่ได้เปิดเครื่องหรือไม่มีไฟเลี้ยงก็ตาม โดยข้อมูลเหล่านี้ถ้าใครประสงค์ไม่ดีและมีความสามารถก็สามารถนำมันไปใช้ประโยชน์ได้ ซึ่งเชื่อว่าหลายๆ คนที่ล้างเครื่อง MacBook อาจจะไม่ได้ทำขั้นตอนนี้อย่างแน่นอน ส่วนวิธีทำผู้เขียนขอให้ทุกคนอ่านให้เข้าใจก่อนทำตามขั้นตอนด้วย โดยมีวิธีดังนี้
- เมื่อทำตามขั้นตอนด้านบนแล้ว ให้สั่ง Shut down พอเครื่องดับแล้วกดเปิดเครื่องทันที
- เมื่อกดเปิดเครื่องแล้วให้กด Option+Command+P+R ค้างไว้ 20 วินาที เพื่อล้าง NVRAM และการตั้งค่าที่ค้างไว้ในเครื่องทิ้งไปและปรับการตั้งค่า MacBook กลับไปค่าเริ่มต้น
- ผู้ใช้ที่ใช้ MacBook ชิป Apple M1 ไม่ต้องทำขั้นตอนนี้
ยกเลิกการจับคู่ Bluetooth ทิ้งให้หมดนะ
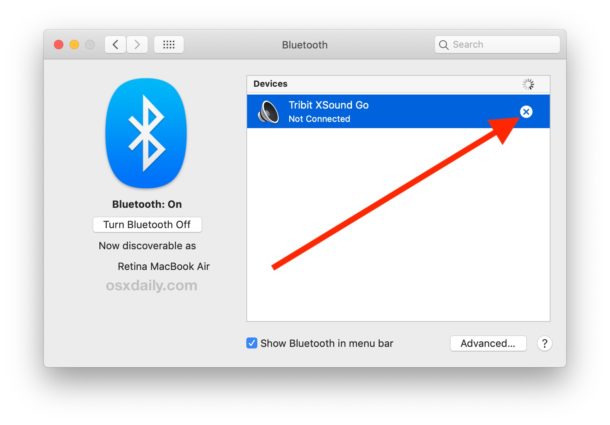
ขั้นตอนนี้อาจจะเป็นทางเลือกเพิ่มเติมซึ่งผู้เขียนแนะนำให้ทำ เพราะอุปกรณ์ Bluetooth แต่ละชิ้นมีปริมาณการจับคู่กับอุปกรณ์อีกชิ้นจำกัด เช่นลำโพงแบรนด์ A อาจจะเชื่อมต่อคอมพิวเตอร์, สมาร์ทโฟนหรือแท็บเล็ตได้ราว 3-5 ชิ้น ซึ่งถ้ายกเลิกการเชื่อมต่อก็ช่วยเคลียร์สล็อตจับคู่ให้ลำโพงนั้นๆ ไปเชื่อมต่อกับอุปกรณ์ชิ้นอื่นได้
โดยการยกเลิกการจับคู่ Bluetooth ระหว่าง MacBook, iMac กับอุปกรณ์ชิ้นนั้นๆ ให้เริ่มคลิกที่โลโก้รูป Apple > System Preferences แล้วเลือกคำว่า Bluetooth แล้วจะมีหน้าต่างเช่นในภาพที่แสดงอุปกรณ์ Bluetooth ที่เชื่อมต่อกับ MacBook เครื่องนี้อยู่ขึ้นมา ให้กดเครื่องหมายกากบาทเช่นในภาพ
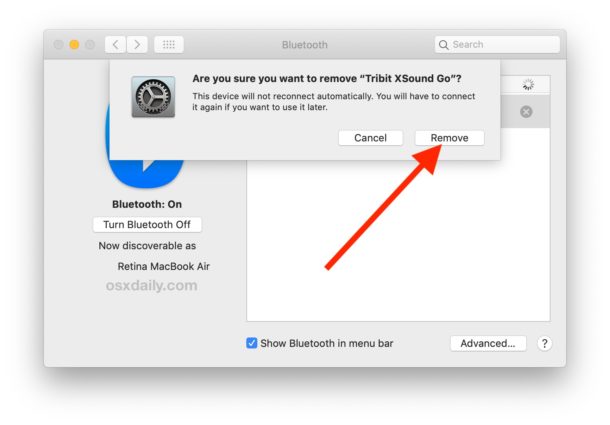
เมื่อกดกากบาทเสร็จแล้ว ระบบจะถามว่าเราต้องการยกเลิกการเชื่อมต่อหรือเปล่า ถ้าใช่ก็กด Remove เพื่อถอนการจับคุ่ทิ้งไปได้เลย ซึ่งวิธีนี้ก็นำไปใช้เมื่อต้องการยกเลิกการเชื่อมต่อกับอุปกรณ์บางชิ้นทิ้งไปก็ได้
ลบและลง macOS ใหม่ให้เสร็จ
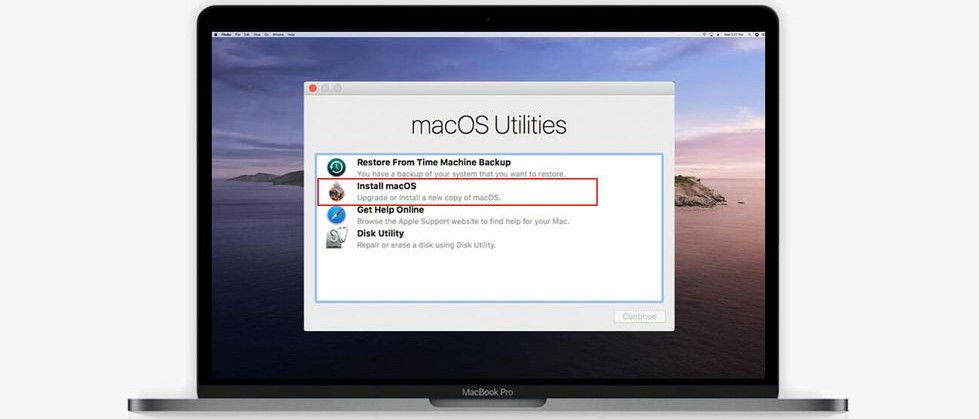
สุดท้ายเป็นขั้นตอนการล้าง MacBook ของเราสำหรับรุ่นที่ไม่มีชิป Apple T2 ให้สะอาดเหมือนซื้อเครื่องมาใหม่ก่อนขายหรือยกให้คนใกล้ตัวเอาไปใช้งานต่อ ขั้นตอนนี้ผู้เขียนแนะนำให้ทำเมื่อทำตามขั้นตอนข้างบนทั้งหมดแล้ว โดยมีวิธีการดังนี้
เริ่มต้นให้สั่ง Shut down เครื่องทิ้งไปก่อนหรือถ้าปิดเครื่องอยู่แล้วให้กดเปิดเครื่องแล้วตามด้วยปุ่ม Command+R ค้างทันที ให้กดค้างเอาไว้จนเห็นโลโก้ Apple ติดขึ้นมาหรือมีภาพอื่นแสดงขึ้นมาบนหน้าจอ บางเครื่องอาจจะถามหารหัสผ่านของ Administrator ด้วย ให้กรอกรหัสผ่านด้วย
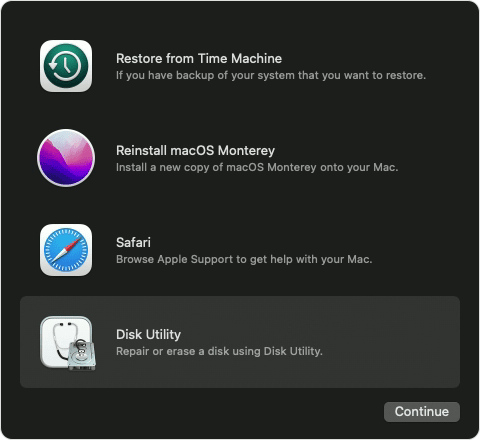
เมื่อ MacBook โชว์หน้าต่างนี้ให้เราเห็นแล้ว ให้เลือกหัวข้อ Disk Utility แล้วกด Continue

ในหน้า Disk Utility จะเป็นแท็บหน้าต่างพิเศษ ให้เลือกคำว่า Macintosh HD จากนั้นให้คลิกคำว่า Erase ใน Toolbar แล้วเลือกเป็น Macintosh HD เลือก Format APFS หรือ Mac OS Extended อย่างใดอย่างหนึ่ง (ผู้เขียนแนะนำ APFS สำหรับผู้ใช้ทั่วไป) จากนั้นให้กดคำว่า Erase หรือถ้าเป็น Erase Volume Group แทนก็ได้ และขั้นตอนนี้ macOS อาจจะถามหา Apple ID ให้กรอกตามปกติแล้วระบบจะเริ่มล้างเครื่อง MacBook ให้
เมื่อระบบล้างไดรฟ์จนเสร็จแล้ว ให้เลือกไดรฟ์ในเครื่อง (Internal Volume) แล้วกดคำว่า Delete Volume (-) ใน Toolbar เพื่อลบไดรฟ์ Volume นั้นทิ้งไป และปิด Disk Utility ทิ้ง ค่อยกด Reinstall macOS ในหน้า Utilities ก่อนหน้านี้แล้วทำตามขั้นตอนบนหน้าจอเพื่อติดตั้ง macOS ใหม่อีกครั้ง
วิธีล้างเครื่อง MacBook รุ่นมีชิป Apple T2 หรือ Apple M1 ให้ทำตามนี้
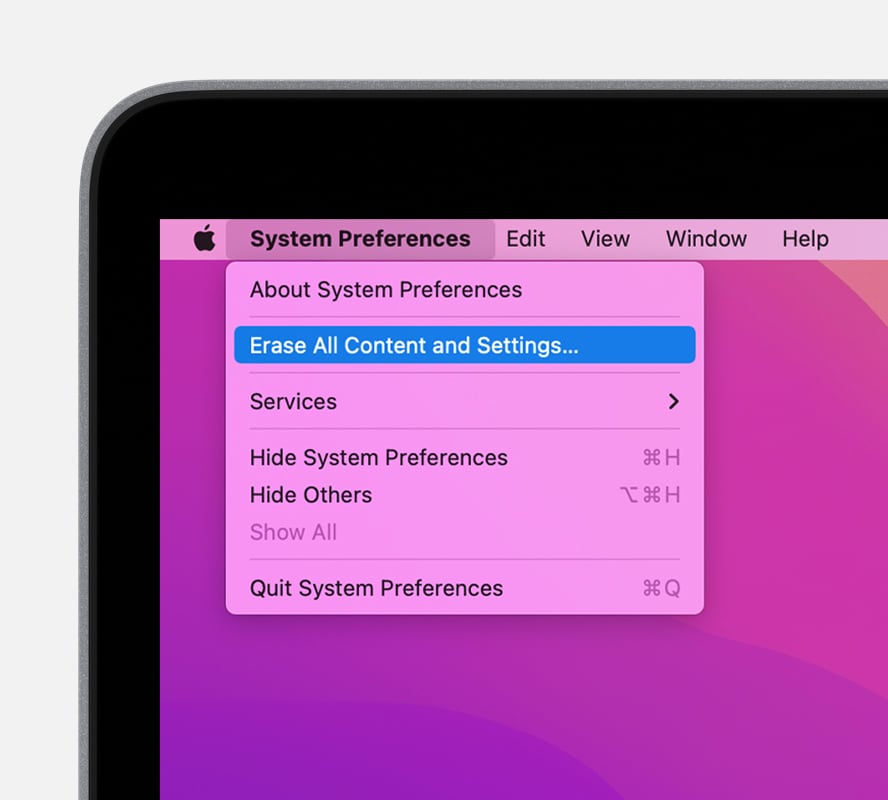
Apple M1 หรือรุ่นมีชิป Apple T2 คอยรักษาความปลอดภัยของข้อมูลในเครื่องนั้นจะมีรายละเอียดตอนแตกต่างจากเวอร์ชั่นซีพียู Intel คนละแบบ ซึ่งคนที่แบ็คอัพเครื่องจนเสร็จตามขั้นตอนข้างต้นแล้ว ให้กดคำว่า System Preferences > Erase All Content and Settings… เพื่อเริ่มต้นกระบวนการล้างเครื่อง MacBook ได้เลย
ตอนเริ่มต้นการล้างเครื่อง MacBook ที่ใช้ชิป Apple M1 หรือมีชิป Apple T2 แล้ว macOS จะให้เรากรอกรหัสผ่านที่ใช้ล็อคอินเข้าใช้เครื่อง เมื่อกรอกเสร็จแล้วให้คลิก OK เพื่อทำขั้นตอนต่อไป
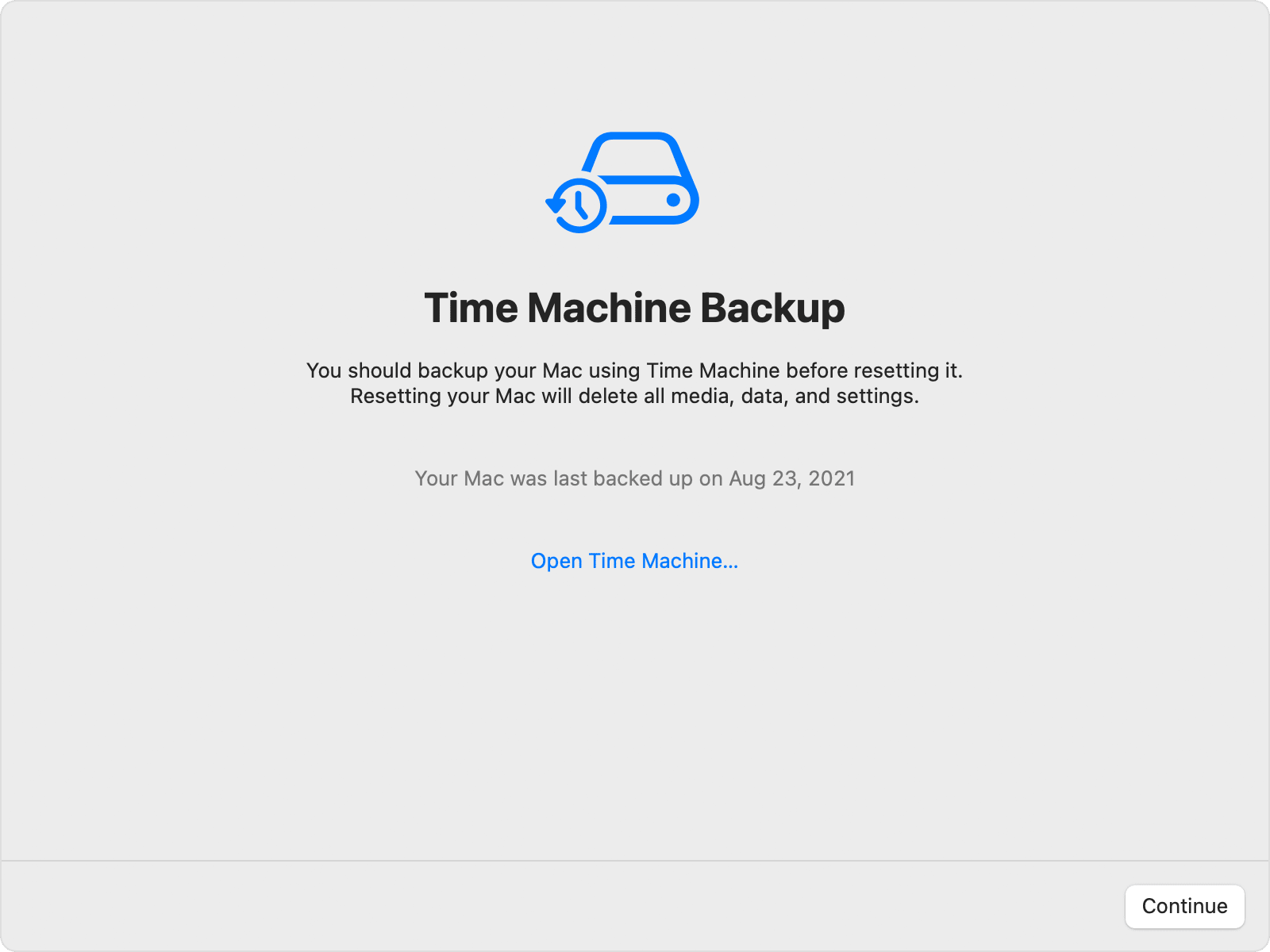
ตัวเครื่องจะถามเราว่าต้องการแบ็คอัพด้วยแอพฯ Time Machine ของ Apple หรือไม่ ซึ่งถ้าแบ็คอัพแล้วนำข้อมูลที่แบ็คอัพไว้ไป Restore ที่ MacBook, iMac เครื่องใหม่ก็จะทำให้การตั้งค่าทั้งหมดรวมทั้งงานที่ค้างอยู่ยังครบและอยู่ที่เดิมเหมือนก่อนที่เราจะรีเซ็ตเครื่อง
ซึ่งผู้เขียนแนะนำให้ทำ Time Machine ในกรณีที่ย้ายจาก MacBook ชิป Apple M1 ไป MacBook Pro M1 Pro/Max จะช่วยให้เราไม่ต้องตั้งค่าตัวเครื่องหรือลงโปรแกรมใหม่ให้เสียเวลาแล้วทำงานต่อได้ทันที แต่ขั้นตอนนี้เราต้องมี External Harddisk ความจุมากกว่า SSD ในเครื่องเพื่อแบ็คอัพ MacBook ของเราให้ข้อมูลอยู่ครบถ้วน
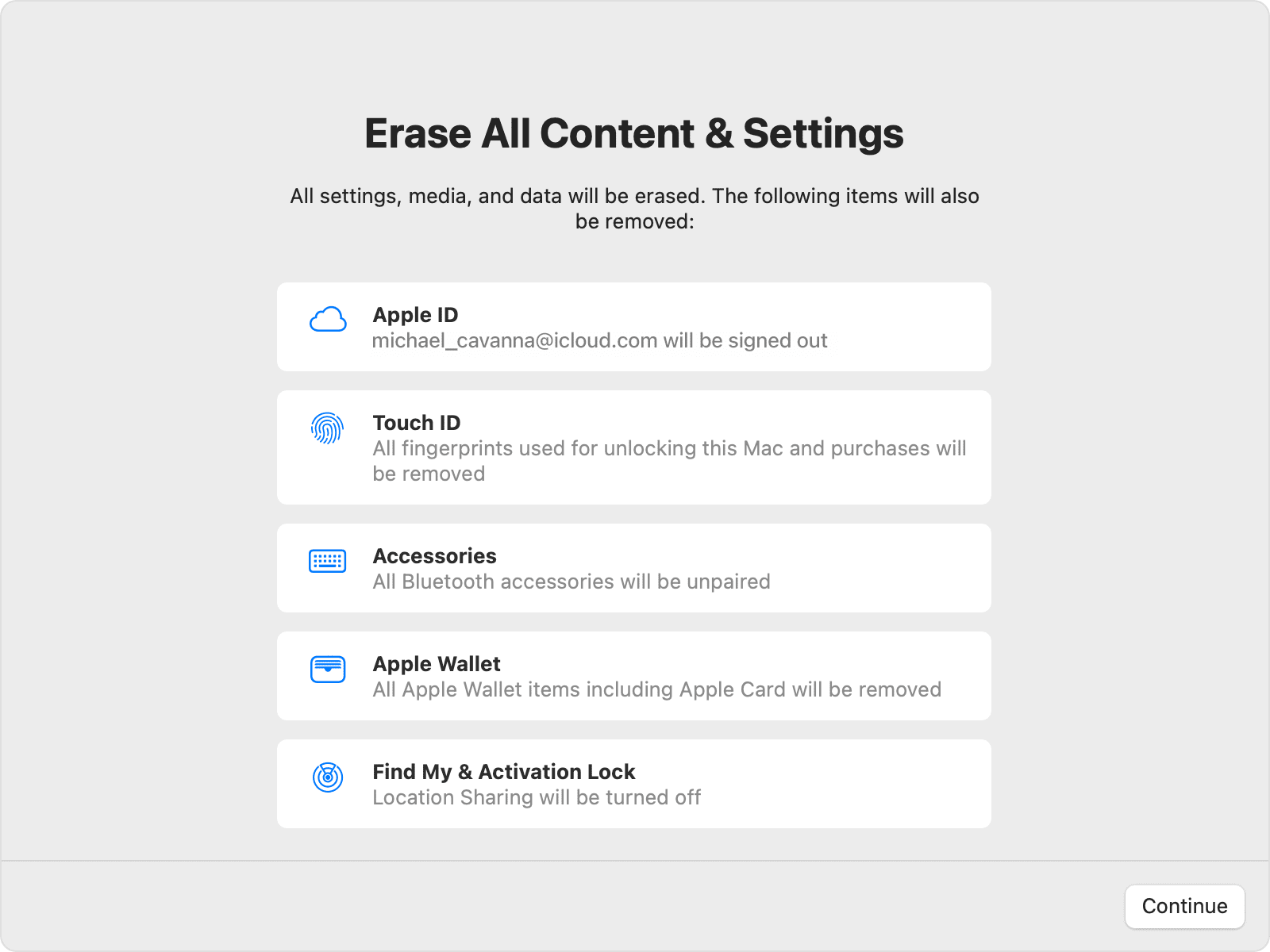
ในหน้านี้ macOS จะแจ้งว่าระบบจะทำการลบการตั้งค่าและการยืนยันตัวตนของเราทั้งหมด ไม่ว่าจะ Apple ID, Touch ID, Apple Wallet แม้แต่การเชื่อมต่อ Bluetooth ที่เราเคยตั้งค่าเอาไว้ทิ้ง (ซึ่งสะดวกกว่ารุ่นที่เป็นซีพียู Intel ข้างต้นอย่างมาก) เมื่ออ่านรายละเอียดที่ตัวเครื่องแจ้งจะลบจนเสร็จแล้วให้กด Continue ได้เลย
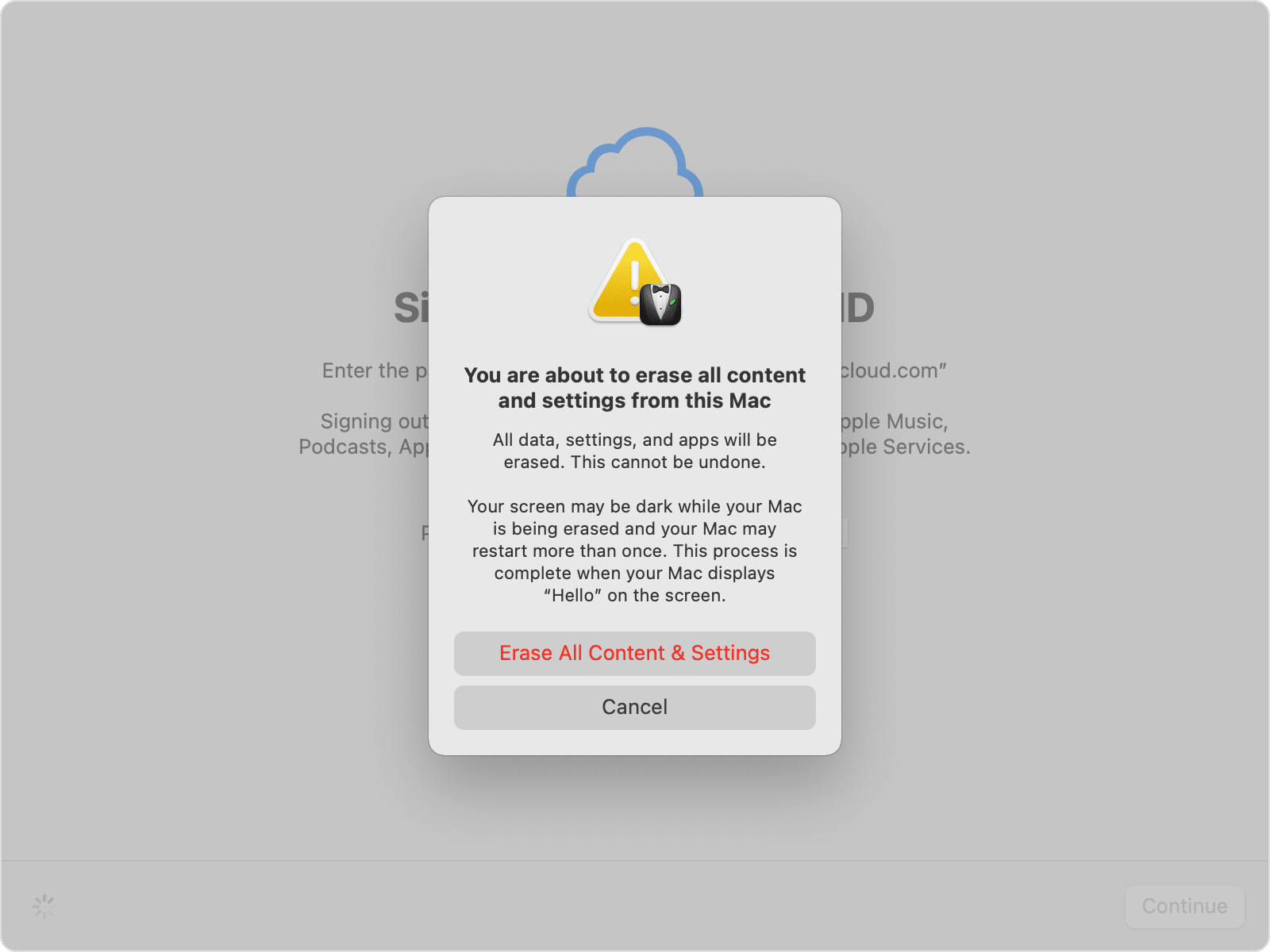
ตัวเครื่องจะถามเราซ้ำเป็นครั้งสุดท้ายว่าเราต้องการลบการตั้งค่าและข้อมูลภายในเครื่องทั้งหมดใช่หรือไม่ ถ้าใช่ให้กด “Erase All Content & Settings” เพื่อยืนยันแล้ว MacBook ของเราจะตัดเป็นหน้าจอสีดำพร้อมหลอดสีขาวแสดงการลบข้อมูลในเครื่องทิ้ง
ในกรณีเครื่องที่รีเซ็ตเป็น iMac แล้วตัวเครื่องเรียกการเชื่อมต่อ Bluetooth กับเมาส์หรือคีย์บอร์ด ให้เลื่อนเปิดสวิตช์ให้ตัวเครื่องกับอุปกรณ์นั้นๆ เชื่อมต่อกันภายใน 30 วินาทีด้วย แต่ถ้าอุปกรณ์เชื่อมต่อกันไม่สำเร็จให้เลื่อนสวิตช์ปิดไปก่อนแล้วเปิดใหม่อีกครั้งให้ iMac กับเมาส์คีย์บอร์ดจับคู่กัน
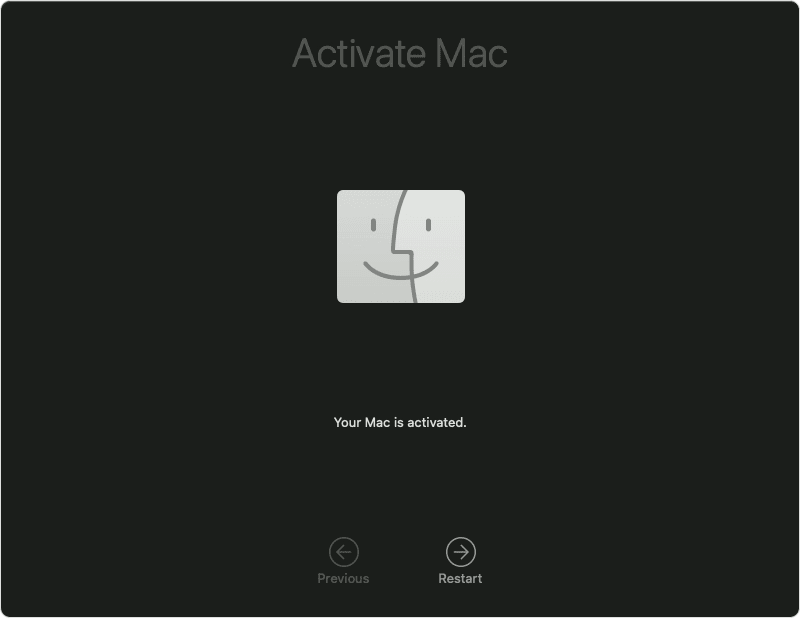
จากนั้นตัว MacBook, iMac ของเราจะเรียกการเชื่อมต่ออินเตอร์เน็ตเพื่อ Activate เครื่องให้พร้อมทำงานอีกครั้ง ซึ่งเราสามารถเชื่อมต่อ Wi-Fi หรือ LAN ก็ได้ ซึ่งถ้าตัวเครื่อง Activate สำเร็จเช่นในภาพตัวอย่างแล้วขึ้นคำว่า “Your Mac is activated” ให้กดคำว่า Restart เพื่อรีเซ็ตเครื่องหนึ่งครั้งเป็นอันเสร็จเรียบร้อย เมื่อบูตเครื่องเสร็จ เครื่องที่เราเพิ่งรีเซ็ตไปจะเหมือน MacBook, iMac ที่เพิ่งซื้อมาใหม่เลย ซึ่งเมื่อถึงขั้นตอนนี้ถ้าจะขายต่อก็กดดับเครื่องหรือจะส่งต่อให้คนใกล้ตัวใช้งานก็ส่งต่อให้เจ้าตัวเซ็ตอัพเครื่องตามต้องการได้เลย

จะเห็นว่าการล้างเครื่อง MacBook ถ้าเราเข้าใจขั้นตอนและวิธีการของมันสักหน่อย เพียงไม่นานก็ล้างเครื่องได้เสร็จเรียบร้อย ยิ่งถ้าใครย้ายมาใช้ MacBook ชิป Apple SoC ยิ่งรีเซ็ตเครื่องง่ายไม่ต่างอะไรกับการรีเซ็ตสมาร์ทโฟนสักเครื่องเลย เมื่อล้างเสร็จก็พร้อมส่งต่อให้คนใกล้ตัวได้ใช้งานต่อหรือจะขายหลังอัพเกรด MacBook เป็นรุ่นที่ประสิทธิภาพดีกว่าเดิมเพื่อหักกลบลบหนี้ก็ดี
แต่อย่างไรก็ตามไม่ว่า MacBook ของผู้อ่านจะเป็นสเปคใดใช้วิธีไหน ผู้เขียนแนะนำให้แบ็คอัพข้อมูลให้ครบไม่ว่าจะวิธีย้ายไฟล์หรือใช้ Time Machine เพื่อให้ทำงานได้ต่อเนื่องไม่ขาดตอนหรือพลาดแล้วข้อมูลสำคัญหาย จะได้ไม่ลำบากกู้ไฟล์หรือต้องนั่งทำเอกสารหรืองานนั้นใหม่อีกครั้ง
บทความที่เกี่ยวข้อง





















