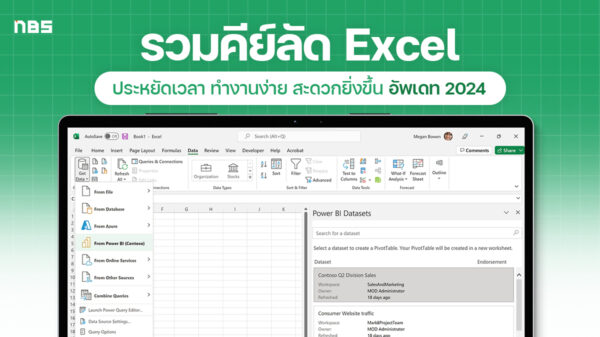รวมคีย์ลัด MacBook ที่ใช้งานบ่อย รู้แล้วชีวิตง่ายขึ้นอีกเยอะ อัพเดท 2022

สำหรับผู้ใช้งาน MacBook โดยเฉพาะมือใหม่ ที่เพิ่งเปลี่ยนมาใช้งาน macOS ก็อาจจะยังมีความงงๆ ใช้งานปุ่มลัดยังไง กดคีย์ไหนดี วันนี้ทีมงาน NotebookSPEC ก็มีคีย์ลัด MacBook ที่ใช้งานบ่อยๆ รู้แล้วชีวิตง่ายขึ้นอีกเยอะ เหมาะสำหรับใครที่ไม่อยากเสียเวลาไปกับการหาเมนู รับรองว่าสะดวก ประหยัดเวลา ง่ายสุดๆ เลย
- คีย์ลัด MacBook สำหรับการทำงานทั่วไป
- คีย์ลัด MacBook สำหรับ Google Chrome
- คีย์ลัด MacBook สำหรับ Microsoft Edge Chromium
คีย์ลัด MacBook สำหรับการทำงานทั่วไป
| ปุ่มลัด | คำสั่ง |
|---|---|
| Option + Command + ปุ่ม Power | เข้าสู่โหมดพักเครื่อง |
| Control + Shift + ปุ่ม Power | Control + Shift + ปุ่ม Power |
| Shift + Command + Q | ลงชื่อออก (Logout) จากบัญชี |
| Control + Command + ปุ่ม Power | บังคับรีสตาร์ท โดยไม่บันทึกไฟล์ที่เปิดอยู่ |
| Control + Option + Command + ปุ่ม Power | ออกจากแอพทั้งหมดและปิดเครื่อง |
| Control + ปุ่ม Power | เรียกหน้าต่างเพื่อแสดงตัวเลือกรีสตาร์ท, พักเครื่อง หรือปิดเครื่อง |
| Command + Space bar | แสดงและซ่อน Spotlight Search เพื่อเริ่มการค้นหาที่รวดเร็ว |
| Option + Command + D | แสดงและซ่อน Spotlight Search เพื่อเริ่มการค้นหาที่รวดเร็ว |
| Control + Command + Space bar | แสดงตัวแสดงอักขระ เช่น อิโมจิ สัญลักษณ์อื่นๆ |
| Control + Command + F | แสดงแอพพลิเคชันที่เปิดอยู่แบบเต็มหน้าจอ |
| Command + Shift + 3 | ถ่ายภาพหน้าจอแบบเต็ม |
| Command + Shift + 4 | ถ่ายภาพหน้าจอเฉพาะส่วนที่เลือก |
| Command + Shift + 5 | ถ่ายภาพหน้าจอเฉพาะส่วนที่เลือก |
| Command + X | ตัดรายการที่เลือกพร้อมคัดลอกไปยังคลิปบอร์ด |
| Command + C | คัดลอกรายการที่เลือก |
| Command + V | วางรายการที่คัดลอกหรือตัด |
| Command + A | เลือกรายการทั้งหมด |
| Command + F | ค้นหารายการในหน้าต่างที่เปิดไว้ |
| Command + M | ย่อหน้าต่างด้านหน้าไปยัง Dock |
| Command + W | ปิดหน้าต่างด้านหน้า |
| Option + Command + Esc | บังคับปิดแอพพลิเคชัน |
| Command + Tab | สลับแอพพลิเคชันที่กำลังเปิดอยู่ |
| Shift + Command + C | เปิดหน้าต่างคอมพิวเตอร์ |
| Shift + Command + D | เปิดโฟลเดอร์ Desktop |
| Shift + Command + F | เปิดโฟลเดอร์ล่าสุด |
| Option + Command + L | เปิดโฟลเดอร์ดาวน์โหลด (Download) |
| Shift + Command + O | เปิดโฟลเดอร์เอกสาร |
| Shift + Command + U | เปิดโฟเดอร์ Utilities |
| Shift + Command + R | เปิดหน้าต่าง AirDrop |
| Shift + Command + G | เปิดหน้าต่างไปยังโฟลเดอร์ |
| Shift + Command + i | เปิดโฟลเดอร์ iCloud Drive |
| Command + 1 | ดูรายการในหน้าต่าง Finder เป็นไอคอน |
| Command + 2 | ดูรายการในหน้าต่าง Finder เป็นรายการ |
| Command + 3 | ดูรายการในหน้าต่าง Finder ในคอลัมน์ |
| Shift + Command + N | สร้างโฟลเดอร์ใหม่ |
| Option + Command + N | สร้างสมาร์ทโฟเดอร์ใหม่ |
| Option + Command + S | ซ่อนหรือแสดงแถบด้านข้างในหน้าต่าง Finder |
| Option + Command + P | ซ่อนหรือแสดงแถบ Path ในหน้าต่าง Finder |
| Command + ( / ) | ซ่อนหรือแสดงแถบสถานะในหน้าต่าง Finder |
| Command + B | ปรับข้อความที่เลือกให้เป็นตัวหนา หรือเปิดปิดฟังก์ชันตัวหนา |
| Command + i | ปรับข้อความที่เลือกให้เป็นตัวเอง หรือเปิดปิดฟังก์ชันตัวเอียง |
| Command + U | ขีดเส้นใต้ข้อความที่เลือก หรือเปิปิดฟังก์ชันขีดเส้นใต้ |
| Fn + ลูกศรขึ้น | เลื่อนขึ้นไป 1 หน้า |
| Fn + ลูกศรลง | เลื่อนลงไป 1 หน้า |
| Fn + ลูกศรซ้าย | เลื่อนไปที่ส่วนเริ่มต้นเอกสาร |
| Fn + ลูกศรขวา | เลื่อนไปที่ส่วนท้ายเอกสาร |
| Command + S | บันทึกเอกสารปัจจุบัน |
| Command + P | พิมพ์เอกสารปัจจุบัน |
| Command + Z | ยกเลิกคำสั่งก่อนหน้า (Undo) |
| Shift + Command + Z | กลับมาทำคำสั่งก่อนหน้าใหม่ (Redo) |
คีย์ลัด MacBook สำหรับ Google Chrome
| ปุ่มลัด | คำสั่ง |
|---|---|
| Command + N | เปิดหน้าต่างใหม่ |
| Command + Shift + N | เปิดหน้าต่างใหม่ในโหมดไม่ระบุตัวตน |
| Command + T | เปิดแท็บใหม่แล้วข้ามไปยังแท็บนั้น |
| Command + Shift + T | เปิดแท็บที่ปิดก่อนหน้านี้อีกครั้งตามลำดับที่ปิด |
| Command + Option + ลูกศรขวา | ข้ามไปยังแท็บที่เปิดอยู่ถัดไป |
| Command + Option + ลูกศรซ้าย | ข้ามไปยังแท็บที่เปิดอยู่ก่อนหน้า |
| Command + 1, 2, …, 8 | ข้ามไปยังแท็บที่ต้องการ |
| Command + 9 | ข้ามไปยังแท็บสุดท้าย |
| Command + ( [ ) หรือ Command + ลูกศรซ้าย | เปิดหน้าก่อนหน้าในประวัติการท่องเว็บของแท็บปัจจุบัน |
| Command + ( ] ) หรือ Command + ลูกศรขวา | เปิดหน้าถัดไปในประวัติการท่องเว็บของแท็บปัจจุบัน |
| Command + W | ปิดแท็บหรือป๊อปอัปปัจจุบัน |
| Command + Shift + W | ปิดหน้าต่างปัจจุบัน |
| Command + M | ย่อหน้าต่าง |
| Command + H | ซ่อน Google Chrome |
| Command + Q | ออกจาก Google Chrome |
| Command + ลูกศรซ้าย หรือ ลูกศรขวา | ย้ายแท็บไปทางซ้ายหรือขวา ด้วยการโฟกัสของแป้นพิมพ์ |
| Command + Shift + B | แสดงหรือซ่อนแถบบุ๊กมาร์ก |
| Command + Option + B | เปิดการจัดการบุ๊กมาร์ก |
| Command + ( , ) | เปิดหน้าการตั้งค่าในแท็บใหม่ |
| Command + Y | เปิดหน้าประวัติการเข้าชมในแท็บใหม่ |
| Command + Shift + J | เปิดหน้าดาวน์โหลดในแท็บใหม่ |
| Command + F | เปิดแถบค้นหาเพื่อค้นหาหน้าปัจจุบัน |
| Command + G | ข้ามไปยังผลลัพธ์ถัดไปของการค้นหาในแถบค้นหา |
| Command + Shift + G | ข้ามไปยังผลลัพธ์ก่อนหน้าของการค้นหาในแถบค้นหา |
| Command + E | เมื่อแถบค้นหาเปิดอยู่ ค้นหาข้อความที่เลือก |
| Command + Option + i | เปิดเครื่องมือของนักพัฒนาซอฟต์แวร์ |
| Command + Shift + Delete | เปิดตัวเลือกล้างข้อมูลการท่องเว็บ |
| Command + Shift + M | ลงชื่อเข้าสู่ระบบในฐานะผู้ใช้อื่น เรียกดูในฐานะผู้เยี่ยมชม หรือเข้าถึงข้อมูลการชำระเงินและรหัสผ่าน |
| Control + F2 | ข้ามไปยังแถบเมนูหลัก |
| Command + Option + ลูกศรขึ้น หรือ ลูกศรลง | เลื่อนโฟกัสไปจนถึงกล่องโต้ตอบที่ไม่โฟกัส (หากแสดง) และแถบเครื่องมือทั้งหมด |
| Command + Option + Shift + i | เปิดฟอร์มความคิดเห็น |
| F7 | เปิดการเรียกดูด้วยแป้นพิมพ์ |
| Command + Option + Shift + A | โฟกัสกล่องโต้ตอบที่ไม่ใช้งาน |
| Command + L | ข้ามไปยังแถบที่อยู่เว็บ |
| Command + P | เปิดตัวเลือกเพื่อพิมพ์หน้าเว็บปัจจุบัน |
| Command + S | เปิดตัวเลือกเพื่อบันทึกหน้าเว็บปัจจุบัน |
| Command + Option + P | เปิดกล่องโต้ตอบการตั้งค่าหน้าเว็บ |
| Command + Shift + R | โหลดหน้าปัจจุบันซ้ำโดยไม่คำนึงถึงเนื้อหาที่แคช |
| Esc | หยุดการโหลดหน้า |
| Tab | เรียกดูรายการที่คลิกได้ไปข้างหน้า |
| Shift + Tab | เรียกดูรายการที่คลิกได้ย้อนกลับ |
| Command + O + เลือกไฟล์ | เปิดไฟล์จากคอมพิวเตอร์ใน Google Chrome |
| Command + + Option + U | แสดงซอร์สโค้ด HTML ที่แก้ไขไม่ได้ของหน้าปัจจุบัน |
| Command + Option + J | เปิดคอนโซล JavaScript |
| Command + D | บันทึกหน้าเว็บที่กำลังดูอยู่เป็นบุ๊กมาร์ก |
| Command + Shift + D | บันทึกแท็บทั้งหมดที่เปิดอยู่เป็นบุ๊กมาร์กในโฟลเดอร์ใหม่ |
| Command + Ctrl + F | เปิดหรือปิดโหมดเต็มหน้าจอ |
| Command + ( + ) | ขยายรายละเอียดทั้งหมดบนหน้า |
| Command + ( – ) | ย่อรายละเอียดทั้งหมดบนหน้า |
| Command + 0 | ให้ทุกอย่างบนหน้ากลับไปเป็นขนาดเริ่มต้น |
| Command + คลิกลิงก์ | เปิดลิงก์ในแท็บพื้นหลังใหม่ |
| Command + Shift + คลิกลิงก์ | เปิดลิงก์แล้วข้ามไปยังลิงก์นั้น |
| Shift + คลิกลิงก์ | เปิดลิงก์ในหน้าต่างใหม่ |
| กด Esc ขณะลาก | ย้ายแท็บกลับไปยังตำแหน่งเดิม |
| Option + คลิกลิงก์ | ดาวน์โหลดเป้าหมายของลิงก์ |
คีย์ลัด MacBook สำหรับ Microsoft Edge Chromium
| ปุ่มลัด | คำสั่ง |
|---|---|
| Command + Shift + B | แสดงหรือซ่อนแถบรายการโปรด |
| Command + Shift + C | เปิดเครื่องมือสำหรับนักพัฒนา |
| Command + D | บันทึกแท็บปัจจุบันของคุณเป็นรายการโปรด |
| Command + Shift + D | บันทึกแท็บที่เปิดอยู่ทั้งหมดเป็นรายการโปรดในโฟลเดอร์ใหม่ |
| Command + F | ค้นหาบนหน้า |
| Command + Ctrl + F | เปิดหรือปิดโหมดเต็มหน้าจอ |
| Command + Option + F | ค้นหาเว็บ |
| Command + G | ข้ามไปยังรายการที่ตรงกันถัดไปของการค้นหาด้วยแถบค้นหาของคุณ |
| Command + Shift + G | ข้ามไปยังรายการที่ตรงกันก่อนหน้าของการค้นหาด้วยแถบค้นหาของคุณ |
| Command + Shift + H | เปิดโฮมเพจของคุณในแท็บปัจุบัน |
| Command + Option + J | เปิด JavaScript Console |
| Command + L | เลือก URL ในแถบที่อยู่เพื่อแก้ไข |
| Command + Option + L | เปิดการดาวน์โหลดในแท็บใหม่ |
| Ctrl + M | สลับเปิดและปิดเสียงแท็บ |
| Command + M | ย่อหน้าต่างให้เล็กสุด |
| Command + Option + M | ย่อหน้าต่างทั้งหมดของแอพพลิเคชัน ด้านหน้าให้เล็กที่สุด |
| Command + Shift + M | เข้าสู่ระบบในฐานะผู้ใช้อื่นหรือเรียกดูในฐานะผู้เยี่ยมชม |
| Command + N | เปิดหน้าต่างใหม่ |
| Command + Shift + N | เปิดหน้าต่างใหม่ในโหมด InPrivate |
| Command + O | เปิดไฟล์จากคอมพิวเตอร์ของคุณใน Microsoft Edge |
| Command + P | พิมพ์แท็บปัจจุบัน |
| Command + Q | ออก |
| Command + R | โหลดแท็บปัจจุบันใหม่ |
| Command + Shift + R | โหลดแท็บปัจจุบันใหม่ โดยไม่สนใจเนื้อหาที่แคชไว้ |
| Command + S | บันทึกแท็บปัจจุบัน |
| Command + T | เปิดแท็บใหม่และสลับไปที่แท็บนั้น |
| Command + Shift + T | เปิดแท็บที่ปิดล่าสุดอีกครั้งและสลับไปที่แท็บนั้น |
| Command + Shift + U | เริ่มหรือหยุดการอ่านออกเสียง |
| Command + Shift + V | วางรูปแบบข้อความอิสระ |
| Command + W | ปิดแท็บปัจจุบัน |
| Command + Shift + W | ปิดหน้าต่างปัจจุบัน |
| Command + Y | เปิดประวัติในแท็บใหม่ |
| Command + 0 | รีเซ็ตระดับการซูม |
| Command + 1,2,…8 | สลับไปยังแท็บที่ระบุ |
| Command + 9 | สลับไปยังแท็บสุดท้าย |
| Command + ลูกศรซ้าย | ย้ายเคอร์เซอร์ไปยังตำแหน่งเริ่มต้นของคำแรกในบรรทัดเดียวกัน |
| Command + ลูกศรขวา | ย้ายเคอร์เซอร์ไปยังตำแหน่งสุดท้ายของคำสุดท้ายในบรรทัดเดียวกัน |
| Command + Delete | ลบเขตข้อมูลข้อความทั้งหมด/บรรทัดข้อความทั้งหมด |
| Command + Return | ค้นหาการสอบถามที่พิมพ์ในแท็บใหม่ |
| Command + Shift + Delete | เปิดตัวเลือกล้างข้อมูลการเรียกดู |
| Command + ( + ) | ซูมเข้า |
| Command + ( – ) | ซูมออก |
| Ctrl + ( \ ) (ใน PDF) | สลับ PDF ระหว่างพอดีหน้า / พอดีความกว้าง |
| Ctrl + ( [ ) (ใน PDF) | หมุน PDF ทวนเข็มนาฬิกา 90* |
| Ctrl + ( ] ) (ใน PDF) | หมุน PDF ตามเข็มนาฬิกา 90* |
| Command + ( [ ) | นำทางย้อนกลับ |
| Command + ( ] ) | นำทางไปข้างหน้า |
| Ctrl + Fn + ลูกศรลง | สลับไปยังแท็บถัดไป |
| Ctrl + Fn + ลูกศรขึ้น | สลับไปยังแท็บก่อนหน้า |
| F9 | เข้าหรือออกจากโปรแกรมช่วยอ่าน |
| F12 | เปิดเครื่องมือสำหรับนักพัฒนา (สลับ) |
| ESC (ในโหมดเต็มหน้าจอ) | ออกจากโหมดเต็มหน้าจอ |
| ESC | หยุดการโหลดเพจ ปิดกล่องโต้ตอบหรือป็อปอัพ |
| Space | เลื่อนเว็บเพจลงทีละหน้าจอ |
| Shift + Space | เลื่อนเว็บเพจขึ้นทีละหน้าจอ |
| Tab | ย้ายไปที่ตัวควบคุมถัดไป |
| Shift + Tab | ย้ายไปที่ตัวควบคุมก่อนหน้า |
| Ctrl + Tab | ไปที่แท็บถัดไป |
| Shift + Ctrl + Tab | ไปที่แท็บก่อนหน้า |
และทั้งหมดนี้ก็คือ คีย์ลัด MacBook ที่ทีมงานได้รวบรวมและนำมาเสนอกัน สำหรับใครที่มองหาปุ่มลัดคำสั่งต่างๆ เวลาใช้งาน MacBook ทั้งใช้งานทั่วไป หรือใช้งานบนเว็บเบราว์เซอร์ ก็สามารถนำไปใช้งานได้เลย
อ่านบทความเพิ่มเติม / เนื้อหาที่เกี่ยวข้อง