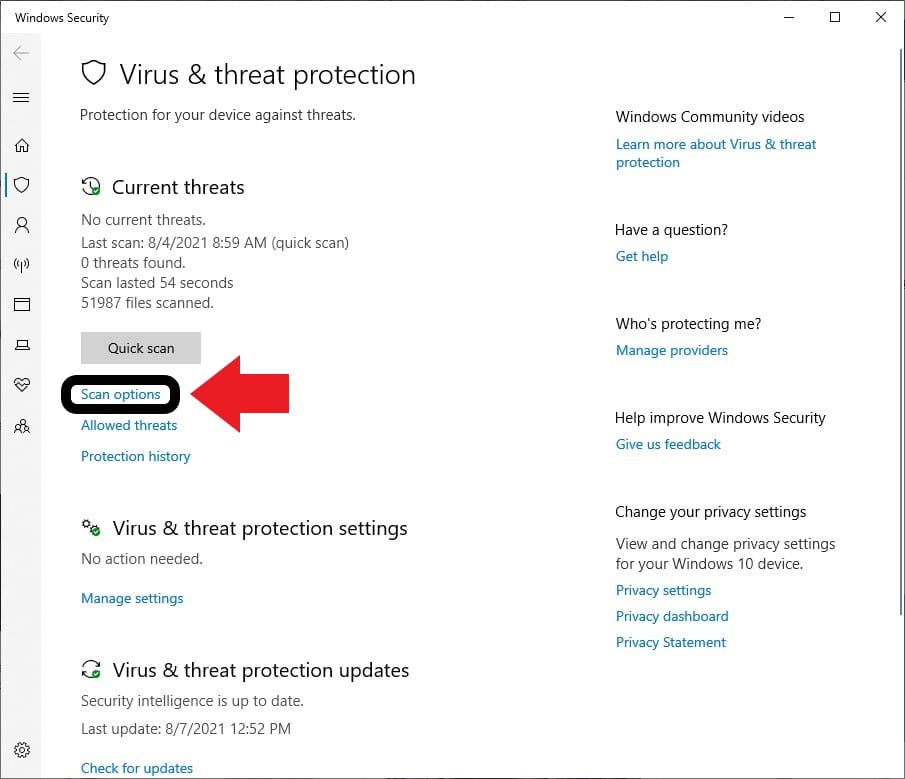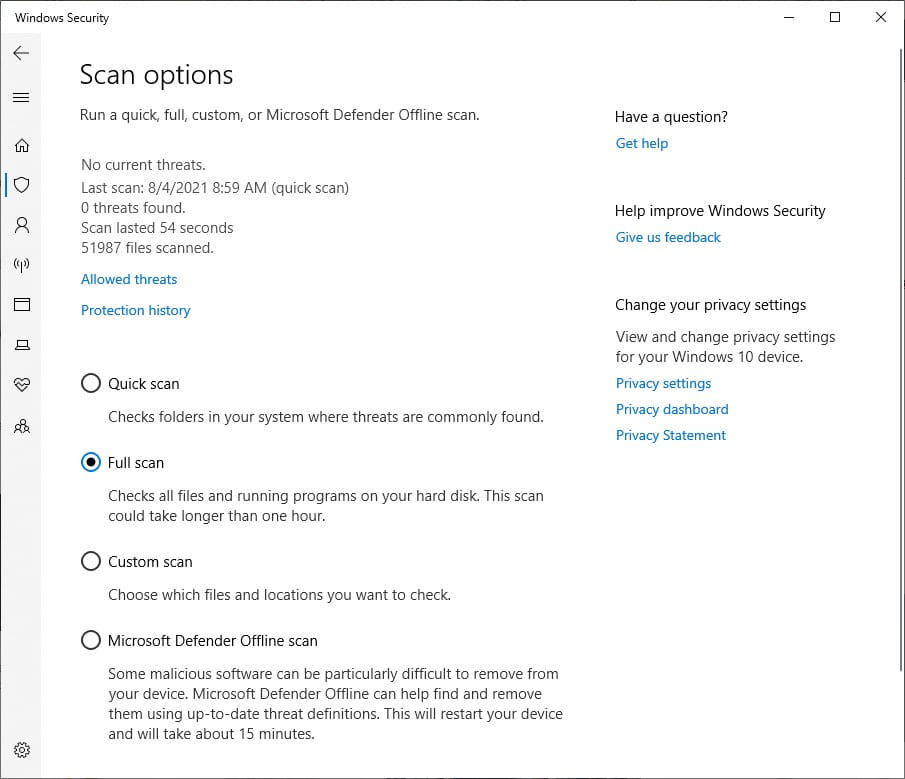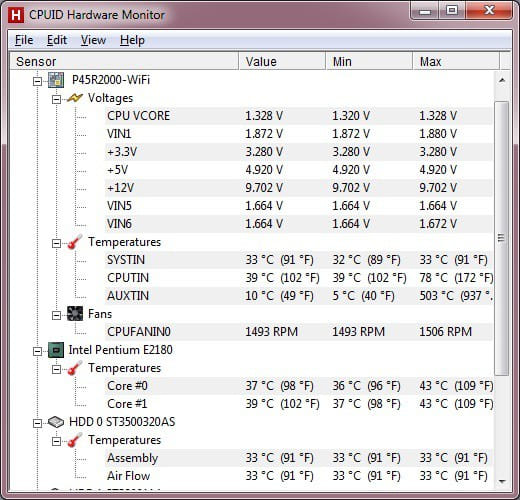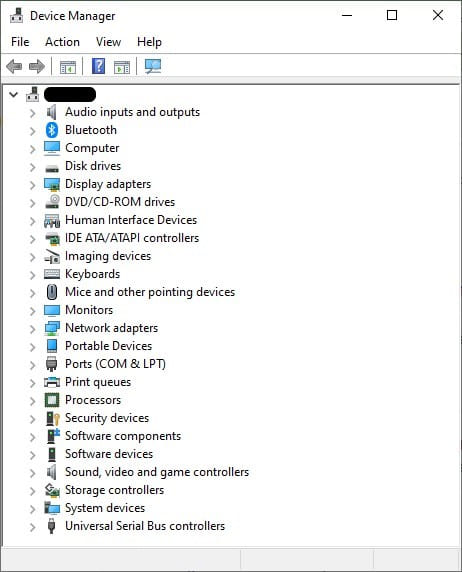โน๊ตบุ๊คดับเองอย่าเพิ่งตกใจ ดูอาการให้ดีแล้วมาทำตามวิธีนี้กัน
ยุคนี้หลาย ๆ คนเลือกใช้โน๊ตบุ๊คเป็นคอมพิวเตอร์เครื่องหลักกันแล้ว แต่ถ้าอยู่ ๆ โน๊ตบุ๊คดับเองจนไม่สามารถทำงานได้ก็จะเสียจังหวะจนหงุดหงิดหมดอารมณ์กันไป แทนที่งานจะเสร็จเร็วและพร้อมส่งให้หัวหน้าหรือลูกค้าตรวจได้ก็ต้องมาติดขัดเพราะคอมเจ้ากรรมดันมีประเด็นกับเราก็คงจะหัวเสียกันไม่น้อย
ดังนั้นวิธีที่สุด คือรู้วิธีการหาและแก้ปัญหาโดยเบื้องต้นด้วยตัวเองเพื่อรับมือเบื้องต้นกันก่อน แล้วถ้าปัญหาเกินมือก็ค่อยเรียกช่างหรืออะไรก็ว่ากันไปตามที่สะดวก หรือถ้าแก้ปัญหาได้อยู่หมัดก็จะได้ใช้งานต่อได้เลยไม่ต้องเสียเวลาเคลมเครื่องด้วย
7 วิธีแก้ปัญหาโน๊ตบุ๊คดับเองด้วยตัวเองก่อนตัดใจส่งช่าง
สำหรับคนที่มีปัญหาเครื่องดับเองจนเสียจังหวะ ทำงานไม่สะดวกแล้วไม่แน่ใจว่าต้นเหตุมาจากอะไรบ้างล่ะก็ วิธีการแก้ปัญหาที่ผู้เขียนรวบรวมมาให้จะมีทั้งหมด 8 วิธีด้วยกัน ทำได้ง่าย ๆ ด้วยตัวเอง ซึ่งวิธีจัดการปัญหาทั้งหมดนั้นจะมีดังนี้
- ดับเองเมื่อไหร่สันนิษฐานว่าไวรัสไว้ก่อน
- อยู่ที่ร้อนเกินไปเครื่องก็ดับเองได้
- แบตเตอรี่หรืออแดปเตอร์เสื่อมสภาพ
- สาเหตุอาจจะมาจากแรมที่ซื้อมาอัพเกรดก็ได้
- คนที่โอเวอร์คล็อกซีพียูหรือการ์ดจอก็เสี่ยงเครื่องดับนะ
- คนใช้พีซีอย่าลืมเปลี่ยนซิลิโคนซีพียูด้วย
- ไม่ได้อัพเดทไดรเวอร์ให้เป็นเวอร์ชั่นใหม่ เครื่องเลยดับ
1. ดับเองเมื่อไหร่สันนิษฐานว่าไวรัสไว้ก่อน
ต้นเหตุแรกที่ทำให้คอมดับเองนั้น ให้สันนิษฐานต้นเหตุแรกกันก่อนได้เลยว่าไวรัสเจ้าปัญหาอาจจะเข้าเครื่องเราแล้วก็ได้ ไม่ว่าจะเพราะไปเปิดเว็บไซต์ที่ไม่รู้จักหรือเอาแฟลชไดรฟ์ของเพื่อนร่วมงานมาต่อกับเครื่องของเราแล้วไวรัสเข้าเครื่องแบบไม่รู้ตัวจนอยู่ ๆ คอมของเราดับเองก็มีโอกาสเป็นไปได้ ดังนั้นถ้าคอมมีปัญหาดับเองเมื่อไหร่ก็มาเริ่มจากจุดนี้ก่อนได้เลย
โดยผู้ใช้โน๊ตบุ๊ค Windows 10 ทำงานแล้วต้องการสแกนไวรัสแล้วไม่มีโปรแกรม Antivirus ติดตั้งไว้ในเครื่องก็ใช้ Windows Defender สแกนล้างไวรัสทิ้งก็ได้เหมือนกัน ซึ่งวิธีการเปิดก็ให้กดปุ่ม Windows บนคีย์บอร์ดแล้วพิมพ์คำว่า Virus & threat protection จากนั้นกด Enter เพื่อเปิดหน้าสแกนไวรัสด้วยระบบของ Windows ขึ้นมา
ส่วนการตั้งค่าสแกนตัวเครื่อง ให้เลือก Scan options จากนั้นเลือกช่อง Full scan เพื่อสแกนตัวเครื่องอย่างละเอียด ซึ่งตอนนี้ถึงจะสแกนเครื่องอยู่แต่ถ้าใครต้องการใช้คอมพิวเตอร์ทำงานก็ใช้งานได้ตามปกติ ไม่ต้องรอให้ Windows สแกนไวรัสจนเสร็จก่อนค่อยใช้งานต่อก็ได้
2. อยู่ที่ร้อนเกินไปเครื่องก็ดับเองได้
นอกจากเรื่องไวรัสแล้ว เราก็ต้องมาดูเรื่องที่วางเครื่องด้วยว่าตอนใช้โน๊ตบุ๊คทำงานแล้วเราวางโน๊ตบุ๊คเอาไว้ตรงไหน ระบายอากาศได้ดีหรือเปล่าหรือว่าสภาพอากาศตอนใช้งานร้อนเกินไปจนเครื่องไม่สามารถระบายอากาศได้ดีหรือเปล่า ซึ่งผู้เขียนแนะนำให้วางโน๊ตบุ๊คเอาไว้บนโต๊ะทำงานพื้นเรียบตามปกติ หรือถ้าให้ดีแนะนำให้หาที่วางโน๊ตบุ๊คมาตั้งเครื่องเพื่อให้ช่องระบายอากาศด้านหลังเครื่องเปิดโล่งแล้วดึงอากาศเข้าไประบายความร้อนได้อย่างต่อเนื่องที่สุด
เพราะอุณหภูมิจับต้องไม่ได้และมองไม่เห็นด้วยตาเปล่า ดังนั้นถ้าสันนิษฐานว่าการที่อยู่ ๆ โน๊ตบุ๊คดับไปเองมาจากอุณหภูมิในเครื่องสูงเกินไป ขอแนะนำให้โหลด HWMonitor มาเปิดเพื่อเช็คว่าตอนใช้งานตามปกติ เครื่องของเรามีอุณหภูมิกี่องศาและอุณหภูมิเฉลี่ยอยู่กี่องศา ซึ่งถ้าใครไม่แน่ใจว่าอุณหภูมิปกติของโน๊ตบุ๊คควรอยู่กี่องศานั้น ให้จำแนกตามประเภทของโน๊ตบุ๊คดังนี้
- โน๊ตบุ๊คทั่วไป – อุณหภูมิในเครื่องควรอยู่ราว 50-95 องศาเซลเซียส
- เกมมิ่งโน๊ตบุ๊ค – อุณหภูมิในเครื่องควรอยู่ราว 75-80 องศาเซลเซียส
ดังนั้นถ้า HWMonitor ขึ้นว่าอุณหภูมิในเครื่องร้อนผิดปกติแล้วเครื่องดับถึงจะใช้แค่โปรแกรมทั่วไปอย่าง Microsoft Office หรือเปิดเบราเซอร์ไม่กี่แท็บ ให้สันนิษฐานได้เลยว่าชิ้นส่วนภายในเครื่อง เช่นพัดลมโบลวเวอร์ที่เอาไว้ระบายความร้อนหรือฮีตซิ้งค์อาจจะมีปัญหาแล้วก็ได้ ซึ่งถ้าเป็นอย่างที่ว่าก็แนะนำว่าถ้ามีประกัน Onsite service อยู่ก็เรียกช่างมาให้บริการหรือจะยกเครื่องไปศูนย์เลยจะดีที่สุด
3. แบตเตอรี่หรืออแดปเตอร์เสื่อมสภาพ
ปัญหาเรื่องอแดปเตอร์เสื่อมสภาพจนอาจจะเป็นกรณีที่เกิดขึ้นได้ยากแต่ก็มีโอกาสเป็นไปได้เหมือนกันหากเราใช้โน๊ตบุ๊คเครื่องนั้นมาสักระยะแล้ว ซึ่งอาการอแดปเตอร์เสื่อมอาจจะมาจากสินค้าที่หลุด QC ที่มีโอกาสเกิดขึ้นน้อยมาก โดยวิธีการเช็คว่าอแดปเตอร์โน๊ตบุ๊คเสื่อมสภาพจะมีวิธีดูที่ผู้เขียนแนะนำให้ลองทำตามดูคือ
- ลองต่อปลั๊กชาร์จแบตเตอรี่ดูตามปกติ ซึ่งถ้าชาร์จได้บ้างหรือไม่ได้เลยก็สันนิษฐานเลยว่าตอนนี้อแดปเตอร์เสื่อมและอาจจะเป็นต้นเหตุที่โน๊ตบุ๊คของเราดับเองก็ได้
- เมื่อเปิดเครื่องเล่นตามปกติแล้วต่อปลั๊กใช้ตามปกติเครื่องก็ดับ แต่พอใช้แบตเตอรี่ในเครื่องก็ใช้งานได้ตามปกติ ก็สันนิษฐานว่าเป็นอาการอแดปเตอร์เสื่อมได้เหมือนกัน
อย่างไรก็ตาม วิธีการเช็คทั้งสองวิธีที่เลือกมาแนะนำนั้นเป็นเพียงการเช็คโดยคร่าว ๆ เท่านั้น ซึ่งให้ชัวร์ที่สุดคือให้เอาโวลต์มิเตอร์ลองแตะขั้วบวกและลบแล้ววัดดูว่าอแดปเตอร์จ่ายกระแสไฟได้ตามหน้าสติกเกอร์ที่ติดเอาไว้กับตัวอแดปเตอร์หรือเปล่า ซึ่งถ้าวัดแล้วค่าโวลต์ไม่เท่ากับสติกเกอร์เมื่อไหร่ก็ควรนำไปเคลมหรือซื้ออันใหม่มาเปลี่ยนเลย ด้านของการเช็คแบตเตอรี่ในเครื่องว่าสภาพยังดีและเก็บประจุได้ดีหรือเปล่า ผู้เขียนได้แนะนำวิธีการเช็คไว้ในบทความ “เปลี่ยนแบตโน๊ตบุ๊คเมื่อไหร่ดี แบต 1-2 ปี ควรเปลี่ยนหรือยัง? ดูได้ทั้ง Windows และ MacOS” ได้เลย
4. สาเหตุอาจจะมาจากแรมที่ซื้อมาอัพเกรดก็ได้
อีกสาเหตุที่โน๊ตบุ๊คดับเอง อาจจะมาจากแรมในเครื่องที่พอใช้งานมาสักระยะหนึ่งแล้วก็อาจจะมีออกไซด์สนิมหรือปัญหาอื่น ๆ ที่ไม่รู้เกิดขึ้นกับแรมของเราก็ได้ ซึ่งถ้าไล่เช็คจุดต้นเหตุส่วนต่าง ๆ จนหมดแล้วยังไม่ได้เช็คแรม แนะนำให้เปิดฝาเครื่องทดลองแก้ที่แรมด้วย
สำหรับวิธีการที่ผู้เขียนใช้เช็คแรมในโน๊ตบุ๊คและเดสก์ท็อปส่วนตัว จะต้องขันน็อตเปิดฝาเครื่องออกมาด้วย ดังนั้นแนะนำให้หาภาชนะมาใส่น็อตใต้เครื่องแยกเอาไว้ก่อน พอเช็คเสร็จค่อยขันกลับเข้าไป โดยวิธีการมีดังนี้
- ถ้าเครื่องมีแรมออนบอร์ด ให้ถอดแรมในช่องแรมออกแล้วปิดฝาเปิดเครื่องดูว่าสามารถรันได้ตามปกติหรือไม่ ถ้าใช้ได้ตามปกติแนะนำให้ Shut down ก่อนแล้วเอายางลบถูแรมจนสะอาดและใช้สเปรย์ Contact Cleaner พ่นตรงช่องใส่แรมแล้วรอให้น้ำยาแห้งก่อนค่อยใส่แรมกลับเข้าไป จากนั้นทดลองใช้งานตามปกติดูว่าโน๊ตบุ๊คยังดับเหมือนเดิมหรือเปล่า
- ถ้ามีแรม 2 ตัว ไม่มีออนบอร์ด – ให้ดับเครื่องเอาแรมมาทำความสะอาดให้เรียบร้อย ค่อยใส่กลับไปทีละตัวแล้วลองเปิดเครื่องใช้งานดู ว่าสามารถใช้งานได้ตามปกติไม่มีอาการเครื่องดับระหว่างใช้งานหรือเปล่า ซึ่งถ้าใช้งานได้ทั้งสองอันก็ตัดปัญหาว่าแรมเป็นต้นเหตุที่ทำให้โน๊ตบุ๊คดับได้เลย และก่อนจะประกอบแรมกลับเข้าที่แนะนำให้เอาสเปรย์ Contact Cleaner พ่นเข้าที่ช่องแรมทั้งสองช่องเพื่อทำความสะอาดคราบและสิ่งสกปรกให้เรียบร้อย
ส่วนสเปรย์ Contact Cleaner จะเป็นสเปรย์สำหรับพ่นทำความสะอาดอุปกรณ์อีเล็กทรอนิกส์ในส่วนที่เป็นพอร์ตเชื่อมต่อ, หัวปลั๊กและอุปกรณ์ที่มีความละเอียดอ่อน ซึ่งเป็นน้ำยาสูตรพิเศษไม่ทำลายพื้นผิวพลาสติกและแห้งเองอย่างรวดเร็ว ใช้พ่นช่องแรมกับ M.2 NVMe SSD เพื่อทำความสะอาดได้เลย วิธีใช้คือเขย่ากระป๋องจนน้ำยาเข้ากันดีแล้วพ่นในช่องเสียบแรมแล้วลากจนสุดแนว ไม่ควรพ่นแบบกดค้างเอาไว้เพราะจะสกปรกเลอะเทอะและสิ้นเปลืองโดยใช่เหตุ
ส่วนตัวผู้เขียนแนะนำว่าถ้าใครมีโน๊ตบุ๊คกับพีซีอยู่ที่บ้านล่ะก็ แนะนำให้หาซื้อสเปรย์ Contact Cleaner ติดไว้สักกระป๋องเอาไว้พ่นทำความสะอาดช่องแรมและ SSD บนเมนบอร์ดได้เลย และราคาของสเปรย์นี้ก็ไม่แพงมากเพียงหลักไม่เกินร้อยหรือหนึ่งร้อยบาทต้น ๆ เท่านั้น แต่ใช้งานได้นานหลายปีแน่นอน
5. คนที่โอเวอร์คล็อกซีพียูหรือการ์ดจอก็เสี่ยงเครื่องดับนะ
อันที่จริงโน๊ตบุ๊คนั้นมีเครื่องที่โอเวอร์คล็อกซีพียูได้เหมือนเครื่องเดสก์ท็อปแบบนับรุ่นได้เลยทีเดียว แต่จริง ๆ แล้วหลายคนอาจจะไม่รู้ว่าซีพียูของโน๊ตบุ๊คเองก็สามารถอันเดอร์โวลต์ (Undervolt) เพื่อลดความร้อนของซีพียูลงและทำให้เครื่องทำงานได้ดีขึ้นเช่นกัน แต่ถ้าทำไม่ดีหรือปรับตั้งค่าผิด ๆ ก็อาจจะทำให้โน๊ตบุ๊คดับเองได้ด้วย ดังนั้นถ้าใครเคยลองลดคล็อกซีพียูหรือโอเวอร์คล็อกซีพียูในคอมตัวเองแล้วเจอปัญหาเครื่องดับล่ะก็ แนะนำให้ลองปรับค่าโวลต์ของซีพียูกลับมาเป็นค่าปกติแล้วใช้งานดูก่อนอาจจะแก้ปัญหานี้ได้
6. คนใช้พีซีอย่าลืมเปลี่ยนซิลิโคนซีพียูด้วย
เรื่องของความร้อนนั้นเรียกว่าเป็นใจความของอุปกรณ์ไฟฟ้าและคอมพิวเตอร์ทุกเครื่อง ซึ่งผู้ใช้พีซีประกอบเองก็จะรู้กันว่าถ้าใช้เครื่องมาสักระยะก็ควรเปลี่ยนซิลิโคนของซีพียูสักครั้งเพื่อลดปัญหาความร้อนสูงเกินจนทำให้คอมดับ ซึ่งผู้เขียนเองก็มีประสบการณ์ตรงกับการที่ซิลิโคนเสื่อมสภาพแล้วคอมดับเช่นกัน โดยอาการคือคอมจะช้าลงและค้างจากนั้นก็จะดับโดยอัตโนมัติ ซึ่งจุดสังเกตคือเมื่อเปิดโปรแกรมที่กินทรัพยากรเครื่องมาก ๆ แล้วเครื่องจะหน่วงและดูด้วย HWMonitor แล้ว ซีพียูจะร้อนผิดปกตินั่นเอง
ส่วนตัวผู้เขียนแนะนำให้เปลี่ยนซิลิโคนทุก 6 เดือนหรือ 1 ปี เพื่อถนอมซีพียูให้เสื่อมสภาพช้าลง และแนะนำให้ลงทุนซื้อซิลิโคนคุณภาพจากแบรนด์ชั้นนำเช่น Corsair, Cooler Master, Thermalright รวมไปถึงแบรนด์ที่ผู้เขียนแนะนำเป็นส่วนตัวอย่าง Thermal Grizzly มาใช้เพื่อลดความร้อนให้ซีพียูทำงานได้ดีและเสถียรที่สุด ซึ่งบางคนอาจจะคิดว่าแค่ซิลิโคนก็เอาแบรนด์ไหนก็ได้ ป้ายลงไปก็ระบายความร้อนได้เหมือนกัน แต่ถ้าเราใส่ใจเลือกแบรนด์คุณภาพมาใช้ ก็จะทำให้ซีพียูเสื่อมสภาพช้าและรีดประสิทธิภาพออกมาได้ดีขึ้นอย่างแน่นอน
7. ไม่ได้อัพเดทไดรเวอร์ให้เป็นเวอร์ชั่นใหม่ เครื่องเลยดับ
เรื่องไดรเวอร์ที่หลาย ๆ คนมองข้ามก็อาจจะเป็นต้นเหตุของอาการโน๊ตบุ๊คดับเองได้เหมือนกัน เพราะไดรเวอร์บางตัวอาจจะมีโค้ดที่มีปัญหาซึ่งเป็นต้นเหตุของบั๊กที่ทำให้เครื่องดับได้ ดังนั้นถ้าคอมของใครทำงานไปแล้วอยู่ ๆ ก็ดับเอง ก็แนะนำให้ลองอัพเดทไดรเวอร์เป็นเวอร์ชั่นใหม่ที่ทางผู้ผลิตปล่อยให้ดาวน์โหลดดู ก็จะช่วยแก้ปัญหานี้ได้
ส่วนคนที่ไม่แน่ใจว่าต้องไปอัพเดทที่ไหน แนะนำให้โหลดโปรแกรมช่วยอัพเดทไดรเวอร์อย่างเช่น DriverPack Solution มาช่วยอัพเดทก็ได้ แต่พออัพเดทเสร็จแนะนำให้ลบซอฟท์แวร์ที่ตัว DriverPack แอบติดตั้งมาให้อย่าง Mozilla Firefox ภาษารัสเซีย, Opera Browser และ Avast Antivirus ทิ้งด้วย ส่วนคนใช้โน๊ตบุ๊คแบรนด์ชั้นนำก็จะมีโปรซอฟท์แวร์ที่รวมการอัพเดทไดรเวอร์โดยตรงเช่น Lenovo Vantage, ASUS Armoury Crate, Dell SupportAssist อยู่ ก็เปิดขึ้นมาแล้วกดอัพเดทจากหน้าโปรแกรมนั้นเลยก็ได้ และแนะนำให้เข้ามาอัพเดททุกเดือนว่ามีไดรเวอร์เวอร์ชั่นใหม่ให้ดาวน์โหลดหรือยังด้วยจะดีที่สุด
สุดท้ายนี้ ทั้ง 7 วิธีที่เอามาแนะนำในบทความนี้จะเป็นวิธีการแก้ปัญหาแบบเบื้องต้นด้วยตัวเองก่อนที่จะต้องส่งต่อให้ช่างหรือเอาเข้าศูนย์บริการ โดยถ้าเป็นส่วนของไดรเวอร์หรือการทำความสะอาดเบื้องต้นที่ทำได้ด้วยตัวเองก็ขอแนะนำให้ลองเริ่มซ่อมและแก้ปัญหาด้วยตัวเองก่อนที่จะต้องไปถึงมือช่างให้เสียเครื่องไปแล้วทำงานไม่ได้และยังเสียเวลารอด้วยหากต้องใช้เวลาซ่อมหลายวันด้วย
แต่สุดท้ายแล้วถ้าลองแก้ตามวิธีการที่ผู้เขียนนำเสนอไปทั้งหมดแล้ว ยังมีปัญหาเครื่องดับเองอยู่เหมือนเดิมก็อาจจะมาจากส่วนของฮาร์ดแวร์ที่เราไม่รู้จักก็ได้ ถ้าถึงขั้นนั้นก็แนะนำให้ยกเครื่องเข้าศูนย์ไปให้ช่างที่ชำนาญการจัดการเช็คและซ่อมเครื่องตามขั้นตอนไปจะดีที่สุด
บทความที่เกี่ยวข้อง