คอมเปิดไม่ติด 7 วิธีที่ช่วยเช็ค แก้ไขเบื้องต้น ก่อนส่งซ่อมด้วยตัวเอง อาการไม่หนัก หายได้!

คอมเปิดไม่ติดเป็นปัญหาใหญ่ที่หลายครั้งก็แก้ไขได้ยาก แต่ด้วย 7 ขั้นตอนนี้ จะช่วยให้คุณสามารถตรวจเช็คแก้ไขอาการผิดปกติได้ในเบื้องต้น ในกรณีที่อาการไม่หนักมาก อย่างเช่น เปิดเครื่องแล้วดับ แต่ก็ยังพอเข้า BIOS ได้ หรือเข้า Windows ได้เป็นบางครั้ง ก่อนที่คอมจะดับไป โดยการแก้ไข สามารถทำไปตามอาการที่เกิดขึ้น และถ้ามีอุปกรณ์สำหรับการสลับเปลี่ยนเพื่อทดสอบ อย่างเช่น แรม เพาเวอร์ซัพพลายก็จะยิ่งช่วยให้เช็คได้ละเอียดมากขึ้น ซึ่งการทำสิ่งเหล่านี้ อาจทำให้คอมกลับมาทำงานได้ตามปกติ ก่อนที่จะนำส่งให้ร้านซ่อมทำการแก้ไข ไปชมกันว่ามีวิธีใดบ้างที่คุณสามารถทำได้เองในขั้นต้น
คอมเปิดไม่ติด เช็คอย่างไรได้บ้าง?
- เช็คแหล่งจ่ายไฟ
- ไฟฟ้าที่บ้านตกหรือไฟดับบ่อย
- เช็คเพาเวอร์ซัพพลาย
- สถานะ LED Debug หรือ LED บนเมนบอร์ด
- ตั้งค่า BIOS
- ความร้อนสูง
- เมนบอร์ดหัวใจสำคัญ
- Conclusion
1.เช็คแหล่งจ่ายไฟ
เมื่อคอมเปิดไม่ติดสิ่งแรกที่ควรต้องเช็คก็คือ แหล่งจ่ายไฟ ไม่ว่าจะเป็นปลั๊กไฟที่ผนังบ้าน ปลั๊กรางหรือหัวแปลงต่างๆ ที่ต่อเข้ากับหัวปลั๊ก ที่ไปยังเพาเวอร์ซัพพลาย เพราะบางครั้งอาจเกิดจากขาปลั๊กที่ไม่แนบสนิทกับช่องเสียบ เอียงหรือขยับไปมาได้ในบางครั้ง กระแสไฟที่ต่อเข้ากับพีซี จะต่างจากบนโน๊ตบุ๊ค เพราะพีซีไม่มีแบตเตอรี่เอาไว้รองรับเมื่อไม่มีกระแสไฟเข้ามา จึงดับได้ทันทีเมื่อปลั๊กหลวมหลุด และย่อมส่งผลเสียต่อพีซีโดยตรง ไม่ว่าจะเป็นอุปกรณ์ใดภายในเครื่องก็ตาม นอกจากนี้อย่าลืมเช็คด้วยว่าปลั๊กในบ้าน มีการต่อพ่วงจากอุปกรณ์ไฟฟ้าที่มีโหลดหนักๆ ด้วยหรือไม่ เช่น กาต้มน้ำไฟฟ้า เตารีด ตู้เย็น หรือเครื่องซักผ้า เพราะหากสายเก่า ชำรุดก็มีส่วนทำให้คอมเปิดไม่ติด คอมดับไปในบางช่วงที่ใช้งานก็เป็นได้

สิ่งที่จะต้องตรวจเช็คและแก้ไขในเบื้องต้นก็คือ การเช็คปลั๊กต่อพ่วง ด้วยการใช้อุปกรณ์ไฟฟ้าอื่นๆ ลองต่อดูก่อนว่ามีการติดๆ ดับๆ หรือความผิดปกติใดเกิดขึ้นหรือไม่ หากเป็นปกติดี ให้เช็คปลั๊กรางในกรณีที่คุณต่อพ่วงมาจาก Wall plug ที่ผนังอีกครั้ง และถ้ามีการต่อพ่วงร่วมกับอุปกรณ์อื่นๆ ให้ถอดออกก่อน หรือลองต่อคอมกับปลั๊กนั้น โดยถอดสายอุปกรณ์ไฟฟ้าอื่นๆ ที่มีโหลดใช้งานหนักๆ ออกไปชั่วคราว แล้วเช็คอีกครั้งว่ายังมีอาการคอมดับ คอมเปิดไม่ติดอยู่หรือไม่ หากมีให้แก้ไข เปลี่ยนหรือแยกการใช้งานของอุปกรณ์เหล่านี้ออกจากกัน
| สาเหต | แนวทางแก้ไข |
| ปลั๊กไฟเสีย หลวม | เปลี่ยนเต้าเสียบใหม่ |
| สายไฟหรือปลั๊กรางมีปัญหา | แยกจากเครื่องใช้ไฟฟ้าอื่น |
2.ไฟฟ้าที่บ้านตกหรือไฟดับบ่อย
สิ่งนี้ค่อนข้างจะสังเกตอาการได้ง่าย และเป็นส่วนหนึ่งที่ทำให้เกิดปัญหาคอมเปิดไม่ติด คอมดับบ่อยๆ ได้ โดยเฉพาะอย่างยิ่งในบางพื้นที่ที่ยังมีความเสี่ยงต่อเรื่องของระบบไฟฟ้า เช่น ย่านที่มีผู้คนและชุมชนอยู่หนาแน่น ใกล้กับโซนที่อาจมีการผลิตงานอุตสาหกรรมจำนานมาก ไปจนถึงระบบไฟภายในบ้านใช้งานมานาน จนอาจเกิดการเสื่อมสภาพ ก็อาจเป็นสาเหตุให้เกิดปัญหานี้ได้ และย่อมส่งผลเสียต่อคอมและเครื่องใช้ไฟฟ้าอื่นๆ ภายในบ้านได้อีกด้วย สังเกตง่ายๆ คือ บางครั้งหลอดไฟจะมีวูบวาบในบางครั้ง หรือเครื่องใช้ไฟฟ้า รวมถึงตู้คอนซูมเมอร์ตัดไฟไปในทันที คอมพิวเตอร์ซึ่งมีแค่เพาเวอร์ซัพพลายในการแปลงไฟ แม้ตจะมีระบบป้องกันอยู่บ้าง แต่ก็มักจะไม่สามารถรับมือกับสิ่งเหล่านี้
แนวทางแก้ไข สิ่งที่พอทำได้ก็คือ การเลือกเครื่องสำรองไฟหรือ UPS มาใช้ จะเป็นวิธีในเบื้องต้นที่สามารถทำได้ เพราะปัจจัยอื่นๆ เรายากที่จะควบคุม จนกว่าชุมชนหรือโครงสร้างสาธารณูปโภคของพื้นที่นั้นๆ จะมีการปรับปรุงใหม่ ในกรณีที่คอมดับ แล้วยังเปิดขึ้นมาได้ ก็ยังถือว่าปลอดภัยในระดับหนึ่ง แต่ไม่ถึงกับทั้งหมด ดังนั้นควรหาทางป้องกันแต่เนิ่นๆ ก่อนจะเกิดความเสียหายในอนาคต สนนราคาของ UPS สำรองไฟ มีตั้งแต่หลักพันต้นๆ กันไฟกระชาก หรือกระแสไฟที่ไม่นิ่งได้ แต่จะเพียงพอกับการสำรองไฟให้กับคุณแค่ไม่กี่นาที แต่ถ้าจะเน้นมีฟีเจอร์ความปลอดภัยสูง จัดการด้วยซอฟต์แวร์ได้ ก็จะมีราคาค่อนข้างสูงประมาณหมื่นบาทขึ้นไป
| สาเหต | แนวทางแก้ไข |
| ไฟดับ ไฟตกบ่อย | ต่อเครื่องสำรองไฟ UPS |
3.เช็คเพาเวอร์ซัพพลาย
เพาเวอร์ซัพพลายก็ถือว่าเป็นอุปกรณ์ที่สำคัญ และมีส่วนกับระบบไฟฟ้าภายในพีซีโดยตรง เพราะจะแปลงกระแสไฟบ้าน มาใช้ในระบบ ดังนั้นหากเกิดปัญหาเรื่องไฟฟ้า ก็อาจจะต้องรวมถึงการเช็คเพาเวอร์นี้ด้วย เพราะอาการที่เกิดจากเพาเวอร์ซัพพลาย นอกจากคอมเปิดไม่ติด ก็อาจจะรวมถึงการติดๆ ดับๆ เปิดไฟเข้า แล้วเครื่องดับไปเฉยๆ ก็เป็นได้ รวมถึงการ Shutdown แล้วคอมไม่ดับ ก็มีส่วนอยู่ด้วยเช่นกัน แต่สิ่งสำคัญก่อนจะตรวจเช็คก็คิอ เรื่องของความปลอดภัย ที่เราต้องไล่ตรวจเช็คไปทีละจุด

โดยสิ่งที่ต้องตรวจเช็คก็คือ ถอดสายไฟที่ต่อจากเพาเวอร์ซัพพลายออกก่อน จากนั้นลองเปลี่ยนสาย Power cord เป็นเส้นใหม่ เพราะปัญหาที่รองจากปลั๊กไฟบ้าน ก็คือสายไฟชำรุด และถ้าเปลี่ยนแล้ว ยังเจอปัญหาคอมดับ เปิดไม่ติด ก็ให้ลองเช็คที่หัวต่อ 24-pins ที่ต่อเข้ากับเมนบอร์ด ลองขยับออกมาดูก่อน แล้วเสียบเข้าไปใหม่ บูตระบบอีกครั้ง หากยังไม่ติด หรือเปิดติดแล้วดับ ก็อาจจะเป็นไปได้ว่า เกิดความเสียหายทั้งจากเพาเวอร์ซัพพลายและเมนบอร์ด
| สาเหต | แนวทางแก้ไข |
| เพาเวอร์ซัพพลายเสีย ขั้วต่อไม่แน่น | ถอดหัวต่อทั้งหมดมาต่อใหม่ 24-pins หรือ 8-pins |
4.สถานะ LED Debug หรือ LED บนเมนบอร์ด
เมื่อปัญหาของคอมเปิดไม่ติด แต่ไฟยังเข้าเมนบอร์ด พัดลมยังหมุน แต่ไม่เข้าระบบ หรือติดอยู่ชั่วครู่แล้วดับ ให้ใช้วิธีสังเกตจาก LED Debug หรือไฟ LED บนเมนบอร์ด ซึ่งสิ่งนี้จะบอกถึงปัญหาที่เกิดขึ้นกับระบบได้ ไม่ว่าจะเป็นการบูต ซีพียู แรมหรือการ์ดจอ รวมถึงสถานะอื่นๆ เช่น การบูตระบบ ซึ่งถ้าคุณเจอไฟนี้ หรือตัวเลข Debug ที่ปรากฏบนเมนบอร์ด ให้เช็คจากคู่มือเมนบอร์ดหรือเว็บไซต์ผู้ผลิตเมนบอร์ดรุ่นนั้นๆ เพื่อที่จะทำการแก้ไข แต่ถ้าเป็นเมนบอร์ดรุ่นเริ่มต้น ส่วนใหญ่ก็จะไม่มีอะไรที่สามารถบ่งบอกถึงได้เลย

หากมีอาการแนวนี้ ให้เริ่มต้นเช็คไปทีละจุด เช่นแรม ซีพียู หรือเมนบอร์ด และการ์ดจอ แต่อาจจะต้องรีบเช็คก่อนคอมจะดับ เมื่อไม่มีกระแสไฟเข้าสู่เมนบอร์ด อย่างที่ได้บอกไปคือ อาจจะต้องลองปรับฮาร์ดแวร์ในแต่ละอันดูก่อน เช่น ถอดแรมให้ติดตั้งเพียงสล็อตเดียว หรือถ้ามีการ์ดจอออนบอร์ดหรือซีพียูมีการ์ดจอมาด้วย ให้ลองต่อสายจอ HDMI หรือ DP บนเมนบอร์ด และถอดการ์ดจอออก บูตเข้าระบบอีกครั้ง เพราะอาจจะเกิดปัญหาจากฮาร์ดแวร์เหล่านี้ โดยเฉพาะเรื่องของการจ่ายไฟเข้าอุปกรณ์ในแต่ละชิ้น อย่างเช่น สล็อตแรม หรือสล็อตการ์ดจอ PCI-Express x16 เป็นต้น แบบนี้ถ้ามีฮาร์ดแวร์สำรองหรือหยิบยืมของเพื่อนมาลองทดสอบได้ก็จะได้ทราบการแก้ไขที่ชัดเจนขึ้น
LED Debug คืออะไร สิ่งนี้จะเป็นตัวช่วยในการบอกระบบบูตพีซีของคุณให้ได้ทราบว่าสถานะระหว่างการบูตเครื่อง เกิดอะไรขึ้นบ้าง และติดขัดตรงจุดใด หากไม่สามารถบูตเข้าสู่ระบบได้ตามปกติ จะมีทั้งเป็นแบบตัวเลข เช่น A0, B5 หรือ 99 เพื่อให้ผู้ใช้ดูได้ง่ายขึ้น หรือเมนบอร์ดบางรุ่นจะบอกเป็นแสงไฟเล็กๆ และมีระบุเอาไว้ ว่าแสงไฟตรงจุดที่สว่างขึ้นนั้น ทำงานปกติหรือไม่ ซึ่งหากไม่ติดขัดสิ่งใด เมื่อไฟปรากฏขึ้นในแต่ละจุดแล้ว เข้าสู่ระบบปกติ แสงไฟนั้นก็จะหายไปเอง
| สาเหต | แนวทางแก้ไข |
| บูตไม่เข้าระบบ เปิดไม่ติด | ถอดฮาร์ดแวร์ทุกชิ้น แล้วใส่เข้าไปใหม่ทีละชิ้น |
| รีสตาร์ทวนไป | เช็คที่ LED Debug หรือไฟสถานะระบบเทียบกับคู่มือ |
5.ตั้งค่า BIOS
บางครั้งการที่เปิดคอมไม่ติด หรืออาจรีสตาร์ทบ่อย ก็อาจจะไม่ได้เกิดจากระบบไฟเพียงอย่างเดียว แต่อาจเกิดจากการตั้งค่า BIOS ของเมนบอร์ดที่ไม่สอดคล้องกับฮาร์ดแวร์ โดยเฉพาะเมนบอร์ดรุ่นเก่าๆ ที่ไม่สามารถคืนค่าการปรับแต่งได้อัตโนมัติ เมื่อมีการปรับค่าบางอย่างเช่น ความเร็วสัญญาณนาฬิกา แรม หรือแรงดันไฟ ทั้งจากความตั้งใจ หรือบางทีก็ไม่ทราบในบางจุด เมื่อปรับไปแล้ว กดปุ่ม F10 เพื่อ Save and Exit ออกมาแล้ว หากไม่ใช่ค่าที่เหมาะสม ระบบก็จะดับหรือเปิดขึ้นมา ไฟเข้า แต่ไม่เข้าระบบให้ และจะปิดตัวลง หรือบางครั้งก็จะรีสตาร์ทวนไป
วิธีแก้ไขเมื่อเจอปัญหานี้ ให้เริ่มจากการทำ BIOS ให้กลับมาสู่ค่าเดิมก่อน ด้วยวิธีการต่างๆ เหล่านี้ หากเป็นเมนบอร์ดรุ่นเก่า ให้มองหา 2 จุดหลักคือ CLRCMOS หรือ Clear CMOS จะเป็นจัมเปอร์ที่เป็นขั้วโลหะเล็กๆ 2 ขิ้นคู่กัน ให้นำอุปกรณ์ที่เช่น ปลายปากกา ปลายไขควงเล็กๆ จิ้มเข้าไประหว่างทั้งคู่นั้น ประมาณ 3-5 วินาที จากนั้นดึงออกมา แล้วกดปุ่มเพาเวอร์ด กดปุ่ม Del หรือ F2 จนกว่าจะเข้าหน้า BIOS
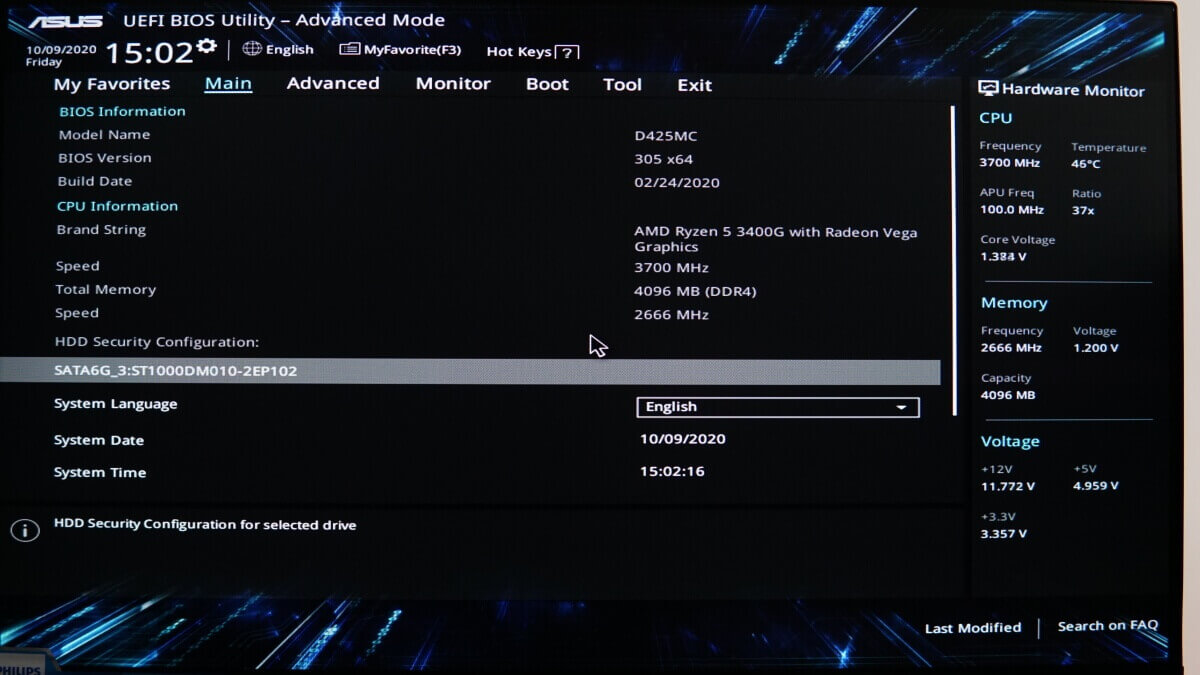
อีกแบบหนึ่งใช้ในกรณีที่คุณหาขั้วเคลียร์ CMOS เพื่อคืนค่านี้ไม่เจอ ด้วยการถอดถ่านไบออส หรือถ่านที่เป็นก้อนกลมๆ อยู่เกือบๆ กลางเมนบอร์ด หรือบางครั้งจะค่อนมาทางด้านล่างของเมนบอร์ด ให้แกะออกมาจากถาด แล้วใส่กลับเข้าไปใหม่อีกครั้ง ก็จะเป็นการคืนค่า BIOS กลับมาเหมือนเดิมได้ แต่ถ้าเป็นเมนบอร์ดรุ่นใหม่ๆ มักจะมีระบบคืนค่าไบออสอัตโนมัติให้อยู่แล้ว หรือบางครั้งก็ใช้วิธีการกดปุ่ม CLRCMOS ด้านหลังเครื่องหรือบางครั้งก็อยู่บนเมนบอร์ด จะสังเกตได้ง่ายๆ ตรงสัญลักษณ์ที่เป็นรูปลูกศรโค้งเป็นวงกลมนั่นเอง เมื่อทำตามขั้นตอนเหล่านี้แล้ว ให้ลองบูตเครื่องใหม่อีกครั้ง
| สาเหต | แนวทางแก้ไข |
| ตั้งค่า BIOS ไม่สอดคล้อง | Clear CMOS |
| ถ่าน BIOS หมด | เปลี่ยนถ่านไบออสใหม่ |
6.ความร้อนสูง
การที่คอมเปิดไม่ติด อาจเกิดจากปัญหาเรื่องของความร้อนที่สูงเกินไปในชั่วขณะ ระบบจึงตัดการทำงานเพื่อความปลอดภัย โดยปกติซีพียูในแต่ละรุ่นจะมีค่าความร้อนในระดับที่กำหนด ก่อนจะตัดการทำงาน ผู้ใช้สามารถเข้าไปกำหนดให้น้อยกว่านั้น เพื่อให้ระบบปลอดภัยมากยิ่งขึ้นได้ อย่างเช่นค่า Tj Max. ไม่ควรจะให้ค่าสูงในระดับนั้น หรือไม่ต่อเนื่องยาวนาน เช่น เดิมซีพียู Peak 100 องศาเซลเซียส เราสามารถตั้งไว้บนไบออสให้ลดการทำงานหรือหยุดที่ 85-90 องศาเซลเซียสได้เช่นกัน เพื่อที่จะป้องกันเวลาที่เราทำงานและความร้อนเกิดขึ้นสูง ระบบอาจหยุดการทำงานทันที ในขณะที่เรายังไม่ได้ทันเซฟงานเอาไว้นั่นเอง
Tj Max. หรือ Tjunction max คืออุณหภูมิของจุดเชื่อมต่อความร้อนสูงสุดที่โปรเซสเซอร์จะอนุญาตให้มีการใช้กลไกควบคุมความร้อนภายในเพื่อลดพลังงานและจํากัดอุณหภูมิ การเปิดใช้งานระบบควบคุมความร้อนของโปรเซสเซอร์อาจทําให้เกิดการสูญเสียประสิทธิภาพเนื่องจากโปรเซสเซอร์มักจะลดความถี่และพลังงานเพื่อป้องกันความร้อนสูงเกินไป ขีดจํากัดอุณหภูมิเชื่อมต่อสูงสุดจะแตกต่างกันไปตามแต่ละผลิตภัณฑ์ และมักจะอยู่ระหว่าง 100°C-105°C

และส่วนใหญ่เมื่อระบบเกิดความร้อนสูง จนหยุดการทำงาน ระบบก็จะยังไม่บูตขึ้นมาเป็นปกติง่ายๆ อาจจะต้องรอสักพักแล้วบูตเครื่องขึ้นใหม่ แต่ปัญหาเหล่านี้จะหมดไป ด้วยการแก้ไขจากต้นเหตุ ด้วยการจัดระบบระบายอากาศใหม่ ไม่ว่าจะเป็นการทำความสะอาดพัดลม เป่าฝุ่น สิ่งสกปรกบนฮีตซิงก์ ทาซิลิโคนซีพียูใหม่ ไปจนถึงการเปลี่ยนชุดพัดลมฮีตซิงก์ เพื่อลดความร้อนได้รวดเร็วกว่าเดิม แต่ถ้าการระบายความร้อนทำได้ดีแล้ว แต่ยังไม่สามารถแก้ไขปัญหาเปิดไม่ติดได้ ก็อาจจะต้องมองหาโซลูชั่นอื่นมาแก้ไข
| สาเหต | แนวทางแก้ไข |
| ความร้อนสูงเกินไป จนคอมดับ | ปรับปรุงระบบระบาบความร้อน |
| เปลี่ยนชุดระบายความร้อน |
7.เมนบอร์ดหัวใจสำคัญ
ในเมื่อเปลี่ยนหรือถอดสลับฮาร์ดแวร์อื่นๆ อย่างเช่น แรม การ์ดจอ ก็ยังไม่ดีขึ้น เปิดไม่ติด ไฟไม่เข้า ก็อาจจะถึงคราวของเมนบอร์ด และซีพียู ที่เป็นปัญหาหลักในการทำงาน ซึ่งเกิดขึ้นได้หลายกรณี ไม่ว่าจะเป็น เกิดหลังจากการอัพเกรดซีพียู เช่น เปลี่ยนซีพียูใหม่ แต่เมนบอร์ดไม่ได้รองรับการทำงาน ก็จะไม่บูตระบบขึ้นมาให้ หรือการเปลี่ยนแปลงของซีพียูที่เป็นรุ่นใหญ่ อาจทำให้ภาคจ่ายไฟบนเมนบอร์ดไม่รองรับ ใช้งานไม่ได้ และอีกสาเหตุก็คือ เกิดความผิดพลาดขณะที่เปลี่ยนซีพียูใหม่ลงในซ็อกเก็ต เป็นผลให้พินบนเมนบอร์ดบิดเบี้ยว และไม่แตะกับหน้าสัมผัสของซีพียูได้ตามปกติ หากเป็นเช่นนั้น ก็ต้องส่งซ่อมเพื่อทำให้กลับมาใช้งานได้เหมือนเดิม พินบนซ็อกเก็ตนี้จะมีทั้งแบบการซ่อม ด้วยการดัดขาให้กลับมาเป็นแบบเดิม อีกแบบคือ หากเป็นเยอะ พินล้มไปเป็นแถบ ก็ต้องถอดซ็อกเก็ตเปลี่ยนใหม่ยกชุด ค่าใช้จ่ายมีตั้งแต่หลักร้อยบาท ไปจนถึงหลักพันบาท

อีกอาการหนึ่งก็คือ เปิดไม่ติดเพราะภาคจ่ายไฟเสียหาย ซึ่งปกติก็อาจเกิดขึ้นได้ จากการเสื่อมสภาพของฮาร์ดแวร์เมื่อใช้งานมานาน หรือเกิดจากความร้อนสะสม และการที่กระแสไฟไม่นิ่ง วูบวาบบ่อยจากเพาเวอร์ซัพพลาย ก็ส่งผลเสียต่อเมนบอร์ดได้เช่นกัน ซึ่งหากเกิดความเสียหายของชิ้นส่วนเหล่านี้ หรืออาจจะไม่แน่ใจ แนะนำว่าถ้าไม่มีเมนบอร์ดที่พอหามาลองเปลี่ยนเช็คอาการได้ ทางเลือกที่ดีคือ นำไปให้ทางร้านช่วยตรวจเช็คอาการให้จะปลอดภัยกว่า เพราะร้านซ่อมก็จะมีอะไหล่สับเปลี่ยน รวมถึงมีแนวทางให้กับคุณ หากมีชิ้นส่วนใดเสียหาย ก็ทำได้ทันที แต่เลือกร้านที่คุณวางใจได้ ปัจจุบันง่ายมาก เพราะดูจาก Feedback ของหน้าเพจ Facebook หรือช่องทางอื่นๆ ของร้านได้
| สาเหต | แนวทางแก้ไข |
| ภาพจ่ายไฟมีปัญหา | ส่งซ่อมปลอดภัยกว่า |
| ซ็อกเก็ตซีพียูเสียหาย | เปลี่ยนเมนบอร์ดใหม่ |
Conclusion
สิ่งที่กล่าวมาทั้งหมดนี้ เป็นแนวทางที่ให้คุณนำไปตรวจเช็คเมื่อเจอปัญหาคอมเปิดไม่ติด เปิดติดแล้วดับ รวมถึงรีสตาร์ทบ่อย ซึ่งพอจะให้คุณไปตรวจเช็คได้ก่อนกับ 6-7 ข้อนี้ ซึ่งอาจจะเป็นเพียงสาเหตุเล็กๆ ก็สามารถเช็คเจอต้นเหตุก่อนได้ ก็ช่วยให้คุณใช้คอมได้ต่อ แต่ในกรณีที่เจอกับอาการผิดปกติมากๆ และคุณไม่สามารถหาอุปกรณ์มาสลับเปลี่ยน หรือแก้ไขได้ด้วยตัวเอง การส่งให้ทางร้านตรวจเช็ค ก็เป็นสิ่งที่เพิ่มความสะดวกและให้ความปลอดภัยได้มากกว่า โดยเฉพาะอย่างยิ่งหากเป็นเรื่องเกี่ยวกับระบบไฟ ไม่ว่าจะเป็นไฟบ้าน มายังตัวเครื่องคอม หรือจะเป็นเพาเวอร์ซัพพลายก็ตาม สิ่งเหล่านี้ควรต้องระมัดระวัง เพื่อที่จะไม่ให้ลุกลามไปยังอุปกรณอื่นๆ จนสร้างความเสียหาย ซึ่งคุณอาจจะส่งซ่อมมีค่าใช้จ่ายหลักร้อย แต่ถ้าทดลองทำเองแล้วเกิดความเสียหายมากกว่า อาจจะไม่คุ้มกัน นอกจากนี้เพาเวอร์ซัพพลายหากเสีย ควรเปลี่ยนใหม่ กรณีที่หมดประกันไปแล้ว การซ่อมอาจไม่ได้ทำงานเหมือนเดิม 100% อาจจะมีความเสี่ยงแอบแฝง ปัจจุบันเพาเวอร์ซัพพลายแบบที่เป็น 80 Plus จ่ายไฟดี ประหยัด คุณภาพวางใจได้ เริ่มต้นแค่พันกว่าบาทเท่านั้นเอง หากเพื่อนๆ พบอาการผิดปกติอื่นใดบนคอมตัวโปรดของคุณสามารถคอมเมนต์เอาไว้ได้เลยครับ
FAQ คำถามพบบ่อย
1.เปิดคอมแล้วจอไม่ติด
Ans. เป็นไปได้ว่ามีความผิดปกติ ทั้งจากตัวคอม การ์ดจอ สายสัญญาณ และจอภาพ ให้เช็คไปทีละจุด ซึ่งหากเปิดเครื่องมีไฟเข้า แต่ไม่มีสัญญาณให้ลองถอดแรม ทำความสะอาด แล้วใส่กลับเข้าไปในสล็อตใหม่อีกครั้ง เริ่มติดตั้งทีละสล็อต ให้เริ่มจากสล็อตที่ 2 ในกรณีที่ติดตั้งแรมแถบเดียว นอกจากนี้ให้ลองถอดการ์ดจอมาทำความสะอาดพินหน้าสัมผัสด้วยเช่นกัน แล้วติดตั้งกลับเข้าไปใหม่ อย่าลืมเช็คสายต่อไฟเลี้ยง 6+2 pins บนการ์ดจอด้วย
2.เปิดคอมขึ้นหน้า bios
Ans. หากเปิดเครื่องขึ้นมาได้ แต่ติดอยู่ที่หน้า BIOS ให้เช็ค 2 ส่วนหลักๆ คือ มีการตั้งค่าไบออสถูกต้องหรือไม่ หรือมีการปรับแต่ง โอเวอร์คล็อกจนทำให้ระบบไม่สามารถบูตได้ตามปกติหรือเปล่า และอีกสิ่งหนึ่งคือ เช็คในหัวข้อ Storage หรือ SSD, M.2 ว่าอุปกรณ์เหล่านี้ ยังมีติดตั้งและไบออสยังมองเห็นตามปกติหรือไม่ เพราะบางครั้งตัวบูตไม่ทำงาน SSD เสีย หรือระบบมองไม่เห็นตัวบูต ก็ไม่สามารถเข้าสู่ Wondows ได้ตามปกติ
3.เปิดคอมแล้วดับ
Ans. อาการแบบนี้เกิดได้จากหลายสาเหตุ ไม่ว่าจะเป็นชิ้นส่วนบางอย่างที่เกี่ยวกับระบบจัดการพลังงานเกิดความเสียหาย ภาคจ่ายไฟเสีย หรือมีรอยบนเมนบอร์ด ในจุดที่เชื่อมต่อกับอุปกรณ์ต่างๆ นอกจากนี้ก็มีเรื่องของความร้อน ที่อาจจะเกิดจากระบบระบายความร้อนลดประสิทธิภาพ เกิดขึ้นได้จากหลายสาเหตุ พัดลมสกปรก พัดลมเสีย ชุดน้ำ บล็อคน้ำไม่ไหลเวียน พัดลม Radiator ไม่ทำงาน หรือซิลิโคนที่ช่วยนำพาความร้อนเสื่อมสภาพ ก็จะต้องเช็คไปทีละจุด จนกว่าการระบายความร้อนจะกลับมาเหมือนเดิม
4.เปิดคอมแต่จอไม่ติด
Ans. ให้เช็คตั้งแต่สายสัญญาณจากการ์ดจอ ไปยังจอแสดงผล ใช้งานได้ตามปกติหรือไม่ ไม่ว่าจะเป็น HDMI หรือ DisplayPort และ VGA, DVI นอกจากนี้ให้เช็คการ์ดจอด้วยว่า ยังใช้งานได้หรือไม่ หากได้ลองกับคอมเครื่องอื่น ก็จะง่ายต่อการตรวจเช็ค บางครั้งพัดลมไม่ทำงาน หัวต่อไฟเลี้ยงการ์ดจอจ่ายไฟผิดปกติ หรือเดิมไปตั้งรีเฟรชเรตที่สูงเกินไป สิ่งเหล่านี้ก็ทำให้เกิดอาการเปิดคอมแต่จอไม่ติดหรือคอมเปิดไม่ติดได้เช่นกัน
5.เปิดคอมให้เร็วขึ้นได้มั้ย
Ans. มีวิธีการมากมายในการช่วยให้เปิดคอมได้เร็วขึ้น ไม่ว่าจะเปิดการใช้งาน Fast Boot บนไบออส ตั้งค่าให้ SSD หรือ HDD ที่เป็นไดรฟ์บูตมาเป็นตัวแรก ลดการสแกนฮาร์ดแวร์ลง รวมถึงการ Disable โปรแกรมบางตัวที่มักจะบูตหรือเริ่มทำงาน พร้อมๆ กับการบูตเครื่องนั่นเอง และการเปลี่ยนมาใช้ SSD เพื่อความเร็วในการเข้าสู่ระบบได้ดียิ่งขึ้น เคลียร์พื้นที่ในระบบให้มีมากพอ และเพิ่มแรมให้มากขึ้น เท่านี้ก็ช่วยให้บูตได้เร็วขึ้นแล้ว



















