คำว่า “ฟอร์แมต” หลายคนอาจจะคุ้นเคยหรือได้ลองทำมาบ้าง แต่บางคนก็ยังไม่รู้ วิธี format harddisk ว่าเค้าทำกันอย่างไร และทำไปเพื่ออะไร วันนี้เรามาไขข้อข้องใจว่าทำไมจะต้อง Format และมีวิธีอย่างไร ในการทำ โดยมีให้เลือกตั้งแต่การฟอร์แมตบน Windows ไปจนถึงการใช้ซอฟต์แวร์แบบ 3rd Party รวมถึงสิ่งที่ควรจะต้องระวัง การเตรียมตัวก่อนฟอร์แมตฮาร์ดดิสก์

วิธี Format Harddisk และการจัดการ
- ฟอร์แมตฮาร์ดดิสก์ไปเพื่ออะไร?
- สิ่งที่ต้องระวัง ควรทำก่อนฟอร์แมตฮาร์ดดิสก์
- วิธี Format Harddisk บน Windows 10
- ฟอร์แมตด้วยการใช้คำสั่ง Command
- โปรแกรมช่วยฟอร์แมตฮาร์ดดิสก์
- ฟอร์แมตผิดไดรฟ์แก้ไขอย่างไร?
- 4 โปรแกรมเรียกคืนไฟล์ (Data Recovery)
- บริการศูนย์กู้คืนข้อมูล
ฟอร์แมตฮาร์ดดิสก์ไปเพื่ออะไร?
ทำให้ฮาร์ดดิสก์กลับมาฟิตเหมือนเดิม
เรื่องแรกๆ ที่หลายคนคิดถึง และเลือกวิธี Format Harddisk นั่นก็คือ การให้ทำให้ฮาร์ดดิสก์หรือ SSD คืนพื้นที่กลับมาเป็นเหมือนเดิม โดยเฉพาะคนที่ไม่ได้เก็บข้อมูลหลักไว้ในไดรฟ์ แต่ใช้ในการติดตั้งเกม โปรแกรม และไฟล์ทั่วไป บางครั้งพื้นที่ใกล้เต็ม หรือไม่อยากจะลบโปรแกรมทีละตัว รวมถึงเป็นคนที่ชอบลองอะไรใหม่ๆ ใช้ไปนานๆ ก็ทำให้คอมช้าลงได้ เพราะไม่ได้ถูกจัดระเบียบไฟล์ให้เรียบร้อย วิธี Format Harddisk ก็เป็นอีกทางเลือกหนึ่ง ที่ทำให้ฮาร์ดดิสก์กลับมาฟิตอีกครั้ง ให้พร้อมสำหรับการใช้งานต่อไป
เตรียมฮาร์ดดิสก์ให้พร้อมก่อนลงวินโดว์
ถ้าใครที่ลงวินโดว์บ่อยๆ ก็จะสังเกตได้ว่า มีตัวเลือกในการติดตั้ง Windows ด้วยกัน 2 แบบ คือ แบบอัพเกรด และแบบ Clean Install ซึ่งแบบที่เป็นอัพเกรดนั้น จะเป็นการอัพเกรดจากวินโดว์ในเวอร์ชั่นเก่าหรือเป็นการลงวินโดว์เดิมทับลงไป แต่จะเก็บไฟล์เดิมที่มีเอาไว้ จึงใช้เวลาค่อนข้างนานในการติดตั้ง และยังต้องจัดเรียงไฟล์ใหม่ เมื่อลงวินโดว์เสร็จ ซึ่งจะต่างจากการลงแบบ Clean Install ที่จะมีการให้ฟอร์แมต ที่เป็นขั้นตอนเพิ่มเข้ามา แต่การติดตั้งก็จะเร็วกว่าในภายหลัง แต่บางครั้งการที่ฟอร์แมตฮาร์ดดิสก์ก่อนลงวินโดว์ใหม่ ก็จะช่วยให้เราไม่สับสนหรือไปลงผิดไดรฟ์ กรณีที่มีฮาร์ดดิสก์หลายตัว เพราะเป็นฮาร์ดดิสก์เปล่าสังเกตได้ง่ายนั่นเอง
ลบไฟล์ในเครื่องให้สะอาด ก่อนเปลี่ยนมือ
อย่าลืม! เมื่อคุณจะขายคอม โน๊ตบุ๊คหรือส่งต่อ เปลี่ยนมือ เพื่อให้คนรับใช้งานได้ง่าย และปลอดภัยต่อข้อมูลของคุณเอง ก็ควรจะต้องฟอร์แมตฮาร์ดดิสก์ ลบไฟล์เก่าของคุณไปให้หมด เพื่อที่คนได้ไป จะไม่เอาสิ่งต่างๆ ที่พอเข้าถึง Log-in ของคุณไปใช้ได้ แม้จะป้องกันไม่ 100% ก็ตาม วิธีง่ายๆ ในการรับมือกับสิ่งนี้ก็คือ ใช้วิธี Format และลงวินโดว์ใหม่ หรือจะใช้วิธีอย่าง Reset PC ที่เป็นฟีเจอร์บน Windows รวมไปถึงการฟอร์แมต แล้วใส่ข้อมูลอื่นๆ ทับลงไป หากไม่ต้องการให้คนมาขุดคุ้ย ภาพ ไฟล์ หรือวีดีโอของคุณ ด้วยวิธีการ Recovery files นั่นเอง
สิ่งที่ต้องระวัง ควรทำก่อนฟอร์แมตฮาร์ดดิสก์
เช็คให้มั่นใจ เลือกไดรฟ์ที่ถูกต้อง: อย่าใจร้อนรีบเร่งจนเกินไป วิธี Format Harddisk มีมากมาย แต่การกู้ไฟล์ เมื่อฟอร์แมตฮาร์ดดิสก์ผิด มาโอกาสกลับคืนมาได้ครบยากมาก แม้จะเพิ่งฟอร์แมตไปรอบเดียวก็ตาม ดังนั้นเช็คให้ดีก่อนตัดสินใจฟอร์แมต ถ้าให้แน่ใจก็ควรจะถอดไดรฟ์อื่นที่เชื่อมต่อในระบบออกเสียก่อน แล้วค่อยฟอร์แมตให้เรียบร้อย
สำรองไฟล์ข้อมูล: หากมีไฟล์จำเป็นสำคัญ ก็ต้องระวังเป็นพิเศษ การสำรองไฟล์ ด้วยการ Copy file ไปไว้ที่อื่นเสียก่อน เช่น ฮาร์ดไดรฟ์ลูกอื่น หรือต่อฮาร์ดไดรฟ์ภายนอก รวมถึงการอัพโหลดขึ้น Cloud Storage เป็นต้น เมื่อติดตั้งวินโดว์เรียบร้อยแล้ว จึงนำกลับมาจัดเก็บไว้ที่เดิม เท่านี้เราก็จะมีไฟล์สำรองเก็บเอาไว้ ป้องกันไฟล์เสียหายได้แล้ว
วิธี Format Harddisk บน Windows 10
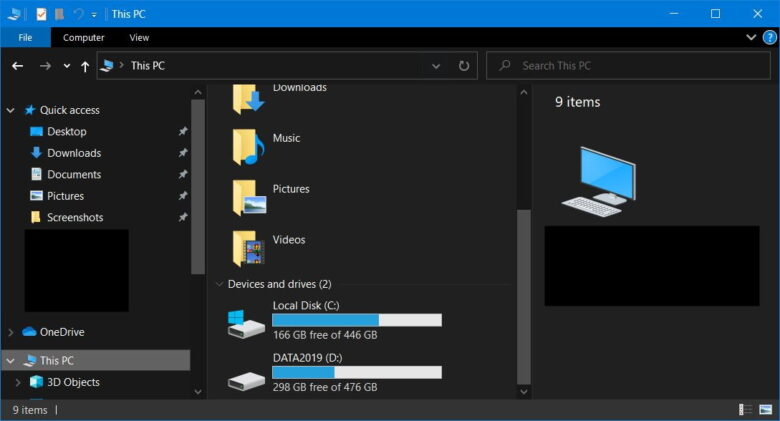
1.เปิดโปรแกรม File Explorer แล้วเลือกไดรฟ์ที่คุณต้องการ Format ตัวอย่างนี้คือ Drive D: โดยคุณสามารถเลือกไดรฟ์ที่ต้องการฟอร์แมตได้ทั้งหมด ยกเว้นไดรฟ์ที่ติดตั้งระบบหรือไดรฟ์ System ซึ่งกำลังทำงานอยู่ เช่นในไดรฟ์ C: เป็นต้น
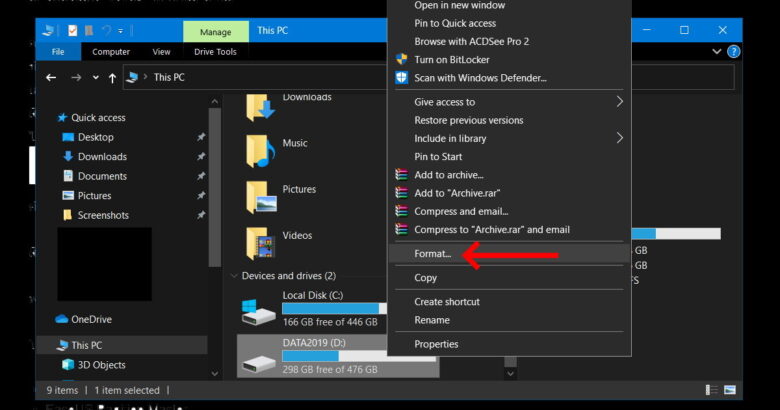
2.คลิ๊กขวาที่ไดรฟ์ จากนั้นคลิ๊กเลือกที่คำสั่ง Format ตามที่ลูกศรชี้
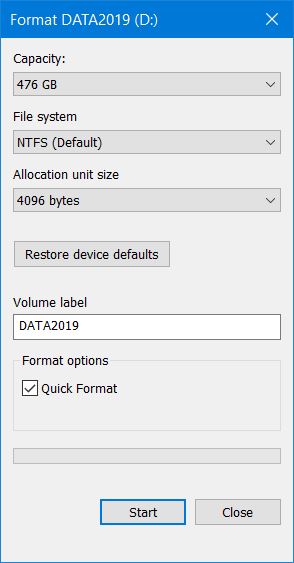
3.ก่อนจะฟอร์แมต เราสามารถเลือก File system สำหรับปลายทางที่เราจะนำฮาร์ดดิสก์ไปใช้ รวมถึงเปลี่ยนชื่อไดรฟ์ ด้วยการใส่ข้อมูลบน Volume label จากนั้นคลิ๊กที่ Start แล้วรอจนกว่าจะเสร็จสิ้น
ฟอร์แมตด้วยการใช้คำสั่ง Command
เป็นอีกวิธีหนึ่งที่ใช้กันมายาวนาน เรียกว่าเป็นวิธีดั้งเดิม กับการทำงานบน Command prompt วิธีนี้จะคล้ายกับการ Format บนฟังก์ชั่นของ Windows 10 แต่สามารถเพิ่มคำสั่งเข้าไปได้ เช่นการฟอร์แมตหลายครั้งต่อเนื่องกัน โดยการกำหนดจำนวนครั้งได้เอง
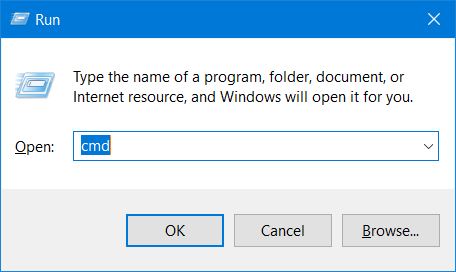
1.เตรียมเข้า Command ด้วยการเปิดหน้าต่าง Run หรือใช้คีย์ลัดด้วยการกดปุ่ม Win+R จากนั้นพิมพ์ cmd แล้วกด Ok
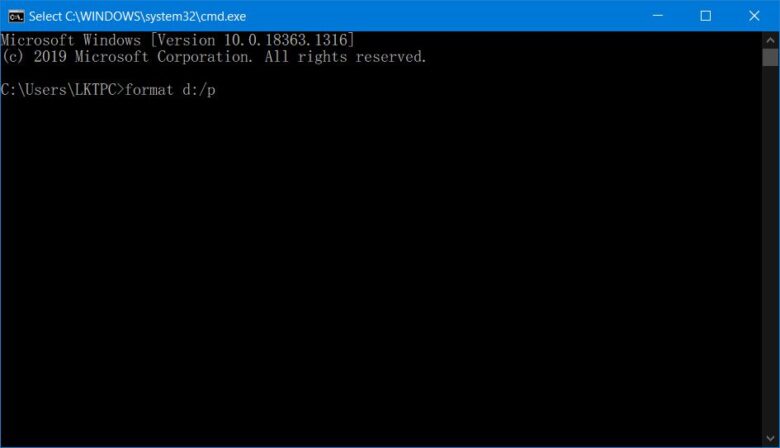
ระบบจะนำไปสู่หน้าต่าง Command Prompt ให้เราใส่คำสั่ง format (Drive ที่ต้องการฟอร์แมต):/p แล้วกด Enter จากนั้นรอจนกว่าจะเสร็จสิ้นกระบวนการ
โปรแกรมช่วยฟอร์แมตฮาร์ดดิสก์
เนื่องจากบางครั้งการจัดการข้อมูลในระบบ มีความซับซ้อน จึงต้องอาศัยโปรแกรมที่ช่วยในการฟอร์แมต เพื่อให้สอดคล้องกับการใช้งาน
- MiniTool Partition Wizard
- Partition Magic
- AOMEI Partition Assistant
- HDD Low Level Format Tool
MiniTool Partition Wizard
ซอฟต์แวร์จัดการพาร์ทิชั่นในฮาร์ดดิสก์ SSD พร้อมฟีเจอร์ในการฟอร์แมต เป็นโปรแกรมเริ่มต้นจัดการขนาดเล็ก ใช้ในการสร้าง ลบ หรือแบ่งพาร์ทิชั่นได้ แบบเดียวกับบน Windows แต่มีความยืดหยุ่นได้ดีพอสมควร เหมาะกับคนที่ต้องการซอฟต์แวร์จัดการพาร์ทิชั่นเบื้องต้น ไม่เน้นฟีเจอร์มากมายนัก มีตัวทดลองใช้ให้ดาวน์โหลดมาใช้งาน เวอร์ชั่นฟรี 12.1 อัพเดตล่าสุดปี 2020 สนับสนุนตั้งแต่ Windows XP ไปจนถึง Windows 10
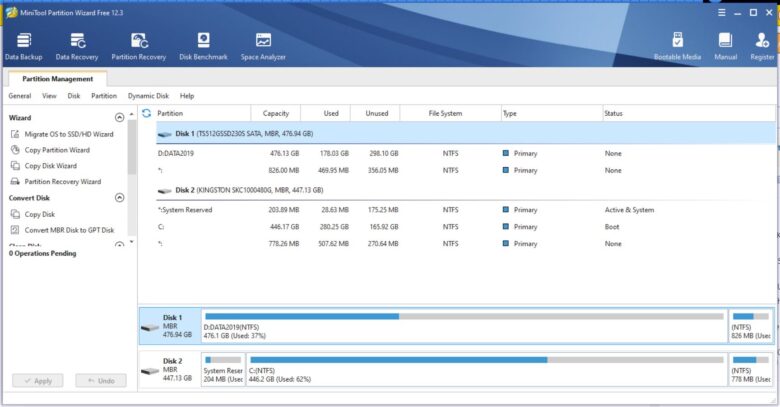
1.หน้าตาของโปรแกรม MiniTool Partition Wizard จะยังคงคล้ายกับในเวอร์ชั่นก่อนหน้านี้ โดยเฉพาะการจัดวางฟังก์ชั่นต่างๆ โดยรองรับการใช้งานทั้งการย้าย OS จาก HDD ไปยัง SSD หรือจะเป็น Copy Partition และการ Copy Disk ที่ทำได้รวดเร็ว รวมไปถึงการปรับเลื่อนขนาดของพื้นที่ในแต่ละพาร์ทิชั่นได้อีกด้วย
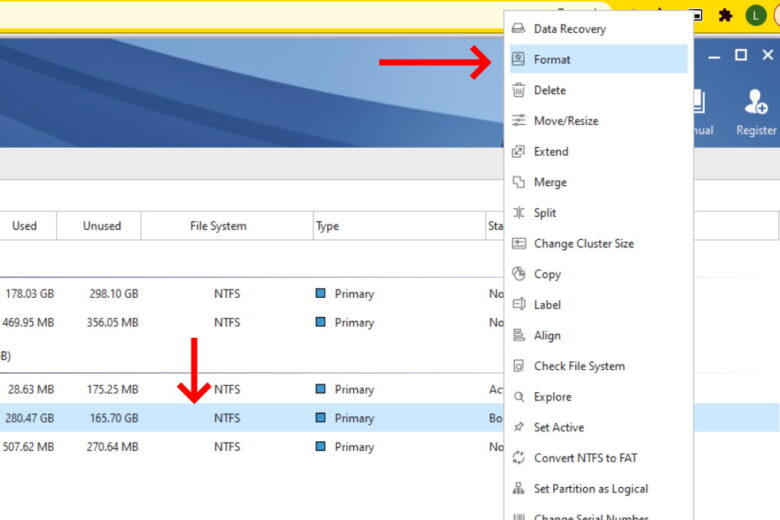
2.หากต้องการ Format ให้เลือกไดรฟ์ที่ต้องการ แล้วคลิ๊กขวา จากนั้นเลื่อนไปที่คำสั่ง Format แล้วทำไปตามขั้นตอนจนเสร็จสิ้น
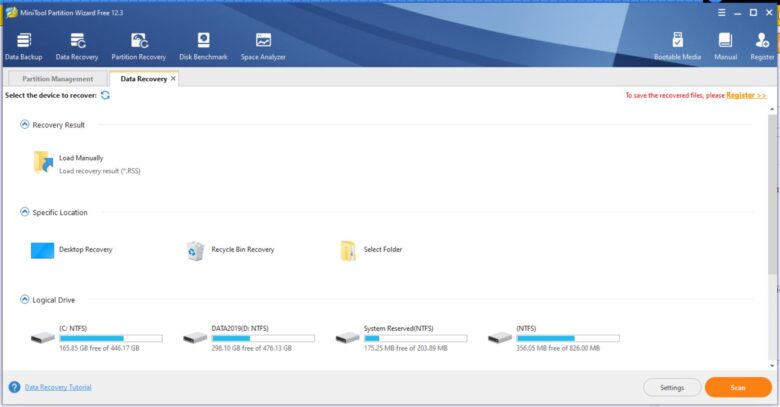
3..ส่วนวิธีการที่จะ Recovery file หรือกู้คืนไฟล์นั้น ให้เลือกไปที่ไดรฟ์หรือพาร์ทิชั่นที่เราเผลอลบ หรือแก้ไขไฟล์ รวมถึงการค้นหาไฟล์ที่สูญเสียไป จากนั้นคลิ๊ก Scan
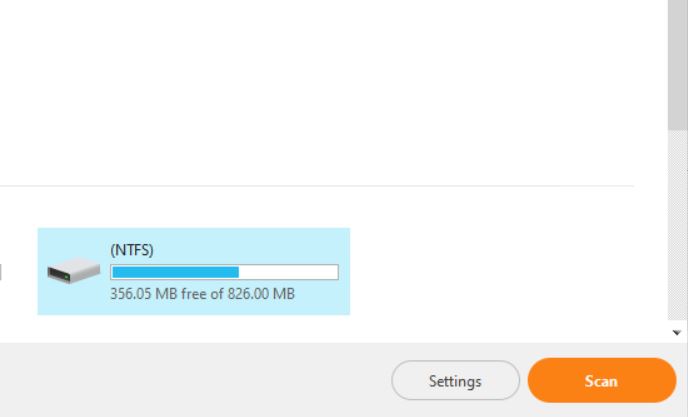
4.เมื่อเลือกไดรฟ์ที่ต้องการกู้คืนไฟล์ได้แล้ว คลิ๊กเลือกที่ Scan จากนั้นรอผลที่ได้สำหรับการกู้คืน
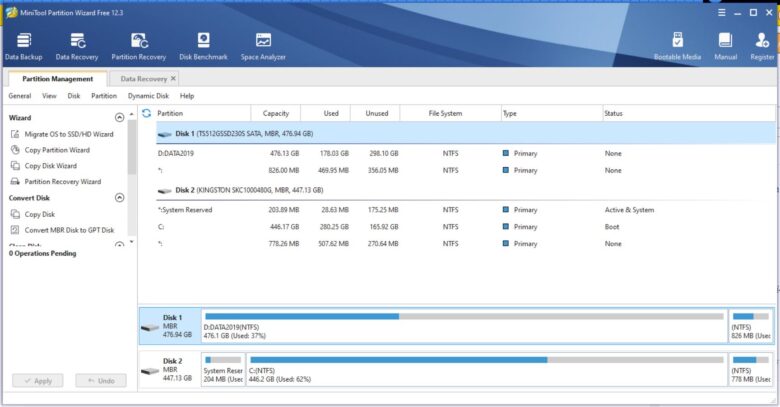
5.นอกจากนี้ก็ยังมีในส่วนของการปรับแต่งพาร์ทิชั่น จะเลือก Merge, Split ทั้งการรวมและแยกพาร์ทิชั่น ทำได้แค่การลากเมาส์เท่านั้น เป็นอีกเวอร์ชั่นที่ใช้งานได้สะดวกทีเดียว
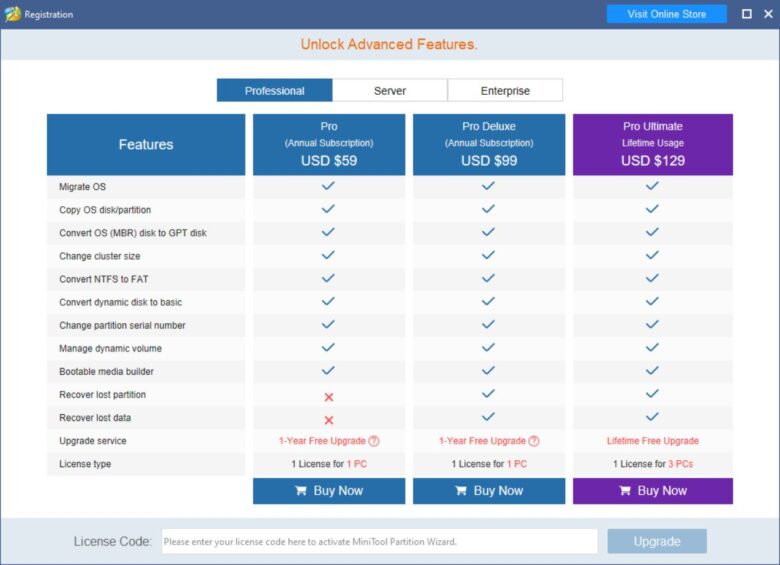
6.สำหรับโปรแกรมนี้ มีให้เลือก 3 เวอร์ชั่นด้วยกัน Pro, Pro Deluxe และ Pro Ultimate ความแตกต่างของฟีเจอร์ ก็จะลดหย่อนกันไป โดยเฉพาะการ Recover lost partition และ Lost Dats จะมีอยู่ในทุกรุ่นยกเว้น Pro แต่ใน Pro Ultimate จะสามารถใช้ได้ถึง 3 เครื่องด้วยกัน เพราะฉะนั้น ถ้าต้องการนำมาใช้ในการกู้คืนไฟ ต้องเลือกเวอร์ชั่น Pro Deluxe ขึ้นไปเท่านั้น ราคาเริ่มต้นที่ประมาณ 3,xxx บาท
AOMEI Partition Assistant
เป็นอีกหนึ่งโปรแกรมสำหรับจัดการฮาร์ดดิสก์ ที่น่าใช้และอินเทอร์เฟสที่ดูเป็นกันเอง สามารถไปดาวน์โหลดได้ที่ AOMEI Partition Assistant โดยโปรแกรมนี้ มาพร้อมกับฟังก์ชั่นจำนวนมาก ไม่ว่าจะเป็น การย้ายระบบ OS ไปที่ SSD หรือการแก้ไข Partition รวมถึงการสร้างตัวบูตระบบ แต่ที่น่าสนใจก็คือ มีทั้งการ Clone Disk, ทำความสะอาดไดรฟ์ และการลบพาร์ทิชั่น รวไปถึงการ Convert to GPT ของไดรฟ์ ในการกำหนดรูปแบบให้กับไดรฟ์ระบบ และลูกเล่นอื่นๆ อีกมากมาย
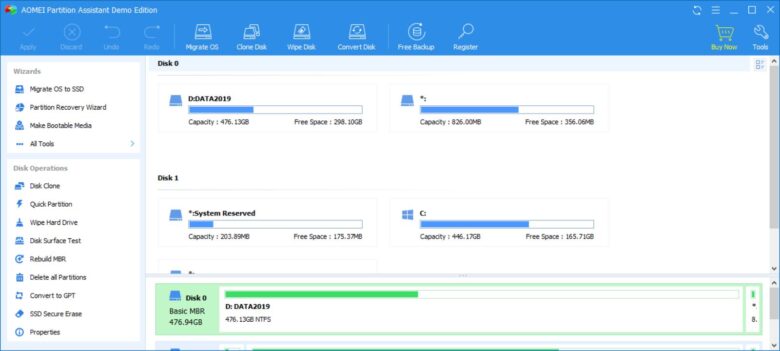
1.มาดูการ Format Drive ด้วยโปรแกรมนี้กัน เริ่มจากติดตั้งและเข้าไปที่หน้าแรกของโปรแกรม จากนั้นเลือกไดรฟ์ที่ต้องการฟอร์แมต แล้วคลิ๊กขวา
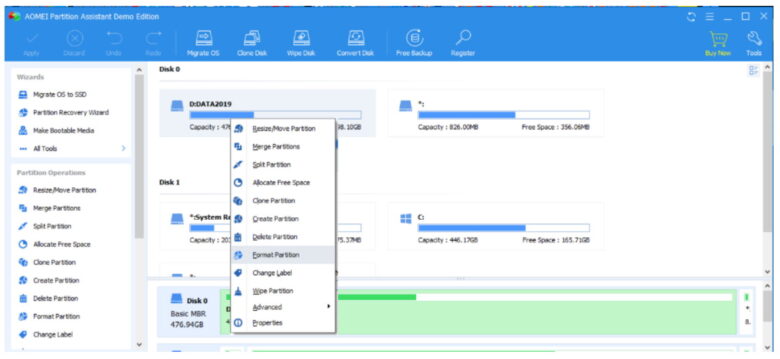
2.เมื่อคลิ๊กขวาแล้ว จะมีรายการดรอปดาวน์มาให้ เลือกที่ Format Partition
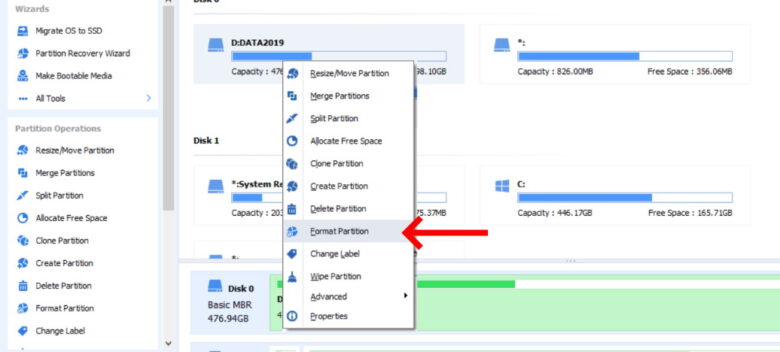
3.เมื่อเลือกที่ Format Partition แล้ว ให้ทำไปตามขั้นตอน จนกว่าจะเสร็จสิ้น
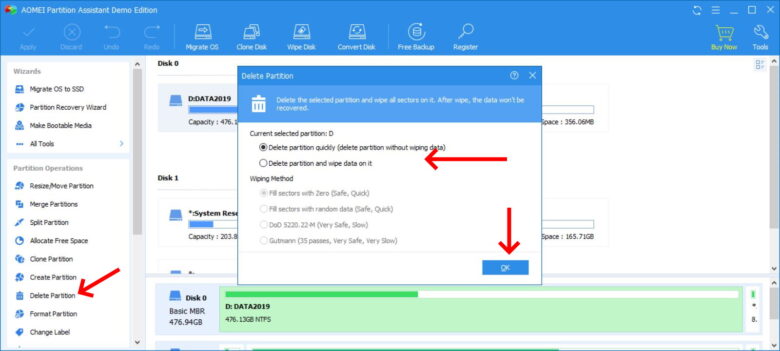
4.นอกจากนี้ยังมีวิธีจัดการพาร์ทิชั่นที่ง่ายขึ้น โดยเฉพาะคนที่ต้องการลบ Partition เพื่อรวมเป็นไดรฟ์หรือจะใช้จัดการแบ่งใหม่กันต่อไป ด้วยการเลือก Delete Partition จะมีให้เลือก 2 แบบคือ เก็บไฟล์ข้อมูลของพาร์ทิชั่นนั้นไว้ กับการลบแบบถาวร
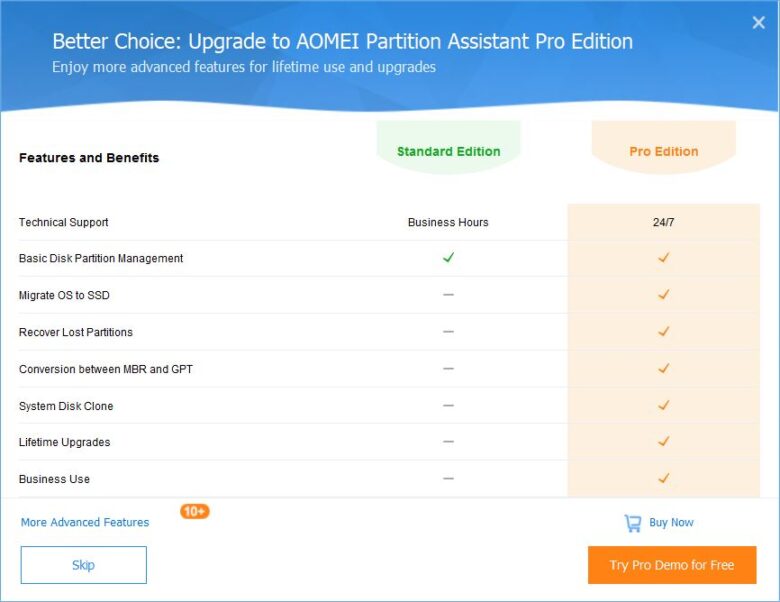
5.โปรแกรมนี้มีให้เลือก 2 แบบคือ Standard และ Pro สามารถเลือก Try Pro Demo for Free มาทดลองใช้ก่อนได้ หากถูกใจค่อยคลิ๊กซื้อในภายหลัง แต่ก็อยากแนะนำว่าราคาประมาณ 1,600 บาท ถ้าเทียบฟังก์ชั่นการใช้งาน ถือว่าคุ้มค่า เมื่อเทียบกับโปรแกรมที่ใกล้เคียงกัน
ฟอร์แมตผิดไดรฟ์แก้ไขอย่างไรดี?
การฟอร์แมตผิดไดรฟ์ ยังไม่น่ากังวลเท่า ลงวินโดว์ใหม่ไปเสร็จสิ้นแล้ว เพราะแค่ Format ยังพอเรียกคืนกลับมาได้เกิน 70-80% แต่ถ้าลงวินโดว์หรือใส่ข้อมูลอื่นๆ เพิ่มเติมเข้าไปแล้ว โอกาสได้คืนกลับมาก็จะลดน้อยลงตามไปด้วย ดังนั้นเมื่อรู้ว่าฟอร์แมตผิดไดรฟ์ สิ่งที่ควรทำคือ หยุดทุกสิ่ง ยกเลิกกระบวนการทั้งหมด แล้วเตรียมโปรแกรมสำหรับการกู้ข้อมูลให้พร้อม โดยเรามีโปรแกรมตัวอย่าง ที่สามารถช่วยกู้คืนข้อมูลให้กลับคืนมาได้ ส่วนจะได้กลับมามากน้อย ก็ต้องมาลุ้นกันอีกที เมื่อเสร็จสิ้นกระบวนการ
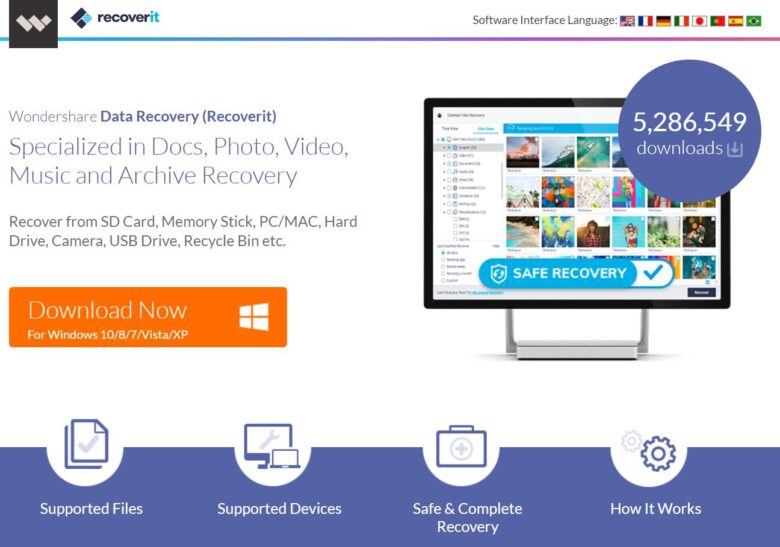
4 โปรแกรมกู้คืนไฟล์ (Data Recovery)
- Recuva: เป็นโปรแกรมพื้นฐาน ตัวเล็กๆ ไฟล์ประมาณ 7MB ทำงานง่าย อินเทอร์เฟสเป็นกันเอง มีแบบ Free version ให้ได้ลอง ตอบโจทย์การใช้งานทั่วไปในชีวิตประจำวัน
- EaseUS Data Recovery: เป็นโปรแกรมที่ใช้ในการกู้คืนข้อมูลได้ใน 3 ขั้นตอน ติดตั้งง่าย มีค่าใช้จ่าย แต่มีตัวทดลองให้ใช้ ฟังก์ชั่นพื้นฐานจะเป็นแบบใช้งานทั่วไป เข้าใจง่าย
- MiniTool Power Data Recovery: โปรแกรมกู้คืนไฟล์ตัวเล็กกระทัดรัด แต่ฟังก์ชั่นเยอะ กู้คืนในสถานการณ์ต่างๆ ได้ดี ตั้งแต่ไฟล์ที่ถูกลบ ไปจนถึง History และกลุ่มแฟลชไดรฟ์ ใช้ง่าย ไม่ซับซ้อน
- Iobit Undelete ใน Advance System Care: ฟังก์ชั่นหนึ่งในโปรแกรมสำหรับการจัดการระบบ ตอบโจทย์การกู้คืนข้อมูลได้ดีในระดับหนึ่ง ใช้งานไม่ซับซ้อน และไม่มีค่าใช้จ่าย
Recuva กู้คืนข้อมูล
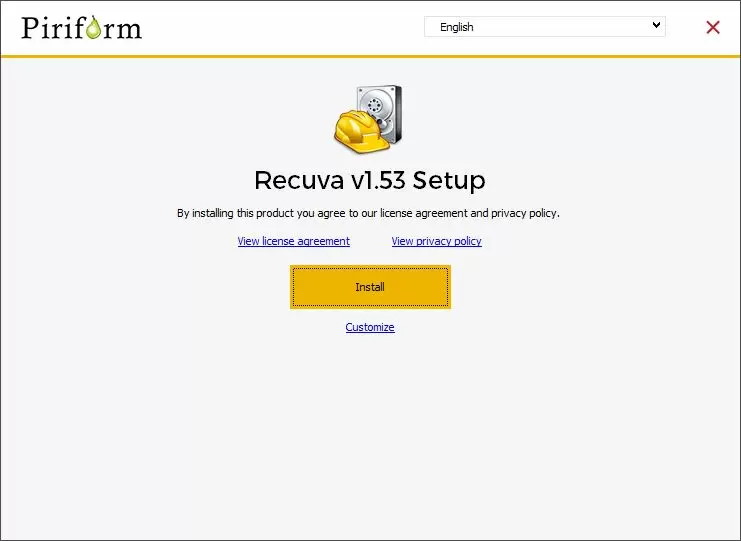
1.เมื่อเป็นเช่นนั้น เรามาลองดูว่า หลังจากที่ทำการฟอร์แมตแล้ว และที่หลายๆ คนมั่นใจว่า ไฟล์ถูกลบออกไปจากฮาร์ดดิสก์ลูกนี้แล้ว เราเลือกใช้โปรแกรม Recovery file แบบง่ายๆ มีให้ดาวน์โหลดฟรีมาลองใช้งาน ซึ่งมีชื่อว่า Recuva
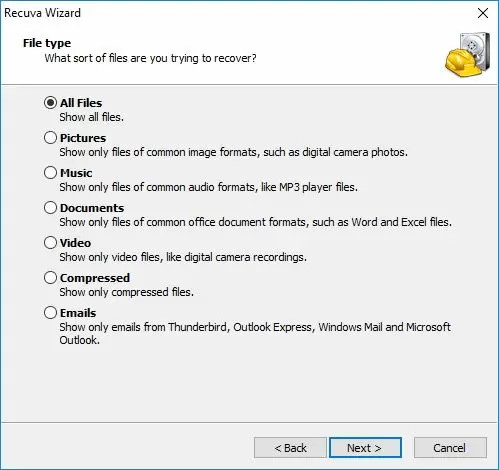
2.โปรแกรม Recuva v1.53 นี้ มีขนาดเล็กมากๆ สามารถดาวน์โหลดมาติดตั้งได้อย่างรวดเร็ว
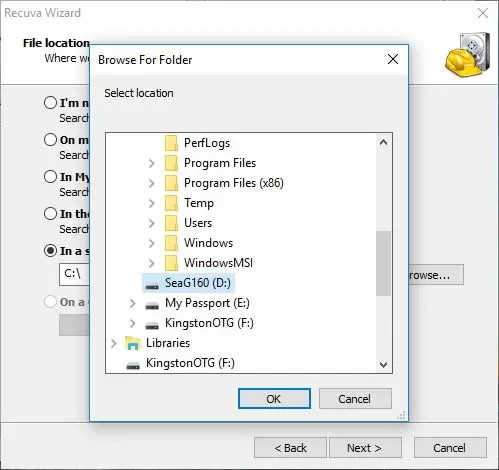
3.หลังจากที่ติดตั้งโปรแกรมเรียบร้อยแล้ว จะมีระบบการทำงานแบบ Wizard ซึ่งเราทำไปตามขั้นตอนที่แนะนำมาได้เลย
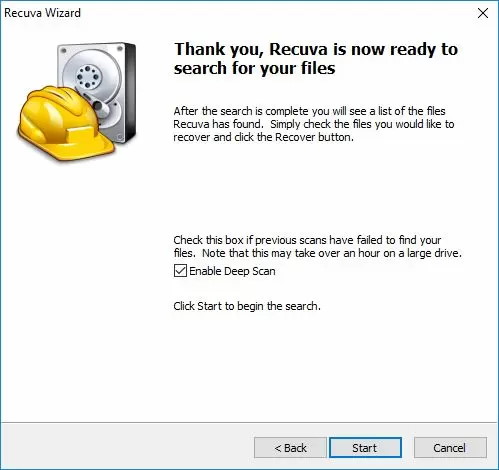
4.ในโปรแกรมนี้มีฟังก์ชั่นที่เรียกว่า Deep Scan เข้าไปด้วย เพื่อการค้นหาที่ละเอียดมากยิ่งขึ้น
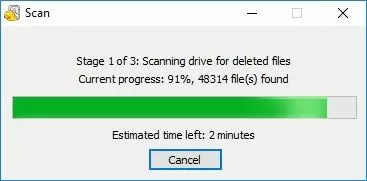
5.การทำงานของโปรแกรมนี้จะมีอยู่ 3 ขั้นตอนด้วยกันคือ Scan > Verify และ Recovery
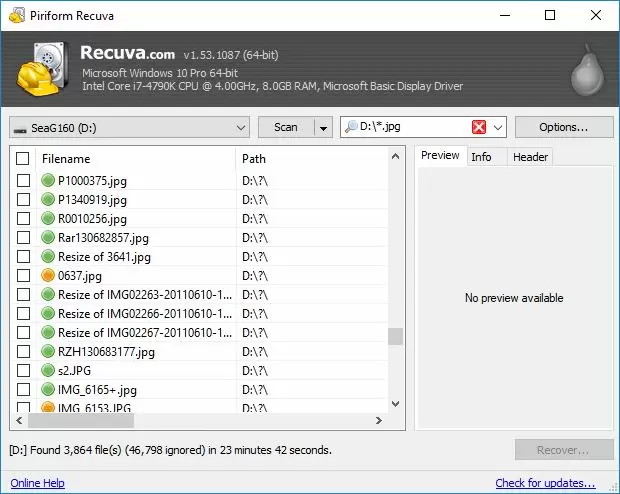
6.เรามาดูหลังจากที่ระบบทำการสแกนจนเสร็จสิ้น และพรีวิวชื่อไฟล์ รวมถึงคุณลักษณะไฟล์มาให้ทราบ เช่นเดียวกับในการทดสอบนี้ เราเลือกค้นหาไฟล์ที่เป็น *.JPG ที่เราใส่เอาไว้ในตอนต้น เพื่อเป็นการจำลองว่าเรามีรูปลับที่เก็บเอาไว้ และมั่นใจว่าจะถูกทำลายไปในการฟอร์แมตที่ผ่านมา
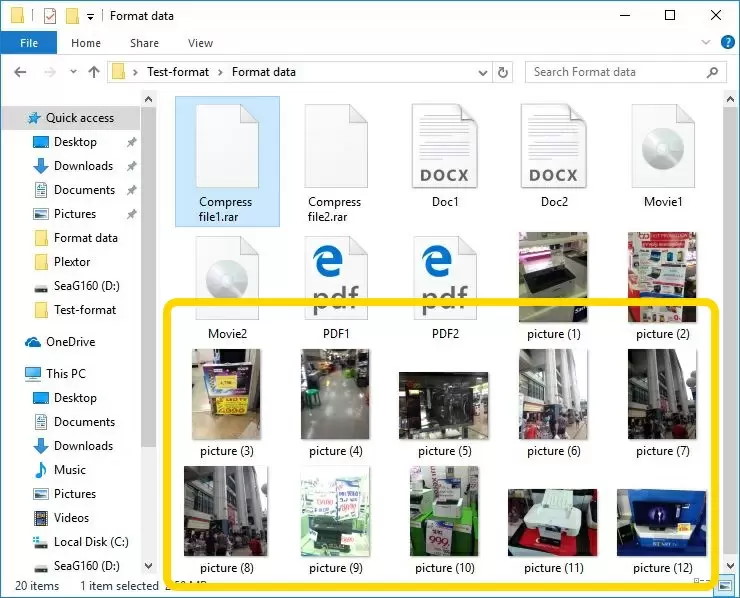
7.ผลที่ได้คือ โปรดสังเกตรูปด้านบน ที่เป็นไฟล์ภาพ 1-12 นี่คือรูปที่อยู่ในฮาร์ดดิสก์ ก่อนจะทำการฟอร์แมตฮาร์ดดิสก์ทั้งลูก (D:) ทิ้งไป
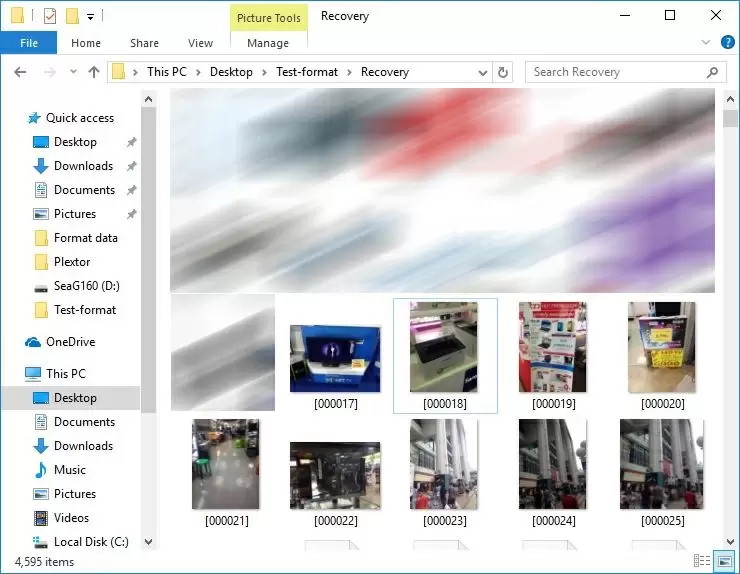
8.ภาพด้านบนนี้ เป็นภาพที่ได้จากการใช้โปรแกรม Recuva ในการกู้ข้อมูลจนถึงขั้นตอนสุดท้ายคือ Recovery ซึ่งเมื่อ Import file ทั้งหมดที่โปรแกรมสามารถกู้คืนได้กลับมา ซึ่งกลุ่มภาพในนั้น แม้จะมีชื่อไม่ตรงกันกับต้นฉบับ แต่ภาพที่ปรากฏชัดเจนเลยว่าเป็นภาพเดียวกัน
นอกจากไฟล์ภาพที่เราได้มาจากการกู้คืนไฟล์นี้ มีไฟล์อื่นๆ ในฮาร์ดดิสก์ที่ถูกฟอร์แมตทิ้งไปกลับคืนมาด้วย ประกอบด้วยไฟล์ Doc, RAR, ISO และไฟล์อื่นๆ อีกมากมาย
กู้คืนข้อมูลด้วย Iobit Undelete ใน Advance System Care
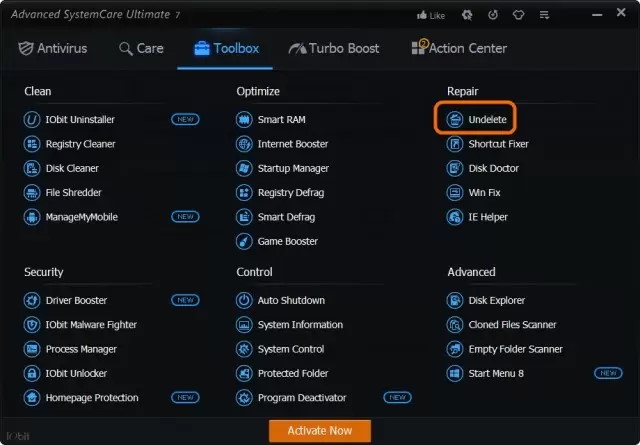
1.ดาวน์โหลดโปรแกรม Advance System Care มาติดตั้งไว้ จากนั้นเลือกไปที่ Toolbox และคลิกที่ Undelete
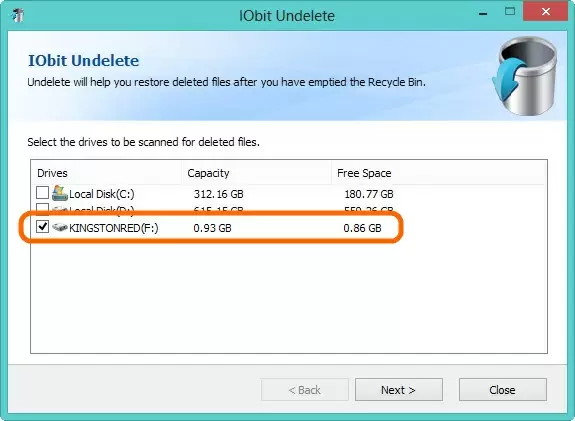
2.เมื่อหน้าต่าง Iobit Undelete ปรากฏขึ้นมา ให้ใส่เครื่องหมายหน้าไดรฟ์ที่ต้องการจะกู้ข้อมูลที่ถูกลบออกไปโดยไม่ตั้งในกลับคืนมา
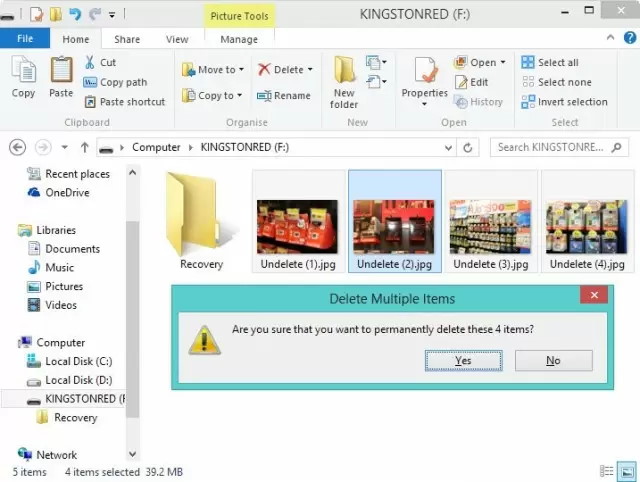
3.โดยในกรณีที่แฟลชไดรฟ์หรือฮาร์ดดิสก์ที่คุณใช้ ถูกลบข้อมูลภาพออกไป ให้เลือกใส่เครื่องหมายหน้าไดรฟ์นั้น
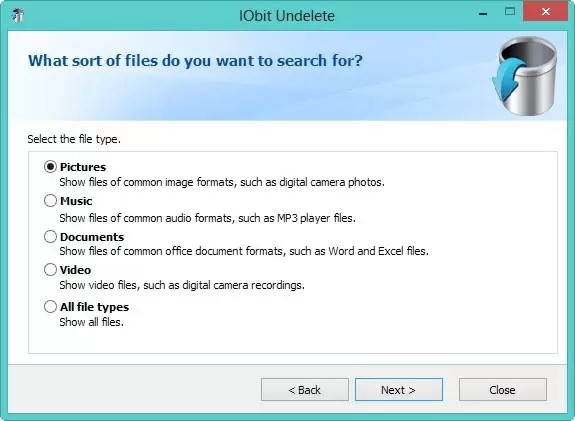
4.ระบบจะให้ตั้งการคัดกรองไฟล์ที่ต้องการจะกู้คืน ถือเป็นข้อดี เพราะจะลดเวลาในการค้นหาได้มากขึ้น ถ้าจำได้ว่ามีไฟล์ประเภทใด ก็ให้ใส่เครื่องหมายหน้ารูปแบบไฟล์เหล่านั้นว่าเป็น Picture, Music, Document, Video หรือถ้าไม่มั่นใจ และเป็นไดรฟ์ที่มีไฟล์หลายประเภท ก็ให้เลือกเป็น All file types
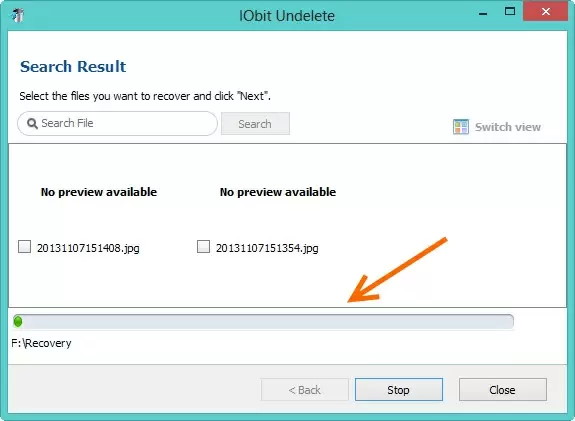
5.จากนั้นโปรแกรมจะเริ่มการตรวจเช็คและค้นหาไฟล์ทั้งหมดตามพื้นที่และเงื่อนไขที่กำหนดไว้
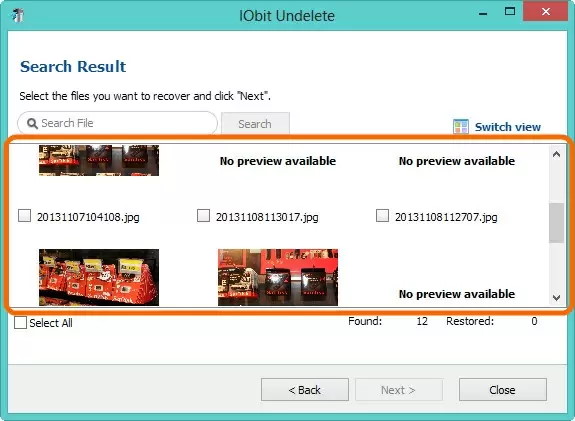
6.เมื่อทำการค้นหาเสร็จสิ้น ระบบจะมีการรายงานและพรีวิวสิ่งที่ค้นหาเจอทั้งหมดขึ้นมาให้เราได้ทราบ
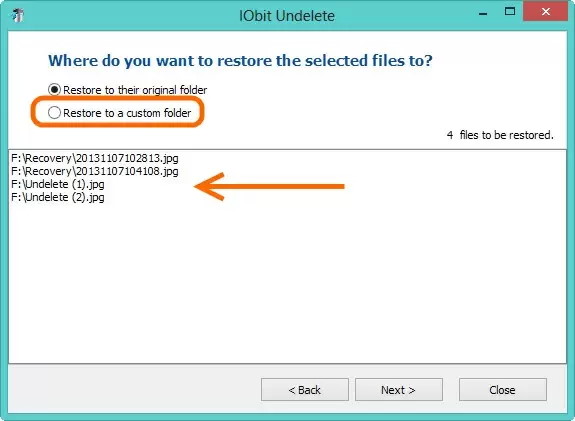
7.แต่ก่อนที่จะกู้ไฟล์กลับคืนมา ระบบจะให้เรากำหนดตำแหน่งในการจัดเก็บไฟล์ที่กู้คืนมาได้ ส่วนนี้หากต้องการความปลอดภัยในกรณีที่จะมีการกู้คืนไฟล์ในโฟลเดอร์ดังกล่าวอีก ควรหลีกเลี่ยงการเก็บไว้ในพื้นที่เดิม โดยเลือกเป็น Restore to a custom folder
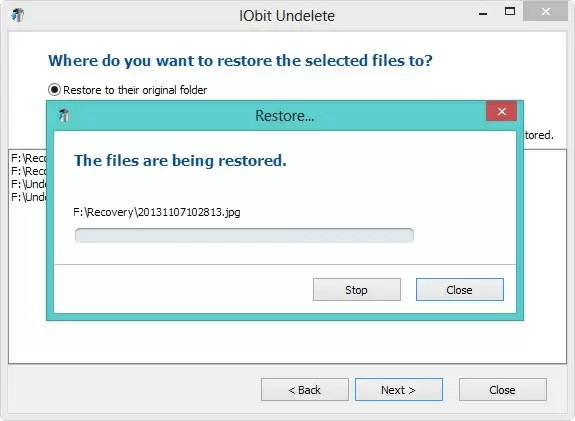
8.เมื่อคลิก Next ระบบจะเริ่มทำการ Restore ให้ทันที
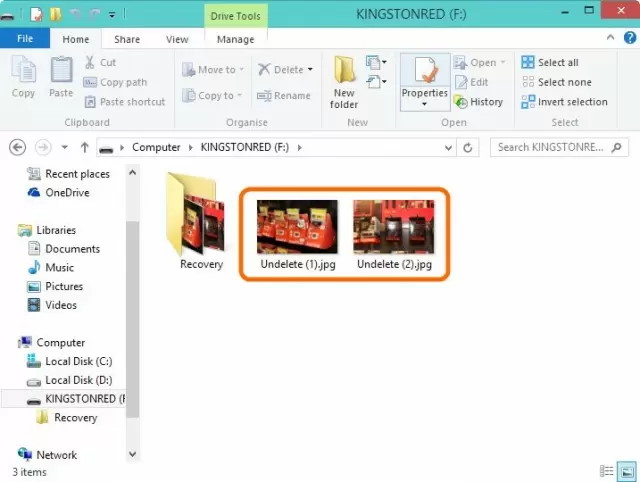
9.หากมีการแก้ไขหรือเซฟบนบริเวณที่ต้องการกู้ไฟล์คืนซ้ำๆ ก็อาจจะทำให้การกู้คืนเป็นไปได้ยาก โอกาสสำเร็จก็จะลดลง แต่ก็ถือว่ายังให้ผลการทำงานที่ดีสำหรับโปรแกรม Iobit Undelete นี้
บริการศูนย์กู้คืนข้อมูล
แต่หากการใช้โปรแกรมกู้คืนข้อมูลไม่เป็นผล หรืออยากมั่นใจว่าจะได้ข้อมูลที่หายไป กลับมาได้มากที่สุด ก็ยังมีผู้ให้บริการในการกู้คืนไฟล์ข้อมูลระดับมืออาชีพ มาให้บริการ โดยข้อดีของการเลือกใช้บริการกู้ข้อมูล ก็คือ มีเครื่องมือที่พร้อม รวมถึงพาร์ทของฮาร์ดดิสก์ ที่นำมาใช้ในการปรับเปลี่ยน กรณีที่ฮาร์ดดิสก์เกิดความเสียหาย เช่น แผงวงจรไหม้หรือตัวไดรฟ์ไม่ทำงาน และห้องแล็ปที่ได้มาตรฐาน เพิ่มความมั่นใจได้มากขึ้น ด้วยทีมงานที่เป็นมืออาชีพ และการรับประกันที่ดี ซึ่งโอกาสที่จะได้ข้อมูลกลับคืนมาก็มีสูง ในเรื่องค่าใช้จ่ายก็ขึ้นอยู่กับปัญหาในแต่ละเคส
สรุปวิธี Format Harddisk
สำหรับวิธี Format Harddisk สิ่งที่ต้องระวังอย่างยิ่งก็คือ ควรเช็คตัวไดรฟ์ให้ถูกต้องก่อนที่จะ Format ทุกครั้ง เพื่อความปลอดภัยของข้อมูลคุณเอง เพราะหากพลาดลบหรือฟอร์แมตไปแล้ว แม้จะพอเรียกคืนกลับมาได้ แต่โอกาสจะได้ข้อมูลคืนแบบ 100% ก็น้อยมาก และการเลือกรูปแบบการฟอร์แมต ก็ขึ้นอยู้กับความถนัดและความต้องการของคุณ ถ้ามีแนวโน้มว่าจะต้องจัดการหรือปรับปรุงระบบบ่อยครั้ง ก็แนะนำให้ซื้อซอฟต์แวร์จัดการไดรฟ์มาใช้ เพราะค่าใช้จ่ายไม่แพงมาก แต่รองรับการใช้งานได้อย่างครบครันเลยทีเดียว


















