ไดร์ c เต็ม ไม่ต้องตกใจ 7 วิธีคืนพื้นที่ว่างให้ HDD และ SSD วินโดว์ทำงานลื่นไหลได้

ไดร์ c เต็ม น่าจะเป็นอาการที่ผู้ใช้คอมพิวเตอร์พีซี และโน๊ตบุ๊คเจอกันบ่อย ไม่ว่าจะเป็นพีซีทั่วไป จนถึงเกมมิ่งโน๊ตบุ๊ค ซึ่งเกิดขึ้นได้จากหลายปัจจัย เช่น พื้นที่ฮาร์ดดิสก์ลูกเดิมมีความจุน้อย หรือ SSD ที่ใช้กับโน๊ตบุ๊คในช่วงแรกๆ อาจมีไม่เยอะนัก เมื่อเทียบกับขนาดไฟล์และการใช้งานซอฟต์แวร์ในปัจจุบัน อีกทั้งโปรแกรมหรือเกมที่ใช้งานกันส่วนใหญ่ ก็มีขนาดใหญ่ขึ้น บางเกมนั้นเมื่อติดตั้งแล้วมีมากกว่า 100GB ขึ้นไป ยิ่งรวมถึงบรรดา Patch หรืออัพเดตในแต่ละครั้ง ก็ยิ่งทำให้พื้นที่ที่มีน้อยอยู่แล้วเต็มเร็วมากขึ้น และปัญหาที่ตามมาก็คือ คอมช้า เปิดไฟล์นาน เก็บไฟล์ต่อไม่ได้ บูตเครื่องช้าลง ไปจนถึงแฮงก์หรือทำงานผิดปกติได้เช่นกัน ดังนั้นการเคลียร์พื้นที่ให้เหลือที่ว่างได้มากที่สุด ก็จะช่วยให้ระบบทำงานได้คล่องตัวมากยิ่งขึ้น แต่ถ้าคุณยังไม่มีไอเดียในการจัดการ วันนี้เรามี 7 วิธีง่ายๆ ในการเพิ่มพื้นที่ว่างในไดร์ c แบบง่ายๆ ให้คุณได้ลองทำด้วยตัวเองในปี 2022 นี้
ไดร์ c เต็ม แก้ไขเพิ่มพื้นที่ว่างใน 7 ขั้นตอน
- ลบไฟล์ขยะใน Recycle Bin
- Uninstall หรือ Remove Program
- ลบไฟล์ซ้ำๆ
- Clear temp file
- จัดการไฟล์ใน Download
- ใช้ Storage Sense
- ใช้บริการ Cloud
- Conclusion
1.ลบไฟล์ขยะใน Recycle Bin
หลายคนอาจจะมองข้ามตรงจุดนี้ไปในการแก้ปัญหาไดร์ c เต็ม แต่เราอยากจะให้คุณเข้าไปดูใน Recycle Bin นี้ เป็นที่แรกๆ ก่อนจะไปจัดการยังจุดอื่นๆ นั่นก็เพราะตรงนี้เป็นพื้นที่รวมบรรดาไฟล์ต่างๆ ที่คุณลบทิ้งไป ทำให้เป็นไฟล์ขยะขนาดใหญ่ และยิ่งหากคุณไม่ได้ตั้งค่าจำกัดพื้นที่เอาไว้ ก็จะขยายใหญ่ขึ้นเรื่อยๆ จนบางครั้งคุณจะคิดไม่ถึงกันเลยทีเดียว ซึ่งอาจมากกว่า 20GB ขึ้นไป แน่นอนว่า คุณจะยังไม่รู้ตัว จนกว่าระบบจะช้าลง หรือโอนถ่ายไฟล์ช้ากว่าปกติ และฮาร์ดดิสก์ใกล้เต็ม

สิ่งที่คุณต้องทำก็คือ การ Empty Recycle Bin ซึ่งเป็นวิธีที่ค่อนข้างง่ายดาย เพราะไม่มีขั้นตอนอะไรมากมายนัก ทำได้ตั้งแต่ในยุค Windows 7 มาจนถึงปัจจุบัน วิธีการคือ ปิดหน้าต่างโปรแกรมหรือคลิ๊กซ้ายที่มุมล่างขวาของหน้าจอ เพื่อเปิดหน้า Desktop ขึ้นมา จากนั้นไปที่ไอคอน รูปถังขยะ ที่มีชื่อบนไอคอน Recycle Bin จากนั้นคลิกขวาที่ไอคอน แล้วเลือก Empty เท่านั้นก็สามารถแก้ปัญหา ไดร์ c เต็มได้แล้ว
*Tips. แต่ถ้าบางครั้งคุณเบื่อกับการที่จะต้องมาคอยลบไฟล์แบบนี้บ่อยๆ ก็มีวิธีง่ายๆ 2 แบบคือ
- กดปุ่ม Ctrl+Del ทุกครั้งที่ลบ การกดปุ่ม 2 ปุ่มนี้พร้อมกัน จะเป็นการลบแบบถาวร และไม่เข้าไปอยู่ในถังขยะ เพื่อรอลบในภายหลัง ข้อควรระวังคือ ต้องมั่นใจว่าลบทุกตัว ถูกไฟล์ มิฉะนั้นจะต้องหาทาง Recovery file กลับคืน
- อีกแบบหนึ่งคือ การตั้งค่าให้ลบแล้วลบเลย ด้วยการคลิกขวาที่ Recycle Bin แล้วเลือก Properties > ในหน้า General เลือก Don’t move files to Recycle Bin. ไฟล์จะถูกลบออกจากระบบทันที ก็ต้องระวังเช่นกัน
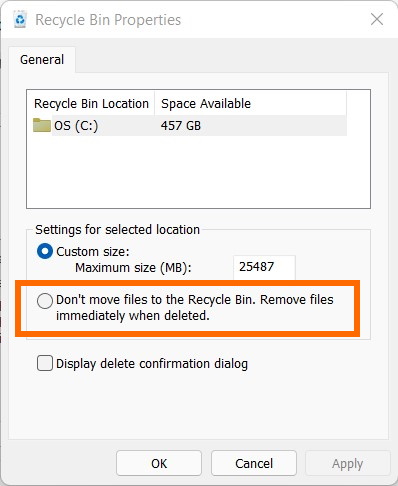
แต่จะใช้วิธีการใดในการลบไฟล์จาก Windows ก็ตามแต่ ก็ควรจะต้องใช้ความระมัดระวัง หากต้องการจะป้องกันความผิดพลาด การลบแล้วไปค้างใน Recycle Bin แล้วค่อยมาเคลียร์ในภายหลังทุก 2-3 เดือน ก็เป็นตัวเลือกที่เหมาะสม และง่ายกว่าการลบไฟล์แบบไม่ตั้งใจ แล้วต้องหาโปรแกรมมากู้ไฟล์กลับคืน
2.Uninstall หรือ Remove Program
ทุกวันนี้บอกได้เลยว่าแอพพลิเคชั่นและเกมต่างๆ มีส่วนทำให้ ไดร์ c เต็ม เพราะมีให้เลือกใช้กันอย่างมากมาย สังเกตได้จากโปรแกรมพื้นฐานที่เราใช้กันอยู่ในชีวิตประจำวัน เช่น โปรแกรมบีบอัดไฟล์ โปรแกรมเล่นวีดีโอ ตกแต่งภาพ ตัดต่อวีดีโอ ทำงานเอกสาร หรือการแปลงไฟล์และอื่นๆ อีกมากมาย ทำให้หลายคนชื่นชอบการลองใช้งาน เพื่อทดลองและดูว่ามีความเหมาะสมกับการใช้งานของตนมากน้อยเพียงใด ถูกใจถึงจ่ายเงินซื้อหรือเช่ากันเป็นรายเดือนหรือระยะยาว
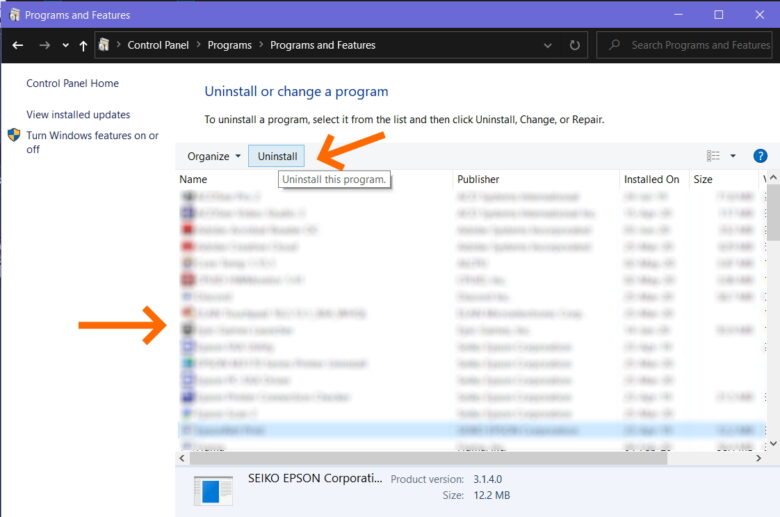
ซึ่งวิธีการดังกล่าวนี้ ก็เป็นเรื่องที่ดีเพราะโปรแกรมบางอย่าง ถ้าไม่ได้ลอง ก็จะไม่ได้รู้ถึงศักยภาพและฟีเจอร์ อินเทอร์เฟสหรือสิ่งที่คุณต้องการหรือไม่ เมื่อลองแล้วถูกใจ ก็ซื้อได้ แต่หลายครั้งเราจะเห็นว่า มีการติดตั้งลงบนระบบ แม้ว่าจะเป็น Demo, Trial หรือเกมบางเกม ที่เล่นแล้วเบื่อ กลับไม่ได้ถูกลบทิ้งไป จนกลายมาเป็นไฟล์ที่เบียดบังพื้นที่ทำงานในฮาร์ดดิสก์ SSD อย่าลืมว่าเกมเล็กๆ เล่นง่ายๆ บางทีก็หลักหลาย GB รวมๆ กันก็คิดเป็นหลายเปอร์เซนต์เลยทีเดียว ดังนั้นการลบโปรแกรมหรือเกมเหล่านี้ ก็เป็นทางออกที่ดีในการลดปัญหา ไดร์ c เต็ม ส่วนวิธีการก็สามารถทำได้โดย
- กดปุ่ม Win ที่คีย์บอร์ด จากนั้นพิมพ์ Control Panel > เข้าไปที่ Program > Uninstall Program แล้วเลือกโปรแกรมที่คุณต้องการลบหรือ Remove ออก จากนั้นคลิ๊กที่เมนูด้านบน เลือก Uninstall เป็นอันเสร็จสิ้น
- คลิ๊กขวาที่มุมล่างซ้ายของหน้าจอ > Settings > Apps >Apps & Feature จากนั้นเลือกโปรแกรมในหน้าต่างทางขวามือ ที่ต้องการจะลบออก ด้วยการกดที่เครื่องหมาย … จากนั้นเลือก Uninstall
*Tips แต่ในกรณีที่ไม่สามารถ Remove หรือ Uninstall Program ออกได้ ซึ่งอาจเกิดได้จากหลายปัจจัย ให้ลองทำตามขั้นตอนเหล่านี้ดูครับ
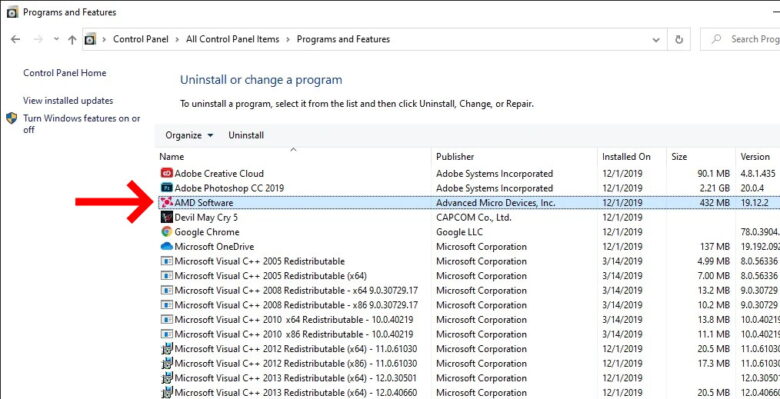
- เข้าไปปิดการทำงาน หรือ End Process โปรแกรมเหล่านั้น ด้วยการเข้าไปที่ Process ในหน้า Task Manager หากเห็นโปรแกรมที่ต้องการกำลังรันอยู่ ให้กดเลือก แล้วคลิ๊กที่ปุ่ม End Process แล้วลอง Uninstall Program ใหม่อีกครั้ง
- วิธีต่อมา ให้ลองเข้าไปดูในแท็ปของเมนู ด้วยการกดปุ่ม Win บนคีย์บอร์ด จากนั้นไปที่ชื่อโปรแกรม แล้วใช้เครื่องมือการ Uninstall ที่บางค่ายจัดมาให้ใช้ในการ Remove โดยเฉพาะ
- อีกวิธีหนึ่งก็คือ การใช้โปรแกรมประเภท 3rd Party เช่น Your Uninstall หรือ Revo Uninstall เป็นต้น
3.ลบไฟล์ซ้ำๆ
เป็นเรื่องที่หลายคนได้เจอ แต่บางทีก็เผลอตัวไม่ทันได้ระวัง กับไฟล์จำนวนมาก ที่พรั่งพรูมาในแต่ละวัน ไม่ว่าจะเป็นไฟล์งาน เอกสาร ไฟล์ภาพถ่าย งานกราฟิกหรือวีดีโอก็ตาม โดยเฉพาะคนที่ไม่ได้มีการจัดเก็บไฟล์ ลงในโฟลเดอร์ที่มีการจัดหมวดหมู่ให้เรียบร้อย หรือใช้คอมร่วมกันหลายๆ คน ก็อาจจะทำให้มีไฟล์ซ้ำซ้อน แต่อยู่ต่างที่ทางกัน การจัดระบบไฟล์ก็เป็นสิ่งที่ควรทำอย่างหนึ่ง แต่ไฟล์ซ้ำที่บางครั้ง ซ้ำกันเยอะ และเป็นไฟล์ขนาดใหญ่ จำเป็นจะต้องลบออก เพื่อจะได้มีพื้นที่ว่างกลับคืนมา
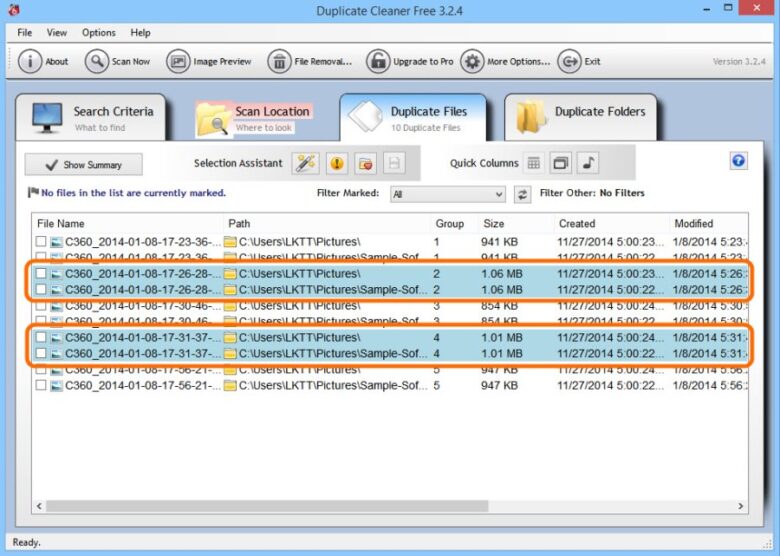
การลบไฟล์ซ้ำๆ เพื่อเพิ่มพื้นที่ว่างให้กับไดร์ c นั้น ไม่ได้วุ่นวายมากนัก เพียงแต่การตรวจเช็คค่อนข้างทำได้ยาก เพราะนอกจากจะต้องเช็คชื่อไฟล์ที่ถูกต้อง ขนาดไฟล์ที่ตรงกันแล้ว ก็ยังต้องดูให้มั่นใจว่าไฟล์นั้นเหมือนกันทุกประการ เพราะแค่การอัพเดตบางอย่างในไฟล์ เช่น Word, Excel หรือ PowerPoint แต่ใช้ชื่อเดิม ขนาดของไฟล์ก็อาจจะต่างกันเพียงเล็กน้อยเท่านั้น ซึ่งหากลบผิดพลาดไป ก็อาจเกิดความเสียหายได้ แต่ถ้าเป็นไฟล์ภาพถ่ายหรือวีดีโอ อาจจะดูง่ายกว่า เพราะการเปลี่ยนแปลง ต้องอาศัยโปรแกรมในการแก้ไข หรือการเปิดไฟล์ขึ้นมาดูเทียบกันก็พอจะแยกออกแล้ว
ดังนั้นการเลือกใช้โปรแกรม ในการลบไฟล์ซ้ำ ก็ดูเป็นทางเลือกที่น่าสนใจในการแก้ไข ไดร์ c เต็มมากที่สุด ซึ่งในปัจจุบันก็มีโปรแกรมที่ช่วยในการลบไฟล์ซ้ำให้เลือกมากมาย เช่น
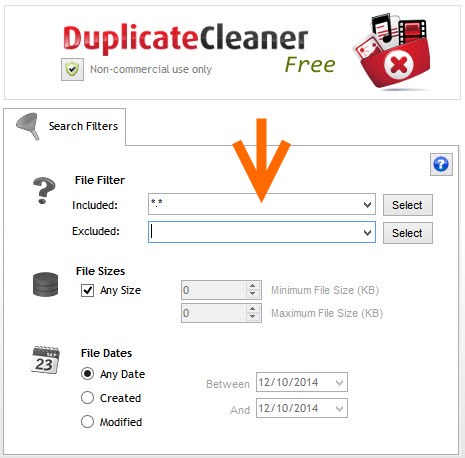
Auslogics Duplicate File Finder รองรับ Windows 7 – Windows 10 เป็นโปรแกรมฟรี และแจ้งไว้ด้วยว่า ไม่มีลิมิตการใช้งานหรือตัดฟังก์ชั่น และนอกจากนี้ยังมีฟีเจอร์ในการล็อคไฟล์ เพื่อป้องกันความผิดพลาดในการลบไฟล์สำคัญบางอย่างอีกด้วย สามารถดาวน์โหลดได้ ที่นี่
Duplicate Cleaner 5 โปรแกรมขนาดเล็ก แต่มีอินเทอร์เฟสน่าใช้ ดูไม่ซับซ้อน รองรับการค้นหาไฟล์ซ้ำได้ทั้ง เอกสาร ภาพ วีดีโอและดนตรี ค้นหาได้รวดเร็ว สามารถดาวน์โหลดได้ ที่นี่
Easy Duplicate Cleaner เครื่องมือในรูปแบบของ Wizard ที่ช่วยให้การค้นหาไฟล์ซ้ำสะดวกมากขึ้น ด้วยโหมดสแกนและเงื่อนไขที่ตั้งไว้มากกว่า 10 วิธี ให้ความแม่นยำ และการรองรับไฟล์ประเภทต่างๆ ได้ รวมถึงการจัดเก็บในระบบ Cloud อีกด้วย มีปุ่มสำหรับยกเลิก และกู้คืนแบบฉุกเฉิน เพื่อให้ใช้งานได้อย่างปลอดภัย ดาวน์โหลดได้ ที่นี่
4.Clear temp file
เป็นวิธีการพื้นฐาน ที่อาจจะต้องยกไว้ในข้อแรกๆ แต่เพื่อให้หลายคนได้คุ้นเคยกับการจัดการไฟล์ที่ต่างออกไป รวมถึงปัจจุบันระบบมีการจัดการไฟล์เหล่านี้ได้ดีอยู่แล้ว และผู้ใช้ก็กำหนดเองได้ โดยเฉพาะบน Windows 11 จึงขอยกมาไว้ในข้อ 4 นี้ ซึ่งหากใครยังไม่เคยได้ทำ ก็สามารถลองดูจากวิธีที่แนะนำนี้กันได้เลย เริ่มต้นกันที่ Disk Cleanup
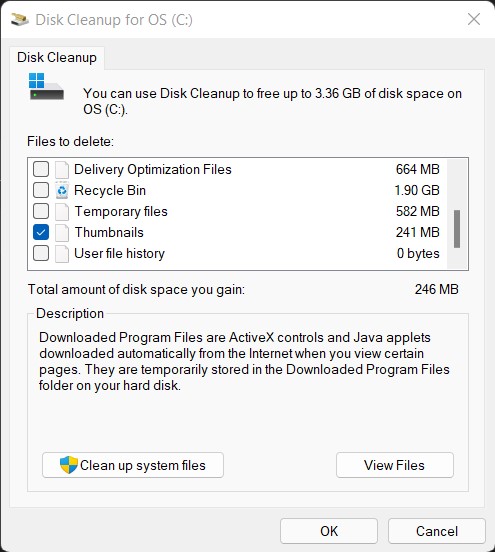
Disk Cleanup เป็นวิธีที่ง่ายในการลบหรือ Clear file ที่เป็นไฟล์ขยะทั้งหมด ซึ่งถูกรวบรวมเอาไว้ในหัวข้อนี้ ทำให้จัดการได้ง่ายขึ้น วิธีการคือ กดปุ่ม Win บนคีย์บอร์ด จากนั้นพิมพ์ Disk Cleanup แล้วกด Enter ก็จะเข้าสู่หน้าต่าง ให้ใส่เครื่องหมายหน้าหัวข้อที่ต้องการลบไฟล์ที่ไม่จำเป็นออก เช่น Download, Temporary Internet files, Delivery Optimize หรือจะเป็น Temporary files ก็ตาม เมื่อเลือกได้ครบแล้ว ให้คลิ๊กที่ Ok แล้วรอจนเสร็จสิ้นกระบวนการ
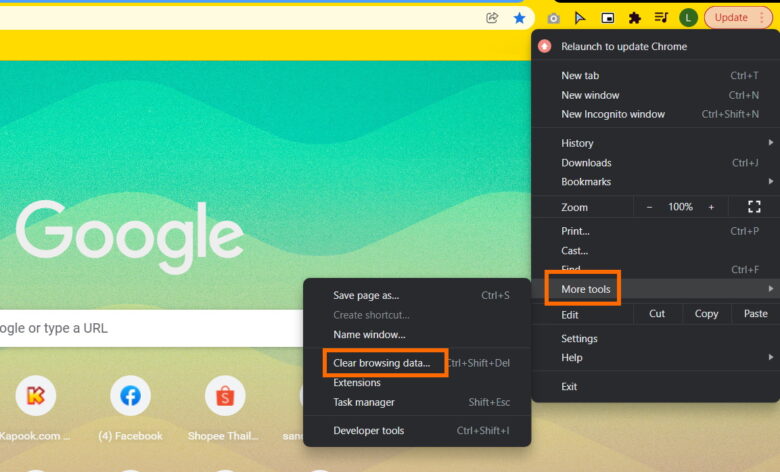
หรือถ้าอยากจะลบแค่ Temp file ที่เกิดขึ้นบน Web Browser ยังไม่อยากไปยุ่งกับไฟล์อื่นๆ เพราะใช้ร่วมกันหลายคน สามารเข้าไปที่เบราว์เซอร์แต่ละค่าย เช่น Google Chrome ให้คลิ๊กที่เครื่องหมาย จุด 3 จุดบริเวณด้านบนของหน้าต่าง จากนั้นเลือก More tools แล้วไปที่ Clear browsing data…
5.จัดการไฟล์ใน Download
ไฟล์ที่คุณดาวน์โหลดมาไว้ในเครื่อง ก็มีส่วนที่ทำให้ไดร์ c เต็มได้แบบไม่รู้ตัวเช่นกัน เพราะบางครั้ง ก็มีโปรแกรมที่คุณโหลดมาซ้ำๆ เก็บเอาไว้ในโฟลเดอร์นี้ เพราะเมื่อดาวน์โหลด เค้าจะไม่เตือนบอกว่า คุณมีไฟล์นี้อยู่แล้วนะ ไม่ต้องโหลดก็ได้ แต่จะบอกในรูปแบบของตัวเลข (1), (2), (3) … ไปเรื่อยๆ และคุณจะได้เห็นในโฟลเดอร์ได้ทันทีเมื่อเปิดเข้ามา และมีการจัดเรียงไฟล์ตามชื่อ แต่ถ้าเรียงตามวันเวลาที่ดาวน์โหลด ก็ยิ่งไม่มีทางทราบได้เลย

แต่เมื่อดาวน์โหลดมาแล้ว เราก็ควรจะทำการ Clear หรือลบไฟล์ดาวน์โหลดที่ไม่จำเป็นเหล่านี้ออกไปบ้าง เพื่อเป็นการเพิ่มพื้นที่ในฮาร์ดดิสก์หรือ SSD อันน้อยนิดของเรา หากใช้วิธีแบบโหดๆ ลบโดยไม่สนใจว่าจะมีไฟล์ไหนที่จะยังเก็บไว้ใช้บ้าง ก็ให้เปิดโฟลเดอร์ Download ขึ้นมา จากนั้นกดปุ่ม Ctrl+A แล้วกดปุ่ม Shift+Del เพื่อลบแบบถาวร เพราะถ้ากด Del อย่างเดียว ก็จะลงไปที่ Recycle Bin อยู่ดี
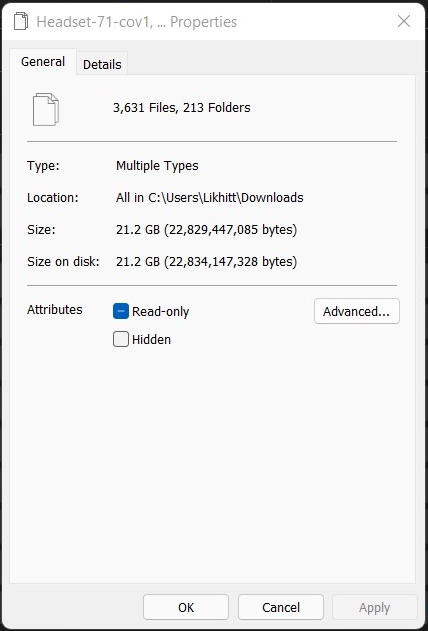
*Tips หากคุณไม่มั่นใจว่า ไฟล์หรือโปรแกรมที่อยู่ใน Download อันไหนควรลบหรือไม่ ให้จัดเก็บไว้ในไดรฟ์แยกต่างหากของคุณ ซึ่งอาจเป็นไดรฟ์ที่ต่อภายใน หรือต่อภายนอกผ่าน USB เป็นแบบ External Drive เพื่อความปลอดภัย จากนั้นลบไฟล์ Download ที่อยู่ภายในเครื่อง เมื่อคุณคิดว่าจะนำโปรแกรมหรือไฟล์ใดมาใช้ ก็ให้ต่อพ่วงไดรฟ์แล้วเลือกมาเฉพาะบางตัว จะได้ไม่รกเครื่องอีกต่อไป
6.ใช้ Storage Sense
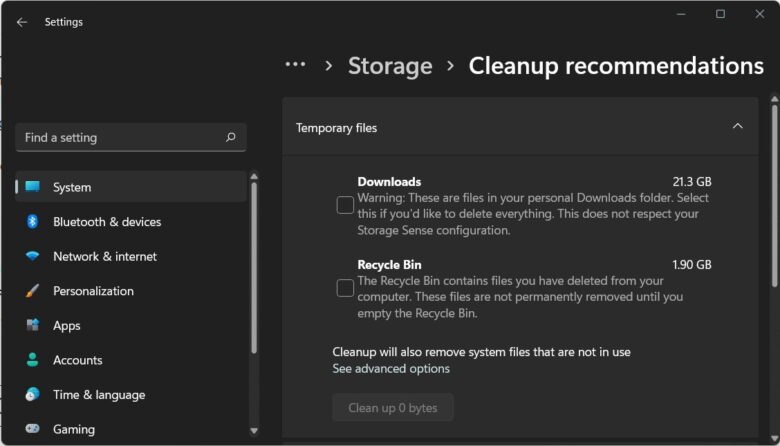
เป็นทางออกของคนที่เบื่อกับการที่ต้องจัดการพื้นที่จัดเก็บข้อมูลในแบบ Manual เพราะฟีเจอร์นี้ จะช่วยให้ผู้ใช้สามารถกำหนดขนาดของพื้นที่จัดเก็บข้อมูล ให้ระบบ Storage Sense นี้ทำงานทุกๆ วัน สัปดาห์หรือทุกเดือน รวมถึงการลบไฟล์ออกจาก Recycle Bin ในทุก 1, 14, 30 วันหรือ 60 วัน ตั้งได้ตามใจชอบ รวมถึงการ Delete file ที่อยู่ในโฟลเดอร์ Download ได้ ในทุกๆ รอบ เช่นเดียวกับ Recycle Bin
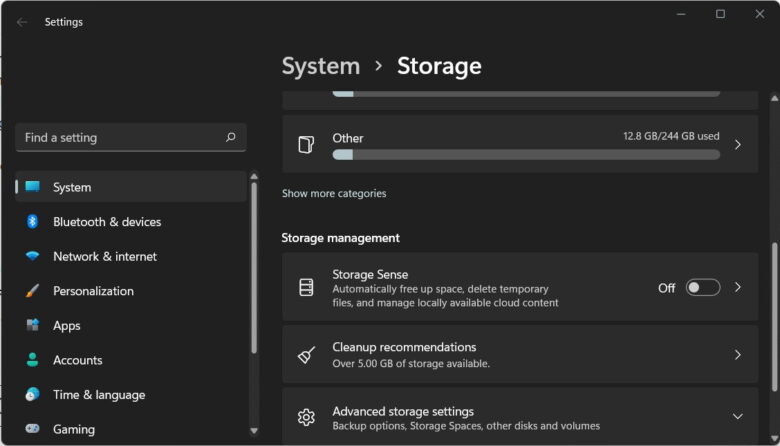
วิธีการใช้งาน ให้เข้าไปที่ Storage > Storage Sense ในหัวข้อ Storage management แล้วเปิดการทำงาน Enable ในหัวข้อ Storage Sense
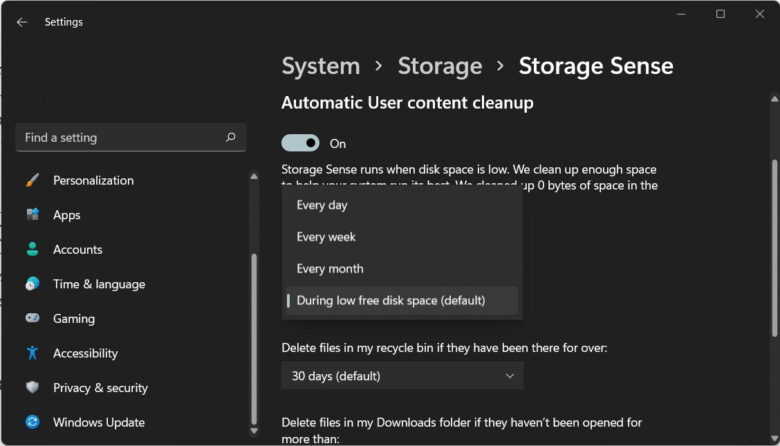
นอกจากนี้ใน Storage ในระบบปฏิบัติการ Windows 11 ยังมีฟังก์ชั่นให้ได้งานกันอีกมากมาย ในจุดที่เป็น Advance Storage Settings: ไม่ว่าจะเป็น Storage Space, Disk & Volume หรือ Backup options ก็ตาม ล้วนแต่ช่วยให้คุณจัดการและจัดเก็บไฟล์ได้ดีขึ้น รวมถึงบางฟังก์ชั่น ยังช่วยให้คุณหาไฟล์ที่หายไป แค่จำให้ได้ว่าเป็นไฟล์อะไร ภาพ วีดีโอ เอกสาร หรืออื่นๆ ด้วยการใช้ Where New Content is Saved เป็นต้น
7.ใช้บริการ Cloud
อีกทางเลือกที่น่าสนใจในการแก้ปัญหา ไดร์ c เต็ม นั่นคือการใช้ระบบ Cloud มาช่วยในการจัดเก็บข้อมูลและใช้แอพพลิเคชั่น เพราะคุณแทบจะไม่ต้องไปหาพื้นที่ในการจัดเก็บในกรณีที่คุณเชื่อมต่ออินเทอร์เน็ตอยู่ได้ทั้งวัน ไม่ว่าจะทำงานที่บ้านหรือใช้งานที่ออฟฟิศ เพราะแค่หาบริการ Cloud storage ที่ให้ความจุมากพอ และบริการที่ตอบสนองได้ไว มีออพชั่นให้เลือก เท่านี้ก็สามารถใช้งานได้ยาวๆ แล้ว หรือจะไปข้างนอกก็แทบจะไม่ต้องพกพีซีหรือโน๊ตบุ๊คไปให้วุ่นวาย แค่ปลายทางมีคอมที่ต่ออินเทอร์เน็ตได้ ก็ใช้งานได้แล้ว อีกทั้งบรรดา Service ต่างๆ ที่มีในปัจจุบัน ก็เข้ามาแทนซอฟต์แวร์ที่ใช้งานในชีวิตประจำวันได้ โดยให้คุณใช้งานผ่านออนไลน์ ไม่ต้องติดตั้งโปรแกรมลงในเครื่องให้เสียพื้นที่อีกด้วย ประเภทที่เป็น Cloud service หรือ Cloud Application นั่นเอง
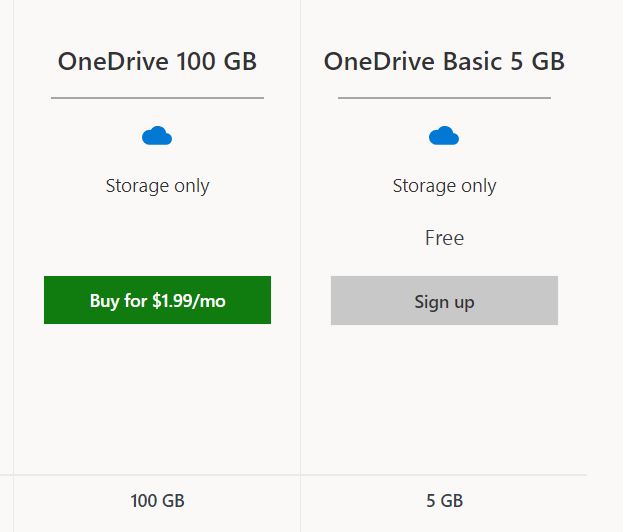
Microsoft OneDrive ใช้ร่วมกับแอพบน iOS และ Android ได้ ให้พื้นที่จัดเก็บฟรี 5GB กำหนดขนาดไฟล์ไว้ที่ 15GB ซึ่งค่อนข้างใหญ่เลยทีเดียว ในส่วนของ iDrive พื้นที่จัดเก็บฟรี 5GB เช่นเดียวกัน แต่รองรับไฟล์ขนาดใหญ่เพียง 2GB เท่านั้น มาดูที่ Google Drive ให้พื้นที่ฟรีถึง 15GB ด้วยกัน และรองรับไฟล์ขนาดใหญ่ได้ถึง 5TB ตามเงื่อนไข รองรับทั้ง iOS และ Android มากันที่ Dropbox ให้พื้นที่ฟรี 2GB และรองรับไฟล์ขนาดใหญ่ 2GB เช่นกัน
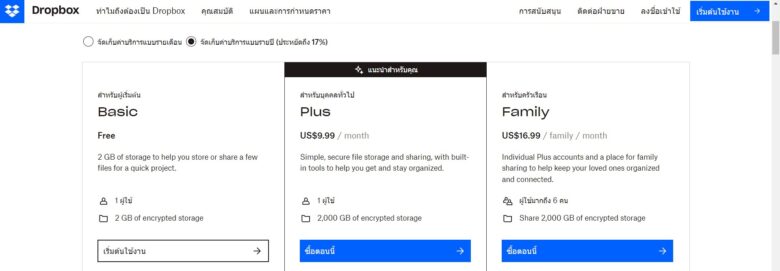
คงต้องบอกก่อนว่า เรื่องของ Limit และข้อจำกัดในบางด้าน ขึ้นอยู่กับผู้ให้บริการ รวมถึงยังมีแพ็คเกจอีกมากมาย ซึ่งเป็นแบบการจ่ายเงิน เพื่อเช่าพื้นที่ให้มากขึ้น หรือมีบริการที่มากกว่าให้เลือก โดยในแต่ละที่อาจจะมีมากมาย ขึ้นอยู่กับการใช้งานของคุณ แต่แนะนำว่า ค่าใช้จ่ายในแต่ละปีไม่สูงมากมาย แต่คุ้มค่าสำหรับคนที่มีการเชื่อมต่ออินเทอร์เน็ตได้สะดวกในทุกช่วงของวัน เพราะแทบจะไม่ต้องพกพีซี หรือโน๊ตบุ๊คไปเลย แค่มีสมาร์ทโฟน ก็ทำงานได้เช่นกัน
อัพเกรดหรือเปลี่ยนฮาร์ดดิสก์ และ SSD ใหม่
แต่ถ้าสุดท้ายแล้ว คุณไม่สามารถลบไฟล์ที่จำเป็นไปได้มากกว่านี้ การซื้อ Storage มาอัพเกรด ดูจะทางเลือกที่ง่ายที่สุด (ใช้เงินแก้ปัญหา) เพราะคุณสามารถเลือกอุปกรณ์จัดเก็บข้อมูลมาติดตั้งแทนตัวเดิม หรือเพิ่มเติมเข้าไปใหม่ แต่ก่อนจะซื้อฮาร์ดดิสก์หรือ SSD มาใช้ ก็ต้องพิจารณาตามการใช้งานในชีวิตประจำวันและพื้นฐานของคุณเอง เช่น พีซีเดสก์ทอปหรือโน๊ตบุ๊ค

เน้นพื้นที่จัดเก็บข้อมูล: ไม่ได้เรียกใช้งานบ่อย ฮาร์ดดิสก์โดยทั่วไป เป็นตัวเลือกที่ดี เพราะได้ความจุมหาศาลในราคาที่สบายกระเป๋า ตัวอย่าง HDD 1TB ราคาประมาณ 1,100 บาท หากเป็น SSD จะได้ประมาณ 240-256GB เท่านั้น แม้ความเร็วของ SSD จะสูงกว่า HDD อยู่ 3-4 เท่าก็ตาม ดังนั้น HDD จึงเหมาะกับคนที่มีข้อมูลปริมาณมากๆ เน้นการจัดเก็บเป็นหลัก
ถ้าใส่ใจในเรื่องความเร็วในการอ่าน-เขียนข้อมูล: SSD ในแบบ SATA3 เป็นทางเลือกที่เหมาะสม เพราะ ราคาไม่สูงมากนัก และยังใช้กับพีซีและโน๊ตบุ๊ครุ่นเก่าได้ รวมถึงเอามาแทนไดร์ c เพื่อติดตั้งวินโดว์ได้อีกด้วย สะดวกใช้งานง่าย
ส่วนคนที่มีงบประมาณสูง: และมีสเปคคอมเกมมิ่ง ที่อยากแรงหรือหา Storage มาทดแทนของเดิม อยากได้ทั้งความเร็วและความจุมากพอสำหรับการใช้งาน SSD ในแบบ M.2 NVMe PCIe Gen4 x4 คือคำตอบที่ใช่ กับความจุระดับ 1TB ขึ้นไป เพียงพอต่อการใช้งาน ลงโปรแกรม ติดตั้งเกม รวมถึงการใช้งานด้านซอฟต์แวร์เฉพาะทาง เพราะให้ความเร็วในการอ่าน-เขียนข้อมูลได้มากกว่า 5,000MB/s ซึ่งเร็วกว่าฮาร์ดดิสก์ทั่วไปเกือบ 20 เท่า และเร็วกว่า SSD SATA3 เกือบ 10 เท่าเลยทีเดียว

- Samsung 980 PRO: เป็นแบบ PCIe 4.0 x4 ให้ความเร็วในการอ่าน/เขียน ที่ 6,400MB/s และ 2,700MB/s ตามลำดับ รับประกัน 5 ปี ความจุ 250GB อยู่ที่ 2,990 บาทเท่านั้น ส่วนในรุ่น 500GB จะอยู่ที่ 4,790 บาท แต่ความเร็วมากกว่า เพราะความเร็วในการอ่าน/เขียน ที่ 6,900MB/s และ 5,000MB/s เลยทีเดียว
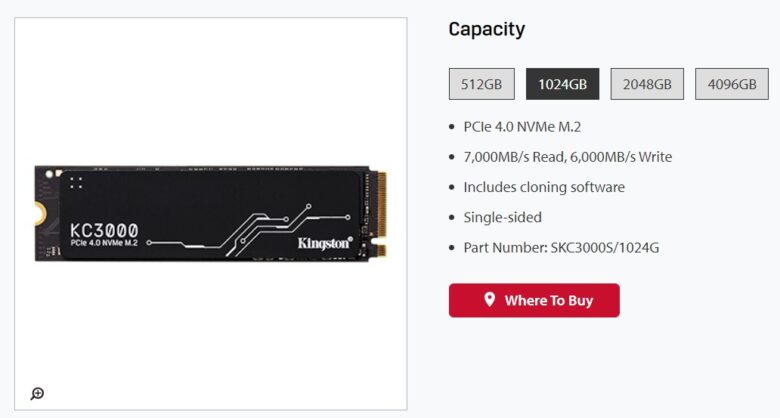
- Kingston KC3000: เป็นแบบ PCIe 4.0 x4 ให้ความเร็วในการอ่าน/เขียน ที่ 7,000MB/s และ 3,900MB/s ตามลำดับ รับประกัน 5 ปี ความจุ 512GB อยู่ที่ประมาณ 4,090 บาท ส่วนความจุ 1TB จะมีความเร็วที่เพิ่มขึ้น อยู่ที่ การอ่าน/เขียน ที่ 7,000MB/s และ 6,000MB/s เลยทีเดียว ส่วนราคาอยู่ที่ประมาณ 6,700 บาท
- SEAGATE FIRECUDA 520: เป็นแบบ PCIe 4.0 x4 ให้ความเร็วในการอ่าน/เขียน ที่ 5,000MB/s และ 2,500MB/s ตามลำดับ รับประกัน 5 ปี ความจุ 512GB อยู่ที่ประมาณ 3,490 บาท
Conclusion
| วิธีปัญหา | ขั้นตอนการแก้ไข |
| 1.ลบไฟล์ขยะใน Recycle Bin | เปิดหน้า Desktop ขึ้นมา จากนั้นไปที่ไอคอน รูปถังขยะ ที่มีชื่อบนไอคอน Recycle Bin จากนั้นคลิกขวาที่ไอคอน แล้วเลือก Empty |
| 2.Uninstall หรือ Remove Program | คลิ๊กขวาที่มุมล่างซ้ายของหน้าจอ > Settings > Apps >Apps & Feature จากนั้นเลือกโปรแกรมในหน้าต่างทางขวามือ ที่ต้องการจะลบออก |
| 3.ลบไฟล์ซ้ำๆ | ใช้โปรแกรม Auslogics Duplicate File Finder, Duplicate Cleaner 5 หรือ Easy Duplicate Cleaner สแกนหาไฟล์ซ้ำแล้วลบ |
| 4.Clear temp file | กดปุ่ม Win บนคีย์บอร์ด จากนั้นพิมพ์ Disk Cleanup แล้วกด Enter ก็จะเข้าสู่หน้าต่าง ให้ใส่เครื่องหมายหน้าหัวข้อที่ต้องการลบไฟล์ที่ไม่จำเป็น |
| 5.จัดการไฟล์ใน Download | เปิดโฟลเดอร์ Download ขึ้นมา จากนั้นกดปุ่ม Ctrl+A แล้วกดปุ่ม Shift+Del เพื่อลบแบบถาวร |
| 6.ใช้ Storage Sense | Storage > Storage Sense ในหัวข้อ Storage management |
| 7.ใช้บริการ Cloud | เลือกบริการMicrosoft OneDrive, iDrive, Google Drive, Dropbox |
สุดท้ายนี้กับการแก้ปัญหาไดร์ c เต็ม ด้วยวิธีต่างๆ เหล่านี้ ก็น่าจะช่วยให้หลายๆ คน พอมีแนวทางในการจัดการปัญหาได้ดียิ่งขึ้น และหากจำเป็นจะต้องซื้อฮาร์ดดิสก์หรือ SSD ใหม่ ก็อาจจะต้องเลือกให้เหมาะสมกับการใช้งานและงบประมาณที่คุณมีอยู่ด้วย อย่างไรก็ดีทั้งหมดนี้ หากคุณสามารถจัดการหรือเตรียมการด้วยการตั้งค่าให้เหมาะสมกับระบบ โดยเฉพาะอย่างยิ่ง การลบไฟล์ Recycle Bin หรือจะเป็นการตั้งค่าใน Storage Sense ก็จะช่วยให้คุณประหยัดเวลา และประหยัดพื้นที่บนไดร์ c ไปได้มาก รวมถึงช่วยให้ระบบปฏิบัติการของคุณทำงานได้ไหลลื่นมากขึ้นอีกด้วย


















