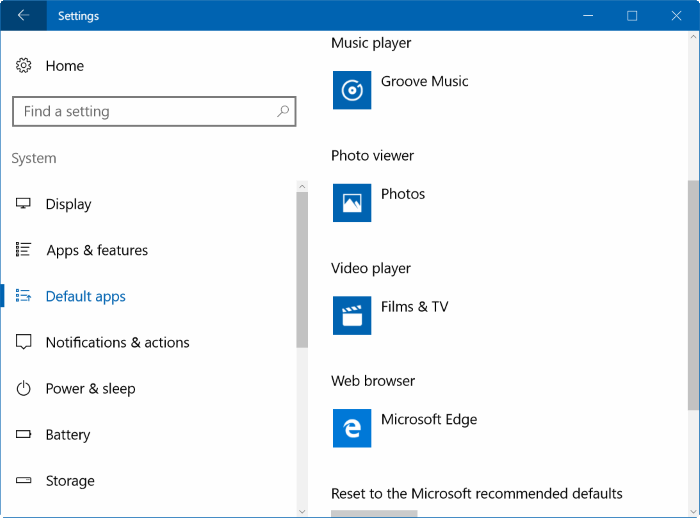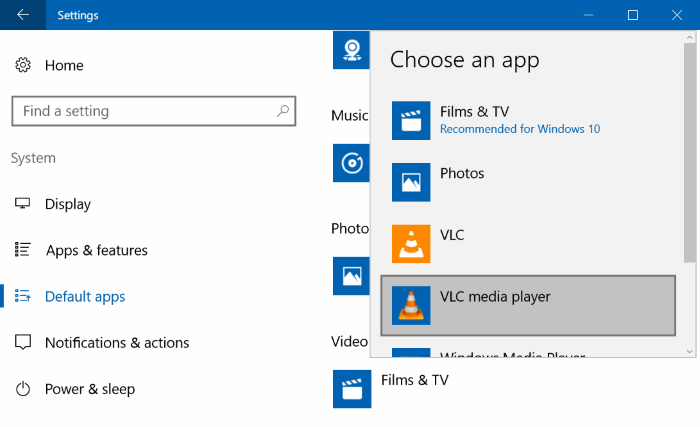หากคุณชื่นชอบที่จะดูหนังดีวีดีหรือเล่นวีดีโออื่นใดบน Windows 10 บางทีการใช้ Windows Media Center อาจไม่ได้ตอบโจทย์ความต้องการของคุณมากนัก หรือบางทีโปรแกรมอย่าง Windows Media Player 12 ก็ไม่ใช่ความต้องการของคุณ ทางเลือกอย่าง VLC ที่เป็นโปรแกรมยอดนิยม ซึ่งใครหลายคนติดอกติดใจกันมานาน ด้วยฟีเจอร์และการใช้งานที่สะดวก แถมยังมาพร้อม codec มากมาย ก็น่าจะยังเป็นความชอบที่ไม่มีใครอยากเปลี่ยน
แต่ถ้าคุณเลือกที่จะใช้ Windows 10 สำหรับการเป็น Media player สำหรับการใช้งานด้านความบันเทิงภายในบ้าน และต้องการจะให้ Windows เลือกเล่นมีเดียต่างๆ ผ่านทาง VLC ในทุกครั้ง ก็อาจจะต้องตั้งค่าให้สามารถใช้งานได้อัตโนมัติบน Windows 10
นอกเหนือจาก VLC Classic แล้ว ก็ยังมีในเวอร์ชั่นที่ทันสมัยด้วย VLC app ที่อยู่ใน Windows 10 Store ที่มีอินเทอร์เฟสหรูหราสวยงามเลยทีเดียว พร้อมด้วยฟีเจอร์มากมาย ที่หาได้ยากในแอพฯ ที่เป็น Media player อื่นๆ การที่จะตั้งค่าให้ Windows 10 เล่นไฟล์บน VLC ถ้าต้องการตั้งค่า Default ให้กับ VLC classic หรือ VLC app ให้สามารถเล่นวีดีโอให้อัตโนมัติบน Windows 10 ก็สามารถทำตามขั้นตอนเหล่านี้ได้
1.เข้าไปดาวน์โหลด VLC media player แล้วติดตั้งโปรแกรมหรือแอพฯ ให้เสร็จสิ้น
2.เปิด Settings และเข้าไปยัง System > Default apps
3.ในส่วนของ Video player ให้คลิกบนตัว Media player ที่ต้องการให้เป็น Default แล้วคลิกบน VLC classic หรือ VLC app ให้ตั้งเป็น Default
4.เพียงเท่านี้ก็สามารถใช้งาน VLC หรือทุกครั้งที่เปิดวีดีโอ ระบบก็จะเรียกใช้โปรแกรมที่ตั้งเอาไว้ขึ้นมาใช้งานในทันที
ที่มา : intowindows